如何修复 PDF 文件无法在 Microsoft Edge 浏览器中打开的问题?
Microsoft Edge 是 Windows 操作系统附带的内置浏览器。此应用程序也被设置为在 Windows 中打开 PDF 文件的默认应用程序。
如今,通过电子邮件接收 PDF 附件很常见。但是,当用户尝试打开 PDF 附件时,他们注意到 Edge 浏览器会简单地崩溃或冻结。一旦发生这种情况,用户将无法更改选项卡或采取任何操作。
在本文中,让我们看看使用 Edge 浏览器解决此问题的不同方法。
修复 1:结束任务并尝试再次打开它。
1. 按住Windows+X键。
2. 你会看到弹出一个窗口。按键盘上的T键。
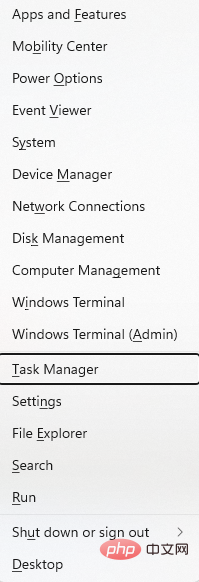
3.任务管理器窗口打开。
4. 转到详细信息选项卡。
5. 找到msedge.exe并右键单击它。
6. 单击结束进程树。
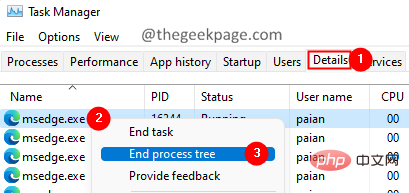
7. 所有 Edge 窗口都将关闭。
现在尝试再次打开 Edge 并检查是否可以打开 PDF 文件。
修复 2:清除浏览历史记录和缓存数据
1. 打开边缘浏览器。
2. 在顶部的地址栏中,输入以下命令并按 Enter。
edge://settings/clearBrowserData
3. 出现清除浏览数据弹窗。勾选以下选项:
- 浏览记录
- 下载历史
- Cookie 和其他网站数据
- 缓存的图像和文件
- 网站权限
- 旧版 Microsoft Edge 中的所有数据
- 媒体基金会数据
4. 最后,单击立即清除按钮。
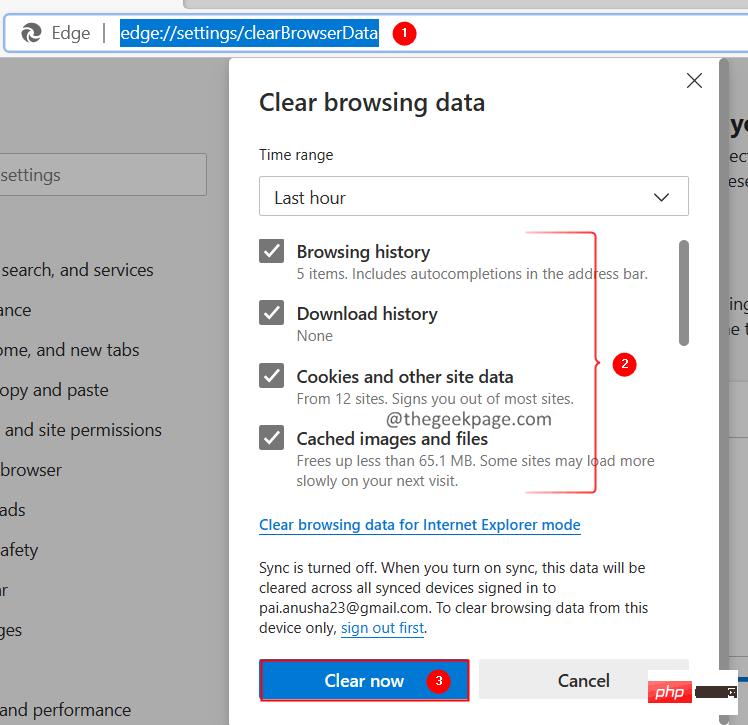
5. 关闭并重新打开浏览器窗口。检查这是否解决了问题。
修复 3:禁用扩展并检查
1. 打开边缘浏览器。
2. 在顶部的地址栏中,输入以下命令并按 Enter。
边缘://扩展/
3.一个接一个地禁用扩展,并检查是否有任何扩展导致问题。当您确定导致问题的扩展程序时,只需将其禁用即可。
检查这是否有帮助。
修复 4:重置 Microsoft Edge
1. 打开边缘浏览器。
2. 在顶部的地址栏中,输入以下命令并按 Enter。
edge://settings/resetProfileSettings
3. 在显示的窗口中,单击重置按钮,如下所示。
这会将 Microsoft Edge 浏览器设置重置为默认设置。
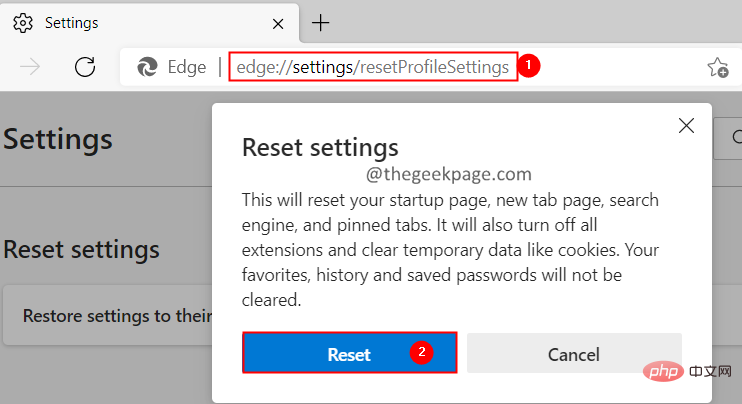
4. 关闭并重新打开浏览器。
检查问题是否已解决。
修复 5:使用不同的应用程序打开 PDF 文件
如果上述修复均无济于事,请尝试使用其他浏览器(如 Chrome、Firefox)或 Adobe PDF 阅读器等应用程序打开 PDF 文件。
1. 使用Windows+R键打开运行对话框。
2. 键入以下命令,然后按 Enter。
毫秒设置:默认应用程序
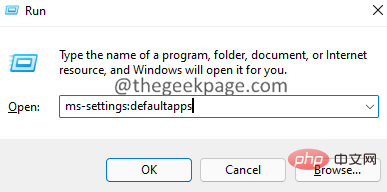
3. 在打开的窗口中,在为文件类型或链接类型设置默认值下,输入.pdf并按 Enter。
4. 您会注意到 Microsoft Edge 被设置为打开 PDF 文件的默认应用程序。
5. 单击它旁边的箭头标记。
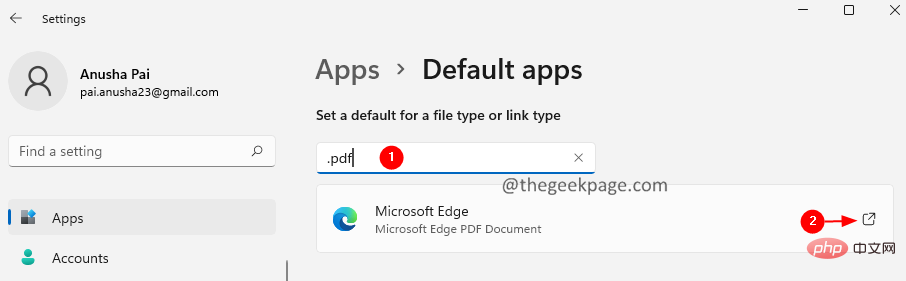
6. 在打开的窗口中,双击您要使用的应用程序。
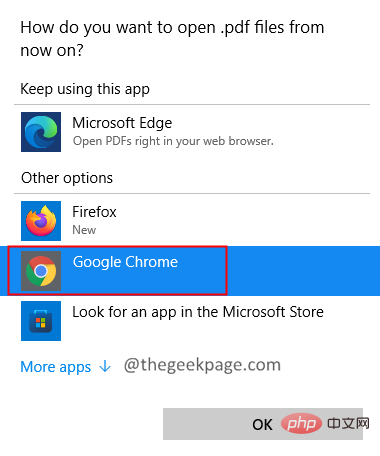
以上是如何修复 PDF 文件无法在 Microsoft Edge 浏览器中打开的问题?的详细内容。更多信息请关注PHP中文网其他相关文章!

热AI工具

Undresser.AI Undress
人工智能驱动的应用程序,用于创建逼真的裸体照片

AI Clothes Remover
用于从照片中去除衣服的在线人工智能工具。

Undress AI Tool
免费脱衣服图片

Clothoff.io
AI脱衣机

AI Hentai Generator
免费生成ai无尽的。

热门文章

热工具

记事本++7.3.1
好用且免费的代码编辑器

SublimeText3汉化版
中文版,非常好用

禅工作室 13.0.1
功能强大的PHP集成开发环境

Dreamweaver CS6
视觉化网页开发工具

SublimeText3 Mac版
神级代码编辑软件(SublimeText3)

热门话题
 如何在 Excel 工作表中嵌入 PDF 文档
May 28, 2023 am 09:17 AM
如何在 Excel 工作表中嵌入 PDF 文档
May 28, 2023 am 09:17 AM
通常需要将PDF文档插入Excel工作表。就像公司的项目列表一样,我们可以立即将文本和字符数据附加到Excel单元格中。但是,如果想将特定项目的解决方案设计附加到其相应的数据行怎么办?嗯,人们经常停下来思考。有时思考也不起作用,因为解决方案并不简单。深入研究这篇文章,了解如何轻松地将多个PDF文档插入Excel工作表,以及非常特定的数据行。示例场景在本文所示的示例中,我们有一个名为ProductCategory的列,它在每个单元格中列出了一个项目名称。另一列ProductSpeci
 如何在 iPhone 上合并 PDF
Feb 02, 2024 pm 04:05 PM
如何在 iPhone 上合并 PDF
Feb 02, 2024 pm 04:05 PM
在处理多个文档或同一文档的多个页面时,您可能希望将它们合并到一个文件中以与他人共享。为了方便共享,Apple允许您将多个PDF文件合并为一个文件,避免发送多个文件。在这篇文章中,我们将帮助您了解在iPhone上将两个或多个PDF合并为一个PDF文件的所有方法。如何在iPhone上合并PDF在iOS上,您可以通过两种方式将PDF文件合并为一个–使用“文件”应用程序和“快捷方式”应用程序。方法1:使用“文件”应用将两个或多个PDF合并为一个文件的最简单方法是使用“文件”应用程序。在iPhone上打开
 在iPhone上从PDF获取文本的3种方法
Mar 16, 2024 pm 09:20 PM
在iPhone上从PDF获取文本的3种方法
Mar 16, 2024 pm 09:20 PM
Apple的实时文本功能可以识别照片中或通过相机应用程序的文本、手写笔记和数字,并允许您将该信息粘贴到任何其他应用程序上。但是,当您处理PDF并想要从中提取文本时该怎么办?在这篇文章中,我们将解释在iPhone上从PDF文件中提取文本的所有方法。如何在iPhone上从PDF文件中获取文本[3种方法]方法1:在PDF上拖动文本从PDF中提取文本的最简单方法就是复制它,就像在任何其他带有文本的应用程序上一样。1.打开要从中提取文本的PDF文件,然后长按PDF上的任意位置并开始拖动要复制的文本部分。2
 如何在PDF中验证签名
Feb 18, 2024 pm 05:33 PM
如何在PDF中验证签名
Feb 18, 2024 pm 05:33 PM
我们通常接收到政府或其他机构发送的PDF文件,有些文件带有数字签名。验证签名后,我们会看到SignatureValid消息和一个绿色勾号。如果签名未验证,会显示有效性未知。验证签名很重要,下面看看如何在PDF中进行验证。如何在PDF中验证签名验证PDF格式的签名使其更可信,文档更容易被接受。您可以通过以下方式验证PDF文档中的签名。在AdobeReader中打开PDF右键单击签名,然后选择显示签名属性单击显示签名者证书按钮从“信任”选项卡将签名添加到“受信任的证书”列表中单击验证签名以完成验证让
 使用PHP处理PDF文件的方法
Jun 19, 2023 pm 02:41 PM
使用PHP处理PDF文件的方法
Jun 19, 2023 pm 02:41 PM
PDF文件作为一种通用的文件格式,被广泛应用于各种应用场景,如电子书、报表、合同等等。在开发过程中,我们常常需要对PDF文件进行生成、编辑、读取等操作。而PHP作为一种脚本语言,也能够轻松地完成这些任务。本文将介绍使用PHP处理PDF文件的方法。一、生成PDF文件生成PDF文件有许多方法,其中最常见的是使用PDF库。PDF库是一种生成PDF文档的工具,它为
 win11如何设置PDF默认打开方式 win11设置PDF默认打开方式教程
Feb 29, 2024 pm 09:01 PM
win11如何设置PDF默认打开方式 win11设置PDF默认打开方式教程
Feb 29, 2024 pm 09:01 PM
有用户觉得每次打开PDF文件都要选择一个打开方式很麻烦,想要将自己常用的打开方式设置为默认方式,那么win11如何设置PDF默认打开方式呢?下面小编就给大家详细介绍一下win11设置PDF默认打开方式教程,大家感兴趣的话就来看看吧。win11设置PDF默认打开方式教程1、快捷键"win+R"打开运行,输入"ms-settings:defaultapps"命令,回车打开。2、进入新界面后,在上方搜索框中输入".pdf",点击搜索图标进行搜索。3、这
 xmind文件怎么导出为pdf文件
Mar 20, 2024 am 10:30 AM
xmind文件怎么导出为pdf文件
Mar 20, 2024 am 10:30 AM
xmind是一款非常实用的思维导图软件,它是利用人们的思维和灵感制作出来的导图形式,我们在制作完xmind文件通常会把它转换成pdf文件格式,以方便大家传播使用,那么xmind文件怎么导出为pdf文件呢?下面就是具体操作步骤可以供大家参考。1.首先我们来演示一下如何导出思维导图为PDF文档。选择【文件】-【导出】功能按钮。2.在新出现的界面中选择【PDF文档】并点击【下一步】按钮。3.在导出界面选择设置:纸张尺寸、方向、分辨率和文档存储位置。完成设置后点击【完成】按钮。4.如果点击【完成】按钮后






