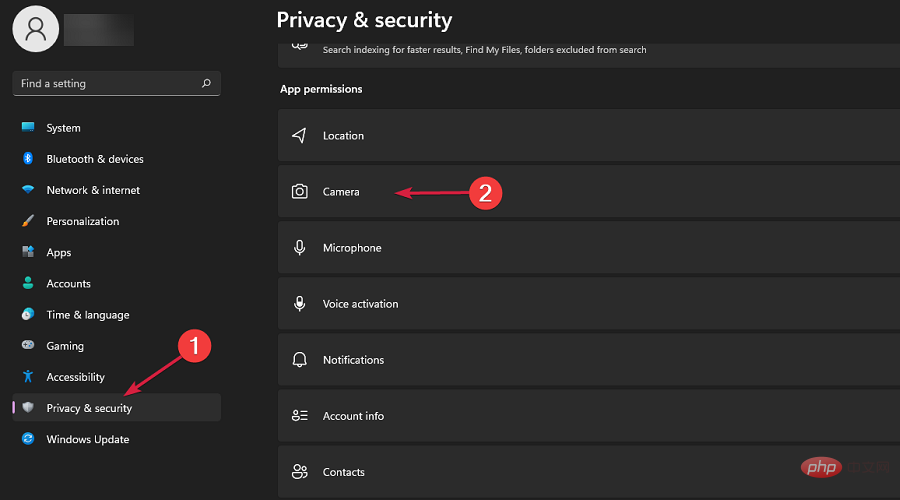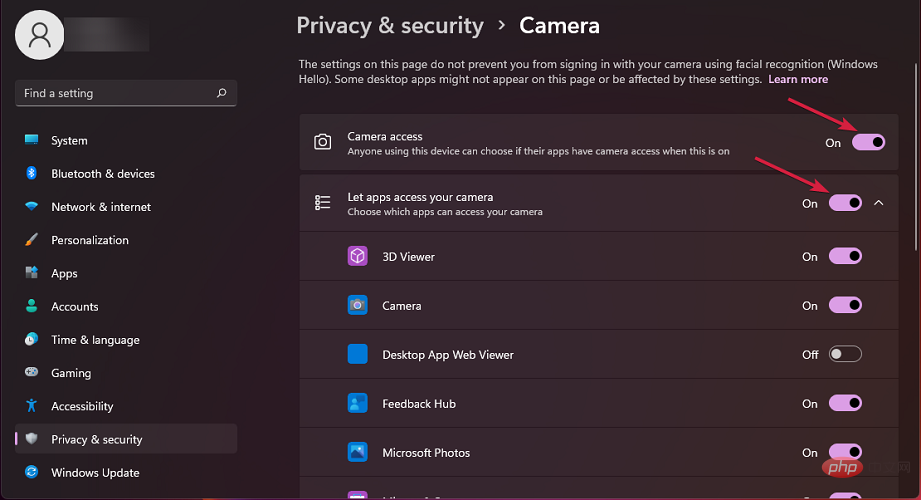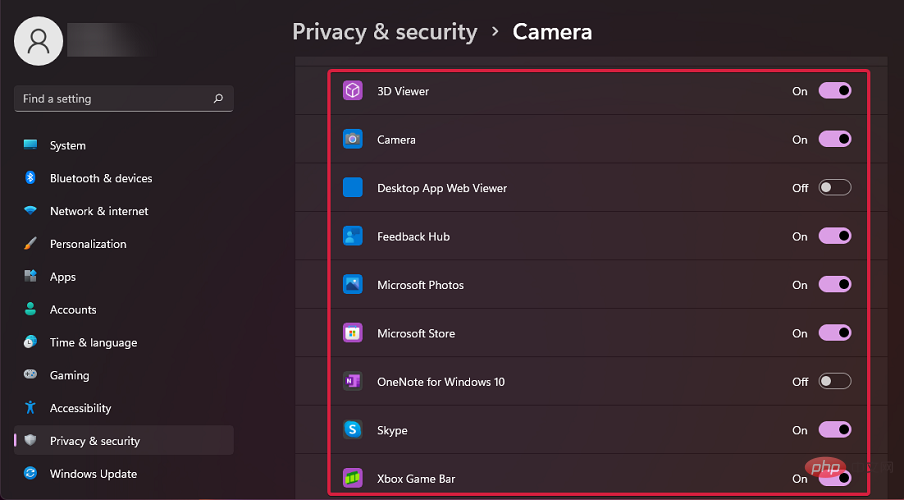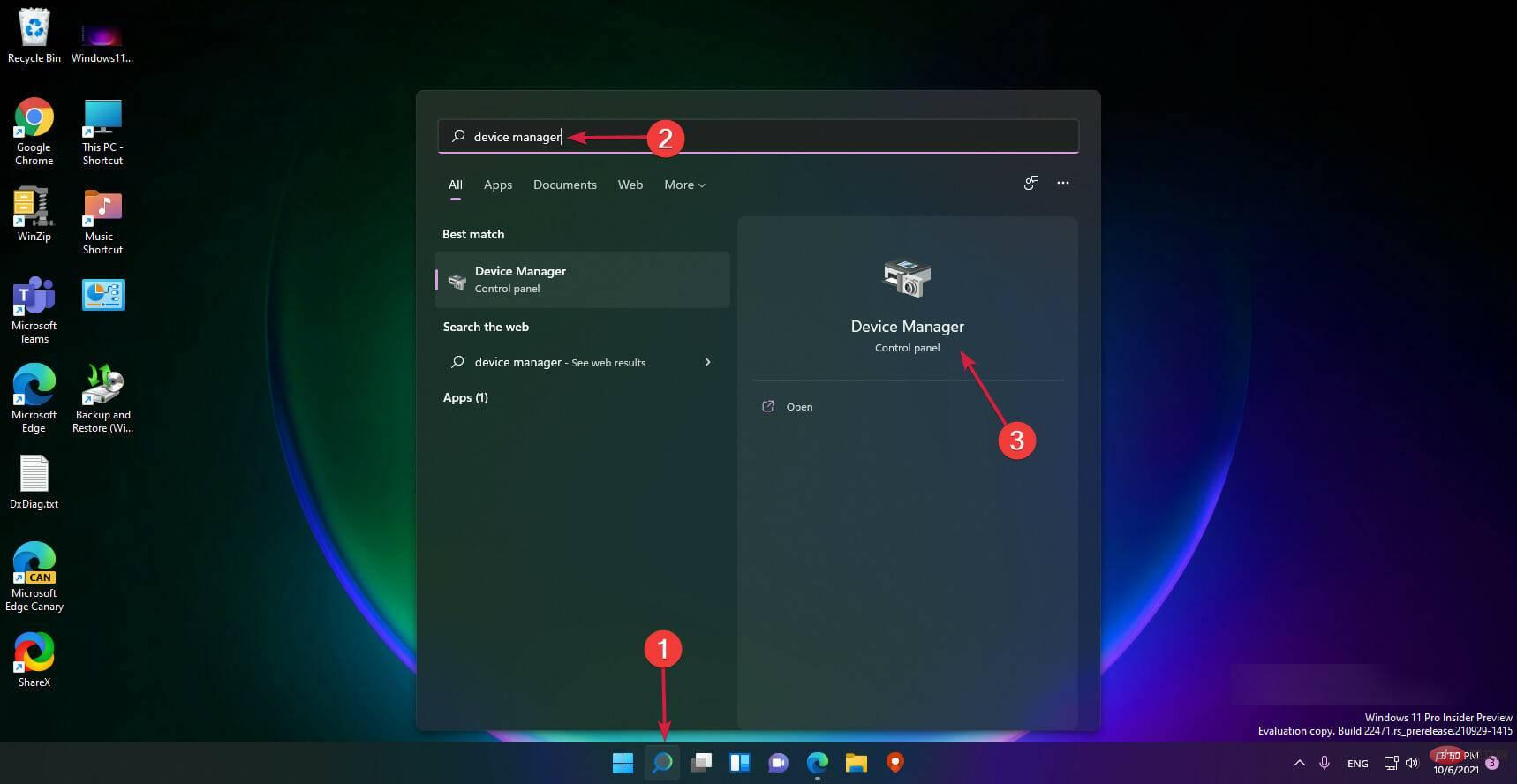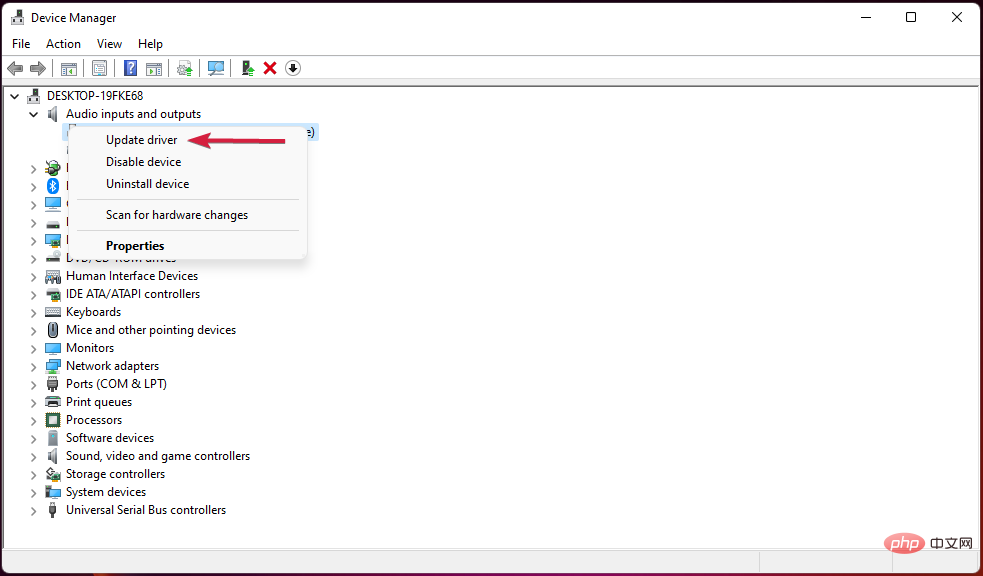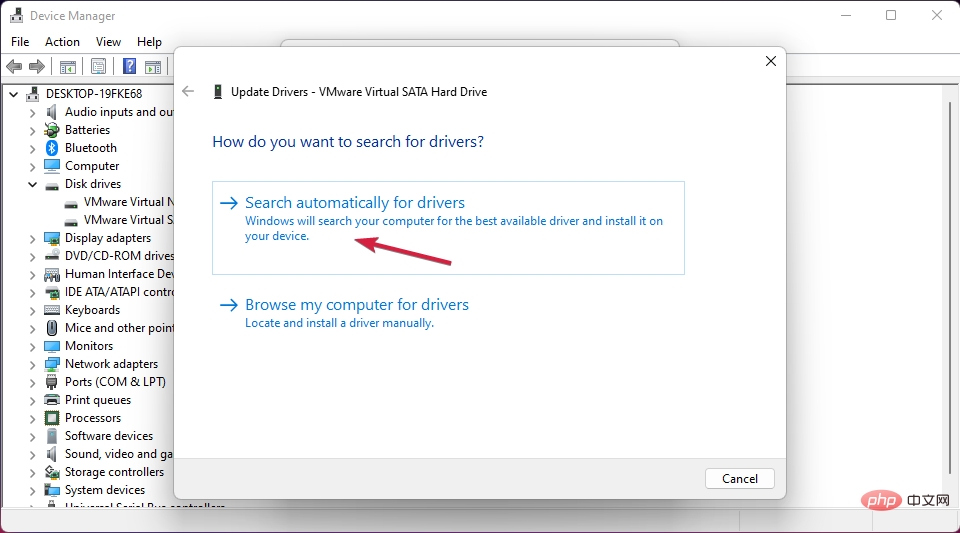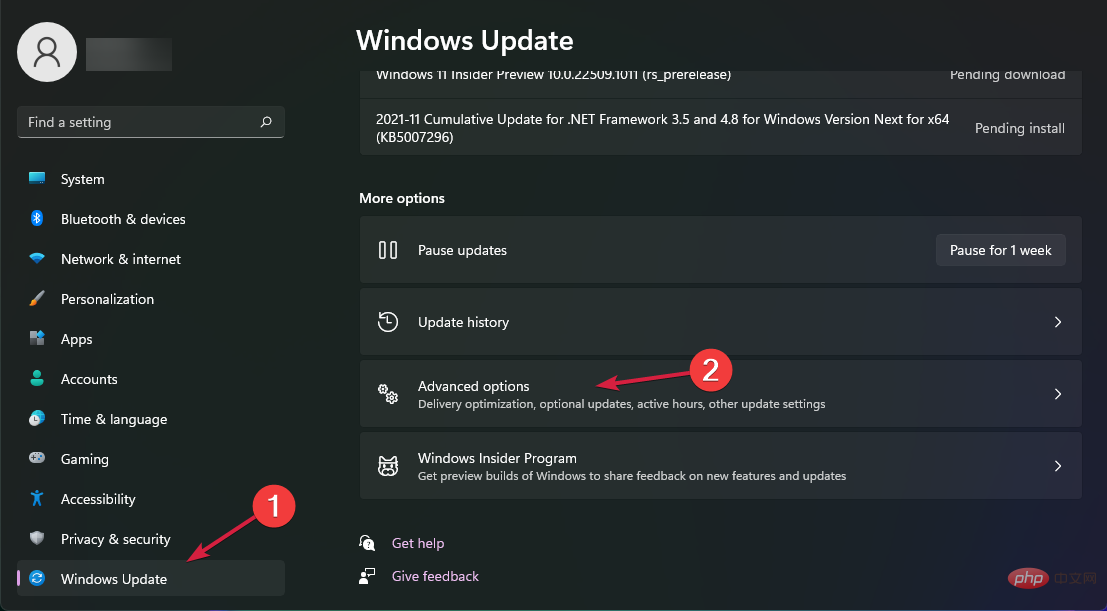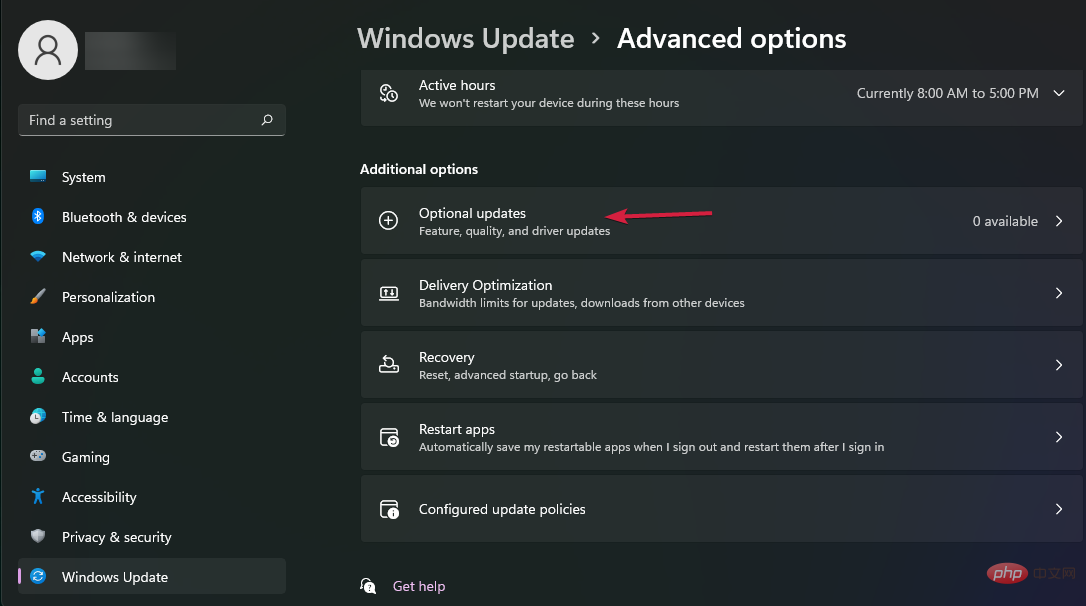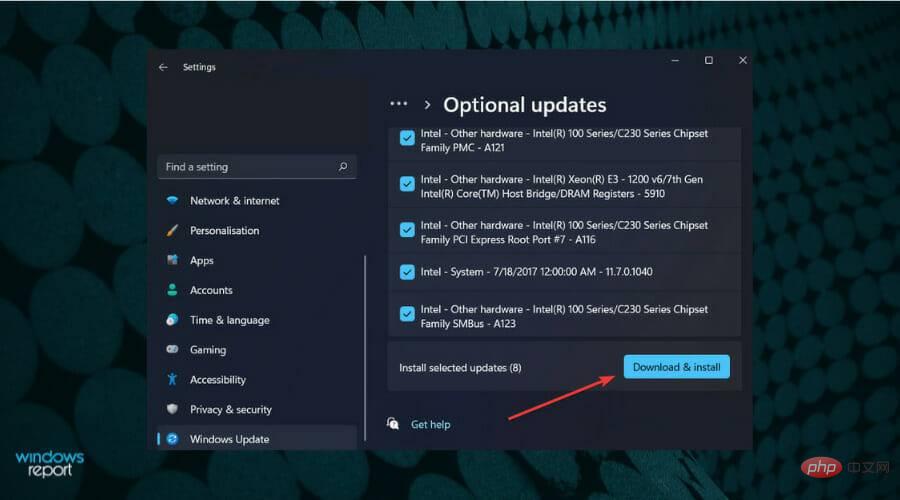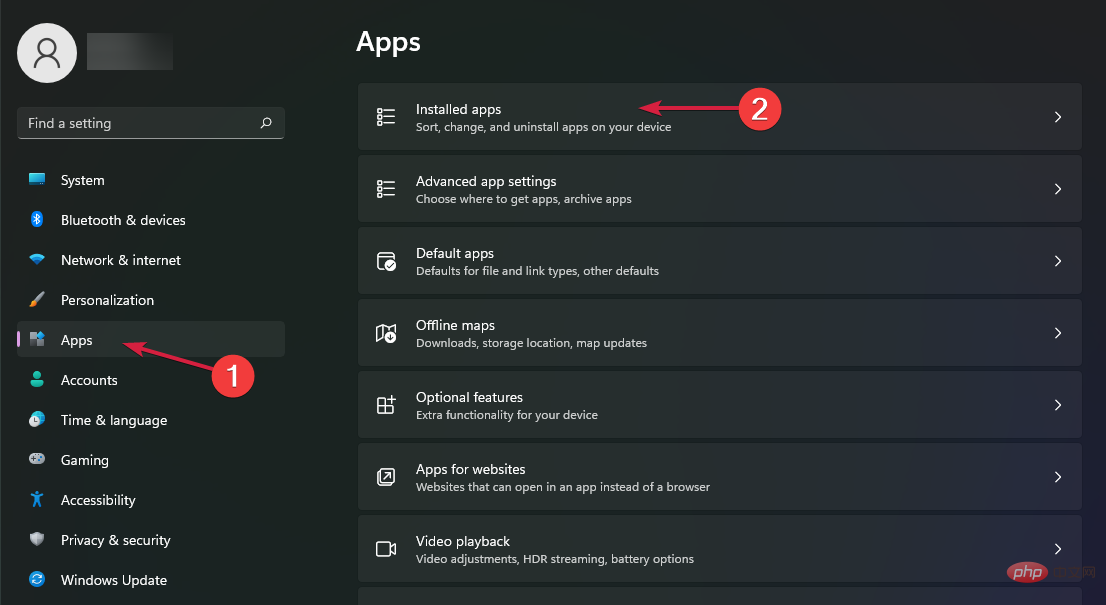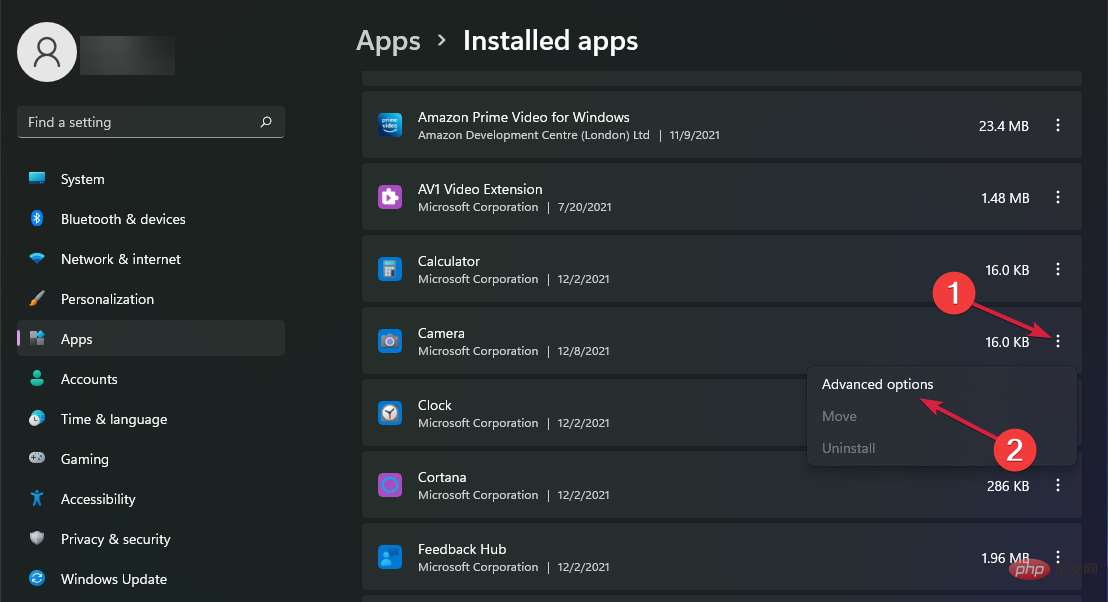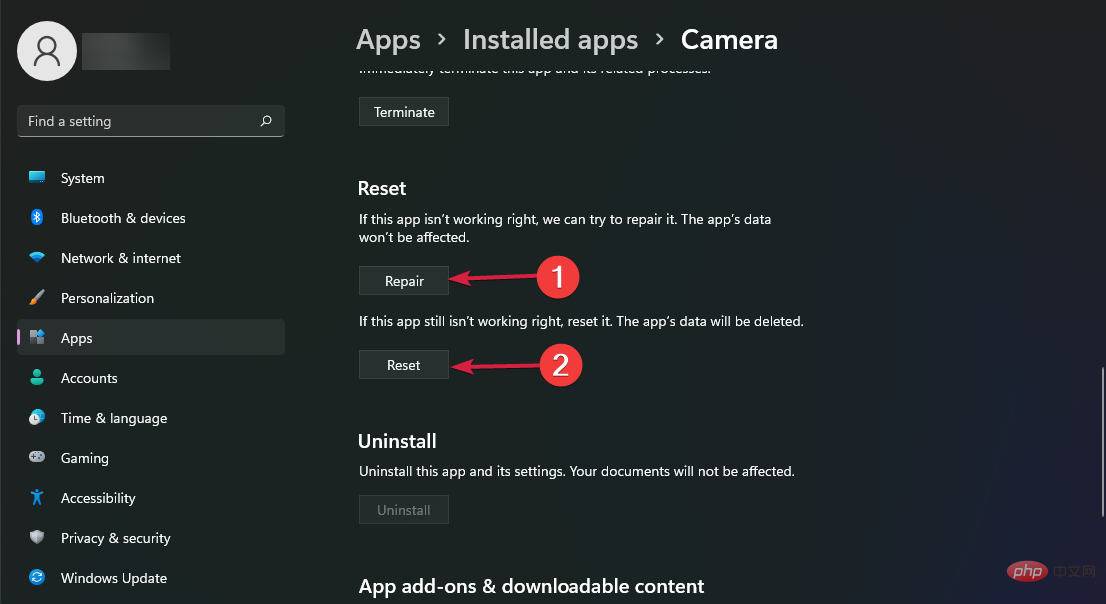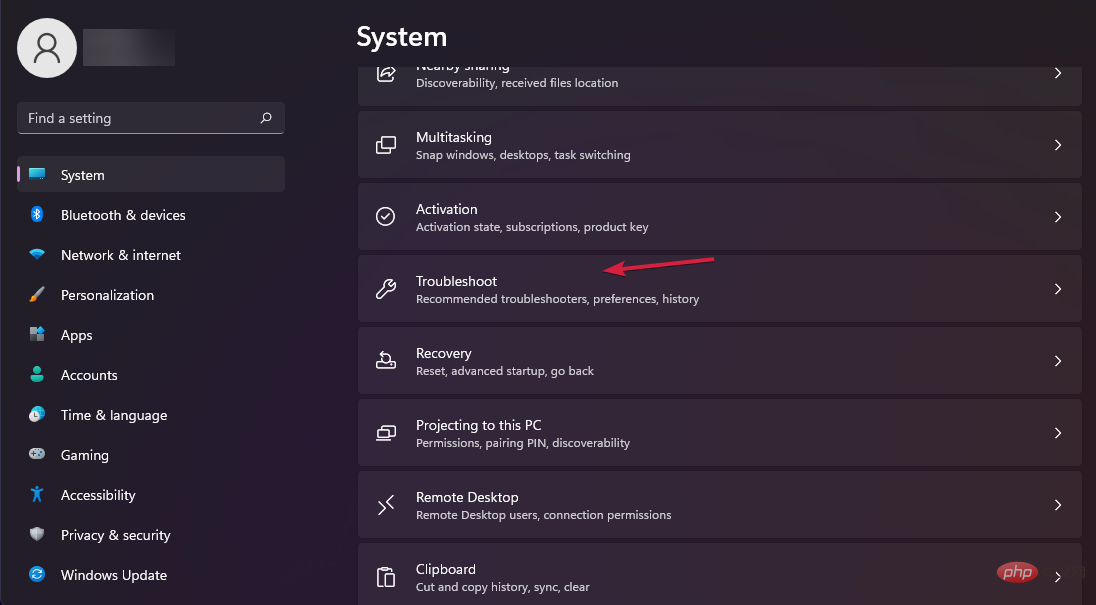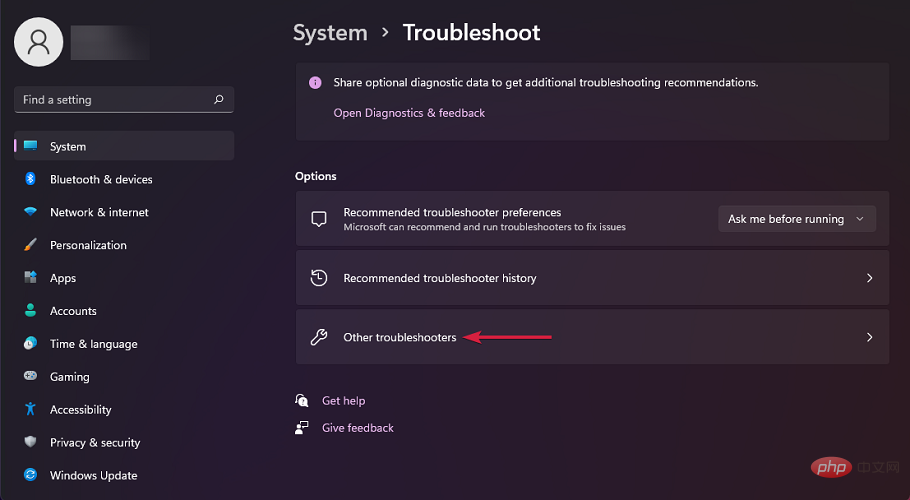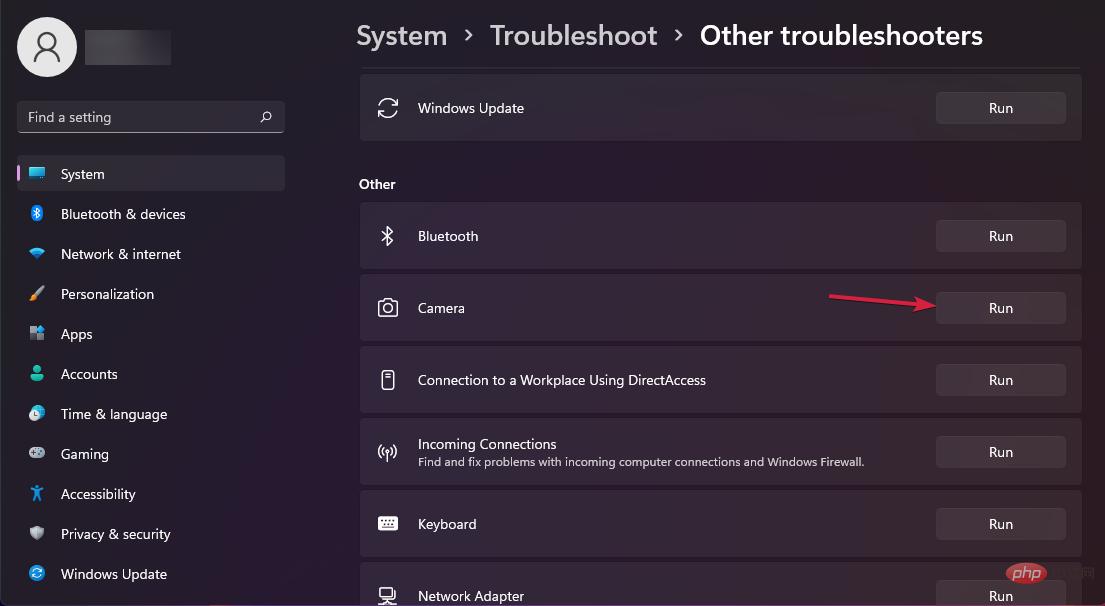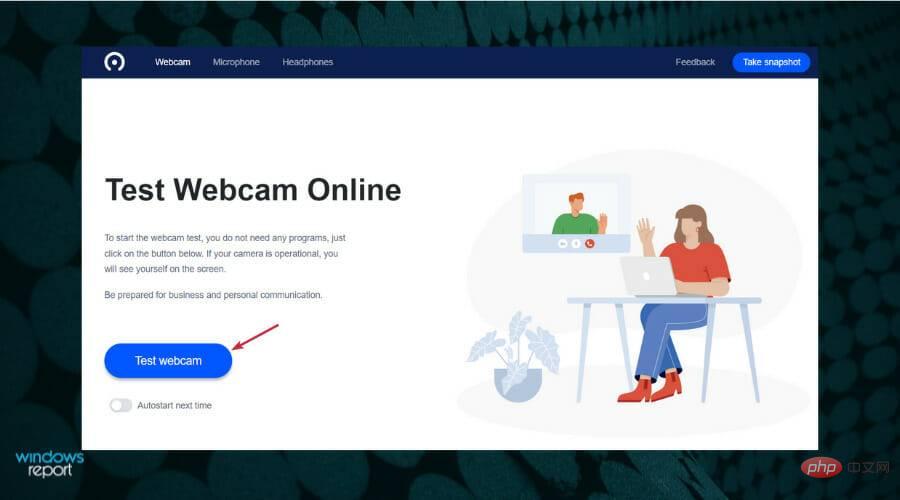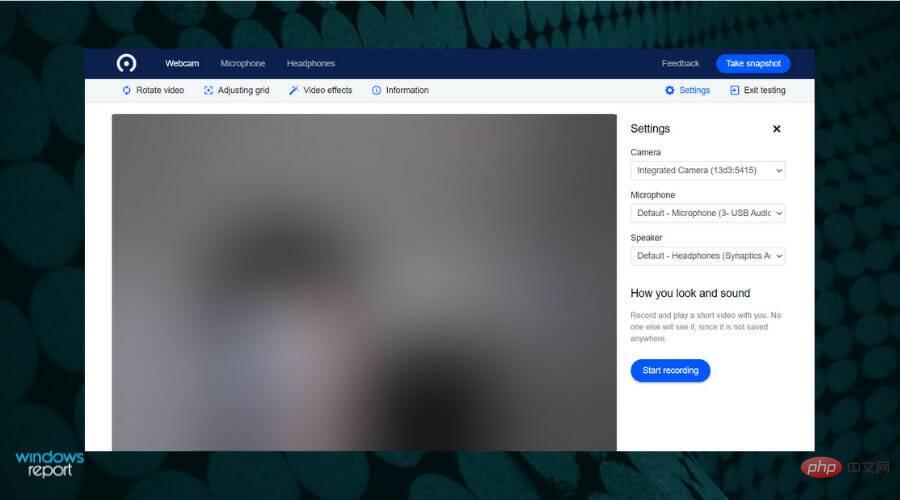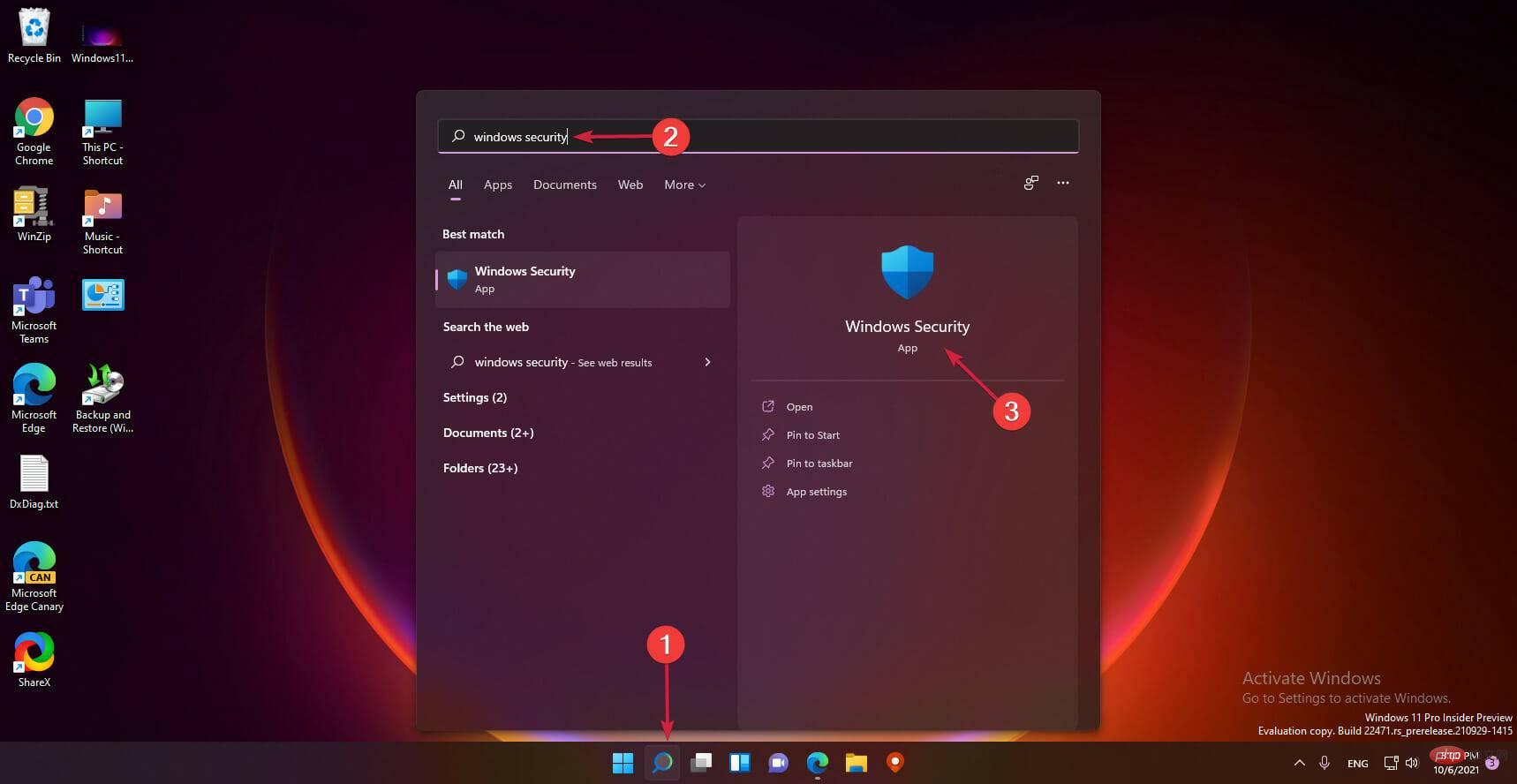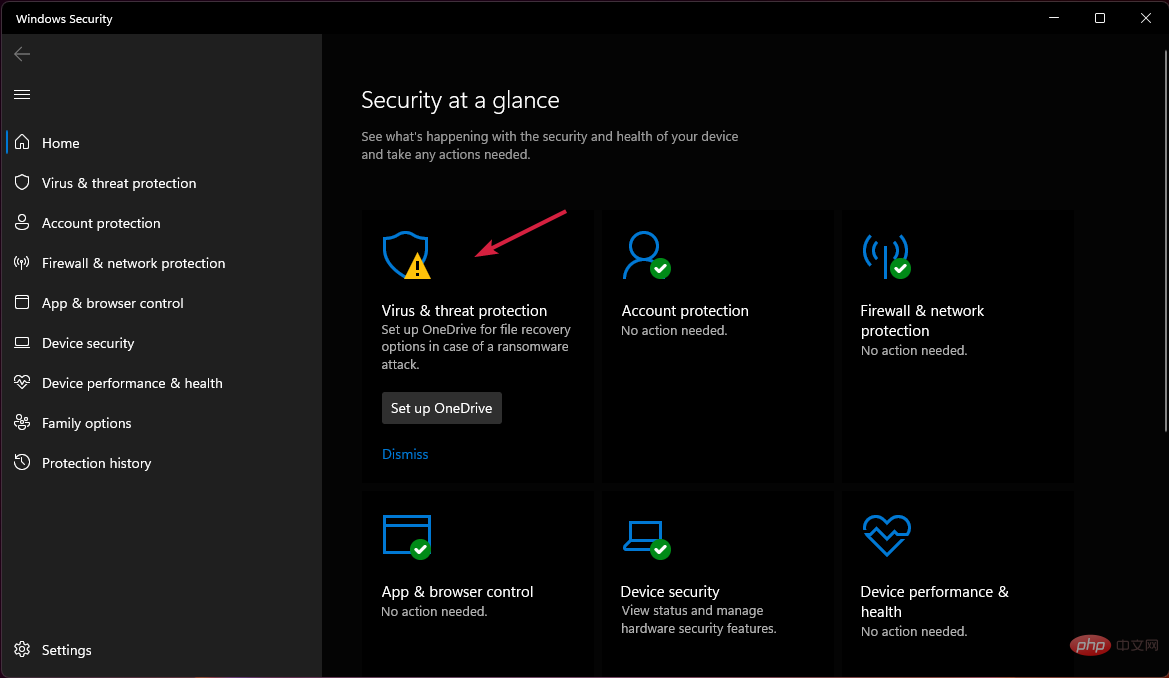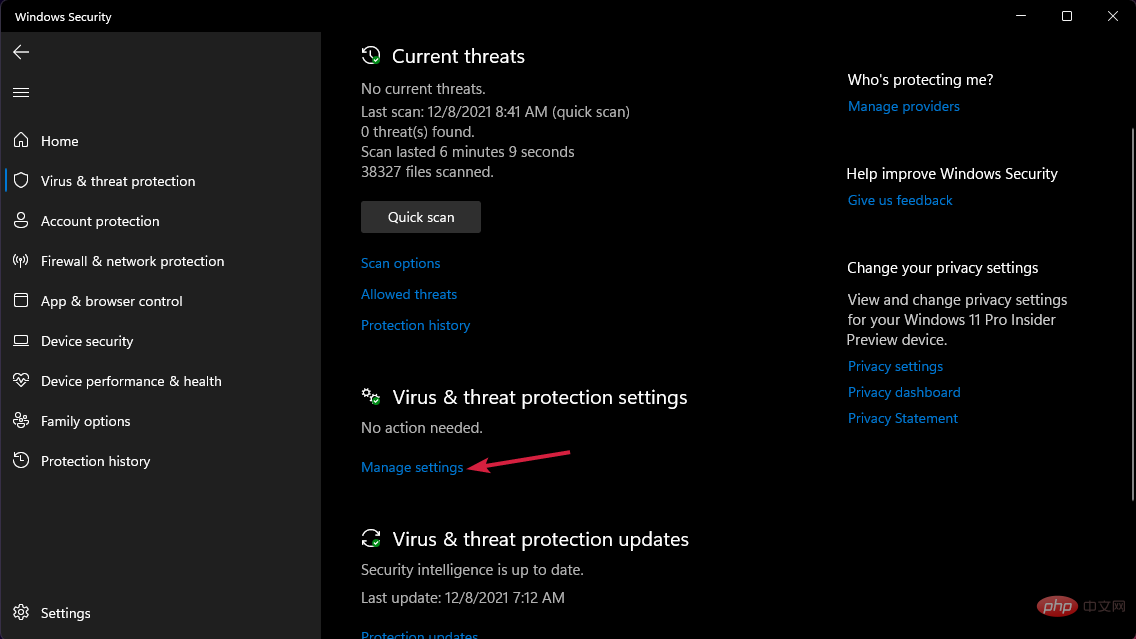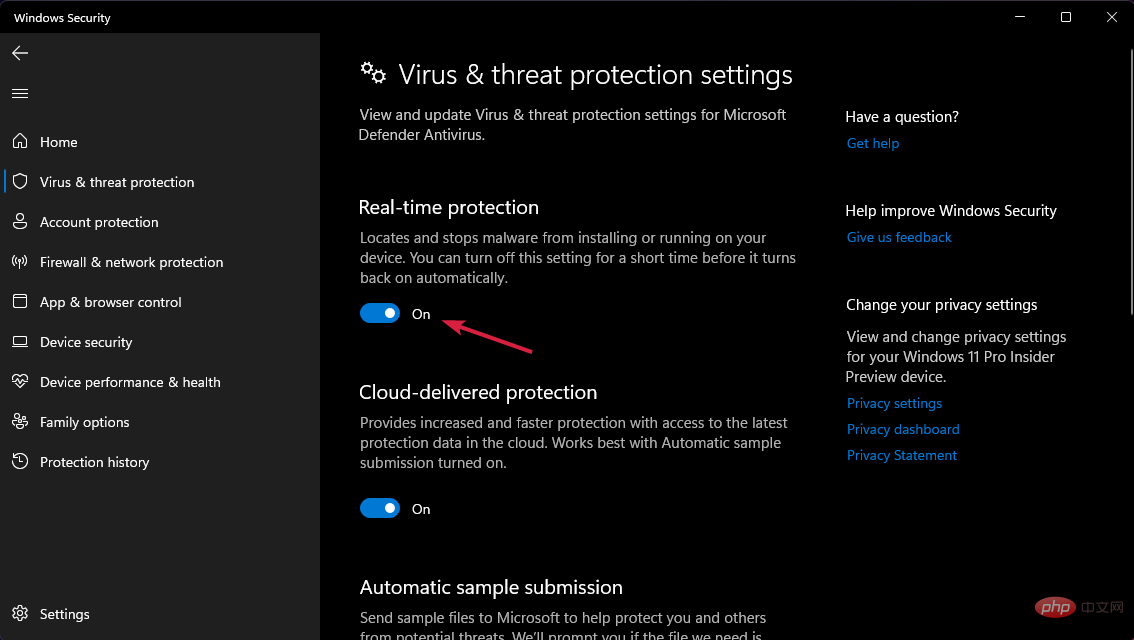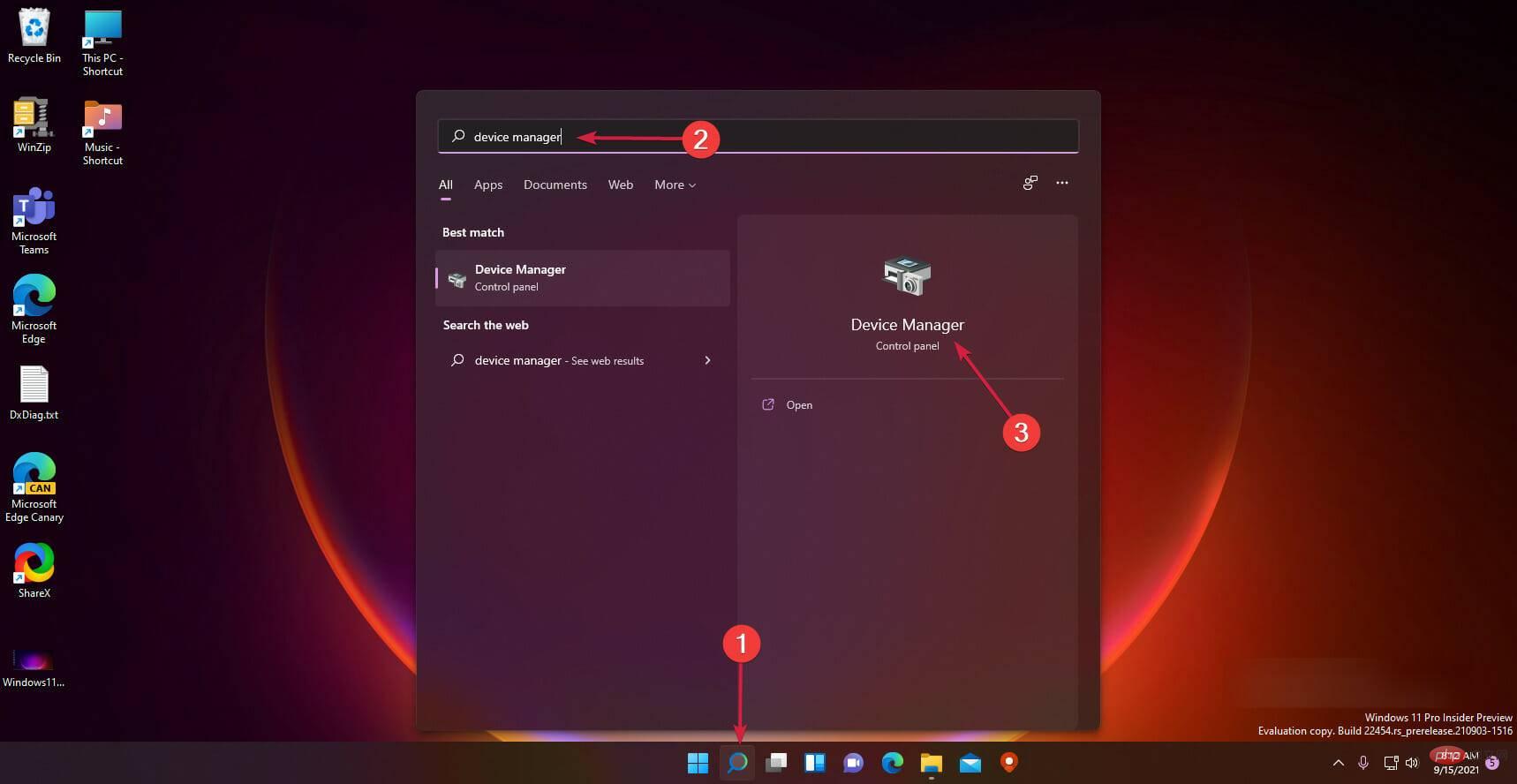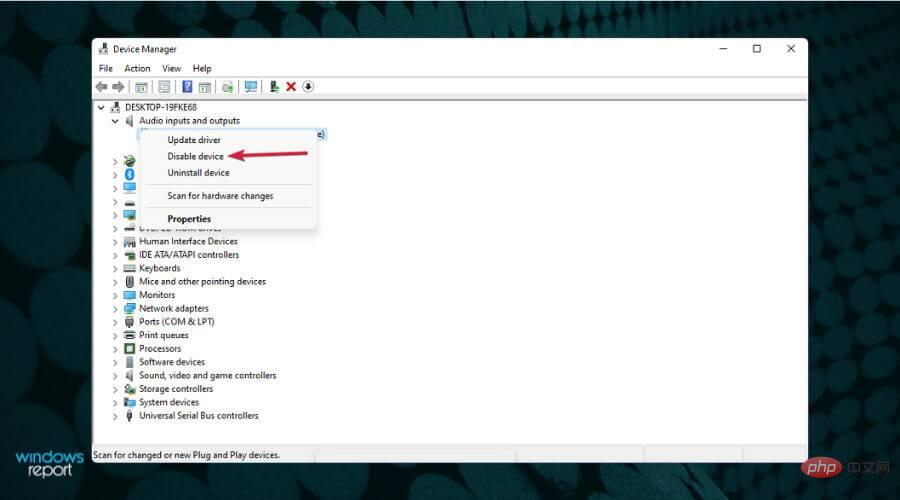如何解决Windows 11中网络摄像头无法使用的问题?
网络摄像头是当今计算机上最常用的工具之一,对其操作的任何干扰都是令人无法忍受的不便。
在大多数情况下,Windows 11 会自动识别外围设备。无论操作系统检测故障的准确性如何,我们自己都可能遇到错误。
例如,Windows 10 中臭名昭著的 Windows 相机应用程序错误代码 0xA00F4244 现在也出现在 Windows 11 中。
无论您在尝试使用网络摄像头时是否收到拒绝访问错误消息或收到任何其他问题,下面列出的补救措施都适用并适用于所有情况。跟着!
为什么我的网络摄像头不工作?
对此有两种主要的解释:硬件和软件。例如,与 Windows 中的故障不同,网络摄像头是一种物理设备。
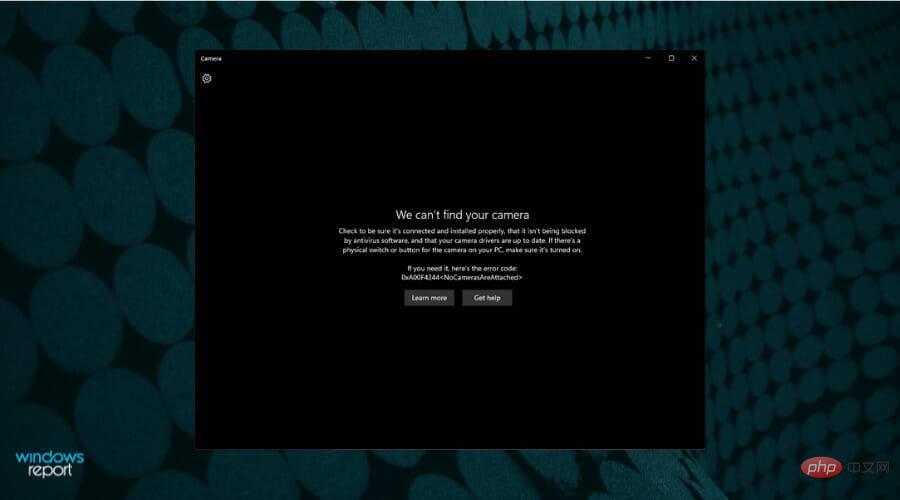
因此,问题可能源于设备本身或您的计算机无法识别如何连接它。Windows 网络摄像头的大多数问题都是由软件引起的。
也就是说,Windows 11 无法识别已插入摄像头,或者您正在使用的软件未启用相应的权限,从而导致访问摄像头被拒绝。
此问题可能由多种其他因素引起,包括最近的系统更新、限制访问的隐私设置以及硬件问题。
这很烦人,但如果您需要在设备上安装 Windows 11,相机将成为必需品,因此您必须解决此问题。
但是,我们可以通过使用几种常用的解决方法来快速纠正问题。我们在这里讨论它们并弄清楚如何让相机应用程序运行。
如果网络摄像头在 Windows 11 中无法正常工作,我该怎么办?
1.拔下并重新插入相机
如果网络摄像头通过电源线连接到计算机,请将其拔下,然后重新插入。
利用这个机会切换到不同的端口,以排除初始端口是问题的根源。此外,拔下所有未使用的 USB 设备(例如,外部硬盘驱动器、打印机)。
插入计算机的其他小工具可能会干扰相机与 Windows 通信的能力,这是值得怀疑的。
2. 授予对应用程序的访问权限
- 按Windows+I键打开设置应用程序,然后转到隐私和安全并从右侧选择相机。

- 首先,确保两个摄像头访问开关均已打开。

- 接下来,通过打开它们旁边的开关来启用要访问相机的所有应用程序。

特别是这种方法可以解决您在尝试使用网络摄像头时可能收到的拒绝访问问题。
2.更新摄像头驱动
- 单击任务栏中的搜索图标,键入设备管理器,然后从结果中选择应用程序。

- 通过单击展开相机部分,然后右键单击适配器并选择更新驱动程序。

- 现在选择自动搜索驱动程序。

- 系统将扫描新的驱动程序,如果找到新的驱动程序,它将安装它。
3.检查可选更新
- 按 Windows + I 键打开 设置应用程序,然后单击 左侧面板中的 更新和安全,然后单击右侧的高级选项 。

- 向下滚动,直到找到 Additional options 部分,然后单击 Optional updates。

- 现在单击 驱动程序更新 选项,然后选择您提供的所有驱动程序更新,最后单击 下载和安装 按钮。

尽管 Windows 通常负责驱动程序更新,但如果您遇到问题,您可以手动搜索更新。
我们强烈建议使用DriverFix等专业程序自动扫描过时的驱动程序。
4.修复并重置相机应用
- 按Windows+I键启动设置应用程序,然后单击左侧窗格中的应用程序并从右侧选择已安装的应用程序。

- 在列表中查找相机应用程序,单击其三点按钮并选择高级选项。

- 现在向下滚动,直到找到“重置”部分,然后单击“修复”按钮。检查应用程序是否正在检测您的网络摄像头,如果没有,请点击重置按钮。

如果 Windows 11 的本机相机应用未检测到您的网络摄像头,最好从“设置”菜单修复和重置它。
您还应该查看我们关于如何在 Windows 11 中启用相机的完整教程,看看您是否忽略了一些细节。
5.运行内置相机疑难解答
- 使用Windows键 +I快捷方式启动“设置”应用,在窗口右侧向下滚动,然后 从选项列表中选择“疑难解答”。

- 点击 其他疑难解答。

- 找到 相机疑难解答并单击 旁边的运行 。

- 继续进行故障排除以解决问题。
Windows 将发现并解决设备或其配置设置可能出现的任何问题。一旦发现错误,将提供说明,因此请务必仔细遵循。
6. 在线测试您的网络摄像头
- 访问一个测试您的网络摄像头的网站,如 WebcamMicTest,然后单击“测试网络摄像头”按钮。确保您授予他们访问您的网络摄像头和麦克风的权限以进行测试。

- 如果它检测到您的网络摄像头,您应该会立即看到图像。如果没有,您可能还有其他硬件或软件问题。

7.暂时禁用您的防病毒软件
- 单击任务栏上的搜索图标,键入安全性并从结果中选择Windows 安全性。

- 现在选择病毒和威胁防护。

- 单击病毒和威胁防护设置下的管理设置。

-
在实时保护下将开关关闭,然后检查相机现在是否工作。

如果 Windows 11 集成摄像头无法正常工作,请暂时禁用您的防病毒、防火墙和隐私应用程序。
某些程序具有内置的网络摄像头保护功能,这可能是您遇到问题的原因。
我们已经向您展示了如何禁用 Windows Defender,但如果您安装了第三方防病毒软件,则必须通过其安全菜单并从那里禁用它。
如果关闭这些应用程序导致相机正常工作,请研究它们的设置以确定需要更改的内容,然后立即重新打开它们。
网络摄像头保护选项将阻止您的应用程序使用网络摄像头,因此您应该检查为摄像头安装的应用程序。
8.禁用其他相机
- 单击任务栏中的搜索图标,键入设备管理器,然后从结果中选择应用程序。

- 查找Cameras部分,单击它以展开它,如果您安装了多个,请右键单击您不使用的那个并选择Disable device。

如果您的计算机上同时安装了内部和外部网络摄像头,并且使用了错误的网络摄像头,请禁用网络摄像头。
Windows 不允许您同时使用两个网络摄像头,并且某些应用程序不允许您选择优先使用哪个网络摄像头。
假设您想使用内置摄像头,但更喜欢使用外置摄像头。在这种情况下,您可以在设备管理器中禁用内部网络摄像头。
即使摄像头已经激活并且只安装了一个,您也应该利用这个机会禁用网络摄像头,然后再次启用它。
9. 更换新的网络摄像头
真正的旧相机不太可能与较新版本的 Windows 一起使用,并且响应此处提供的任何故障排除建议的速度较慢。
在这种情况下,您唯一的选择是升级到更新的相机型号。查看我们为 PC 选择的最佳 1080p 网络摄像头,然后选择适合您要求的。
我的网络摄像头被黑客入侵了吗?
许多人用胶带或使用专用盖子将其关闭的主要原因之一是保护他们的隐私。
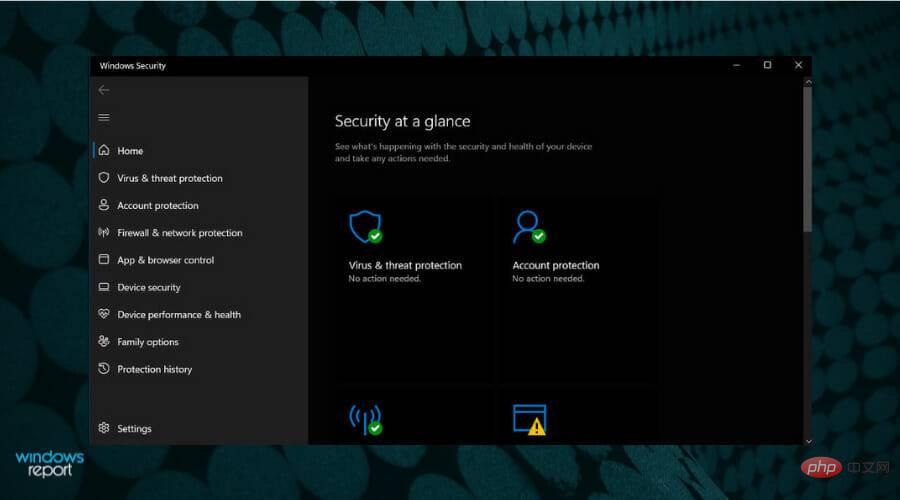
入侵网络摄像头的能力意味着黑客可以随时打开它们并记录您,通常借助已谨慎上传到网络服务器的 RAT(远程管理工具)。
任何人都可能成为此类攻击的目标。勒索软件攻击通常旨在控制任何可用于创收的事物。
因此,一些恶意软件程序试图感染网络摄像头,以便从摄像头获取适合勒索的内容。
拥有强大的反恶意软件来保护您的网络摄像头隐私至关重要,但也要注意有人控制了您的网络摄像头的迹象。
例如,您应该能够在计算机网络摄像头旁边看到一个小指示灯。当网络摄像头用于视频会议之类的事情时,您可能会看到它打开并变得可见。
尽管此指示灯在不方便的时候可能会亮起,尤其是在您不使用它时,但这是一个明显的迹象,表明有人已经从远处控制了您的网络摄像头并正在利用它进行查看。
以上是如何解决Windows 11中网络摄像头无法使用的问题?的详细内容。更多信息请关注PHP中文网其他相关文章!

热AI工具

Undresser.AI Undress
人工智能驱动的应用程序,用于创建逼真的裸体照片

AI Clothes Remover
用于从照片中去除衣服的在线人工智能工具。

Undress AI Tool
免费脱衣服图片

Clothoff.io
AI脱衣机

AI Hentai Generator
免费生成ai无尽的。

热门文章

热工具

记事本++7.3.1
好用且免费的代码编辑器

SublimeText3汉化版
中文版,非常好用

禅工作室 13.0.1
功能强大的PHP集成开发环境

Dreamweaver CS6
视觉化网页开发工具

SublimeText3 Mac版
神级代码编辑软件(SublimeText3)

热门话题
 iPhone 11 上的第二个摄像头有什么作用?
May 25, 2023 am 10:18 AM
iPhone 11 上的第二个摄像头有什么作用?
May 25, 2023 am 10:18 AM
iPhone11上的第二个摄像头是什么?iPhone11背面有两个摄像头,封装在一个方形模块内——一个主12MP镜头,焦距为26mm,光圈为f/1.8;以及具有13mm焦距和f/2.4光圈的辅助12MP传感器。对于外行来说,主镜头是广角相机,副镜头是超广角相机。在纸面上,iPhone11上的这款超广角摄像头与最新款iPhone13上的摄像头完全相同。尽管苹果声称超广角相机可以拍摄到主相机拍摄的四倍,但放大倍率仅从1倍变为0.5倍。这第二台相机可用于在i
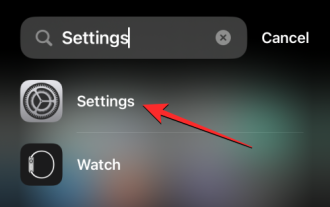 iOS 17:如何在iPhone上的相机应用程序中锁定白平衡
Sep 20, 2023 am 08:41 AM
iOS 17:如何在iPhone上的相机应用程序中锁定白平衡
Sep 20, 2023 am 08:41 AM
白平衡是一项相机功能,可根据照明条件调整演色性。此iPhone设置可确保白色物体在照片或视频中显示为白色,从而补偿由于典型照明而导致的任何颜色变化。如果您想在整个视频拍摄过程中保持白平衡一致,可以将其锁定。在这里,我们将指导您如何为iPhone视频保持固定的白平衡。如何在iPhone上锁定白平衡必需:iOS17更新。(检查“常规>软件更新”下的“设置”>)。在iPhone上打开“设置”应用。在“设置”中,向下滚动并选择“相机”。在“相机”屏幕上,点击“录制视频”。在这
 打开抖音相机权限怎么开启?抖音相机是黑屏怎么办?
Mar 22, 2024 am 10:42 AM
打开抖音相机权限怎么开启?抖音相机是黑屏怎么办?
Mar 22, 2024 am 10:42 AM
抖音作为全球最受欢迎的短视频平台之一,让许多用户在这里记录生活、展示才艺。在使用抖音拍摄作品时,我们需要开启相机权限,以确保正常使用抖音的拍摄功能。那么,如何打开抖音相机权限呢?本文将详细介绍打开抖音相机权限的方法,并解决打开抖音相机时遇到的黑屏问题。一、打开抖音相机权限怎么开启?1.打开手机设置,找到“隐私”或“权限管理”选项。2.在隐私设置中,找到“应用权限”或“应用管理”。3.找到抖音APP,点击进入抖音的权限设置界面。4.在权限设置界面,找到“相机”权限,并确保已开启。5.如果需要,还可
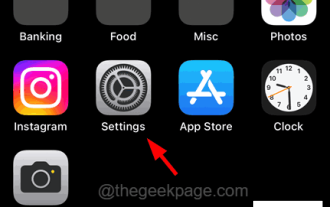 如何在iPhone锁定屏幕上禁用相机图标?
Apr 26, 2023 pm 03:43 PM
如何在iPhone锁定屏幕上禁用相机图标?
Apr 26, 2023 pm 03:43 PM
你有没有发现有人可以简单地从iPhone上的锁定屏幕打开相机应用程序非常烦人?是的,许多iPhone用户对这个问题表示失望。主要问题是,您甚至可以在不解锁iPhone的情况下打开相机应用程序,并浏览包含使用iPhone上的相机拍摄的所有照片的相册。在对此问题进行了一些研究之后,我们提出了禁用锁定屏幕上的相机应用程序图标的解决方案,以便没有人可以打开下面的本文中的相机应用程序。如何从iPhone的锁定屏幕中删除相机图标步骤1:通过点击主屏幕中的设置图标打开iPhone上的“设置”页面,如以下屏幕截
 苹果相机水印怎么设置
Feb 25, 2024 pm 04:37 PM
苹果相机水印怎么设置
Feb 25, 2024 pm 04:37 PM
苹果相机水印怎么设置?使用苹果手机中的相机拍摄也是可以有专属水印的,但是多数的用户不知道相机水印如何的设置,接下来就是小编为用户带来的苹果相机水印设置方法图文教程,感兴趣的用户快来一起看看吧!苹果手机使用教程苹果相机水印怎么设置1、首先打开苹果手机中的快捷指令,选择左下角的【iPhone相机水印】图标;2、之后跳转到相册中选择需要添加水印的照片,点击右上角【添加】;3、然后选择需要的苹果手机型号;4、最后来到下图的页面选择需要的水印样式即可设置完成。
 iPhone 14 Pro 相机:入门和 11 个基本技巧要知道
May 06, 2023 pm 09:25 PM
iPhone 14 Pro 相机:入门和 11 个基本技巧要知道
May 06, 2023 pm 09:25 PM
iPhone14Pro的摄像头拥有迄今为止iPhone上最大的传感器,具有48MP的大容量单元。如果您最近购买了新的iPhone14Pro,并希望充分利用手机的摄像头,那么您需要了解以下内容才能开始使用并学习一些基本技巧。iPhone长期以来一直处于智能手机摄影的前沿,部分归功于其出色的相机传感器,部分归功于在后台处理图像的方式。苹果一直在努力提高iPhone的图像捕捉能力,新的iPhone14系列配备了新的Photonic引擎。此外,iPhone14Pro独有的图
 这一次,小米的枪口瞄准了拍立得
Jul 24, 2024 pm 12:10 PM
这一次,小米的枪口瞄准了拍立得
Jul 24, 2024 pm 12:10 PM
7月19日,小米在北京召开新品发布会,会上雷军不仅讲述了自己的造车心路历程,还带来了XiaomiMIXFlip、XiaomiMIXFold4、小米手环9、RedmiK70至尊版等多款重磅新品。在小雷的预想中,XiaomiMIXFlip作为小米首款小折叠屏手机,关注度高是高概率事件。万万没想到,最先火的反而是与MIXFlip同时亮相的配件——MIXFlip随身拍套装,颇有种“倒反天罡”的即视感。近期,社交平台上充满了大量小米拍立得相关的帖子,如果你不关注数码圈,或许会感到奇怪:小米什么时候也开始做
 iphone14相机水印怎么开
Feb 25, 2024 pm 04:46 PM
iphone14相机水印怎么开
Feb 25, 2024 pm 04:46 PM
iphone14相机水印怎么开?iPhone14是可以让拍摄照片添加上水印,但是多数的用户不知道iPhone14相机水印在哪里设置打开,接下来就是小编为用户带来的iphone14相机水印打开方法图文教程,感兴趣的用户快来一起看看吧!苹果手机使用教程iphone14相机水印怎么开1、首先打开搜索引擎输入【快捷指令】,点击下图所示【iPhone相机水印】功能;2、然后进入到快捷指令页面,点击下图箭头所示的【获取捷径】;3、之后跳转到最新的页面,最下方红色边框点击;4、然后在快捷指令工具页面,点击【i