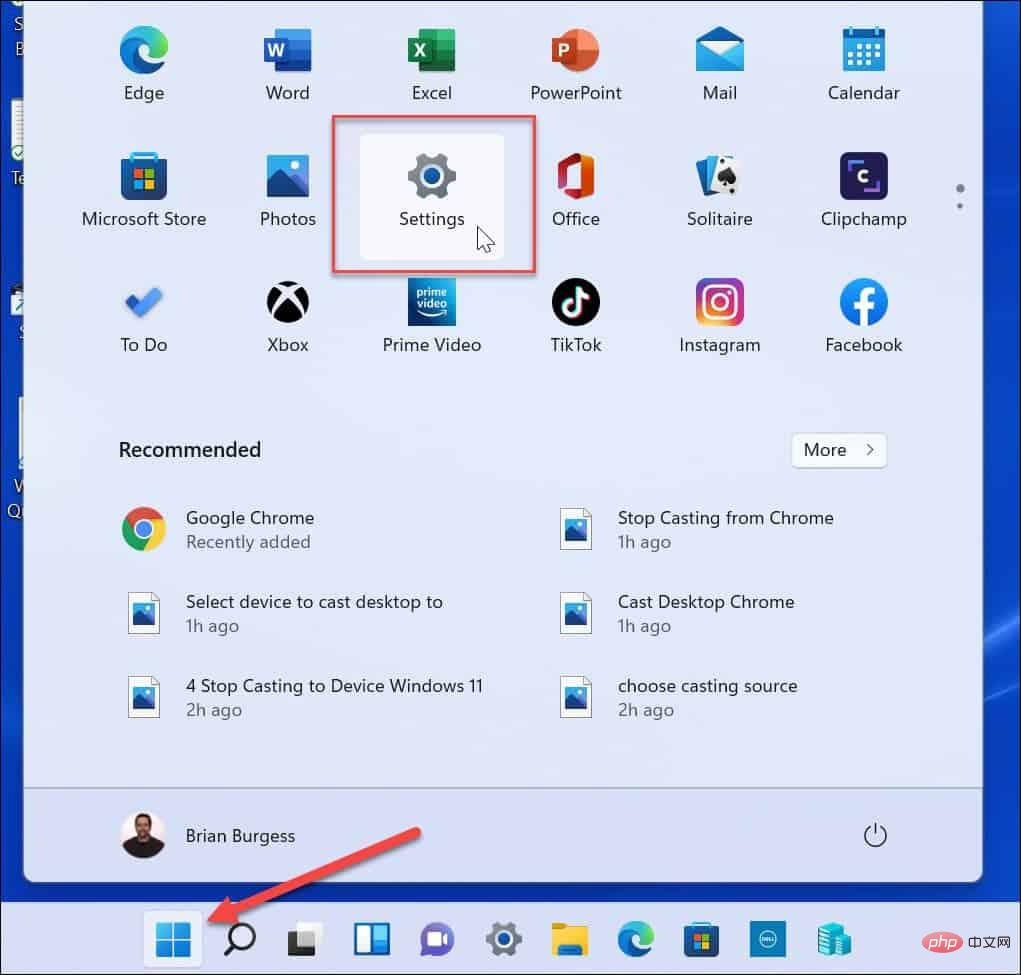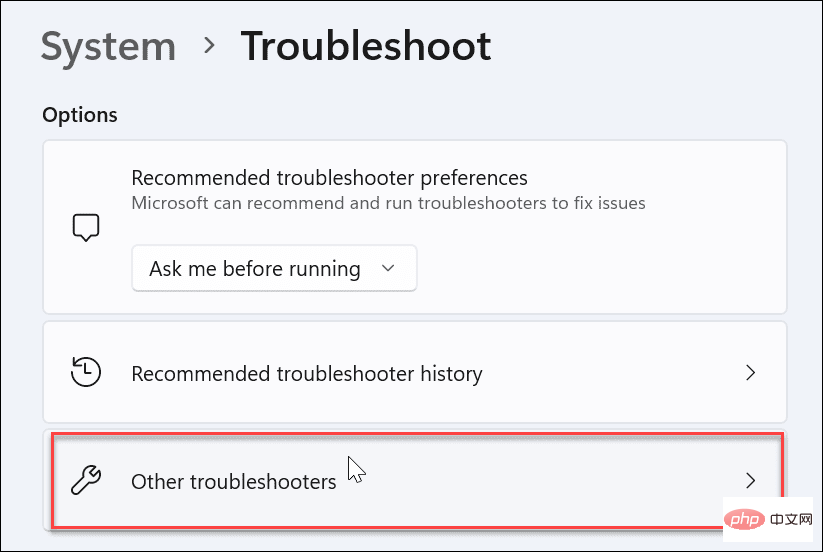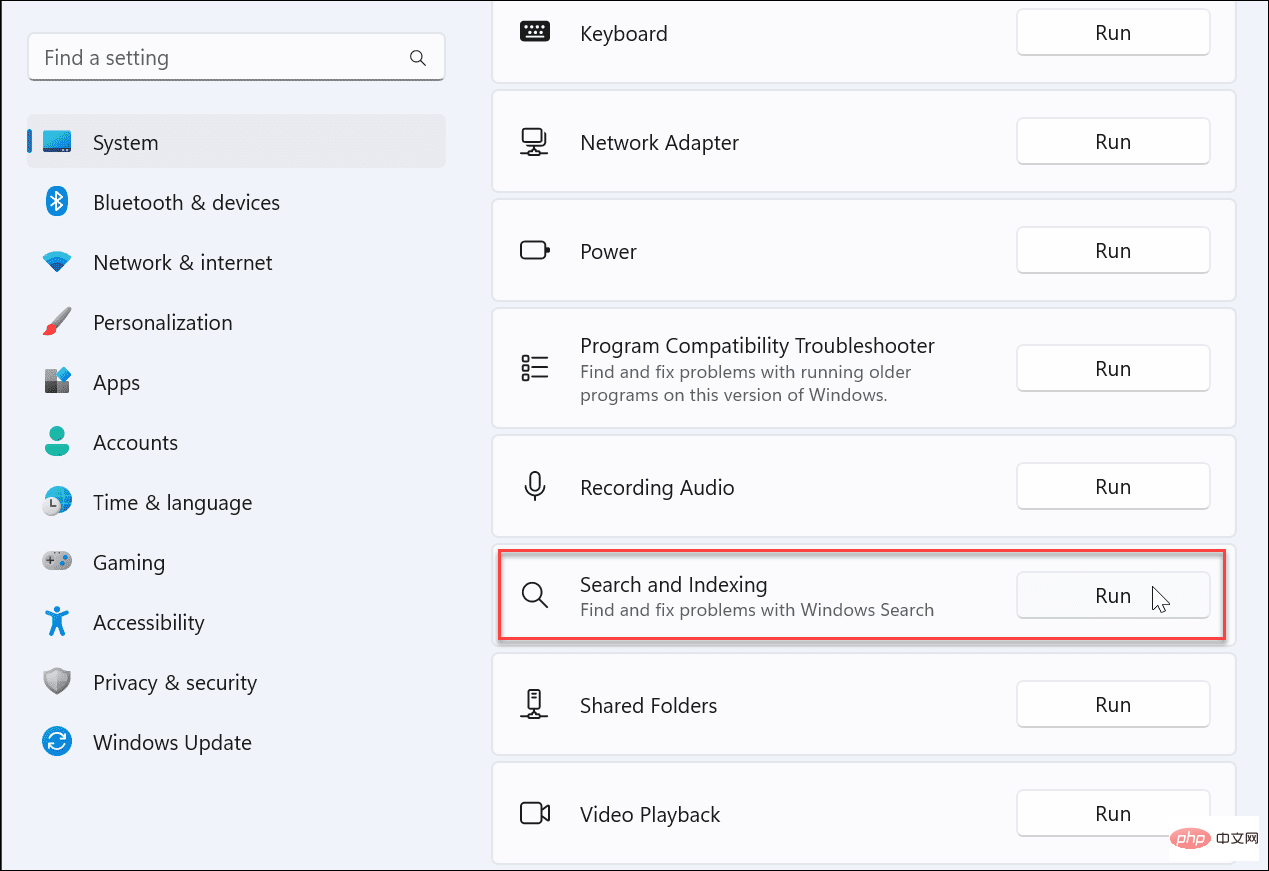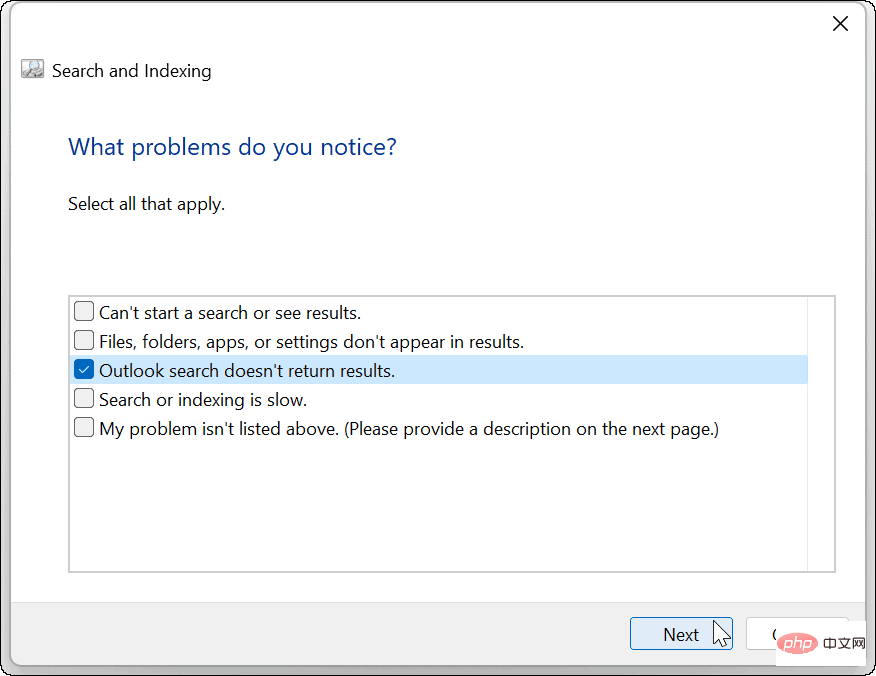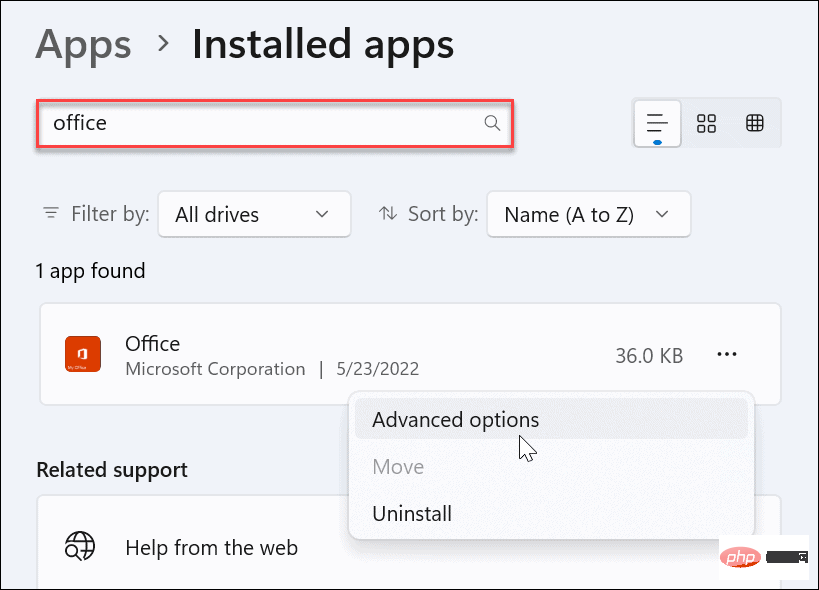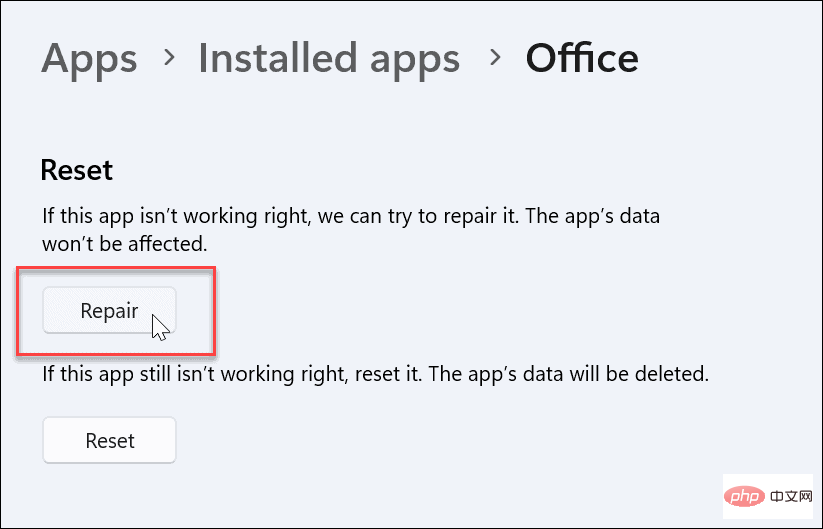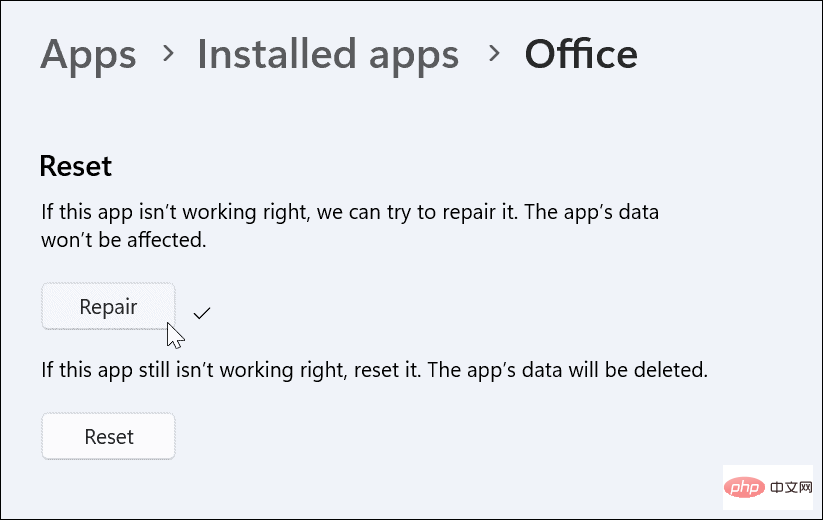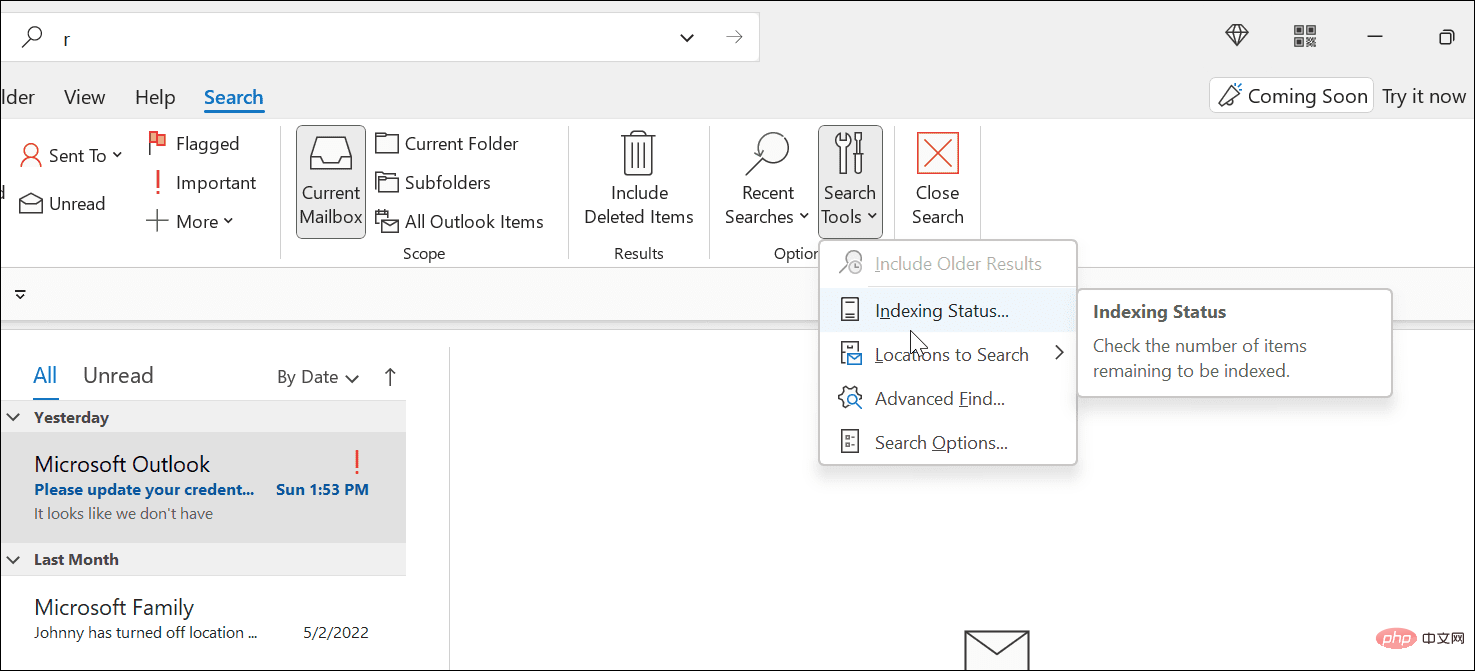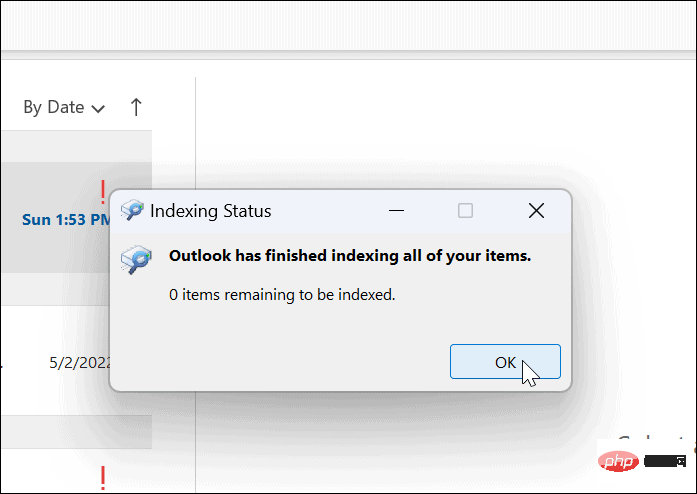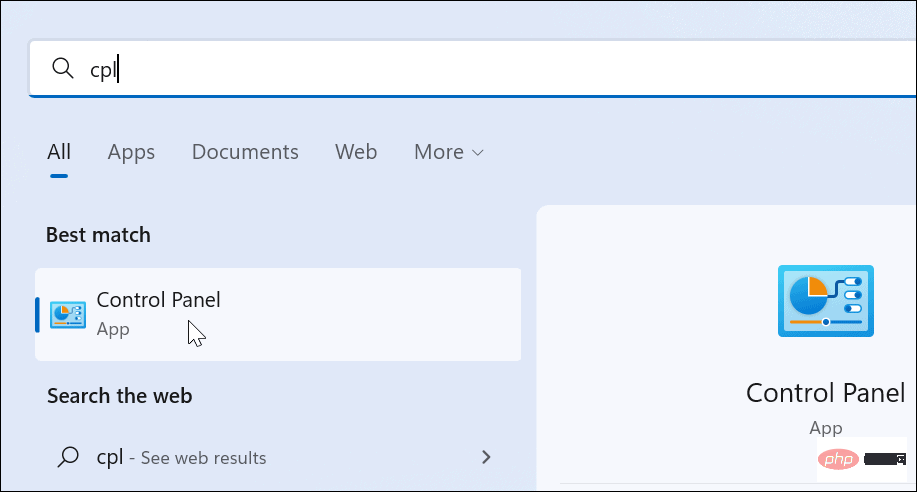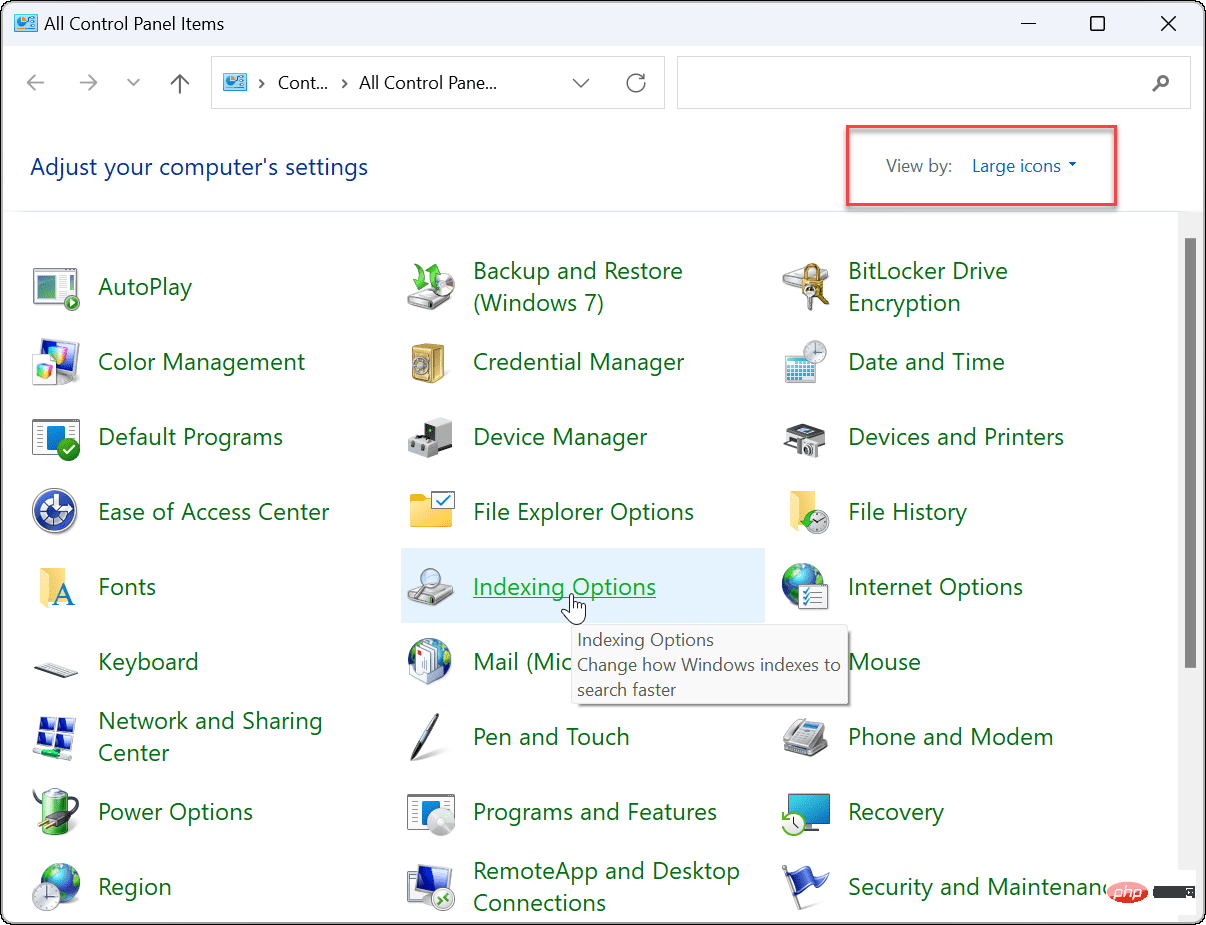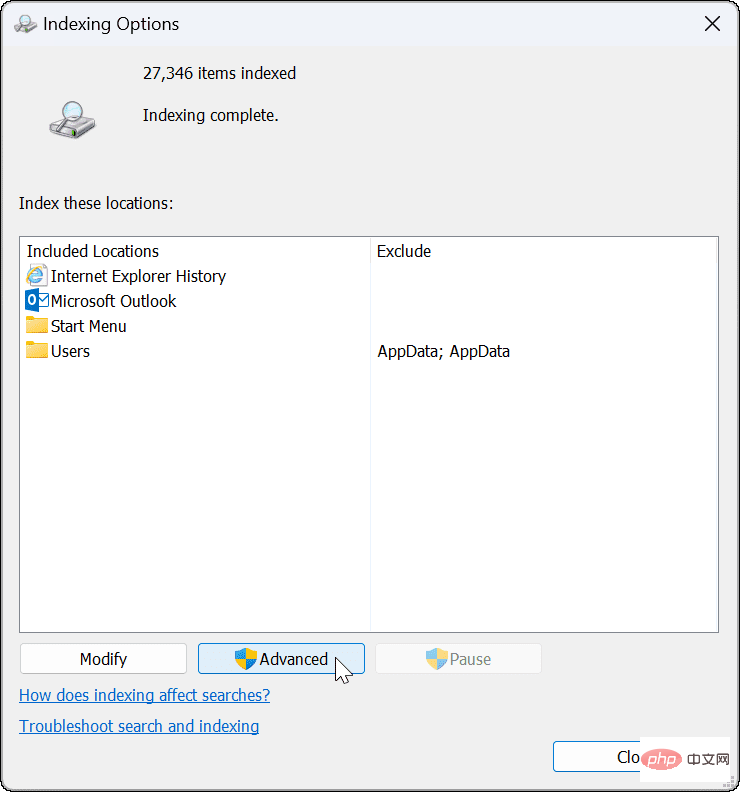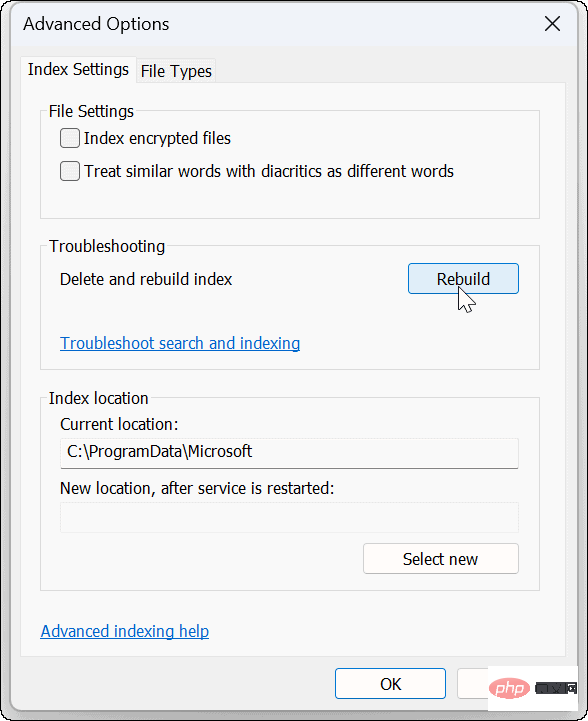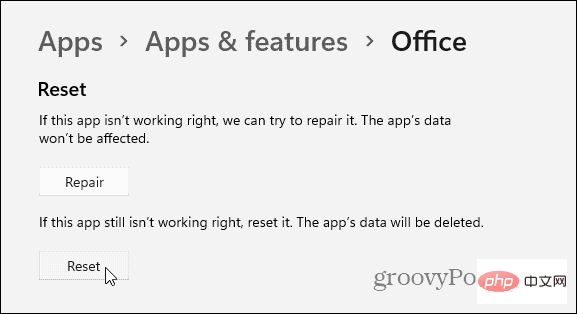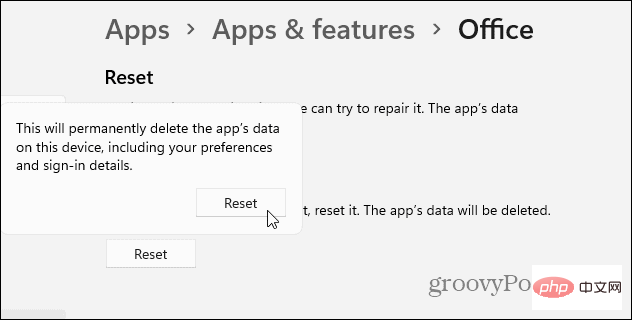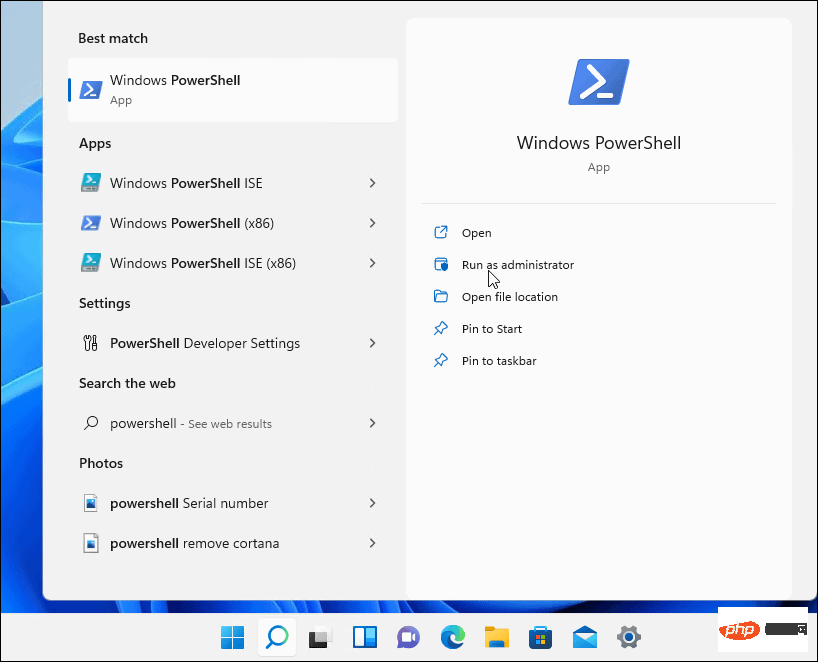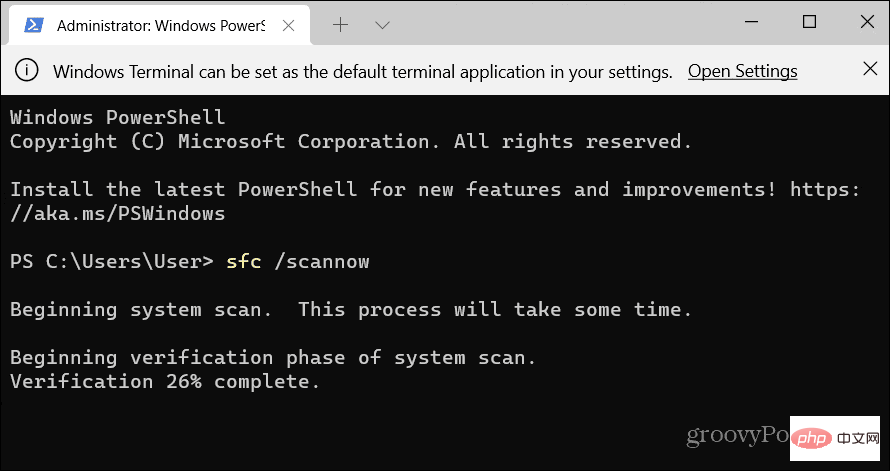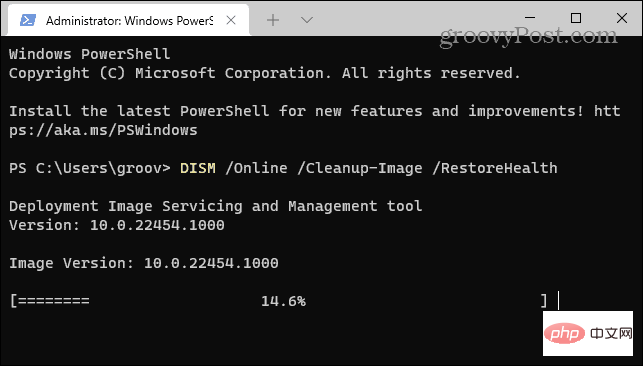Windows 11 Outlook 搜索不工作:6 个修复方法
在 Outlook 中运行搜索和索引疑难解答
您可以开始的更直接的修复之一是运行搜索和索引疑难解答。
要在 Windows 11 上运行疑难解答,请执行以下操作:
- 单击开始按钮或按Windows 键并从菜单中选择设置。

- 当设置打开时,选择系统 > 疑难解答 > 其他疑难解答。

- 在右侧向下滚动,找到Search and Indexing,然后单击Run按钮。

- 选择Outlook 搜索不返回结果并继续屏幕上的说明。当您运行它时,疑难解答程序将自动识别并修复问题。

运行疑难解答后,打开 Outlook 并查看搜索是否正常。如果不是,请继续执行下面的另一个故障排除步骤。
在 Windows 11 上修复 Outlook
Windows 11 可以检测和修复 Office 应用(包括 Outlook)的问题。修复将修复 Outlook 文件的问题,而不会丢失任何已保存的数据。
在 Windows 11 上修复 Outlook:
- 通过开始菜单打开设置。
- 选择应用程序 > 已安装的应用程序。
- 在搜索字段中键入Office,单击三点菜单,然后从菜单中选择高级选项。

- 向下滚动右侧到“重置”部分,然后单击“修复”按钮。

- 修复完成后,旁边会显示一个复选标记。修复后,重新启动 Outlook 并查看搜索是否正常。

检查搜索索引和位置
如果 Outlook 搜索不起作用,您需要验证索引选项和位置并确保其设置正确。
要检查搜索索引和位置:
- 打开 Outlook 并将光标放在搜索框中。
- 单击搜索工具菜单,然后单击索引状态。

- 留出时间让 Outlook 索引文件。
- 完成后,单击OK,然后查看 Outlook 的搜索是否正常。

重建搜索索引
修复 Outlook 搜索的另一种方法是手动重建Windows 11 搜索索引。重建缓存可以提供一个全新的开始并删除任何冲突的文件。
要在 Windows 11 上手动重建搜索索引缓存:
- 打开开始菜单。
- 键入CPL并选择最佳匹配部分下的控制面板。

- 确保查看方式设置为大图标,然后单击索引选项。

- 在“索引选项”屏幕中,单击底部附近的“高级”按钮。

- 将出现一条消息,告知您重建索引可能需要一段时间才能完成 - 单击“确定”进行确认。

等待索引重建完成。完成后,再次尝试 Outlook 搜索以检查它是否正常工作。
在 Windows 11 上重置 Microsoft Outlook
如果您仍然遇到 Windows 11 搜索无法正常工作的问题,您可以重置 Outlook 应用程序。重置会删除应用程序的数据,因此您需要重新输入数据并重新配置设置。但是,它将删除冲突文件并提供带有最新应用程序更新的全新安装。
要在 Windows 11 上重新安装 Outlook:
- 通过开始菜单打开设置菜单。

- 在搜索字段中键入Office,单击三点菜单,然后从菜单中选择高级选项。

- 向下滚动到“重置”部分,然后单击“重置 ”按钮。

- 出现验证菜单时,单击“重置 ”按钮。

运行 SFC 和 DISM 扫描
如果使用上述步骤后 Outlook 无法正常工作,则可能是由于系统文件损坏。要修复系统文件,您可以尝试系统文件检查器 (SFC)和部署映像服务和管理 (DISM)扫描。
要运行 SFC 和 DISM 扫描:
- 单击开始按钮或按Windows 键。
- 搜索PowerShell并从右侧的选项中选择以管理员身份运行。

- 当PowerShell终端打开时,运行以下命令。
sfc / scannow
登录后复制
- SFC 扫描完成后,通过运行以下命令运行 DISM 扫描。
DISM /Online /Cleanup-Image /RestoreHealth
登录后复制
修复 Outlook 搜索不起作用
如果您遇到 Windows 11 Outlook 搜索无法正常工作的问题,使用故障排除步骤应该有助于解决问题。
流行的电子邮件客户端具有许多其他功能,例如将 Microsoft Teams 添加到 Outlook。也可以在 Outlook 中共享日历并创建联系人组或通讯组列表。
以上是Windows 11 Outlook 搜索不工作:6 个修复方法的详细内容。更多信息请关注PHP中文网其他相关文章!

热AI工具

Undresser.AI Undress
人工智能驱动的应用程序,用于创建逼真的裸体照片

AI Clothes Remover
用于从照片中去除衣服的在线人工智能工具。

Undress AI Tool
免费脱衣服图片

Clothoff.io
AI脱衣机

AI Hentai Generator
免费生成ai无尽的。

热门文章

热工具

记事本++7.3.1
好用且免费的代码编辑器

SublimeText3汉化版
中文版,非常好用

禅工作室 13.0.1
功能强大的PHP集成开发环境

Dreamweaver CS6
视觉化网页开发工具

SublimeText3 Mac版
神级代码编辑软件(SublimeText3)

热门话题
 苹果手机outlook怎么更改字体
Mar 08, 2024 pm 04:46 PM
苹果手机outlook怎么更改字体
Mar 08, 2024 pm 04:46 PM
苹果手机outlook怎么更改字体呢,首先打开outlook软件,在界面点击左上角的文件。可以根据自己的喜好进行设置字体,设置完成之后,点击确定按钮即可。让我们一起来看看吧!苹果手机outlook怎么更改字体1、打开outlook软件,在界面点击左上角的“文件”选项。2、在出现的列表中,找到“选项”并点击进入。3、在选项列表的左侧,点击“邮件”。4、接着,选择“信纸和字体”。5、如果想要设置新邮件、回复邮件或者撰写中的字体,点击相应选项进入设置。6、根据个人喜好对字体进行设置,设置完成后,点击确
 Outlook邮件丢失从控制面板在Windows 11
Feb 29, 2024 pm 03:16 PM
Outlook邮件丢失从控制面板在Windows 11
Feb 29, 2024 pm 03:16 PM
Windows11的控制面板中是否缺少Outlook邮件图标?这一意外情况在一些依赖OutlookMail满足通信需求的个人中引起了困惑和担忧。为什么我的Outlook电子邮件没有显示在控制面板中?控制面板中没有Outlook邮件图标可能有几个可能的原因:Outlook未正确安装。从MicrosoftStore安装Office应用程序不会将邮件小程序添加到控制面板。mlcfg32.cpl文件在控制面板中的位置丢失。注册表中的mlcfg32.cpl文件路径不正确。操作系统当前未配置为运行此应用程序
 如何在Outlook中按发件人、主题、日期、类别、大小对电子邮件进行排序
Feb 19, 2024 am 10:48 AM
如何在Outlook中按发件人、主题、日期、类别、大小对电子邮件进行排序
Feb 19, 2024 am 10:48 AM
Outlook提供了许多设置和功能,可帮助您更有效地管理工作。其中之一是排序选项,可让您根据需要对电子邮件进行分类。在这个教程中,我们将学习如何利用Outlook的排序功能,根据发件人、主题、日期、类别或大小等条件对电子邮件进行整理。这将让您更轻松地处理和查找重要信息,提高工作效率。MicrosoftOutlook是一个功能强大的应用程序,可以方便地集中管理您的电子邮件和日历安排。您可以轻松地发送、接收和组织电子邮件,而内置的日历功能也让您能够方便地跟踪您即将面临的活动和约会。如何在Outloo
 您同步的文件夹中的一个或多个项目不匹配Outlook错误
Mar 18, 2024 am 09:46 AM
您同步的文件夹中的一个或多个项目不匹配Outlook错误
Mar 18, 2024 am 09:46 AM
当您在您的同步文件夹中发现一个或多个项目与Outlook中的错误消息不匹配时,这可能是因为您更新或取消了会议项目。这种情况下,您会看到一条错误消息,提示您的本地数据版本与远程副本存在冲突。这种情况通常发生在Outlook桌面应用程序中。您同步的文件夹中的一个或多个项目不匹配。若要解决冲突,请打开这些项目,然后重试此操作。修复同步的文件夹中的一个或多个项目不匹配Outlook错误在Outlook桌面版中,当本地日历项与服务器副本发生冲突时,可能会遇到问题。不过,幸运的是,有一些简单的方法可以帮助您
 如何打印Outlook中的所有附件
Feb 20, 2024 am 10:30 AM
如何打印Outlook中的所有附件
Feb 20, 2024 am 10:30 AM
Outlook是功能最丰富的电子邮件客户端之一,已成为专业交流不可或缺的工具。其中一个挑战是在Outlook中同时打印所有附件。通常需要逐个下载附件才能打印,但如果想一次性打印所有内容,这就是大多数人遇到的问题。如何打印Outlook中的所有附件尽管大部分信息是在Outlook应用程序中在线维护的,但有时需要将信息打印出来备份。必须亲自签署文件,以满足合同、政府表格或家庭作业等法律要求。有几种方法可以让您一次单击打印Outlook中的所有附件,而不是逐个打印。让我们详细地看看每一个。Outloo
 Outlook日历不同步;
Mar 26, 2024 am 09:36 AM
Outlook日历不同步;
Mar 26, 2024 am 09:36 AM
如果您的Outlook日历无法与Google日历、Teams、iPhone、Android、Zoom、Office帐户等同步,请执行以下步骤来解决问题。日历应用程序可以连接到其他日历服务,如谷歌日历、iPhone、安卓、微软Office365等,这是非常有用的,因为它可以自动同步。但如果OutlookCalendar无法与第三方日历同步怎么办?可能的原因可能是选择错误的日历进行同步,日历不可见,后台应用程序干扰,过时的Outlook应用程序或日历应用程序,等等。修复Outlook日历不同步的初步
 重新启动后,Outlook签名每天都会消失
Feb 19, 2024 pm 05:24 PM
重新启动后,Outlook签名每天都会消失
Feb 19, 2024 pm 05:24 PM
电子邮件签名对于展示合法性和专业性非常重要,其中包括联系信息和公司标志。Outlook用户经常抱怨签名在重启后会消失,这对于那些希望提高公司知名度的人来说可能会很沮丧。在本文中,我们将探讨不同的修复程序,以解决这一问题。为什么我的MicrosoftOutlook签名总是消失?如果您第一次使用MicrosoftOutlook,请确保您的版本不是试用版。试用版可能导致签名消失。此外,版本体系结构也应与操作系统的版本体系结构匹配。如果您发现OutlookWeb应用程序中的电子邮件签名不时消失,可能是因
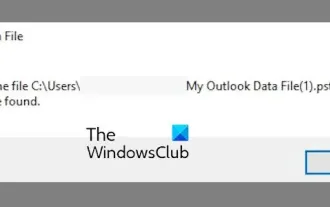 Office 365称找不到Outlook PST
Feb 19, 2024 am 11:15 AM
Office 365称找不到Outlook PST
Feb 19, 2024 am 11:15 AM
如果Outlook无法定位您的PST文件,您可能会对以下信息感兴趣。PST文件是Microsoft应用程序(包括Outlook)中存储电子邮件、日历事件和其他数据的关键文件。这些文件在管理Outlook项目时至关重要。但是,有些用户在启动Outlook时遇到了“OutlookPST文件找不到”的问题。为什么Outlook找不到我的PST文件?Outlook不断抛出PST找不到错误可能是由于PST文件损坏,导致收件箱文件过大或数据混乱。另一个可能原因是Outlook应用程序受损。Office365