如何解决Windows 11、10中Wi-Fi图标灰显问题?
许多 Window 用户报告说,他们系统上的 wi-fi 图标突然被禁用或变灰,导致用户无法从可用列表中更改 wi-fi 设置或 wi-fi 选项。对于那些完全依赖 Wi-Fi 并且没有任何其他互联网选项(例如 USB 网络共享、LAN 连接(以太网))的用户来说,这可能会非常令人沮丧。
这个问题可能有很多因素,我们在下面提到了其中的一些:
- 过时的 Wi-Fi 驱动程序
- 错误地手动禁用了 Wi-Fi 适配器
- 系统内网络问题
- Windows 未更新。
因此,请牢记以上所有要点,我们已经编译了本文下面提到的一些修复程序,这些修复程序肯定会解决您的问题。
注意:我们强烈建议用户在继续解决方案之前在他们的系统上创建一个还原点。如果没有可用的点,最好定期创建还原点。
来源 1:- https://www.youtube.com/watch?v=meiX286nT-U
来源 2:https://techcult.com/fix-wifi-icon-is-greyed-out-in-windows-10/
来源 3:https://answers.microsoft.com/en-us/windows/forum/all/missing-wifi-icon-and-greyed-out/78fc8090-e2ed-47ff-b90d-e5423b58218e
修复 1:确保 WLAN 自动配置服务已启用
步骤 1:同时按键盘上的Windows + R键以打开运行对话框。
第 2 步:然后,在“运行”框中键入services.msc ,然后按Enter键打开“服务”窗口,如下所示。
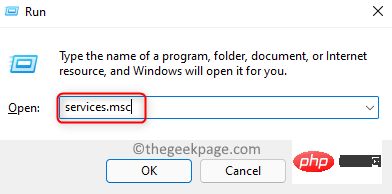
第 3 步:在服务窗口中,向下滚动服务列表并在底部找到WLAN 自动配置服务。
第4步:双击它以打开其属性窗口。
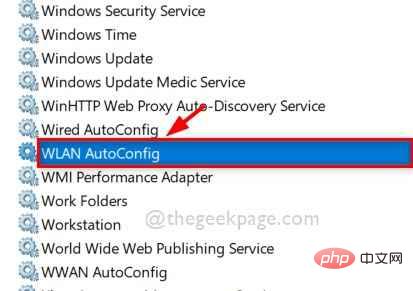
第 5 步:然后,确保启动类型选择为自动。
第 6 步:如果服务已停止,则单击开始按钮,如下面的屏幕截图所示。
第 7 步:单击 确定以反映更改并关闭属性窗口。
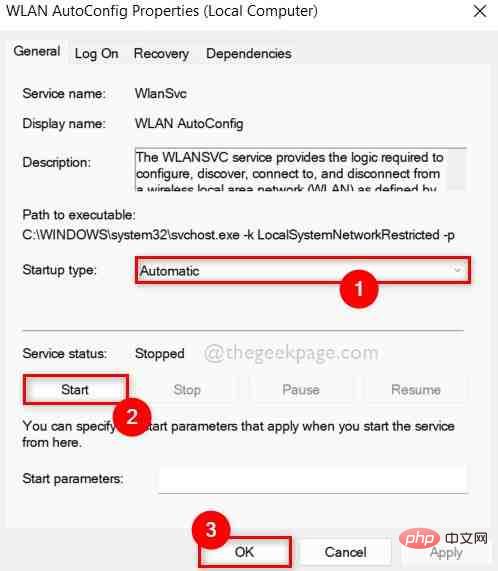
第 8 步:完成后,关闭“服务”窗口。
第 9 步:重新启动系统一次。
现在检查 Wi-Fi 图标是否已激活,以便可以在您的系统上访问它。
如果此修复对您不起作用,请查看下面给出的其他解决方案。
修复 2:在您的系统上运行网络适配器疑难解答
第 1 步:在打开“运行”框的键盘上同时按下Windows + R键。
步骤 2:接下来,在运行框中键入control.exe /name Microsoft.Troubleshooting ,然后单击OK直接在 Settings 应用程序上打开疑难解答页面,如下所示。
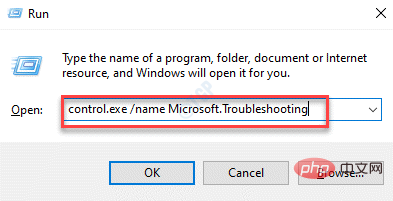
第 3 步:然后,单击页面中的其他疑难解答选项,如下所示。
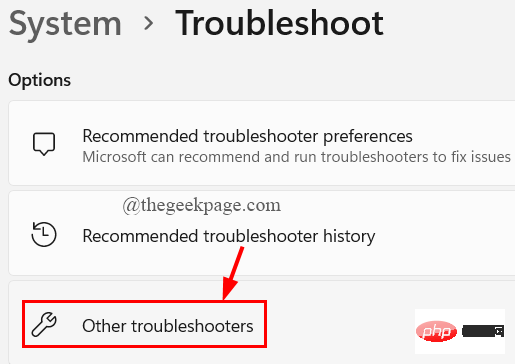
第四步:滚动页面,点击网络适配器的运行按钮,如下图所示。
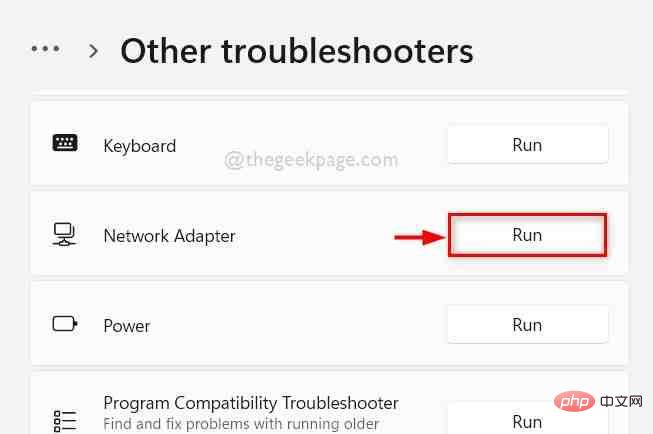
第 5 步:由于我们正在尝试解决 WiFi 问题,因此选择Wi-Fi单选按钮并单击下一步以继续进行网络适配器故障排除,如下图所示。
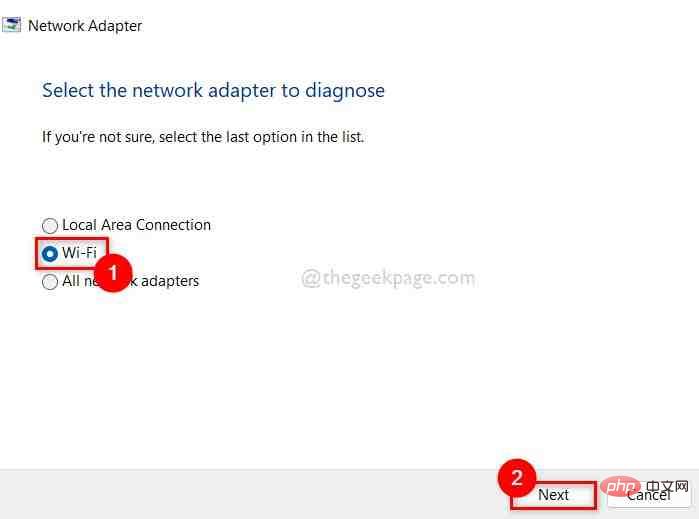
第 6 步:然后,按照屏幕上的说明进行故障排除,最终尝试解决问题。
第 7 步:完成后,检查系统上是否再次出现 Wi-Fi 图标。
而已。希望这解决了您的问题。
修复 3:检查 Wi-Fi 适配器是否被禁用
第 1 步:通过同时按键盘上的Windows + R键打开运行命令框。
步骤 2:在运行框中键入ncpa.cpl ,然后单击确定打开网络连接页面,如下图所示。
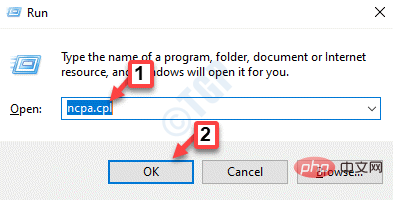
第 3 步:在“网络连接”页面中,检查那里列出的Wi-Fi网络适配器。
第 4 步:查看它是禁用还是启用。
步骤 5:如果它被错误或其他原因禁用,请右键单击Wi -Fi适配器。
第 6 步:然后,从上下文菜单中选择启用选项,如下面的屏幕截图所示。
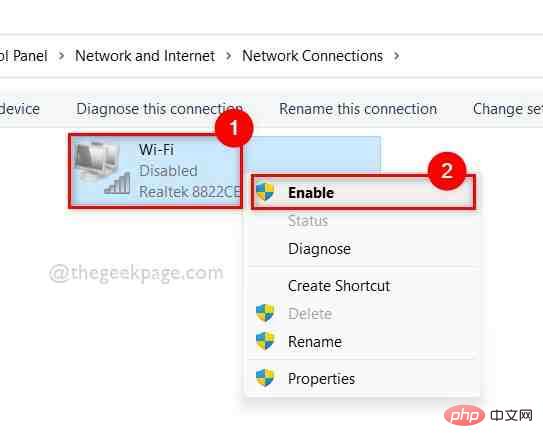
第 7 步:启用后,检查您是否可以访问 Wi-Fi 图标。
希望这能解决问题。如果没有,请检查下面给出的其他修复。
修复 4:禁用飞行模式
有时,由于某些明显的原因,我们没有意识到飞行模式被激活,这不会让用户访问他们系统上的所有网络连接。因此,最好检查飞行模式是否已激活。如果已启用,请将其禁用,然后查看系统上是否再次出现 Wi-Fi 图标。请按照以下给出的步骤操作。
第 1 步:同时按Windows + I键以打开系统上的设置应用程序。
第 2 步:然后,单击“设置”应用左侧菜单中的“网络和 Internet”选项。
第 3 步:选择网络和 Internet 后,在右侧检查飞行模式选项。
第 4 步:如果已启用,则单击飞行模式切换按钮将其关闭,如下面的屏幕截图所示。
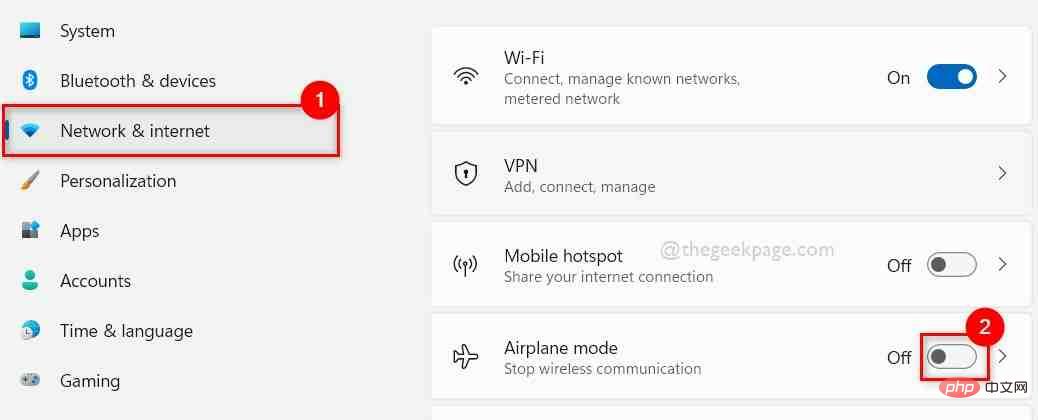
第 5 步:禁用后,关闭“设置”应用并检查系统上是否出现 Wi-Fi 图标。
希望这解决了这个问题。
修复 5:重新启动 Windows 资源管理器
步骤 1:通过同时按键盘上的 CTRL + SHIFT + ESC 键打开任务管理器。
第 2 步:如果它以紧凑视图打开,则单击任务管理器底部的更多详细信息按钮。
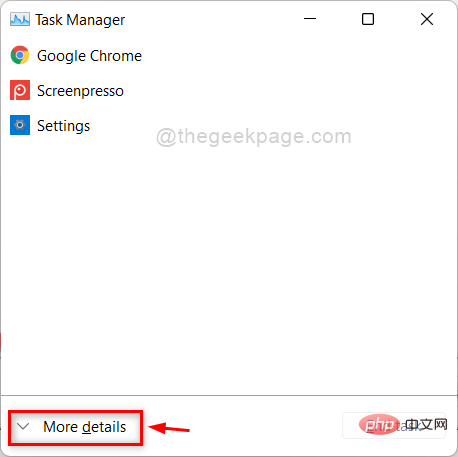
第 3 步:在任务管理器中,确保选中“进程”选项卡。
第 4 步:然后,右键单击 Windows 资源管理器并从上下文菜单中选择重新启动选项,如下面的屏幕截图所示。
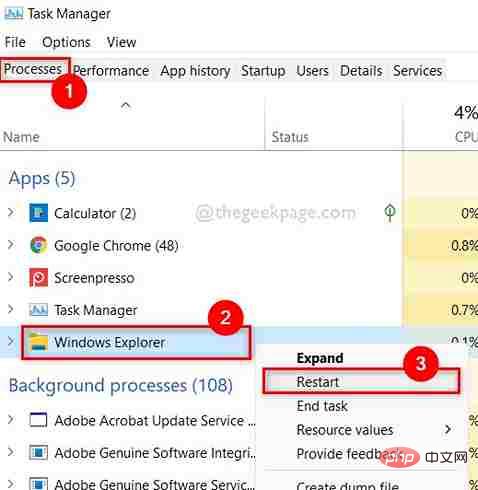
第 5 步:这将重新启动 Windows 资源管理器。
现在检查系统上是否再次出现 Wi-Fi 选项。
修复 6:使用设备管理器重新安装 Wi-Fi 网络适配器
步骤 1:按键盘上的 Windows 键并键入设备管理器,然后从搜索结果中选择设备管理器,如下所示。
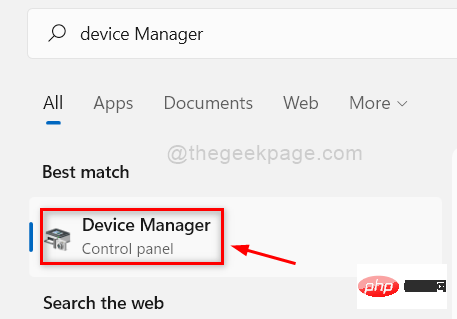
第 2 步:这将打开系统上的“设备管理器”窗口。
第 3 步:双击网络适配器选项以从设备管理器中给出的设备列表中展开它。
第 4 步:现在,右键单击 Wi-Fi 适配器,然后从菜单中单击卸载设备选项,如下面的屏幕截图所示。
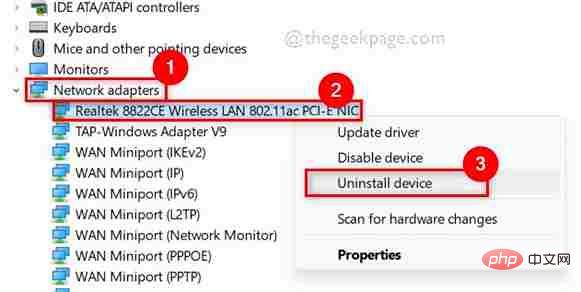
第5步:完成后,关闭设备管理器窗口并重新启动系统。
步骤 6:当系统启动时,它会再次在您的系统上重新安装 wifi 驱动程序。
第 7 步:打开系统后,检查问题是否已解决。
希望这能解决问题。
修复 7:使用注册表编辑器删除 Iconstreams 和 PastIconStream 注册表项
步骤 1:同时按Windows + R键打开运行命令框。
第 2 步:然后,在运行中键入regedit,然后按Enter键在您的系统上打开注册表编辑器。
注意:请单击“是”继续接受 UAC 提示。
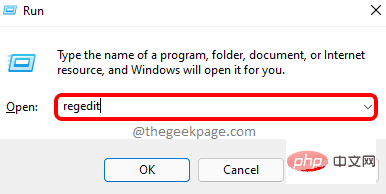
第 3 步:在地址栏中复制并粘贴以下路径,然后按Enter键以到达TrayNotify注册表项,如下面的屏幕截图所示。
HKEY_CURRENT_USER\Software\Classes\Local Settings\Software\Microsoft\Windows\CurrentVersion\TrayNotify
第 4 步:确保在注册表编辑器窗口的左侧选择了TrayNotify 。
第 5 步:然后,在窗口右侧,按住CTRL键同时选择IconStreams和PastIconStreams二进制值。
第6步:现在,右键单击它们并从上下文菜单中选择删除选项,如下所示。
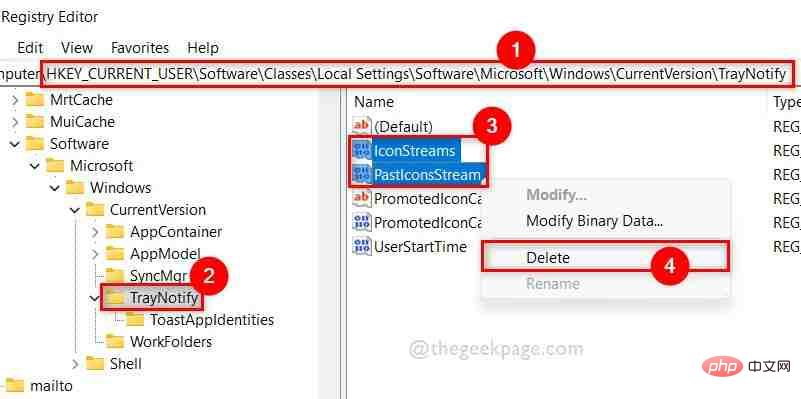
第 7 步:在“确认值删除”窗口中单击“是”,如下所示。
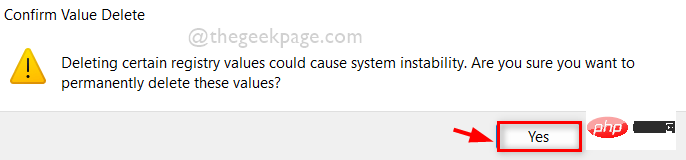
第 8 步:关闭注册表编辑器并重新启动系统。
步骤9:系统打开后,检查问题是否解决。
以上是如何解决Windows 11、10中Wi-Fi图标灰显问题?的详细内容。更多信息请关注PHP中文网其他相关文章!

热AI工具

Undresser.AI Undress
人工智能驱动的应用程序,用于创建逼真的裸体照片

AI Clothes Remover
用于从照片中去除衣服的在线人工智能工具。

Undress AI Tool
免费脱衣服图片

Clothoff.io
AI脱衣机

AI Hentai Generator
免费生成ai无尽的。

热门文章

热工具

记事本++7.3.1
好用且免费的代码编辑器

SublimeText3汉化版
中文版,非常好用

禅工作室 13.0.1
功能强大的PHP集成开发环境

Dreamweaver CS6
视觉化网页开发工具

SublimeText3 Mac版
神级代码编辑软件(SublimeText3)

热门话题
 如何在 Windows 11 中禁用驱动程序签名强制
May 20, 2023 pm 02:17 PM
如何在 Windows 11 中禁用驱动程序签名强制
May 20, 2023 pm 02:17 PM
Microsoft在Windows中嵌入了多项安全功能,以确保您的PC保持安全。其中之一是Windows11中的驱动程序签名强制。启用该功能后,可确保只有经过Microsoft数字签名的驱动程序才能安装在系统上。这在很大程度上对大多数用户很有帮助,因为它可以保护他们。但是启用驱动程序签名强制功能也有一个缺点。假设您找到了一个适用于设备的驱动程序,但没有经过Microsoft签名,尽管它是完全安全的。但是您将无法安装它。因此,您必须知道如何在Windows11中禁用驱动程序签名
 如何修复 Windows 11 的激活错误 0xc004c060
May 17, 2023 pm 08:47 PM
如何修复 Windows 11 的激活错误 0xc004c060
May 17, 2023 pm 08:47 PM
为什么我遇到Windows11激活错误0xc004c060?首先要确认您是否使用的是正版Windows以及许可证密钥是否有效。另外,请检查它是否是从官方来源获得的,并且该密钥是否适用于已安装的操作系统版本。如果其中任何一个有问题,您可能会遇到Windows11激活错误0xc004c060。因此,请务必验证这些内容,如果您发现一切都井井有条,请继续下一部分。如果您通过不可靠的方式获得密钥或认为安装的副本是盗版版本,则需要从Microsoft购买有效的密钥。除此之外,错误配置的设置、缺
 0x80010105:如何修复此Windows更新错误
May 17, 2023 pm 05:44 PM
0x80010105:如何修复此Windows更新错误
May 17, 2023 pm 05:44 PM
微软定期发布Windows更新,以改进功能或提高操作系统的安全性。您可以忽略其中一些更新,但始终安装安全更新非常重要。安装这些更新时,您可能会遇到错误代码;0x80010105。不稳定的连接通常会导致大多数更新错误,一旦重新建立连接,您就可以开始了。但是,有些需要更多的技术故障排除,例如0x80010105错误,这就是我们将在本文中看到的内容。是什么原因导致WindowsUpdate错误0x80010105?如果您的计算机有一段时间没有更新,则可能会发生此错误。某些用户可能出于其原因永久禁用了W
 如何在 Windows 11 或 10 中禁用高 DPI 设置的显示缩放
May 22, 2023 pm 10:11 PM
如何在 Windows 11 或 10 中禁用高 DPI 设置的显示缩放
May 22, 2023 pm 10:11 PM
Windows10或更高版本上的默认显示缩放功能是Windows操作系统的核心组件。但有时,某些特定应用程序的此功能可能会导致兼容性问题、无法阅读的文本、模糊的标志,并最终导致应用程序崩溃。如果您正在处理2160p或更高的分辨率,这会非常令人头疼。有很多方法可以禁用高DPI设置上的默认显示缩放功能。我们选择了最好的,并详细说明了每个过程的分步说明。如何在高DPI设置上禁用显示缩放功能有一种方法,您所要做的就是禁用单个应用程序的高DPI缩放功能,并且有一种方法可以在整个Window
 Tiny10 使 Windows 10 在(非常旧的)PC 上经久耐用
May 22, 2023 pm 04:02 PM
Tiny10 使 Windows 10 在(非常旧的)PC 上经久耐用
May 22, 2023 pm 04:02 PM
Tiny10是一位开发人员的尝试,旨在让Microsoft的Windows10操作系统既可用于较旧的PC系统,又可用于现代系统。当Microsoft在2015年发布Windows10时,它确保操作系统具有与以前版本的Windows相同的系统要求。随着2021年Windows11的发布,这种情况发生了变化。尽管如此,Windows10还是感觉明显比以前的Windows版本重,用户开始寻找提高操作系统可用性的方法。更快的硬盘驱动器、更多的内存、更快更强大的CP
 NET HELPMSG 3774:如何通过5步骤修复此错误
May 17, 2023 pm 09:27 PM
NET HELPMSG 3774:如何通过5步骤修复此错误
May 17, 2023 pm 09:27 PM
我们的许多读者在尝试通过命令提示符创建新用户帐户时遇到了错误代码NETHELPMSG3774。该错误指出用户已成功创建,但无法添加到USERS本地组。为什么我会收到NETHELPMSG3774错误代码?如果您在尝试在WindowsPC上创建用户帐户时收到错误代码NETHELPMSG3774,则可能是导致以下一个或多个原因的原因。未完成的Windows安装–如果Windows未正确安装,或者安装过程已中断,则在用户帐户创建过程中可能会出现NETHELPMSG3774错误。损坏的用户配置文件–如果当
![事件 ID 157:磁盘已被意外移除 [已修复]](https://img.php.cn/upload/article/000/887/227/168576249277516.jpg?x-oss-process=image/resize,m_fill,h_207,w_330) 事件 ID 157:磁盘已被意外移除 [已修复]
Jun 03, 2023 am 11:21 AM
事件 ID 157:磁盘已被意外移除 [已修复]
Jun 03, 2023 am 11:21 AM
磁盘已被意外删除是Windows设备上的系统事件日志中的错误。这是所有XBOXLivePC和MicrosoftPC安装所依赖的虚拟磁盘上的一个不寻常的问题。通常,当某些东西破坏了系统与磁盘的通信时,就会出现此问题。事件查看器中的事件ID157磁盘已被意外删除,使用户无法使用指定的虚拟驱动器安装游戏。此虚拟驱动器不会像其他驱动器一样在文件资源管理器中可见。您还可能遇到磁盘已被意外删除VMWare问题。下面的解决方案将解决问题,但您必须直接在VMWare的模拟操作系统中进行更改。由
 0x80070246 Windows更新错误:6修复方法
May 20, 2023 pm 06:28 PM
0x80070246 Windows更新错误:6修复方法
May 20, 2023 pm 06:28 PM
根据几位Windows10和Windows11用户的说法,他们在尝试安装Windows更新时遇到了错误0x80070246。此错误阻止他们升级PC并享受最新功能。值得庆幸的是,在本指南中,我们列出了一些最佳解决方案,可帮助您解决Windows0PC上80070246x11的Windows更新安装错误。我们还将首先讨论可能引发问题的原因。让我们直接进入它。为什么我会收到Windows更新安装错误0x80070246?您可能有多种原因导致您在PC上收到Windows11安装错误0x80070246。





