如何在 Windows 11中启用或禁用篡改保护?
Windows 11 包含防篡改安全功能,可帮助阻止任何不必要的更改。我们将解释如何在 Windows 11 上启用或禁用篡改保护。
防篡改是Windows 安全应用程序中提供的一项 Windows 11 功能。它可以防止未经授权的安全功能更改,这些更改不是直接通过应用程序进行的,而是在后台持续运行。
防篡改增加了一层额外的保护,防止黑客或试图禁用安全设置的恶意应用程序攻击。但是,它可能会阻止您在应用程序之外进行更改。
如果您在使用 PowerShell、本地组策略等实用程序时遇到问题。我们将在下面向您展示如何打开或关闭篡改保护。
如何在 Windows 11 上启用或禁用篡改保护
防篡改安全功能可以阻止您在应用程序之外进行更改。例如,它可能会阻止PowerShell、Microsoft Defender、防火墙、本地组策略和命令提示符。
当它阻挡这些能力时,它很烦人。幸运的是,如果您知道在哪里查看,您可以关闭篡改保护。
要在 Windows 11 上打开或关闭篡改保护:
- 打开开始菜单。
- 键入Windows 安全并单击顶部的结果。

- 在左栏中,单击病毒和威胁防护 选项。

- 滚动到病毒和威胁防护设置部分,然后单击管理设置 选项。

- 向下滑动到防篡改部分并切换开关关闭。
- 将出现一条警告消息,但您可以在禁用篡改保护时忽略它。

关闭篡改保护后,继续执行您需要完成的任务,例如在组策略编辑器或 PowerShell 中进行更改。完成该任务后,请确保返回 Windows 安全设置并重新打开篡改保护以获得最佳效果。
重新启用后,您的系统将监控并阻止尝试进行安全更改。这包括实时和云交付的保护、防病毒更新、安全通知、行为监控和其他针对恶意应用程序或黑客攻击的安全设置。
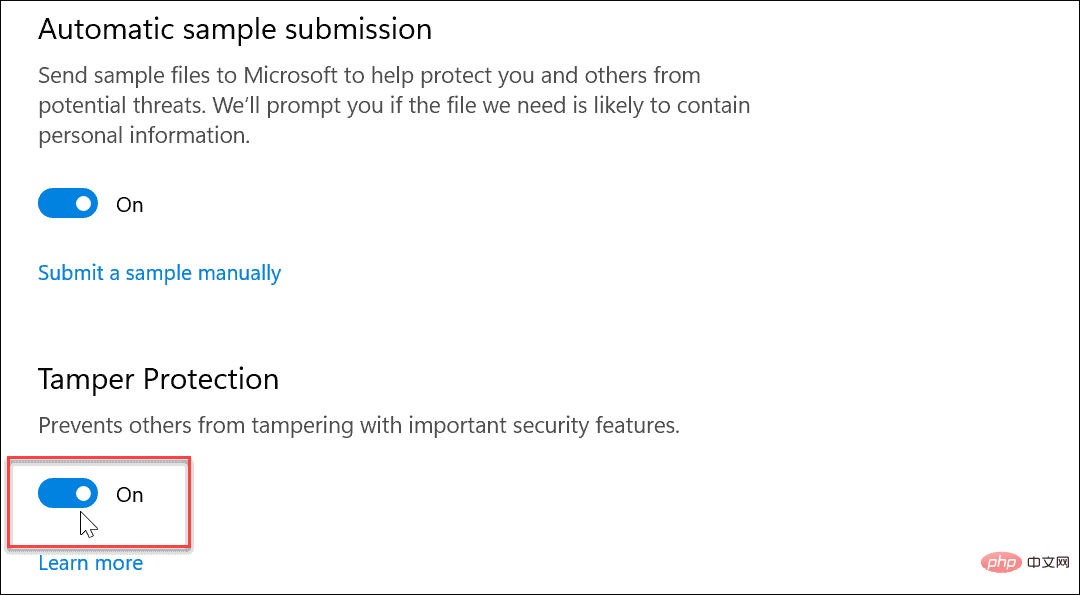
确保在完成任务后重新打开篡改保护,这样您就有额外的安全层来防止恶意软件和黑客破坏您的系统。
确保 Windows 11 安全
防篡改有助于防止恶意应用更改 Windows 安全设置。但是,如果您是管理员,则无需将其关闭即可完成系统任务。但如果您使用的是标准用户帐户,您可能需要让系统管理员进入并关闭篡改保护。
关于 Windows 11 的安全性,您还可以做其他事情。例如,您可能想要阻止用户更改设置,或者如果您需要对安全性进行更多控制,请在 Windows 11 上创建一个本地帐户。
以上是如何在 Windows 11中启用或禁用篡改保护?的详细内容。更多信息请关注PHP中文网其他相关文章!

热AI工具

Undresser.AI Undress
人工智能驱动的应用程序,用于创建逼真的裸体照片

AI Clothes Remover
用于从照片中去除衣服的在线人工智能工具。

Undress AI Tool
免费脱衣服图片

Clothoff.io
AI脱衣机

AI Hentai Generator
免费生成ai无尽的。

热门文章

热工具

记事本++7.3.1
好用且免费的代码编辑器

SublimeText3汉化版
中文版,非常好用

禅工作室 13.0.1
功能强大的PHP集成开发环境

Dreamweaver CS6
视觉化网页开发工具

SublimeText3 Mac版
神级代码编辑软件(SublimeText3)

热门话题
 在 Windows 11 或 10 上启用或禁用 Microsoft Store 的 4 种方法
May 14, 2023 am 10:46 AM
在 Windows 11 或 10 上启用或禁用 Microsoft Store 的 4 种方法
May 14, 2023 am 10:46 AM
以下是导致需要禁用MicrosoftStore的一些可能原因:停止不需要的通知。通过限制微软商店的后台进程来保存数据为了提高安全性或隐私解决与商店或其安装的应用程序相关的一些问题。限制儿童、家庭成员或其他用户未经许可下载应用程序。禁用或启用Windows应用商店的步骤在学习本教程之前,禁用Microsoft商店也将停止安装任何需要其服务的应用程序。要使用该商店,用户需要以与阻止它相同的方式启用其服务。1.阻止WindowsStore后台服务让我们从限制Microsoft商店作为
 如何解决Windows 10/11中定位服务灰显的问题?
Apr 26, 2023 pm 03:49 PM
如何解决Windows 10/11中定位服务灰显的问题?
Apr 26, 2023 pm 03:49 PM
位置服务是Windows上某些应用程序的一项重要功能,具体取决于系统的位置。因此,如果您看到系统上的“定位服务”选项呈灰色显示,您甚至无法手动切换它。通常,某些系统故障会导致此问题,您可以按照这些简单的解决方案轻松解决。修复1–调整注册表您可以调整注册表来修复这个灰显的位置服务问题。1.按Win键并键入“注册表”。2.然后,点击“注册表编辑器”打开系统上的注册表编辑器。3.您将删除一个特定的注册表子目录。通常,它根本不会影响您的系统。但是,建议您进行系统备份。一个。打开注册表编辑器后,点击
 在 Windows 中禁用传递优化服务的 5 种方法
May 17, 2023 am 09:31 AM
在 Windows 中禁用传递优化服务的 5 种方法
May 17, 2023 am 09:31 AM
许多原因可能使你想要禁用传递优化服务在你的Windows电脑上。但是,我们的读者抱怨不知道要遵循的正确步骤。本指南将通过几个步骤讨论禁用传递优化服务的方法。要了解有关服务的更多信息,您可能需要查看我们的如何打开services.msc指南以获取更多信息。传递优化服务有什么作用?传递优化服务是具有云托管解决方案的HTTP下载程序。它允许Windows设备从备用来源下载Windows更新、升级、应用程序和其他大型包文件。此外,它还通过允许部署中的多个设备下载这些包来帮助减少带宽消耗。此外,Windo
 如何在 Windows 11 上安装组策略管理控制台
May 17, 2023 am 09:59 AM
如何在 Windows 11 上安装组策略管理控制台
May 17, 2023 am 09:59 AM
在Windows11上安装组策略管理控制台(也称为GPMC)将是今天帖子的主题。在Windows系统中,我们正在讨论的工具通过使IT和系统管理员更容易理解来改进组策略的管理。请注意,不要将本地组策略编辑器(gpedit.msc)与组策略管理控制台(GPMC)混淆。在本地系统设置方面,Gpedit与注册表一起使用,但GPMC与基于域的网络的服务器管理设置一起使用。您需要下载并安装Windows远程服务器管理工具,有时称为RSAT,才能完成此操作。使用远程服务器管理工
 “Windows 11 内存完整性已关闭”问题:如何修复
Apr 28, 2023 pm 07:34 PM
“Windows 11 内存完整性已关闭”问题:如何修复
Apr 28, 2023 pm 07:34 PM
WindowsPC的安全性对其正常运行至关重要。如果系统免受黑客和恶意软件攻击并且其核心功能稳定,那么Windows就有一个安全的环境来执行完整的功能。Windows具有一些利用不同组件实现此目的的安全功能,内存完整性就是其中之一。但这些功能有时也会影响系统性能,尤其是在默认情况下强加给您的情况下。内存完整性如何工作?要了解内存完整性如何工作的广度,我们需要了解与之相关的另外两个特性——核心隔离和虚拟机平台(VMP)。核心隔离:这是一组基于虚拟化的安全功能,通过将重要的核心进程隔离在内存中
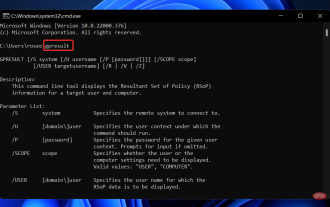 Windows 11 找不到 Gpedit.msc?尝试这些修复
Apr 30, 2023 am 09:52 AM
Windows 11 找不到 Gpedit.msc?尝试这些修复
Apr 30, 2023 am 09:52 AM
在Windows11中,有一项称为组策略编辑器(Gpedit.msc)的功能,用于查看、配置和更改组策略配置。管理员使用它来实施系统范围的策略更改,同时影响网络上的所有用户。同样,普通用户可能会以相同的方式使用它对他们的计算机系统进行无数调整和更新。我们都必须知道,Windows11有四种不同的版本:专业版、家庭版、学生版和企业版。绝大多数个人电脑都预装了Windows11家庭版。请务必注意,组策略编辑器(Gpedit.msc)不包含在其安装中。相反,GPE仅在Wind
 如何修复 Valorant 的 Vanguard Windows 11 错误
Apr 15, 2023 pm 08:55 PM
如何修复 Valorant 的 Vanguard Windows 11 错误
Apr 15, 2023 pm 08:55 PM
当玩家尝试在Windows11中启动Valorant时会出现这两个Vanguard错误。因此,由于这些错误,玩家无法玩Valorant。如果您需要解决其中一个问题,请查看下面的潜在修复程序。什么是Vanguard?Vanguard是Valorant游戏的反作弊软件。Riot软件随游戏一起安装,以防止玩家在Valorant中作弊。如果没有安装并激活RiotVanguard软件,您将无法玩Valorant。该软件有些争议,因为它会阻止应用程序。玩家抱怨Vanguard即
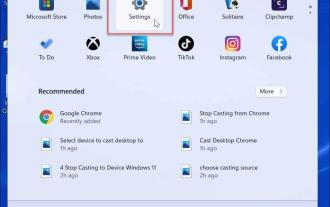 如何在 Windows 11 中禁用遥测?
Apr 26, 2023 am 08:34 AM
如何在 Windows 11 中禁用遥测?
Apr 26, 2023 am 08:34 AM
什么是Windows遥测?遥测是一个自动化过程,涉及从远程源(您的PC)收集数据并将其传输回Microsoft。该公司使用收集到的数据来监控和改进操作系统。此外,该公司使用这些数据来增强安全性并改善整体用户体验。虽然向微软发送使用统计数据听起来不错,但它为与第三方共享匿名数据打开了大门。如果你担心Windows会自动向Microsoft发送遥测数据和其他诊断数据,请使用以下步骤将其关闭。在Windows11上禁用遥测收集您可以通过“设置”菜单禁用Windows11的遥测收集量。









