如果您有触摸屏设备,则希望使用Microsoft word中的触摸绘图功能。使用此功能,您可以使用手指直接在屏幕上绘制草图,而无需使用鼠标。但默认情况下不启用此功能。要使用它,您必须从Word设置中手动启用它。在本文中,让我们看看如何在Microsoft word中启用触摸绘图功能。
步骤 1:打开微软 Word 文档
第2步:点击 文件 左上角的选项卡
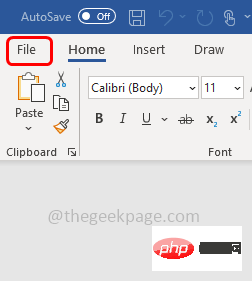
第 3 步:向下滚动并单击选项和左下角
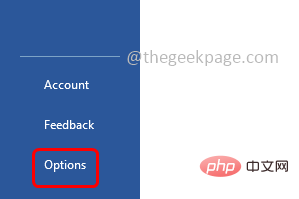
步骤4:从打开的窗口中选择自定义功能区
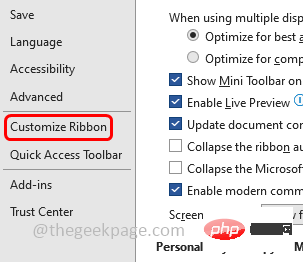
步骤5:在“从中选择命令”下拉列表中,选择“所有命令”选项
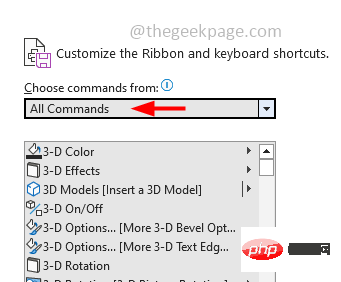
步骤6:在自定义功能区列下,选择任何 所有 标签。
步骤7:从列表中选择任何选项。例如,在这里我将选择“绘制”
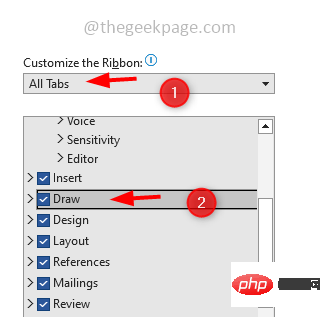
步骤8:再次返回从列中选择命令,向下滚动并找到触摸绘图并单击它
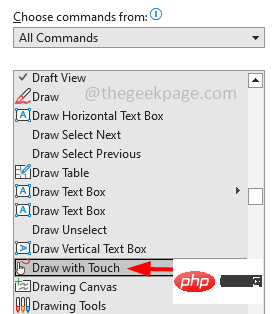
步骤9:然后点击 新组 按钮,将在抽奖选项卡下创建一个新组
步骤10:现在单击“添加”,您可以在新组下看到“触摸绘制”选项
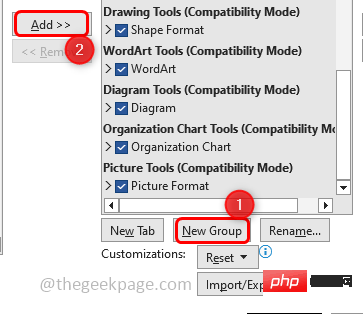
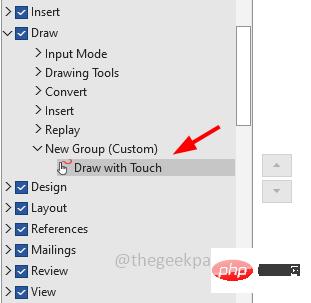
步骤11:要保存更改,请单击确定
步骤12:现在,如果您打开word文档并单击“绘图”选项卡(或您在步骤7中选择的选项卡),则可以在顶部看到“带触摸的绘图”选项存在于您创建的新组中。
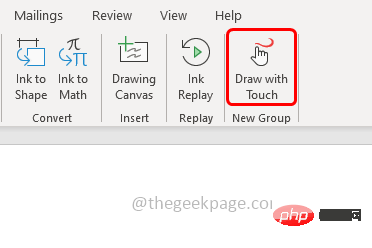
第13步: 选择触摸绘制选项并用手指素描。但请注意,此功能仅适用于触摸屏设备。
以上是如何在微软Word中启用触摸绘图功能的详细内容。更多信息请关注PHP中文网其他相关文章!




