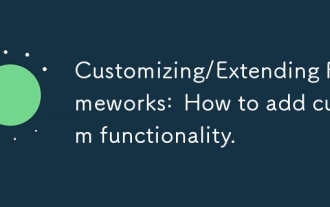简单介绍win7下搭建apache+php+mysql开发环境_PHP
环境目录:E:\dev
一、Apache
下载地址:http://www.apachelounge.com/download/
我们下载VC11运行库的
1.安装说明:
运行apache安装程序,方法非常简单,弹安装界面后一直“next”
接着会出现一个界面,需要填写3个内容,分别为:Network Domain、Server Name、Administrator's Email Address 随便填写就好,不影响内容。
在下面还有2个选项,默认选择为80端口,第二个为8080端口,根据个人需求选择,一般为默认80端口。
我们继续安装,选择Custom(自定义安装)-“next”
其中有打着红X的组件,我们单击这个组件容,选择“This feature, and all subfeatures, will be installed on local hard drive.”,即“此部分,及下属子部分内容,全部安装在本地硬盘上”。-“next”
然后选择右下角的“change ”改变安装路径,安装到刚才建立的目录中“D:\WAMP\Apache\”-“next”
安装完毕后,电脑右下角会多出一个图标,双击打开,选择start或restart,能正常运行,至此安装完毕。
2.修改配置:
打开安装录下D:\WAMP\Apache\conf\httpd.conf 文件(修改配置文件时,不建议使用记事本,可能会对其造成影响,推荐使用Notepad++或其他编辑软件打开修改)
打开以后Ctrl+F查找所要修改的内容
在#LoadModule vhost_alias_module modules/mod_vhost_alias.so下添加:
LoadModule php5_module “D:/WAMP/PHP/php5apache2_2.dll” PHPIniDir “D:/WAMP/PHP” AddType application/x-httpd-php .php AddType application/x-httpd-php .htm AddType application/x-httpd-php .html DocumentRoot “E:/WAMP/Apache/htdocs”
修改成(这里的路径和IIS中wwwroot目录一样,用于存放网页,自定义或不做修改默认):DocumentRoot “D:/WAMP/www”
修改成(自定义或不做修改默认):
DirectoryIndex index.html
修改成:DirectoryIndex index.php default.php index.html index.htm default.html default.htm
二、PHP
下载地址:http://windows.php.net/download
目前最新版本是PHP 5.6.11
1、架构 X86 和 X64
2、安全模式 Thread Safe(线程安全) Non Thread Safe(非线程安全)
apache选择Thread Safe,IIS选择Non Thread Safe
3、运行库, VC11
我是Win7 64位的,所以选择VC11 x64 Thread Safe (2015-Jul-10 06:25:47)
1.安装说明
由于我们下载的的是ZIP压缩包,只需要将文件解压到“D:\WAMP\PHP”目录下即可
2.修改配置
将D:\WAMP\PHP\php.ini-development 文件修改成php.ini
打开php.ini
; extension_dir = “ext”
修改成:extension_dir = “E:\WAMP\PHP\ext”
将947行下,这些文件前面的“;”去除
extension=php_curl.dll
extension=php_gd2.dll
extension=php_mbstring.dll
extension=php_mysql.dll
extension=php_mysqli.dll
extension=php_pdo_mysql.dll
extension=php_xmlrpc.dll
;date.timezone =
修改成(很多网站没提到这里要修改,默认为美国时间,如果不修改会报错):date.timezone = Asia/Shanghai
三、MySQL
安装方式:
1、.msi MSI Installer http://dev.mysql.com/downloads/installer/
2、解压安装 http://dev.mysql.com/downloads/mysql/
1.安装说明:
打开安装程序,单击“next”
选择custom,组件为默认选择,我们不做改动-“next”
路径设置为“D:\WAMP\Mysql”-“next”
安装好以后点击“finish”
跟着会出现一个配置向导-“next”
选择“Detailed Configuration(详细配置)”-“next”
这里有3个选项:
Developer Machine,将只用尽量少的内存;
Server Machine,将使用中等数量内存;
Dedicated MySQL Server Machine,这台服务器上面只跑mysql数据库,将占用全部的内存。
可以根据自己需求选择,这里我们选择第二种“Server Machine”-“next”
选择数据库用途,同样有3个选项:
Mutltifunctional Database多功能用途,将把数据库优化成很好的innodb存储类型和高效率的myisam存储类型;
Transactional Database Only只用于事务处理类型,最好的优化innodb,但同时也支持myisam;
Non-Transactional Databse Only非事务处理类型,适合于简单的应用,只有不支持事务的myisam类型是被支持的。
一般选择第一种多功能的,同样我们也是。-“next”
选择InnodDB的数据存放位置,一般默认就行,为了统一我填写了“WAMP/MySQL Datafiles”-“next”
选择mysql允许的最大连接数,第一种是最大20个连接并发数,第二种是最大500个并发连接数,最后一种是自定义,自己可以根据需求选择,我选择第二个-“next”
下面是选择数据库监听的端口,一般默认是3306,如果改成其他端口,以后连接数据库的时候都要记住修改的端口,否则不能连接mysql数据库,比较麻烦,这里不做修改,用mysq的默认端口:3306-“next”
这一步设置mysql的默认编码,我们选择第三个,并在Character Set菜单中,选择“gbk”编码-“next”
(注:如果要用原来数据库的数据,最好能确定原来数据库用的是什么编码,如果这里设置的编码和原来数据库数据的编码不一致,在使用的时候可能会出现乱码。)
这一步是是否要把mysql设置成windows的,一般选择设成服务,这样以后就可以通过服务中启动和关闭mysql数据库。下面的复选框也勾选上,这样,在cmd模式下,不必非到mysql的bin目录下执行命令。也就是把上下2个勾都打上,中间默认-“next”
这一步是设置mysql的超级用户密码,这个超级用户非常重要,对mysql拥有全部的权限,请设置好并牢记超级用户的密码,下面有个复选框是选择是否允许远程机器用root用户连接到你的mysql服务器上面,如果有这个需求,也请勾选。这里我们使用默认选择,在New root password和Confirm中输入密码。“next”
点击“execute”进行配置,稍微等待一会,圆点上的勾全部打上,就代表配置完毕。
2.修改配置:
打开D:\WAMP\MySQL\my.ini
设置datadir为D:/WAMP/MySQL/data/或你所要存放数据位置的目录即可。
四、Memcached
下载地址:http://blog.couchbase.com/memcached-windows-64-bit-pre-release-available
目录:dev/memcached
安装:在命令行执行 E:\dev\memcached\memcached.exe -d install
启动:E:\dev\memcached\memcached.exe -d start
php memcache扩展下载: http://pecl.php.net/package/memcache
php.ini开启扩展 extension=php_memcache.dll
五、Redis 和 PHP redis扩展
redis下载地址:https://github.com/MSOpenTech/redis/releases
php redis扩展下载地址:http://pecl.php.net/package/redis
把下载的php_redis.dll放到php的扩展目录ext,然后,在php.ini中开启即可
六、结尾
至此Windows7下的PHP环境搭建完毕,大家尽情的使用吧。

热AI工具

Undresser.AI Undress
人工智能驱动的应用程序,用于创建逼真的裸体照片

AI Clothes Remover
用于从照片中去除衣服的在线人工智能工具。

Undress AI Tool
免费脱衣服图片

Clothoff.io
AI脱衣机

AI Hentai Generator
免费生成ai无尽的。

热门文章

热工具

记事本++7.3.1
好用且免费的代码编辑器

SublimeText3汉化版
中文版,非常好用

禅工作室 13.0.1
功能强大的PHP集成开发环境

Dreamweaver CS6
视觉化网页开发工具

SublimeText3 Mac版
神级代码编辑软件(SublimeText3)
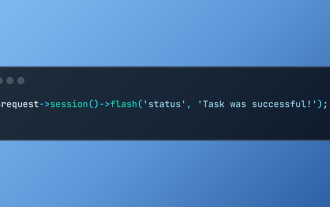 在Laravel中使用Flash会话数据
Mar 12, 2025 pm 05:08 PM
在Laravel中使用Flash会话数据
Mar 12, 2025 pm 05:08 PM
Laravel使用其直观的闪存方法简化了处理临时会话数据。这非常适合在您的应用程序中显示简短的消息,警报或通知。 默认情况下,数据仅针对后续请求: $请求 -
 php中的卷曲:如何在REST API中使用PHP卷曲扩展
Mar 14, 2025 am 11:42 AM
php中的卷曲:如何在REST API中使用PHP卷曲扩展
Mar 14, 2025 am 11:42 AM
PHP客户端URL(curl)扩展是开发人员的强大工具,可以与远程服务器和REST API无缝交互。通过利用Libcurl(备受尊敬的多协议文件传输库),PHP curl促进了有效的执行
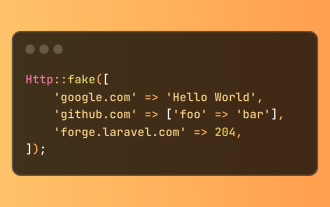 简化的HTTP响应在Laravel测试中模拟了
Mar 12, 2025 pm 05:09 PM
简化的HTTP响应在Laravel测试中模拟了
Mar 12, 2025 pm 05:09 PM
Laravel 提供简洁的 HTTP 响应模拟语法,简化了 HTTP 交互测试。这种方法显着减少了代码冗余,同时使您的测试模拟更直观。 基本实现提供了多种响应类型快捷方式: use Illuminate\Support\Facades\Http; Http::fake([ 'google.com' => 'Hello World', 'github.com' => ['foo' => 'bar'], 'forge.laravel.com' =>
 PHP记录:PHP日志分析的最佳实践
Mar 10, 2025 pm 02:32 PM
PHP记录:PHP日志分析的最佳实践
Mar 10, 2025 pm 02:32 PM
PHP日志记录对于监视和调试Web应用程序以及捕获关键事件,错误和运行时行为至关重要。它为系统性能提供了宝贵的见解,有助于识别问题并支持更快的故障排除
 在Codecanyon上的12个最佳PHP聊天脚本
Mar 13, 2025 pm 12:08 PM
在Codecanyon上的12个最佳PHP聊天脚本
Mar 13, 2025 pm 12:08 PM
您是否想为客户最紧迫的问题提供实时的即时解决方案? 实时聊天使您可以与客户进行实时对话,并立即解决他们的问题。它允许您为您的自定义提供更快的服务
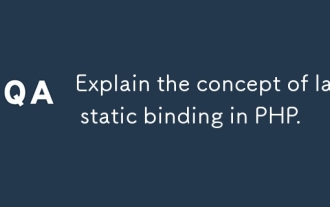 解释PHP中晚期静态结合的概念。
Mar 21, 2025 pm 01:33 PM
解释PHP中晚期静态结合的概念。
Mar 21, 2025 pm 01:33 PM
文章讨论了PHP 5.3中引入的PHP中的晚期静态结合(LSB),从而允许静态方法的运行时分辨率调用以获得更灵活的继承。 LSB的实用应用和潜在的触摸