在Windows 10或11上安装Adminer的步骤
在 Windows 11 或 10 上安装 Adminer 的步骤
在 Windows 11 和 10 操作系统上都可以按照这些步骤安装 Adminer 来管理不同的数据库系统。
1. 在 Windows 上启用 WSL
如果您已经启用了 WSL,则转到下一步,否则转到 Windows 开始菜单并键入“打开或关闭 Windows 功能”,并在其图标出现时将其打开。
向下滚动到Windows Subsystem for Linux,选择它,然后点击OK按钮。WSL 安装完成后,会出现一个对话框要求您重新启动系统。
2.安装Ubuntu发行版
接下来,右键单击您的 Windows开始按钮,然后选择 Powershell (Admin) 或 Windows Terminal (Admin),无论您的情况如何。之后键入给定的命令以在 Windows 10 或 11 上安装最新版本的 Ubuntu 发行版。
wsl --install -d Ubuntu
很快,Ubuntu WSL 发行版将安装在您的 Windows 系统上。
3. 在 Windows 10 或 11 上安装 Adminer
我们的系统上已经有一个 Linux 发行版,现在我们可以像在 Linux 中一样遵循进一步的命令。为此,打开您刚刚为 WSL 安装的 Ubuntu 发行版。为此,您可以单击 Windows 开始菜单并键入 – Ubuntu。当它的图标出现时,单击以运行它。
运行系统更新:
我们刚刚安装了 Ubuntu,然后运行一次系统更新命令更新其 APT 索引缓存。
sudo apt update
管理员安装
我们不需要添加任何第三方存储库来在 Ubuntu 上安装 Adminer。因为它的包已经可以通过 Ubuntu 的默认存储库使用 APT 包管理器进行设置。
sudo apt install adminer -y
上述命令还将安装 Apache Web 服务器和 PHP 以及在 Windows WSL 上运行 Adminer 所需的扩展。
4.启动Apache并启用Adminer Config
Adminer 安装完成后,我们需要启动 Apache Web 服务器服务,还需要启用 Adminer 可用的 vHost 配置文件。这允许我们在网络浏览器中访问它。
sudo service apache2 start
sudo a2enconf adminer
sudo service apache2 reload
5.进入登录界面
在 Windows 10 或 11 上打开网络浏览器,然后在其 URL 框中键入-127.0.0.1/adminer,很快您就会看到数据库的登录界面。
- 从下拉框中选择数据库类型
- 输入安装数据库的服务器地址
- 之后输入用户名和密码
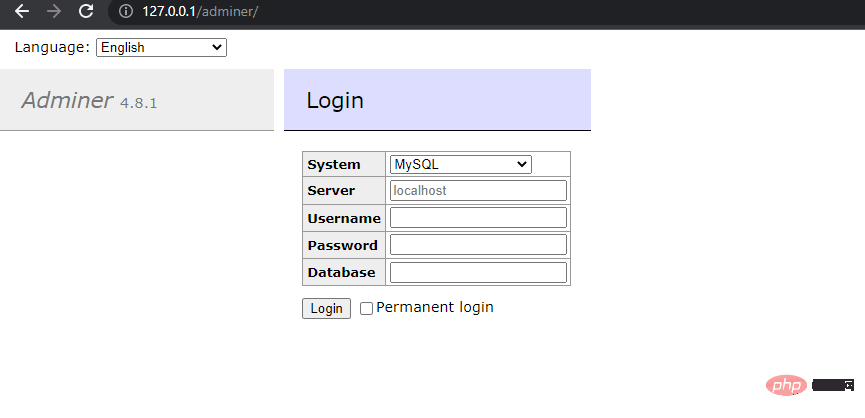
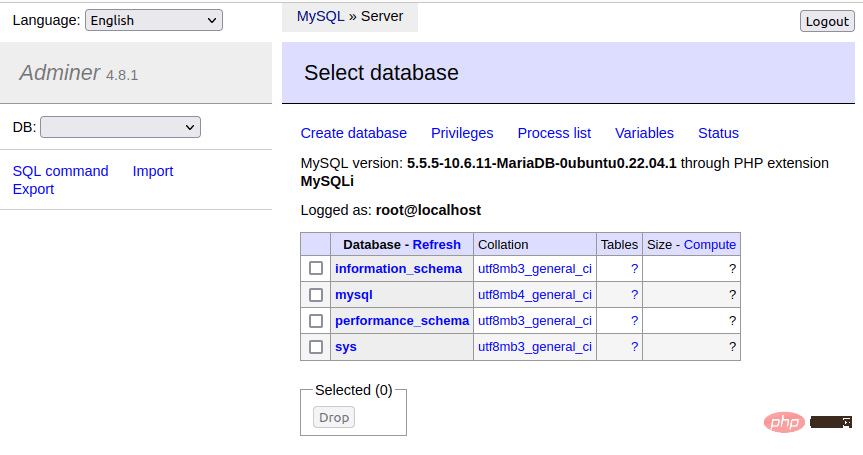
卸载(可选)
如果一段时间后您想从 Windows WSL 中删除 Adminer,请运行以下命令:
sudo apt autoremove --purge adminer
以上是在Windows 10或11上安装Adminer的步骤的详细内容。更多信息请关注PHP中文网其他相关文章!

热AI工具

Undresser.AI Undress
人工智能驱动的应用程序,用于创建逼真的裸体照片

AI Clothes Remover
用于从照片中去除衣服的在线人工智能工具。

Undress AI Tool
免费脱衣服图片

Clothoff.io
AI脱衣机

AI Hentai Generator
免费生成ai无尽的。

热门文章

热工具

记事本++7.3.1
好用且免费的代码编辑器

SublimeText3汉化版
中文版,非常好用

禅工作室 13.0.1
功能强大的PHP集成开发环境

Dreamweaver CS6
视觉化网页开发工具

SublimeText3 Mac版
神级代码编辑软件(SublimeText3)

热门话题
 如何在 Windows 11 中禁用驱动程序签名强制
May 20, 2023 pm 02:17 PM
如何在 Windows 11 中禁用驱动程序签名强制
May 20, 2023 pm 02:17 PM
Microsoft在Windows中嵌入了多项安全功能,以确保您的PC保持安全。其中之一是Windows11中的驱动程序签名强制。启用该功能后,可确保只有经过Microsoft数字签名的驱动程序才能安装在系统上。这在很大程度上对大多数用户很有帮助,因为它可以保护他们。但是启用驱动程序签名强制功能也有一个缺点。假设您找到了一个适用于设备的驱动程序,但没有经过Microsoft签名,尽管它是完全安全的。但是您将无法安装它。因此,您必须知道如何在Windows11中禁用驱动程序签名
 如何修复 Windows 11 的激活错误 0xc004c060
May 17, 2023 pm 08:47 PM
如何修复 Windows 11 的激活错误 0xc004c060
May 17, 2023 pm 08:47 PM
为什么我遇到Windows11激活错误0xc004c060?首先要确认您是否使用的是正版Windows以及许可证密钥是否有效。另外,请检查它是否是从官方来源获得的,并且该密钥是否适用于已安装的操作系统版本。如果其中任何一个有问题,您可能会遇到Windows11激活错误0xc004c060。因此,请务必验证这些内容,如果您发现一切都井井有条,请继续下一部分。如果您通过不可靠的方式获得密钥或认为安装的副本是盗版版本,则需要从Microsoft购买有效的密钥。除此之外,错误配置的设置、缺
 0x80010105:如何修复此Windows更新错误
May 17, 2023 pm 05:44 PM
0x80010105:如何修复此Windows更新错误
May 17, 2023 pm 05:44 PM
微软定期发布Windows更新,以改进功能或提高操作系统的安全性。您可以忽略其中一些更新,但始终安装安全更新非常重要。安装这些更新时,您可能会遇到错误代码;0x80010105。不稳定的连接通常会导致大多数更新错误,一旦重新建立连接,您就可以开始了。但是,有些需要更多的技术故障排除,例如0x80010105错误,这就是我们将在本文中看到的内容。是什么原因导致WindowsUpdate错误0x80010105?如果您的计算机有一段时间没有更新,则可能会发生此错误。某些用户可能出于其原因永久禁用了W
 如何在 Windows 11 或 10 中禁用高 DPI 设置的显示缩放
May 22, 2023 pm 10:11 PM
如何在 Windows 11 或 10 中禁用高 DPI 设置的显示缩放
May 22, 2023 pm 10:11 PM
Windows10或更高版本上的默认显示缩放功能是Windows操作系统的核心组件。但有时,某些特定应用程序的此功能可能会导致兼容性问题、无法阅读的文本、模糊的标志,并最终导致应用程序崩溃。如果您正在处理2160p或更高的分辨率,这会非常令人头疼。有很多方法可以禁用高DPI设置上的默认显示缩放功能。我们选择了最好的,并详细说明了每个过程的分步说明。如何在高DPI设置上禁用显示缩放功能有一种方法,您所要做的就是禁用单个应用程序的高DPI缩放功能,并且有一种方法可以在整个Window
 如何在 Windows 10 上禁用核心停车
May 16, 2023 pm 01:07 PM
如何在 Windows 10 上禁用核心停车
May 16, 2023 pm 01:07 PM
如果您是Windows用户并且想要禁用系统中的核心停车功能,本文将指导您完成该过程。什么是核心停车场?核心停车功能是一种省电机制。它使您的一些处理器进入不执行任何任务并且消耗非常少甚至没有功率的睡眠模式。这有助于降低能耗,从而减少系统中的热量。需要时,这些核心会脱离停放状态。很少有用户需要禁用此功能,尤其是游戏玩家。禁用此功能将提高您的系统性能。使用Windows注册表编辑器禁用WindowsCoreParking步骤1:同时使用Windows+R键打开运行提示。第2步:在运行提示
 在 Windows 中禁用传递优化服务的 5 种方法
May 17, 2023 am 09:31 AM
在 Windows 中禁用传递优化服务的 5 种方法
May 17, 2023 am 09:31 AM
许多原因可能使你想要禁用传递优化服务在你的Windows电脑上。但是,我们的读者抱怨不知道要遵循的正确步骤。本指南将通过几个步骤讨论禁用传递优化服务的方法。要了解有关服务的更多信息,您可能需要查看我们的如何打开services.msc指南以获取更多信息。传递优化服务有什么作用?传递优化服务是具有云托管解决方案的HTTP下载程序。它允许Windows设备从备用来源下载Windows更新、升级、应用程序和其他大型包文件。此外,它还通过允许部署中的多个设备下载这些包来帮助减少带宽消耗。此外,Windo
 修复 Windows 11 中损坏的注册表项的 10 种方法:分步指南
May 15, 2023 pm 04:10 PM
修复 Windows 11 中损坏的注册表项的 10 种方法:分步指南
May 15, 2023 pm 04:10 PM
点击进入:ChatGPT工具插件导航大全普通的Windows用户可能永远不必访问Windows注册表,但各种应用程序和Windows服务却需要。如果注册表项变坏,您将遇到各种问题,例如更高的CPU使用率、随机系统崩溃、延长的启动和关闭时间以及低于标准的全局性能。不用说,注册表必须保持正常工作。什么是Windows注册表?Windows注册表是一个系统范围的文件和设置存储库,用于存储有关Windows、用户首选项、应用程序、硬件以及构成您的个人计算机的许多其他重要组成部分的重要信息。此数据存储在“
 NET HELPMSG 3774:如何通过5步骤修复此错误
May 17, 2023 pm 09:27 PM
NET HELPMSG 3774:如何通过5步骤修复此错误
May 17, 2023 pm 09:27 PM
我们的许多读者在尝试通过命令提示符创建新用户帐户时遇到了错误代码NETHELPMSG3774。该错误指出用户已成功创建,但无法添加到USERS本地组。为什么我会收到NETHELPMSG3774错误代码?如果您在尝试在WindowsPC上创建用户帐户时收到错误代码NETHELPMSG3774,则可能是导致以下一个或多个原因的原因。未完成的Windows安装–如果Windows未正确安装,或者安装过程已中断,则在用户帐户创建过程中可能会出现NETHELPMSG3774错误。损坏的用户配置文件–如果当





