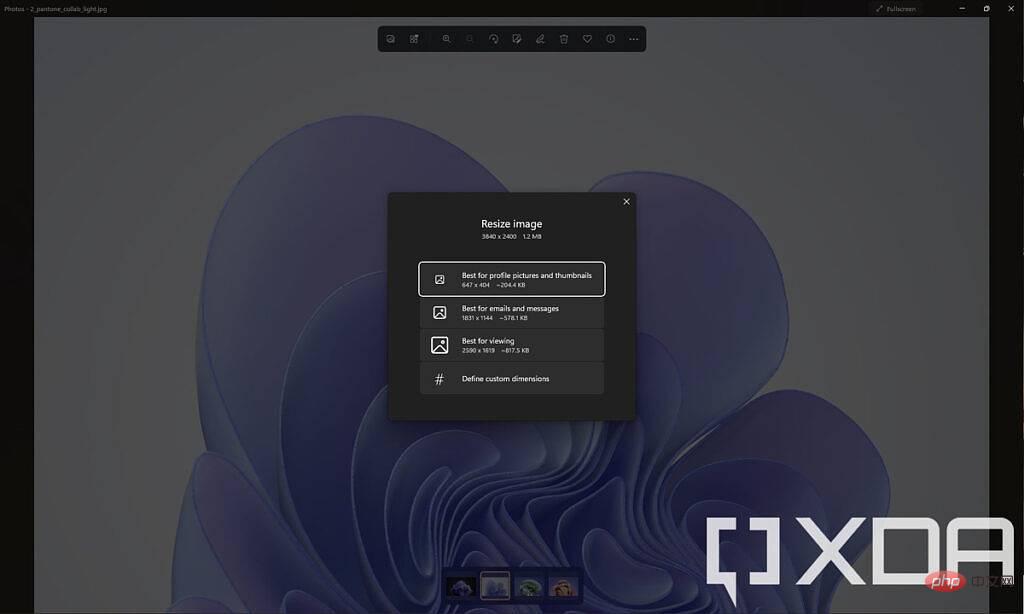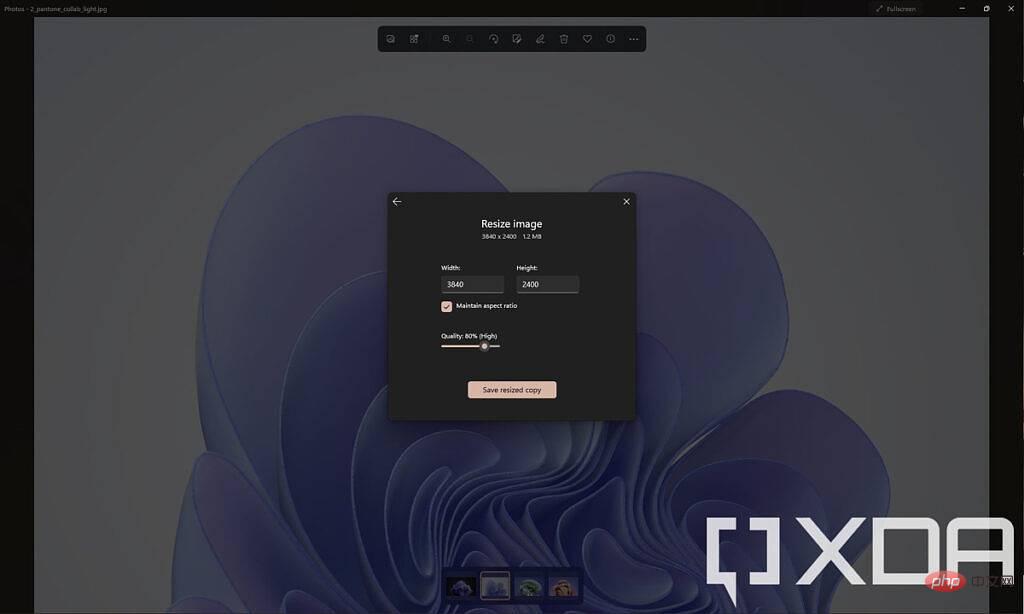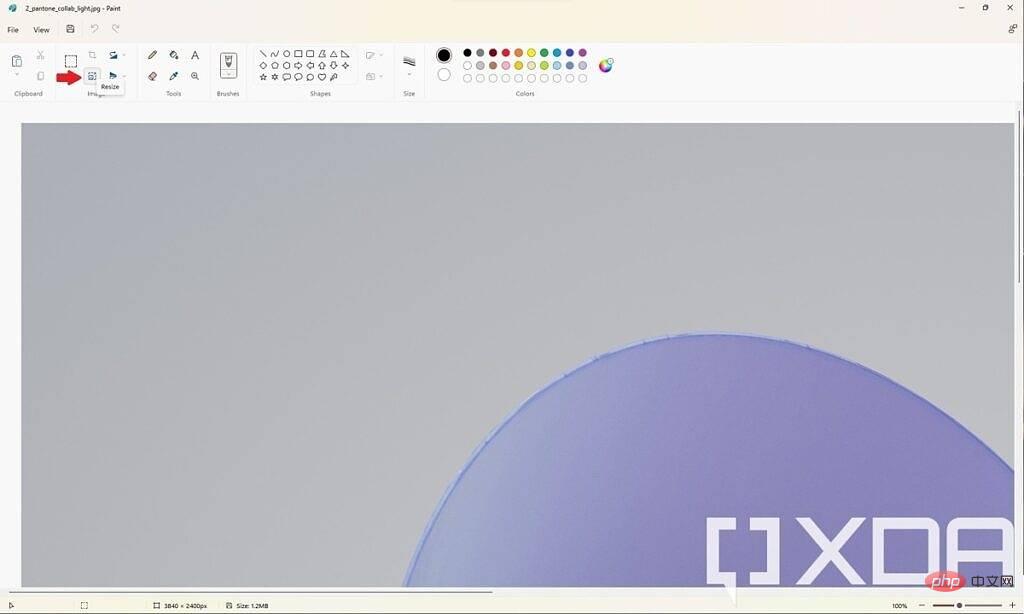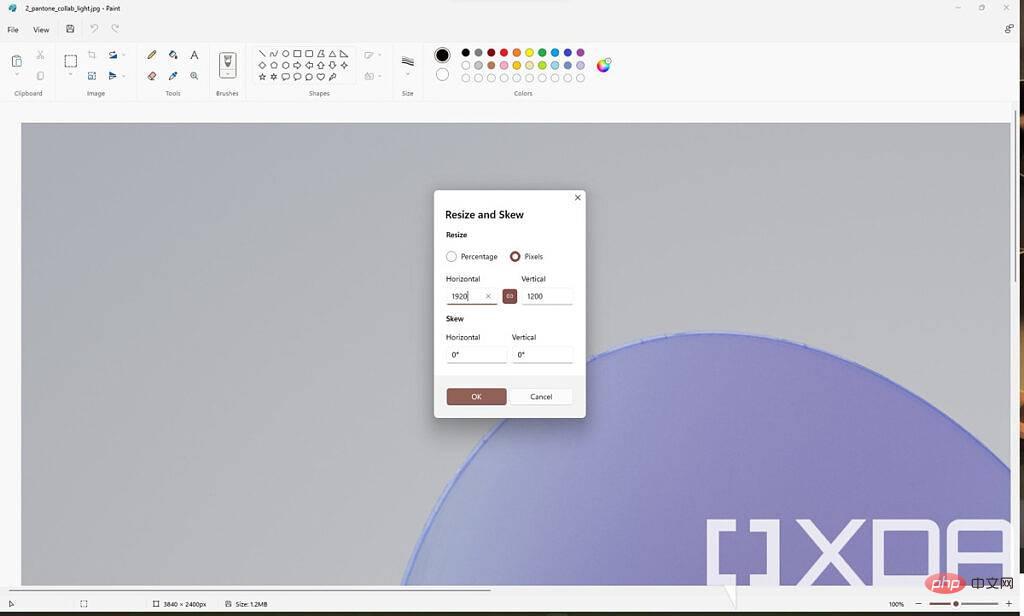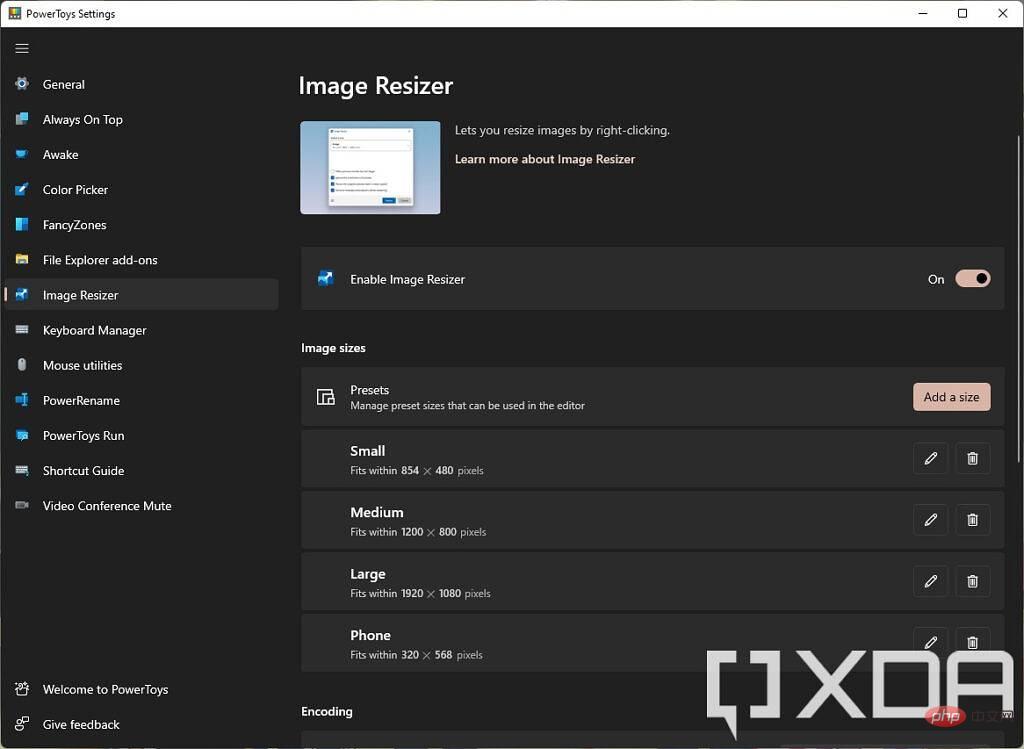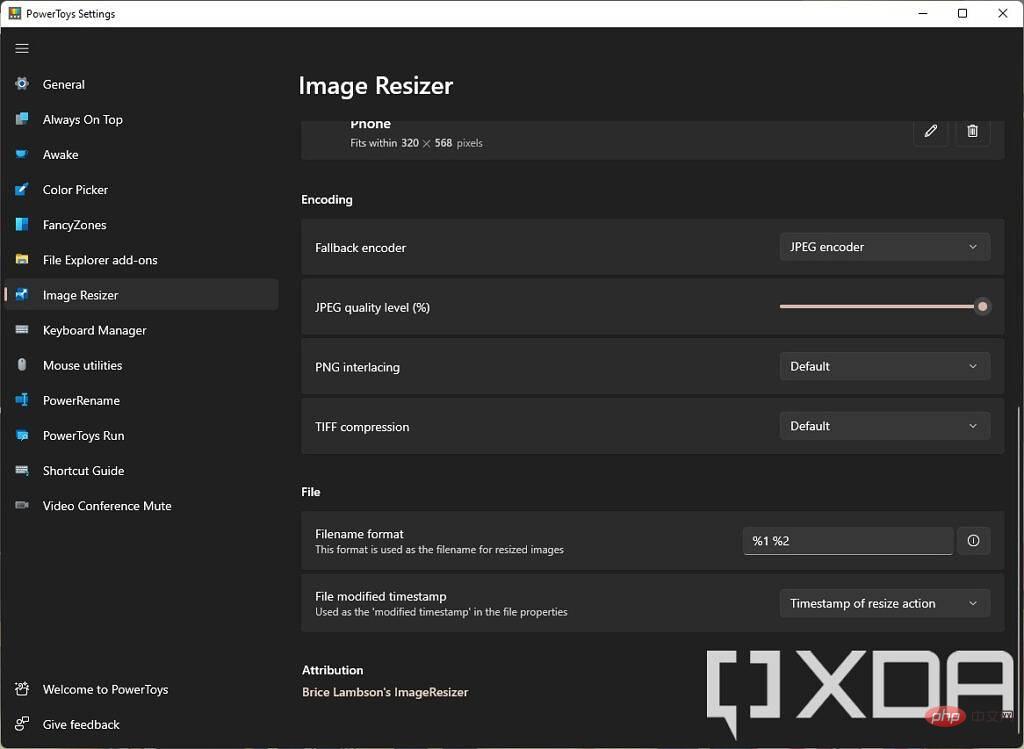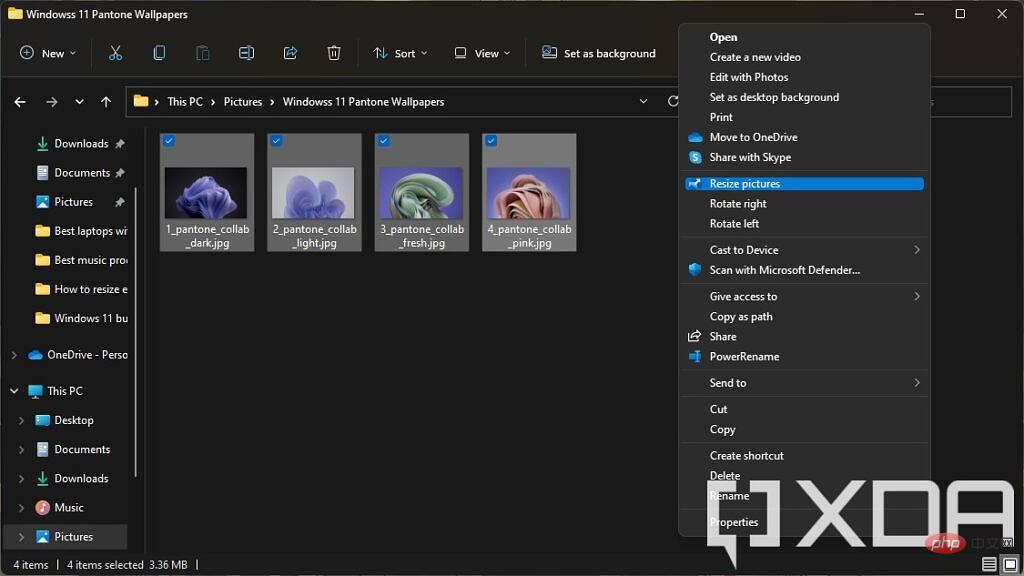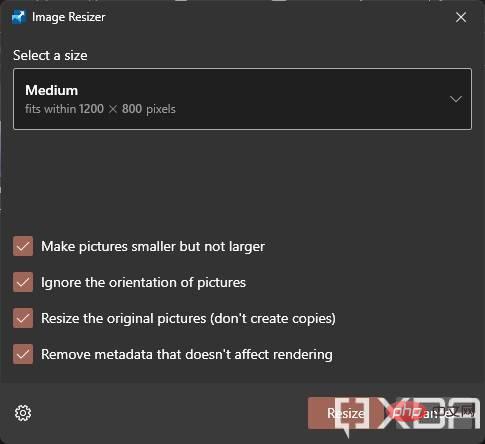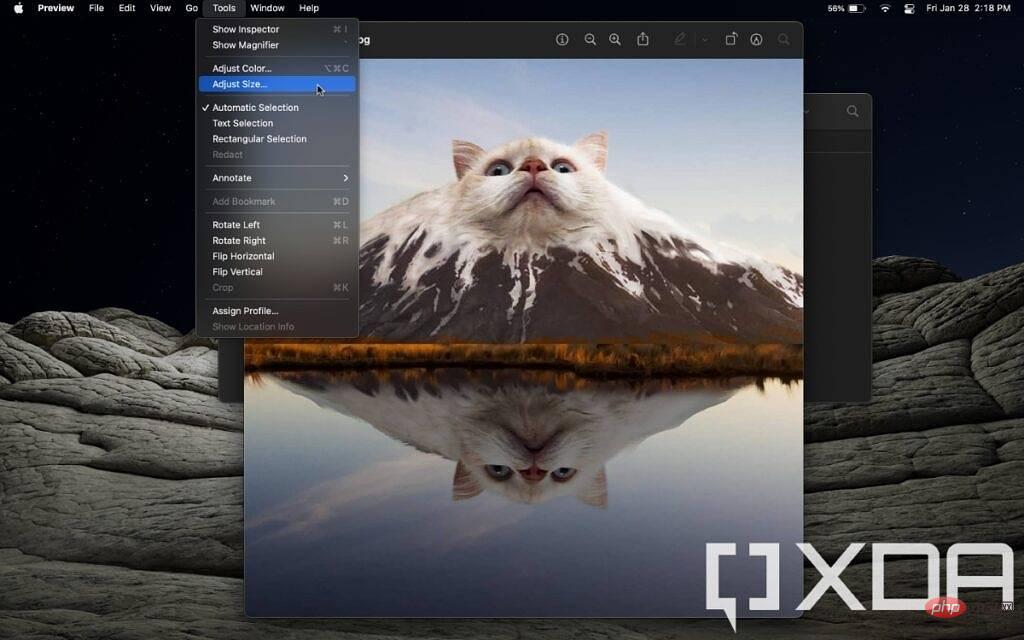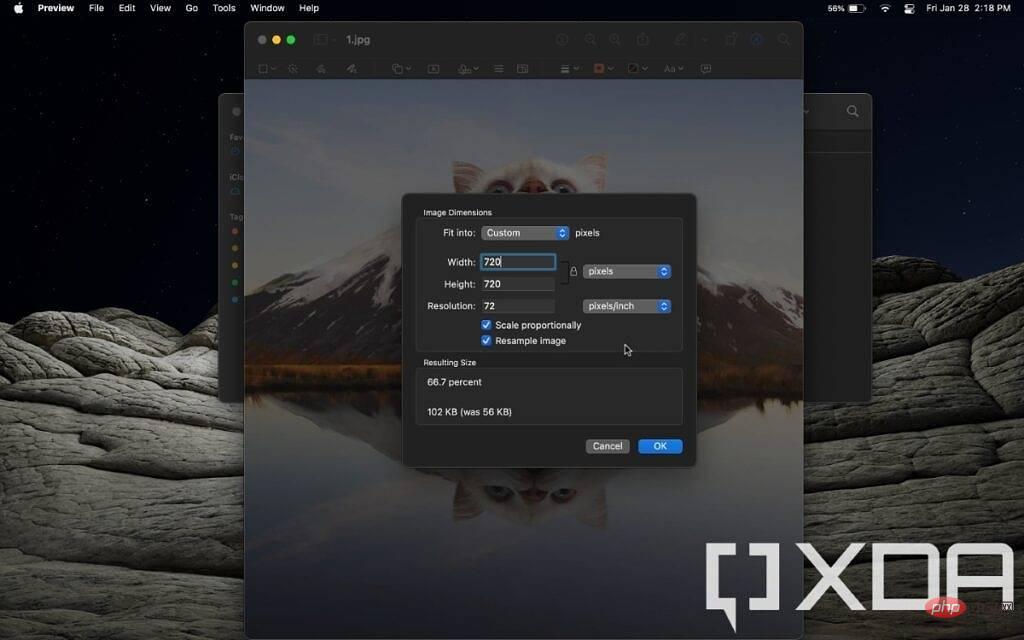如何在计算机上调整图像大小(Windows PC或Mac)
如何在 Windows PC 上调整图像大小
开箱即用,Windows 为您提供了不止一种工具来调整图像大小。此外,您的笔记本电脑的制造商甚至可能包含他们自己的此类工具,但我们将重点关注任何版本的 Windows 中包含的工具。
如何使用照片应用程序调整图像大小
照片应用程序可能是您可以调整任何图像大小的最简单方法。假设您只想调整几个图像的大小,它非常快速和简单。这是您需要做的:
- 使用“照片”应用打开要调整大小的图像。
- 单击顶部菜单栏上的省略号按钮,单击Resize。
- 从提供的默认尺寸选项中进行选择。如果要设置特定尺寸,还可以选择 定义自定义尺寸。

- 选择自定义尺寸还允许您更改图像的纵横比并设置最终图像质量,质量越高,文件越大。

- 选择自定义尺寸还允许您更改图像的纵横比并设置最终图像质量,质量越高,文件越大。
- 选择保存新图像的位置。
如果您想使用“照片”应用快速调整图像大小,就是这样。如果要覆盖现有文件,可以使用相同的文件名保存图像,但也可以保留原始的高质量版本。
使用油漆
如果您出于某种原因真的讨厌照片应用程序,Paint 还可以让您相当轻松地调整图像大小。这样做的主要好处是您可以在保存文件之前看到最终结果。只要应用程序处于打开状态,您也可以撤消更改。如果您想使用此方法,请执行以下操作:
- 在文件资源管理器中,右键单击要调整大小的图像,然后选择打开方式,然后从下拉列表中选择绘画。
- 在顶部菜单栏中,选择调整大小选项(见下文)

- 您可以选择将图像大小调整为原始大小的百分比,或者如果您想要更具体的大小,则可以使用绝对像素值。您可以单击链式按钮来选择是否要保持原始纵横比。如果您想因任何原因扭曲图像,Paint 还为您提供了倾斜图像的选项。单击确定以查看结果。

- 如果您对图像感到满意,可以单击窗口顶部的保存图标来更新原始文件。如果要保存副本,请单击 文件,然后 单击另存为,然后选择不同的文件名或位置以将新图像保存在单独的文件中。
这是调整图像大小的另一种简单方法,也是我个人长期以来最常用的方法。
批量调整图像大小
如果您只想调整一两个图像的大小,上述两种方法效果很好,但是如果您有一个包含大量大图像的文件夹,那么一段时间后就会变得很累。如果您想一次调整多个图像的大小,可以下载一些工具来帮助您解决这个问题。
我个人最喜欢的是 PowerToys,它也是由微软发布并与开源社区合作开发的。PowerToys 实际上拥有比图像调整器更多的工具,但这正是我们目前关注的重点。这是您需要做的:
- 在 GitHub 上下载最新版本的 PowerToys,然后安装它。
- 启动 PowerToys 并切换到Image Resizer选项卡。确保该功能已打开。
- 如果您想设置图像调整器,使其始终设置为使用特定尺寸,您可以自定义它提供的尺寸预设。您可以更改现有预设或添加新预设。当您调整图像大小时,您还可以每次设置自定义尺寸,因此您可以更快地获得想要的尺寸。

注意:当您使用此工具调整图像大小时,它将调整大小以适合您指定的最大尺寸。如果图像的纵横比与您选择的尺寸不同,则宽度或高度将小于您选择的尺寸。- 您还可以在此页面上更改高级编码设置和文件名格式设置。

- 您还可以在此页面上更改高级编码设置和文件名格式设置。
- 在这里设置完所有内容后,您可以关闭 PowerToys 窗口并转到图像所在的文件夹。选择要调整大小的所有图像并右键单击它们。
- 如果您使用的是 Windows 11,请单击 上下文菜单中 的显示更多选项按钮,然后单击调整图片大小。在 Windows 10 上,此选项立即可用。

- 选择一种尺寸预设或设置自定义尺寸。您还可以选择是否要替换现有图像或创建副本、删除图像元数据等。

- 单击 调整大小,图像将被调整大小。
这就是您可以在 Windows PC 上调整图像大小的方法。如果您在上下文菜单中没有看到调整图片大小的选项,您可能需要确保 PowerToys 正在运行。启动应用程序,如果需要,将其设置为在启动时运行,这样您就不必再考虑它了。
如何在 Mac 上调整图像大小
如果您使用的是 Mac,事情实际上要简单得多,因为您需要的唯一工具是直接内置于 macOS 中的。Apple 的操作系统带有一个名为 Preview 的应用程序,它可以让您单独和批量调整图像大小。
在执行此操作之前要注意的一件事是,当您调整它们的大小时,预览将始终替换原始图像文件。如果要保留原始文件,请先复制它们,然后调整副本的大小并保持原始图像不变。
如果要调整单个图像的大小,请执行以下操作:
- 在 Finder 中,打开要调整大小的图像。如果预览不是您打开图像的默认设置,请右键单击图像文件,然后选择 打开方式并选择 预览应用程序。
- 打开预览后,单击顶部菜单栏中的 工具选项,然后选择 调整大小。

- 您将看到一个窗口,用于选择图像的目标尺寸。有一些预设可用,但您也可以选择自定义尺寸。您可以按原始分辨率的百分比调整其大小,或使用下拉菜单切换到绝对值。如果您更喜欢该方法,还可以选择最终图像的像素密度。

- 单击 确定 ,您的图像将以新的分辨率保存。
如果您想批量调整图像大小,过程类似,但您需要注意一些事项。首先,在 Finder 中选择您想要的所有图像并使用预览打开它们。然后,在“预览”中,确保在使用“调整大小”选项之前选择要调整大小的所有图像的缩略图。
就是这样。诚然,在 macOS 上完成这项工作要容易一些,但无论哪种方式,这都不是一个困难的过程。作为 Windows 用户,PowerToys 是我现在调整图像大小的首选工具,因为我只需单击几下即可处理多个图像。第一次设置确实有点麻烦,但从长远来看,它可以为您节省大量时间。如果您想使用第三方工具,Windows 和 macOS 都有很多其他选项,但这对大多数人来说可能更容易。
以上是如何在计算机上调整图像大小(Windows PC或Mac)的详细内容。更多信息请关注PHP中文网其他相关文章!

热AI工具

Undresser.AI Undress
人工智能驱动的应用程序,用于创建逼真的裸体照片

AI Clothes Remover
用于从照片中去除衣服的在线人工智能工具。

Undress AI Tool
免费脱衣服图片

Clothoff.io
AI脱衣机

AI Hentai Generator
免费生成ai无尽的。

热门文章

热工具

记事本++7.3.1
好用且免费的代码编辑器

SublimeText3汉化版
中文版,非常好用

禅工作室 13.0.1
功能强大的PHP集成开发环境

Dreamweaver CS6
视觉化网页开发工具

SublimeText3 Mac版
神级代码编辑软件(SublimeText3)

热门话题
 3 招教你轻松自定义 Mac 计算机名、主机名和 Bonjour 名称
Mar 06, 2024 pm 12:20 PM
3 招教你轻松自定义 Mac 计算机名、主机名和 Bonjour 名称
Mar 06, 2024 pm 12:20 PM
许多Mac用户往往习惯保留设备的默认名称,可能从未考虑过更改。很多人选择沿用初始设置时的名称,例如“张三的MacBookAir”或简单的“iMac”。学会如何修改Mac的名称是一项非常实用的技能,尤其是在拥有多台设备时,可以帮助你快速区分和管理它们。接下来,我们将一步步教你如何在macOS系统中更改计算机名称、主机名和Bonjour名称(本地主机名)。为什么要更改Mac名称?修改Mac名称不仅能彰显个性,还能有助于提升使用体验:个性化你的Mac:默认名称可能并不符合你的口味,换一个自己喜欢的名字
 crystaldiskmark是什么软件?-crystaldiskmark如何使用?
Mar 18, 2024 pm 02:58 PM
crystaldiskmark是什么软件?-crystaldiskmark如何使用?
Mar 18, 2024 pm 02:58 PM
CrystalDiskMark是一款适用于硬盘的小型HDD基准测试工具,可以快速测量顺序和随机读/写速度。接下来就让小编为大家介绍一下CrystalDiskMark,以及crystaldiskmark如何使用吧~一、CrystalDiskMark介绍CrystalDiskMark是一款广泛使用的磁盘性能测试工具,用于评估机械硬盘和固态硬盘(SSD)的读写速度和随机I/O性能。它是一款免费的Windows应用程序,并提供用户友好的界面和各种测试模式来评估硬盘驱动器性能的不同方面,并被广泛用于硬件评
 CrystalDiskinfo使用教程-CrystalDiskinfo是什么软件?
Mar 18, 2024 pm 04:50 PM
CrystalDiskinfo使用教程-CrystalDiskinfo是什么软件?
Mar 18, 2024 pm 04:50 PM
CrystalDiskInfo是一款用来查看电脑硬件设备的软件,在这款软件中我们可以对自己的电脑硬件进行查看,例如读取速度、传输模式以及接口等!那么除了这些功能之外,CrystalDiskInfo怎么使用,CrystalDiskInfo究竟是什么呢,下面就让小编为大家整理一下吧!一、CrystalDiskInfo的由来作为电脑主机三大件之一,固态硬盘是电脑的存储媒介,负责电脑的数据存储,一块好的固态硬盘能加快文件的读取速度,影响消费者使用体验。当消费者收到新设备时,可通过第三方软件或其他固态硬盘
 Adobe Illustrator CS6怎样设置键盘增量-Adobe Illustrator CS6设置键盘增量的方法
Mar 04, 2024 pm 06:04 PM
Adobe Illustrator CS6怎样设置键盘增量-Adobe Illustrator CS6设置键盘增量的方法
Mar 04, 2024 pm 06:04 PM
很多用户办公中都在使用AdobeIllustratorCS6软件,那么你们知道AdobeIllustratorCS6怎样设置键盘增量吗?接着,小编就为大伙带来了AdobeIllustratorCS6设置键盘增量的方法,感兴趣的用户快来下文看看吧。第一步:启动AdobeIllustratorCS6软件,如下图所示。第二步:在菜单栏中,依次单击【编辑】→【首选项】→【常规】命令。第三步:弹出【键盘增量】对话框,在【键盘增量】文本框中输入需要的数字,最后单击【确定】按钮。第四步:使用快捷键【Ctrl】
 微信mac如何设置语音消息自动转成文字-设置语音转成文字的方法
Mar 19, 2024 am 08:28 AM
微信mac如何设置语音消息自动转成文字-设置语音转成文字的方法
Mar 19, 2024 am 08:28 AM
近日有一些小伙伴咨询小编微信mac如何设置语音消息自动转成文字?下面就为大家带来了微信mac设置语音消息自动转成文字的方法,有需要的小伙伴可以来了解了解哦。第一步:首先,打开Mac版微信。如图:第二步:接着,点击『设置』。如图:第三步:然后,点击『通用』。如图:第四步:再勾选『聊天中的语音消息自动转成文字』选项即可。如图:第五步:最后,关闭窗口即可。如图:
 一个不兼容的软件尝试与Edge加载怎么解决?
Mar 15, 2024 pm 01:34 PM
一个不兼容的软件尝试与Edge加载怎么解决?
Mar 15, 2024 pm 01:34 PM
我们在使用Edge浏览器的时候有时候会出现不兼容的软件尝试一起加载,那么这是怎么回事?下面就让本站来为用户们来仔细的介绍一下一个不兼容的软件尝试与Edge加载怎么解决吧。 一个不兼容的软件尝试与Edge加载怎么解决 解决方案一: 开始菜单搜IE,直接用IE访问即可。 解决方案二: 注意:修改注册表可能会导致系统故障,谨慎操作。 修改注册表参数。 1、运行中输入regedit。 2、找到路径\HKEY_LOCAL_MACHINE\SOFTWARE\Policies\Micros
 在Mac上将HEIC照片转换为JPG的3种方法
Mar 15, 2024 pm 08:43 PM
在Mac上将HEIC照片转换为JPG的3种方法
Mar 15, 2024 pm 08:43 PM
默认情况下,iPhone以HEIC格式从相机拍摄照片。HEIC代表高效图像容器,可以容纳比PNG或JPG文件更多的像素数据,与其他格式相比,在iPhone存储上占用的空间显着减少。这些文件在iPhone上效果最佳,但并未在互联网上得到广泛接受,因为当您与非Apple设备共享这些文件时,它们通常会导致图片模糊/有颗粒感。为了确保HEIC图片在其他设备上可兼容,可能需要将其转换为JPG格式。本文将介绍在Mac上将HEIC图像转换为JPG的方法。如何在Mac上将HEIC照片转换为JPG[3种方法]方法
 photoshopcs5是什么软件?-photoshopcs5使用教程
Mar 19, 2024 am 09:04 AM
photoshopcs5是什么软件?-photoshopcs5使用教程
Mar 19, 2024 am 09:04 AM
PhotoshopCS是PhotoshopCreativeSuite的缩写,由Adobe公司出品的软件,被广泛用于平面设计和图像处理,作为新手学习PS,今天就让小编为您解答一下photoshopcs5是什么软件以及photoshopcs5使用教程。一、photoshopcs5是什么软件AdobePhotoshopCS5Extended是电影、视频和多媒体领域的专业人士,使用3D和动画的图形和Web设计人员,以及工程和科学领域的专业人士的理想选择。呈现3D图像并将它合并到2D复合图像中。轻松编辑视