如何解决 Windows 安全中管理员错误消息管理的问题?
系统管理员可以对某些应用程序和设置进行一些限制,以便普通域用户不能仅仅自行更改功能。因此,如果在 Windows 安全或 Windows Defender 页面上看到“此设置由管理员管理”消息,则无法调整其设置。有一些方法可以解决这个问题,但在你这样做之前,请确保通过警告消息。
警告– 网络管理员出于明确的原因放置这些策略。如果您在 Office 笔记本电脑/PC 上看到此消息,请不要在未经适当管理许可的情况下实施任何这些解决方案。
修复 1 – 编辑组策略设置
可以对用户设置组策略,以阻止他们使用/更改 Windows 安全设置。
1.首先,同时按住Win和R键。
2. 在那个运行框中,在里面输入这个,然后按 Enter。
gpedit.msc
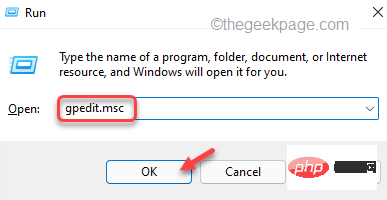
3. 来到本地组策略编辑器屏幕,通过展开左侧窗格进入这一点。
计算机配置 > 管理模板 > Windows 组件 > Microsoft Defender 防病毒 > 实时保护
4. 到达那个地方后,您可以找到几个与 Windows Defender 相关的策略。
5. 在右侧窗格中查看设置为“已启用”的任何策略。您可以查看每个策略的“状态”选项卡。
6. 如果您可以看到启用的策略,只需双击打开它。
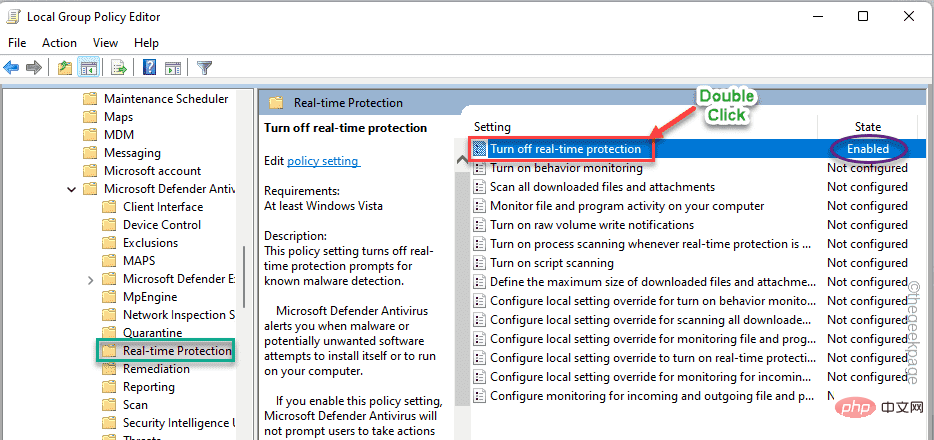
7. 只需将策略设置设置为“未配置”设置。
8. 然后,单击“应用”和“确定”保存更改。
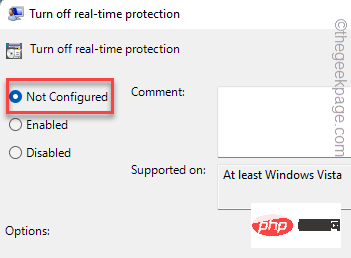
从域系统中解除此策略后,关闭本地组策略编辑器。
然后,重新启动计算机。重启系统后,打开Windows安全并测试是否可以激活实时保护。
修复 2 – 更新注册表设置
从设备注册表中删除某个值确实可以帮助您解决问题。
1. 您可以使用搜索框打开注册表编辑器。
2. 因此,单击 Windows 图标旁边的搜索图标并输入“ regedit ”。接下来,点击“注册表编辑器”以访问注册表编辑器。
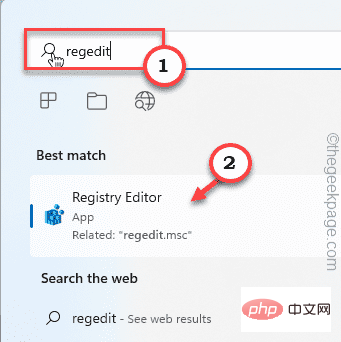
3.在注册表编辑器页面上,沿着这条路到达这个位置——
计算机\HKEY_LOCAL_MACHINE\SOFTWARE\Policies\Microsoft\Windows Defender
4. 在左侧窗格中,到达该位置后,右键单击“ Windows Defender ”键并点击“导出”以导出备份。
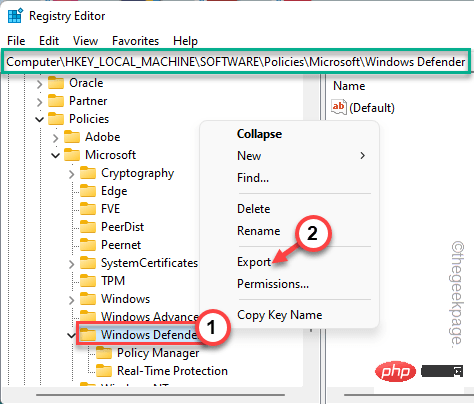
5. 现在,在框中将“文件名:”设置为“ Windows Defender ”。
6. 在任意位置(如桌面)创建一个新目录,然后单击“保存”将文件保存在那里。
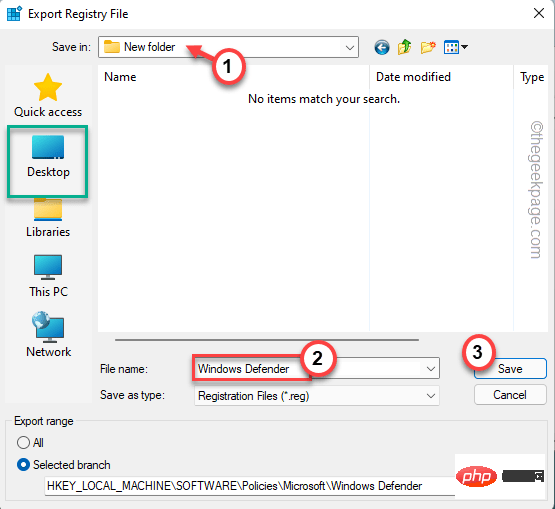
7. 在左侧部分,您可能会发现几个与 Windows Defender 关联的子键。
8. 因此,右键单击“ Policy Manager ”键并单击“ Export ”导出子键。
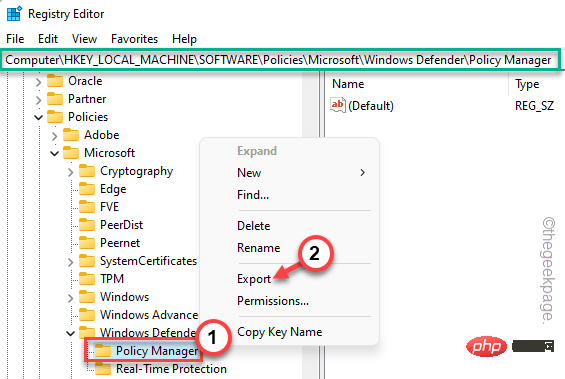
9. 转到您在步骤 6中创建的文件夹。
10. 现在,将备份注册表命名为“ Policy Manager ”,然后点击“ Save ”。
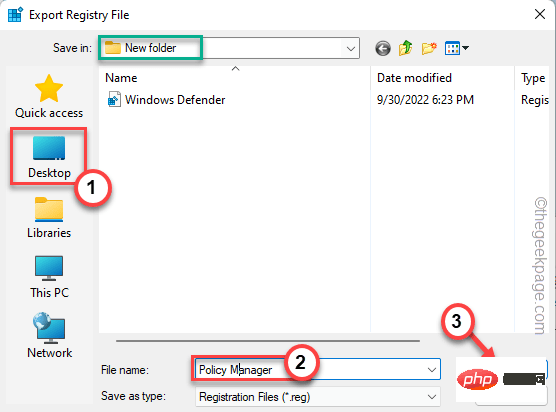
11. 这样,也导出“实时保护”密钥。
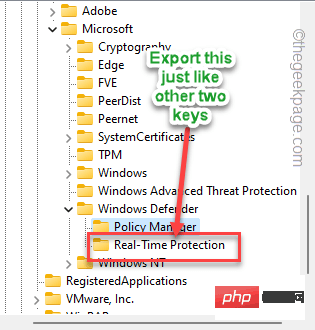
如果您的机器出现问题,您只需将这些备份密钥导入系统即可。
12.现在,进入主要步骤,右键点击“ Windows Defender ”键,然后从右键单击上下文菜单中单击“删除”。
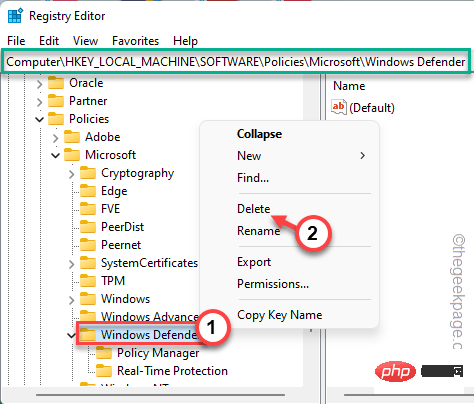
13. 当系统询问您“您确定要永久删除此密钥及其所有子密钥吗?” 确认信息,点击“是”。
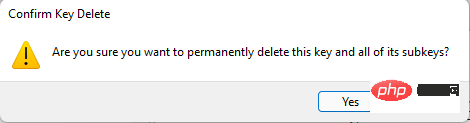
从计算机中删除 Windows Defender 密钥后,重新启动计算机。
问题应该得到解决。
修复 3 – 卸载第三方防病毒软件
防病毒软件往往会控制 Windows 安全功能,例如实时保护、云提供的保护等。因此,如果您的系统预装了防病毒软件,请按照以下步骤操作。
1.首先,同时按下 Windows键+R 键。
2. 然后,输入“ appwiz.cpl ”并按 Enter 键。
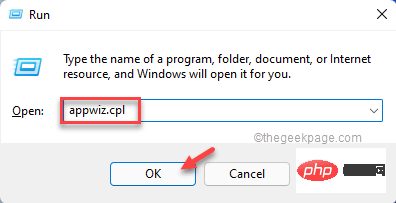
3. 这将引导您进入程序和功能窗口。
4.接下来,右键单击防病毒软件,然后点击“卸载”将其从您的计算机中卸载。
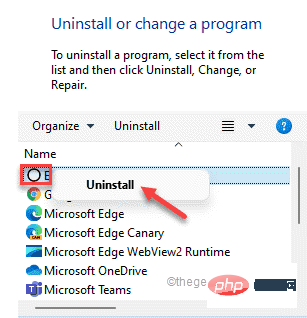
通常,所有防病毒卸载过程都需要重新启动系统。重新启动系统会删除系统中剩余的任何防病毒实例。
现在,如果您打开 Windows 安全中心,您可以轻松地根据需要调整设置。你的问题应该得到解决。
以上是如何解决 Windows 安全中管理员错误消息管理的问题?的详细内容。更多信息请关注PHP中文网其他相关文章!

热AI工具

Undresser.AI Undress
人工智能驱动的应用程序,用于创建逼真的裸体照片

AI Clothes Remover
用于从照片中去除衣服的在线人工智能工具。

Undress AI Tool
免费脱衣服图片

Clothoff.io
AI脱衣机

AI Hentai Generator
免费生成ai无尽的。

热门文章

热工具

记事本++7.3.1
好用且免费的代码编辑器

SublimeText3汉化版
中文版,非常好用

禅工作室 13.0.1
功能强大的PHP集成开发环境

Dreamweaver CS6
视觉化网页开发工具

SublimeText3 Mac版
神级代码编辑软件(SublimeText3)

热门话题
 手机上如何将XML转换成PDF?
Apr 02, 2025 pm 10:18 PM
手机上如何将XML转换成PDF?
Apr 02, 2025 pm 10:18 PM
直接在手机上将XML转换为PDF并不容易,但可以借助云端服务实现。推荐使用轻量级手机App上传XML文件并接收生成的PDF,配合云端API进行转换。云端API使用无服务器计算服务,选择合适的平台至关重要。处理XML解析和PDF生成时需要考虑复杂性、错误处理、安全性和优化策略。整个过程需要前端App与后端API协同工作,需要对多种技术有所了解。
 如何实现从Word插件跳转到浏览器进行登录授权?
Apr 01, 2025 pm 08:27 PM
如何实现从Word插件跳转到浏览器进行登录授权?
Apr 01, 2025 pm 08:27 PM
如何实现从应用内跳转到应用外的登录授权?在一些应用中,我们常常会遇到需要从一个应用跳转到另一个应用...
 xml在线格式化
Apr 02, 2025 pm 10:06 PM
xml在线格式化
Apr 02, 2025 pm 10:06 PM
XML 在线格式化工具可自动将混乱的 XML 代码整理成易于阅读和维护的格式。通过解析 XML 的语法树并应用格式化规则,这些工具优化了代码的结构,增强了其可维护性和团队协作效率。
 如何实现Word插件登录授权的跨应用跳转?
Apr 01, 2025 pm 11:27 PM
如何实现Word插件登录授权的跨应用跳转?
Apr 01, 2025 pm 11:27 PM
如何实现Word插件登录授权的跨应用跳转?在使用某些Word插件时,我们经常会遇到这样的场景:点击插件中的登�...
 PS一直显示正在载入是什么原因?
Apr 06, 2025 pm 06:39 PM
PS一直显示正在载入是什么原因?
Apr 06, 2025 pm 06:39 PM
PS“正在载入”问题是由资源访问或处理问题引起的:硬盘读取速度慢或有坏道:使用CrystalDiskInfo检查硬盘健康状况并更换有问题的硬盘。内存不足:升级内存以满足PS对高分辨率图片和复杂图层处理的需求。显卡驱动程序过时或损坏:更新驱动程序以优化PS和显卡之间的通信。文件路径过长或文件名有特殊字符:使用简短的路径和避免使用特殊字符。PS自身问题:重新安装或修复PS安装程序。
 H5页面制作是否需要持续维护
Apr 05, 2025 pm 11:27 PM
H5页面制作是否需要持续维护
Apr 05, 2025 pm 11:27 PM
H5页面需要持续维护,这是因为代码漏洞、浏览器兼容性、性能优化、安全更新和用户体验提升等因素。有效维护的方法包括建立完善的测试体系、使用版本控制工具、定期监控页面性能、收集用户反馈和制定维护计划。
 有没有免费的手机XML转PDF工具?
Apr 02, 2025 pm 09:12 PM
有没有免费的手机XML转PDF工具?
Apr 02, 2025 pm 09:12 PM
没有简单、直接的免费手机端XML转PDF工具。需要的数据可视化过程涉及复杂的数据理解和渲染,市面上所谓的“免费”工具大多体验较差。推荐使用电脑端的工具或借助云服务,或自行开发App以获得更靠谱的转换效果。
 Flutter在Debian如何实现热重载
Apr 02, 2025 am 07:54 AM
Flutter在Debian如何实现热重载
Apr 02, 2025 am 07:54 AM
在Debian系统上体验Flutter热重载的便捷性,只需按照以下步骤操作:安装FlutterSDK:首先,你需要在Debian系统上安装FlutterSDK。访问Flutter官方网站下载最新稳定版SDK,解压到指定目录(例如~/flutter)。之后,将Flutter的bin目录添加到系统PATH环境变量中。编辑~/.bashrc或~/.profile文件,添加以下代码:exportPATH="$PATH:~/flutter/bin"保存文件并执行source~/.bas





