如何解决 Windows 11 电池过快耗尽的问题?
PC 的电池寿命一直是所有 Windows 版本的一个长期问题,但对于许多用户来说,升级到 Windows 11 似乎使问题翻了一番。笔记本电脑可以连续运行 3 到 4 个小时,但它已大幅减少到最多 2 个工作小时。用户报告说,在升级或 Windows 11 后,此问题已被特别注意。
Windows 11 是一个很棒的新版本,具有许多高级功能和改进,但是,由于这些功能需要高性能,它会导致更快的电池消耗。可能还有其他原因,例如过多的活动后台应用程序往往会因过度消耗而耗尽笔记本电脑电池,即使它们未使用,或者如果您的笔记本电脑和 Windows 11 操作系统规格不匹配。因此,请确保您的 Windows 11 操作系统与设备规格以及设备使用年限兼容。
幸运的是,如果您的 Windows 11 PC 上的电池电量很快耗尽,这里有一些方法可以帮助您解决问题。
方法一:修改电源计划
您还可以更改系统上的默认电源计划,以帮助解决电池耗尽问题并延长其使用寿命。按照以下说明修改电源计划:
第 1 步:按下键盘快捷键 - win + R一起打开 Windows设置应用程序。
第 2 步:现在,在“设置”窗口中,单击窗格左侧的“系统”。
第3步:接下来,导航到右侧,向下滚动一点,然后单击电源和电池。

第 4 步:在右侧的电源和电池设置屏幕中,转到电源模式,然后从旁边的下拉菜单中选择最佳电源效率。
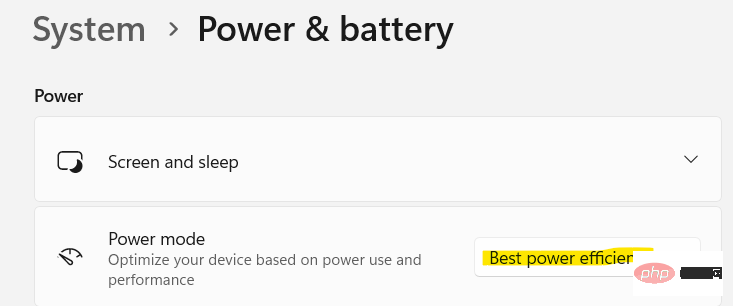
就是这样。现在,关闭“设置”窗口并检查电池寿命是否有所改善。
方法 2:启用省电模式
如果电池仍然像往常一样快速耗尽,您可以在“设置”中打开省电选项,看看它是否有助于解决问题。您可以将其设置为在笔记本电脑电量低于特定水平时自动打开。或者,您也可以选择始终保持开启状态。让我们看看如何启用电池保护程序:
第 1 步:转到任务栏上的Windows 图标(开始),右键单击它,然后从上下文菜单中选择Settings。
第 2 步:这将打开“设置”应用。
在这里单击左侧的系统。然后单击右侧部分的电源和电池。

第 3 步:现在,导航到窗口的右侧并在电池部分下,转到省电模式并展开该部分。
在这里,在选项旁边自动打开电池保护程序,单击它旁边的下拉菜单并选择电池保护程序自动启动的百分比级别或选择始终(根据您的要求)。
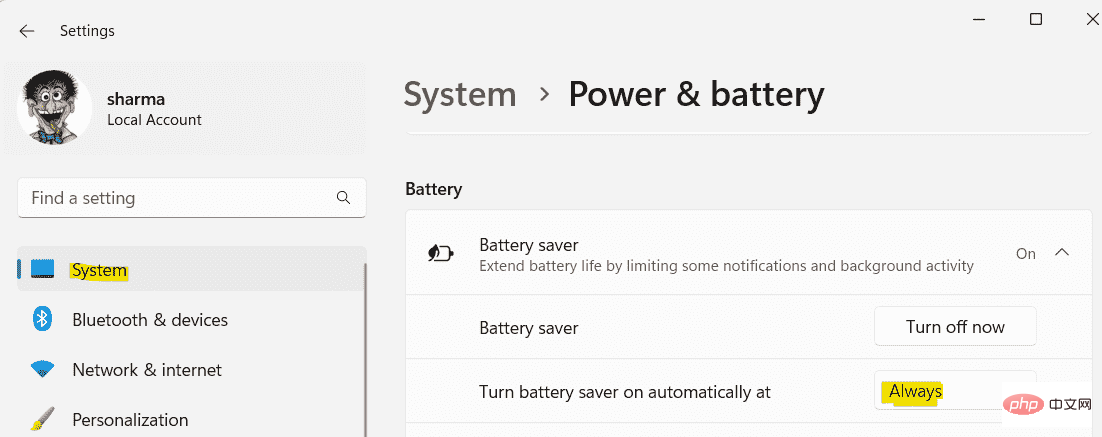
现在,退出设置并检查 Windows 11 PC 上的电池耗尽问题是否已解决。
方法 3:设置自定义图形设置
您的系统显示屏是消耗设备大部分电量的组件之一。因此,如果您对当前显示设置进行某些更改,例如为特定应用设置自定义图形设置,这可能会产生很大的不同,这可能有助于解决电池耗尽问题。就是这样:
首先找到高耗电的应用程序
1 – 同时按下Win + I键打开 Windows 设置应用程序
2 – 单击左侧菜单中的系统。
3 – 单击右侧的电源和电池

4 – 现在,向下滚动并单击电池使用部分以展开它。
5 – 现在,记下那些消耗更多电池的应用程序。

现在,选择高耗电应用的省电模式
第 1 步:同时按键盘上的Win + I键打开 Windows 设置应用程序。
第 2 步:在“设置”应用中,选择左侧的“系统”。
第 3 步:现在,前往右侧并单击“显示”。

第 4 步:在“显示设置”页面中,转到右侧并向下滚动到底部。
在这里,在“相关设置”部分下,单击“图形” 。
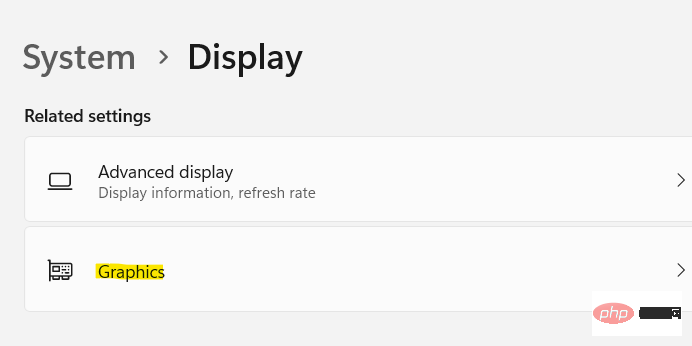
第 5 步:现在,将光标向右移动并向下滚动到应用程序列表。
在列表中查找您要修改其显示设置的应用程序。
选择应用程序并单击选项。
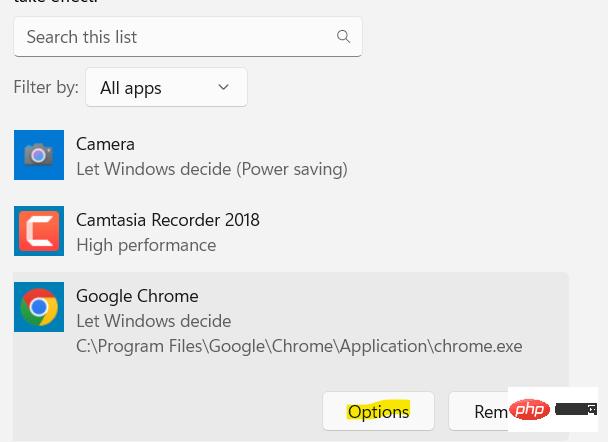
第 6 步:您现在将看到图形首选项弹出窗口。
在这里,选择省电并点击保存按钮。
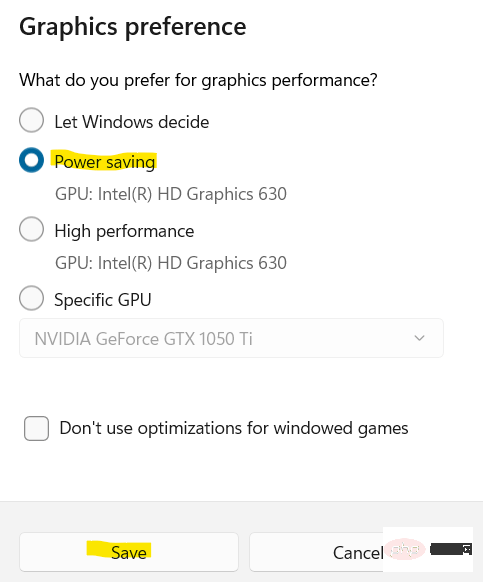
现在,关闭“设置”应用程序,笔记本电脑的电池现在应该不会很快耗尽。
方法 4:调整视频播放设置
您可能会在 Windows 11 上遇到电池耗尽问题的其他原因之一是您是否喜欢通过 YouTube 或其他视频平台流式传输视频,或者即使您经常播放电影。在这种情况下,为了节省 PC 的电池寿命,您可以调整视频播放设置。让我们看看如何:
第 1 步:同时按键盘上的Win + I键,它会打开设置应用程序。
第 2 步:在 Windows 设置中,单击窗口左侧的系统。之后点击右边的显示

第 3 步:现在找到并单击HDR。
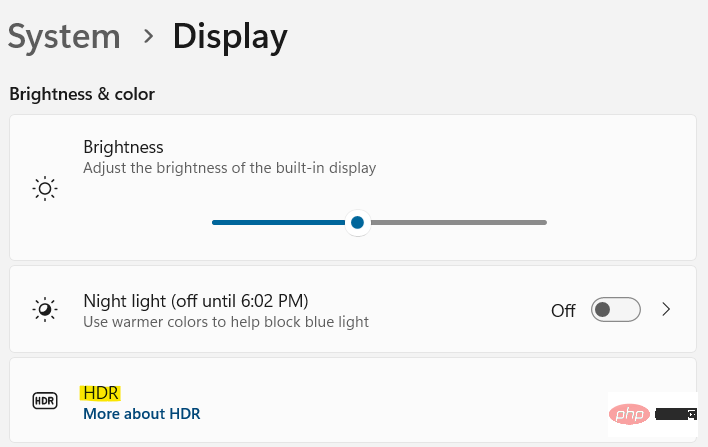
第 4 步:在 HDR 设置屏幕的右侧,转到电池选项,然后从旁边的下拉菜单中选择优化电池寿命。
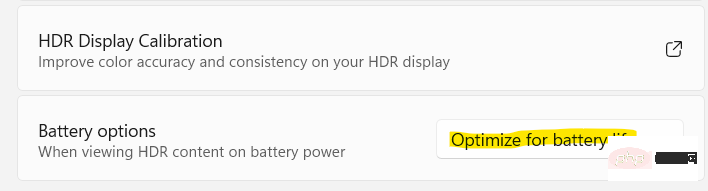
第 3 步:现在,单击左侧的应用程序,向下滚动并单击视频播放。

第 4 步:在视频播放设置屏幕的右侧,转到电池选项,然后从下拉菜单中选择优化电池寿命。
第 5 步:接下来,您还可以选中使用电池时以较低分辨率播放视频旁边的框。
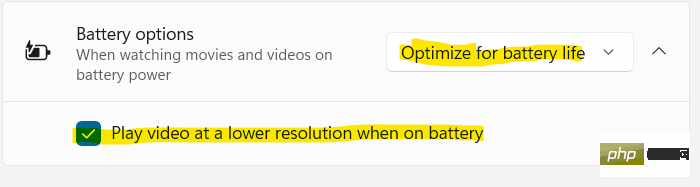
退出设置应用程序,现在检查电池耗尽问题是否已解决。
方法 5:关闭后台应用程序
有时,电池寿命问题可能仅仅是因为后台运行的应用程序太多。这些后台应用程序往往会消耗大部分系统电量,从而导致笔记本电脑电池比预期更快耗尽。让我们看看如何关闭这些后台应用程序并可能解决问题:
第 1 步:右键单击开始并选择设置。
第 2 步:当设置应用程序打开时,单击左侧的系统选项。
第3步:接下来,转到右侧,向下滚动并单击电源和电池。

第 4 步:现在,在右侧的电源和电池屏幕中,转到电池部分并展开电池使用情况。

第 5 步:在“电池使用情况”部分,查找电池消耗量最高的后台应用程序。
单击它旁边的三个垂直点,然后单击Manage background activity。
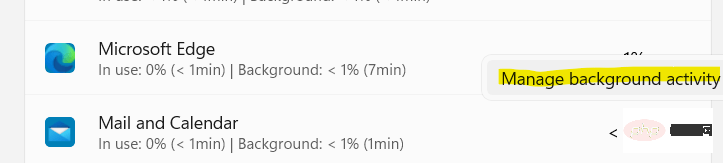
第 6 步:在下一个窗口中,前往右侧并在后台应用权限下,从下拉菜单中选择从不。
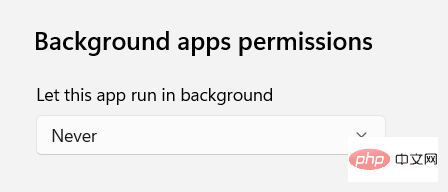
现在你已经完成了,关闭设置,电池寿命应该会提高。
请注意,您不能对所有应用程序都这样做。
方法六:关闭快速启动
在您的 PC 上启用“快速启动”选项有助于提高其启动速度,这时您可能会在 Windows 11 PC 上遇到电池耗尽快速问题。以下是如何禁用快速启动功能并查看它是否可以解决问题:
第 1 步:导航到任务栏上的开始(蓝色方块图标),右键单击它并选择运行以启动运行命令搜索框。
第 2 步:在搜索字段中,输入powercfg.cpl并点击OK。

第 3 步:这将在控制面板中打开电源选项窗口。
在这里,转到左侧并单击选择电源按钮的作用。
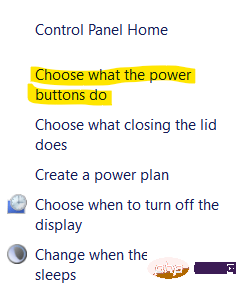
第 4 步:您现在将被重定向到“系统设置”窗口。
在这里,单击蓝色的“更改当前可用的设置”链接。
第 5 步:这将激活下面的关机设置部分。
取消选中打开快速启动(推荐)旁边的框。
按保存更改按钮以保存更改并退出。
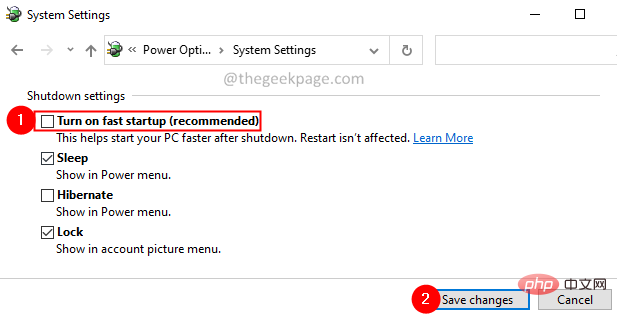
完成后,检查电池排水问题是否仍然存在。
方法 7:调暗屏幕亮度
由于您的 PC 显示器会消耗大部分电池电量,因此调暗屏幕亮度可能有助于在很大程度上提高电池性能。以下是调暗屏幕亮度以解决电池耗尽问题的方法:
第一步:同时按下Win + I这两个快捷键,打开Windows设置。
第 2 步:在“设置”应用程序中,单击窗格左侧的“系统”。
第3步:现在,转到右侧并单击“显示”选项。

第 4 步:当显示设置窗口打开时,转到右侧,在亮度和颜色下,转到亮度。
向左移动滑块可降低屏幕的亮度级别。
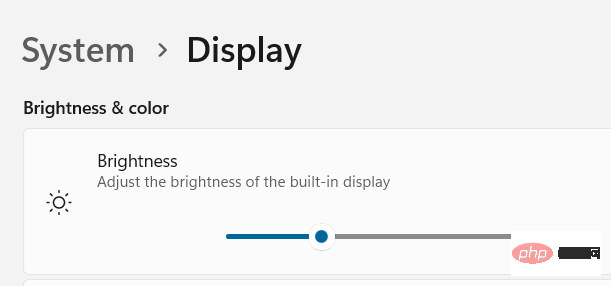
这应该可以帮助您解决电池耗尽问题并提高性能。
方法 8:优化电源计划
此方法可帮助您优化整体多媒体功能的当前电源计划,从而有助于延长笔记本电脑的电池寿命。按照以下步骤优化电源计划;
第 1 步:同时按下键盘上的Win + R键,运行命令打开。
第 2 步:在“运行”命令窗口中,在搜索字段中键入powercfg.cpl,然后按 Enter 键以打开“控制面板”中的“电源选项”窗口。

第 3 步:现在,从列表中选择省电计划。
如果不存在省电计划,请执行以下操作:-
第 4 步 – 在左侧菜单中,单击创建电源计划。
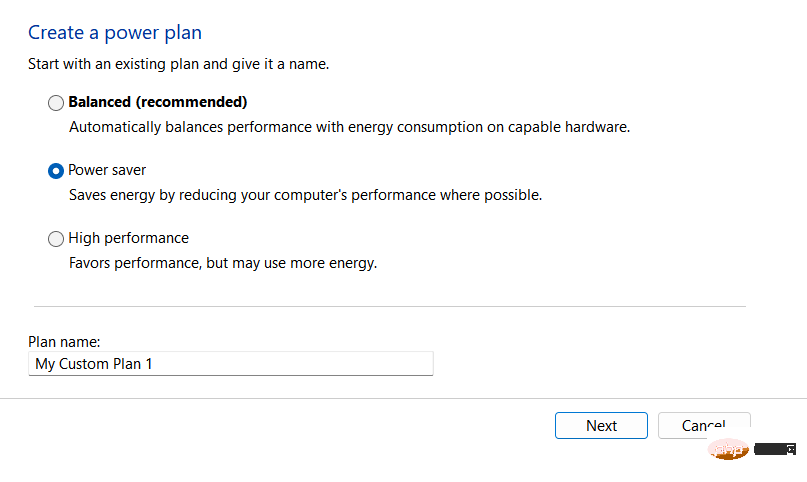
您的 PC 电池现在应该可以正常运行,并且应该修复排水问题。
方法 9:选择动态刷新率
此方法适用于提供最低 120Hz 刷新率并且还应提供 VRR(可变刷新率)的设备。此类具有 DRR 的 Windows 11 设备还需要预装 WDDM 3.0 图形驱动程序。因此,请确保您的设备符合这些要求,然后您就可以将刷新率更改为动态。就是这样:
步骤 1:右键单击任务栏上的 Windows 图标(开始),然后从上下文菜单中选择设置。
第 2 步:当设置应用程序打开时,单击左侧的系统。
第 3 步:在右侧,选择Display。

第 4 步:现在,将鼠标向右移动,向下滚动到底部并在相关设置下,单击高级显示。
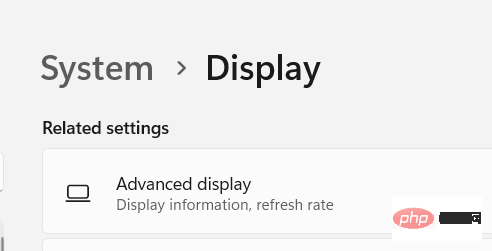
第 5 步:在下一个屏幕的右侧,转到选择刷新率,然后单击其旁边的下拉菜单以选择名为动态的刷新率。
完成后,关闭设置应用程序并检查电池是否仍然快速耗尽。
同时,您必须继续检查任何最新的 Windows 更新,如果有任何待处理,请确保立即安装它们以避免任何系统并发症。在许多情况下,人们注意到安装挂起的更新提高了电池性能。
方法 10:运行 Windows 电源疑难解答
Windows 为其几乎所有的应用程序和程序提供了故障排除程序,因此,首先要尝试运行电源故障排除程序,看看它是否有助于识别和解决问题:
步骤 1:在键盘上同时按下快捷键 - Win + R。
您将看到运行命令框。
第 2 步:在搜索栏中,键入 control.exe /name Microsoft.Troubleshooting 并按 Enter 以打开 Windows 设置中的疑难解答屏幕。
第 3 步:在“设置”应用程序中,转到窗格的右侧,然后单击“其他疑难解答”。
第 4 步:在下一个屏幕的右侧,向下滚动一点,然后在“其他”部分下,转到“电源”。
现在,单击它旁边的“运行”按钮。
疑难解答程序现在将开始查找电池的任何问题,如果检测到任何问题,它将自动应用修复程序。
完成后,重新启动您的 PC,现在检查电池耗尽问题是否仍然存在。
方法 11:使用 CMD 生成电池报告
您还可以使用命令提示符(管理员)调出电池运行状况报告,以了解是否需要更换。就是这样:
步骤 1:同时按下Win + R快捷键,将启动运行命令窗口。
第 2 步:在运行命令搜索栏中,键入cmd并按Ctrl + Shift + Enter键盘快捷键。
第 3 步:这将以管理员模式打开命令提示符窗口。
在这里,运行以下命令并按 Enter:
powercfg /能源
这将对您的笔记本电脑电池进行大约一分钟的检查,然后调出电池报告。您可以将energy-report.html 文件复制并粘贴到浏览器中,以查看笔记本电脑电池的诊断报告。此报告将详细显示您的 PC 电池健康状况,从而帮助您决定是否应该购买新电池。
以上是如何解决 Windows 11 电池过快耗尽的问题?的详细内容。更多信息请关注PHP中文网其他相关文章!

热AI工具

Undresser.AI Undress
人工智能驱动的应用程序,用于创建逼真的裸体照片

AI Clothes Remover
用于从照片中去除衣服的在线人工智能工具。

Undress AI Tool
免费脱衣服图片

Clothoff.io
AI脱衣机

AI Hentai Generator
免费生成ai无尽的。

热门文章

热工具

记事本++7.3.1
好用且免费的代码编辑器

SublimeText3汉化版
中文版,非常好用

禅工作室 13.0.1
功能强大的PHP集成开发环境

Dreamweaver CS6
视觉化网页开发工具

SublimeText3 Mac版
神级代码编辑软件(SublimeText3)

热门话题
 Acer宏碁笔记本关闭安全启动,Bios去除密码
Jun 19, 2024 am 06:49 AM
Acer宏碁笔记本关闭安全启动,Bios去除密码
Jun 19, 2024 am 06:49 AM
修了台宏碁笔记本,进PE时要关安全启动,记录下如何关闭安全启动和Bios去除密码。开机,在未亮屏时,不停的按F2键,进入BIOS。宏碁笔记本关闭安全启动按方向键上方菜单切换到进入Boot,如SecureBoot为灰色不可点的状态,切换到Security页面,选择SetSupervisorPassword回车设置密码。再切换到Boot,SecureBoot可选择Disabled,按F10保存即可。宏碁笔记本修改、清除BIOS密码切换到Security菜单,选择SetSupervisorPasswo
 全汉展示新款 2500W Cannon Pro 电源及 U700-B 机箱,可同时驾驭 4 张 RTX 4090 显卡
Jun 10, 2024 pm 09:13 PM
全汉展示新款 2500W Cannon Pro 电源及 U700-B 机箱,可同时驾驭 4 张 RTX 4090 显卡
Jun 10, 2024 pm 09:13 PM
本站6月8日消息全汉在Computex2024台北国际电脑展上展示了多款PC配件,包括各种尺寸的PC机箱、新型风冷和液冷散热器,以及多款电源新品。▲图源:Wccftech全汉今年展示其新款CannonPro2500W电源,升级至ATX3.1和Gen5.1标准,并通过了80PLUS230VEU白金认证。这款电源配有四个PCIe12V-2x6连接器,可同时为4张RTX4090显卡供电。此外,全汉还推出了新款MEGATI系列电源,采用80PLUS白金设计,符合ATX3.1标准,额定功率达1650W,配
 华为干昆 ADS3.0 智驾系统 8 月上市 享界 S9 首发搭载
Jul 30, 2024 pm 02:17 PM
华为干昆 ADS3.0 智驾系统 8 月上市 享界 S9 首发搭载
Jul 30, 2024 pm 02:17 PM
7月29日,在AITO问界第四十万台新车下线仪式上,华为常务董事、终端BG董事长、智能汽车解决方案BU董事长余承东出席发表演讲并宣布,问界系列车型将于今年8月迎来华为干昆ADS3.0版本的上市,并计划在8月至9月间陆续推送升级。 8月6日即将发布的享界S9将首发华为ADS3.0智能驾驶系统。华为干昆ADS3.0版本在激光雷达的辅助下,将大幅提升智驾能力,具备融合端到端的能力,并采用GOD(通用障碍物识别)/PDP(预测决策规控)全新端到端架构,提供车位到车位智驾领航NCA功能,并升级CAS3.0全
 性能释放更出色,COLORFIRE 橘宝 MEOW R16 雪影白评测
Jun 19, 2024 pm 02:18 PM
性能释放更出色,COLORFIRE 橘宝 MEOW R16 雪影白评测
Jun 19, 2024 pm 02:18 PM
今年3月份,带来了COLORFIRE橘宝MEOWR152024全能游戏本评测,COLORFIRE作为七彩虹旗下专为年轻用户打造的个性化品牌,MEOWR15不仅有着高颜值潮流外观,更有锐龙78845HS+RTX4070的高性能配置。而最近更大一号的MEOWR16全能本也正式上架,其配备锐龙97845HX处理器+RTX4070,搭配230W的电源适配器,有着更出色的性能释放。而618首发最低价则却仅为6999元。接下来为大家带来这款新品的上手体验。外观设计收到的是雪影白配色的COLORFIREMEO
 阿萨辛 4 再升级,九州风神发布阿萨辛 4 VC LCD 风冷散热器等多款新品
Jun 12, 2024 pm 09:39 PM
阿萨辛 4 再升级,九州风神发布阿萨辛 4 VC LCD 风冷散热器等多款新品
Jun 12, 2024 pm 09:39 PM
本站6月5日消息,九州风神在2024台北国际电脑展上发布了阿萨辛4旗舰风冷散热器的增强版本阿萨辛4VCLCD。阿萨辛4VCLCD维持了原版阿萨辛4双塔双风扇7热管的基础结构,并将传统铜底升级为VC均热板,显着提升了导热效率,解热能力从280W进一步提升至300W。同时阿萨辛4VCLCD搭载了一块顶盖LCD屏,可实时显示CPU状态参数。而在其他塔式风冷散热器部分,九州风神为其AK400/620两款产品推出数显PRO版本。新产品拥有更大屏幕面积,可同时显示更多项数据,并支持可实时检测系统健康情况的色
 海盗船 RMx 系列 ATX 3.1 金牌全模组电源国行上市:750W、850W、1000W 可选,999 元起
Jul 25, 2024 am 01:39 AM
海盗船 RMx 系列 ATX 3.1 金牌全模组电源国行上市:750W、850W、1000W 可选,999 元起
Jul 25, 2024 am 01:39 AM
本站7月24日消息,海盗船宣布RMx系列ATX3.1金牌全模组电源今日国行上市,提供三个功率型号,售价999元起。RM750x:999元RM850x:1099元RM1000x:1399元据介绍,海盗船新款RMx系列电源通过了Cybernetics金牌认证,750W型号获得A+噪音认证、850W获得A级噪音认证、1000W型号获得A-噪音认证。此外,该系列电源采用英特尔ATX3.1标准,支持PCIe5.1平台,原生支持RTX40系显卡采用的12V-2x6线缆。内部用料方面,海盗船RMx系列电源采用
 荣耀 MagicBook Art 14 笔记本开启预售:7999 元起,集多项创新突破于一身
Jul 16, 2024 pm 07:58 PM
荣耀 MagicBook Art 14 笔记本开启预售:7999 元起,集多项创新突破于一身
Jul 16, 2024 pm 07:58 PM
本站7月12日消息,荣耀Magic旗舰新品发布会在深圳举行,推出了“更轻更薄更AI”的全新高端旗舰轻薄本荣耀MagicBookArt14,以及轻薄折叠旗舰荣耀MagicV3、荣耀MagicVs3、荣耀平板MagicPad2等全线旗舰家族新品。作为荣耀首款高端旗舰轻薄本,荣耀MagicBookArt14集极致轻薄、灵动慧眼、护眼屏、影音体验及高效强大的AI能力等产品特性于一身。荣耀MagicBookArt14售价7999元起,7月12日16:18全渠道开启预售,7月26日10:00正式首销。荣耀C
 海韵青龙 1200W ATX3 电源 PX-1200 开售:12V-2x6 接口、80Plus 白金认证,1999 元
Jun 03, 2024 pm 09:49 PM
海韵青龙 1200W ATX3 电源 PX-1200 开售:12V-2x6 接口、80Plus 白金认证,1999 元
Jun 03, 2024 pm 09:49 PM
本站5月17日消息,海韵青龙1200WATX3电源PX-1200开售,采用原生16Pin12V-2x6供电接口,支持4090显卡,售价1999元。海韵青龙PX-1200采用原生16Pin12V-2x6供电接口,支持给RTX4090显卡供电,支持风扇智能启停,采用全日系电容,提供12年质保。海韵青龙PX-1200可超过两倍峰值功率,高于英特尔标准,保持时间可做到ATX3.1标准的两倍。海韵青龙PX-1200采用青龙限定蓝白PVC工艺压纹线,柔软易弯曲,更好走线,16AWG线径,采用H++等级耐高电





