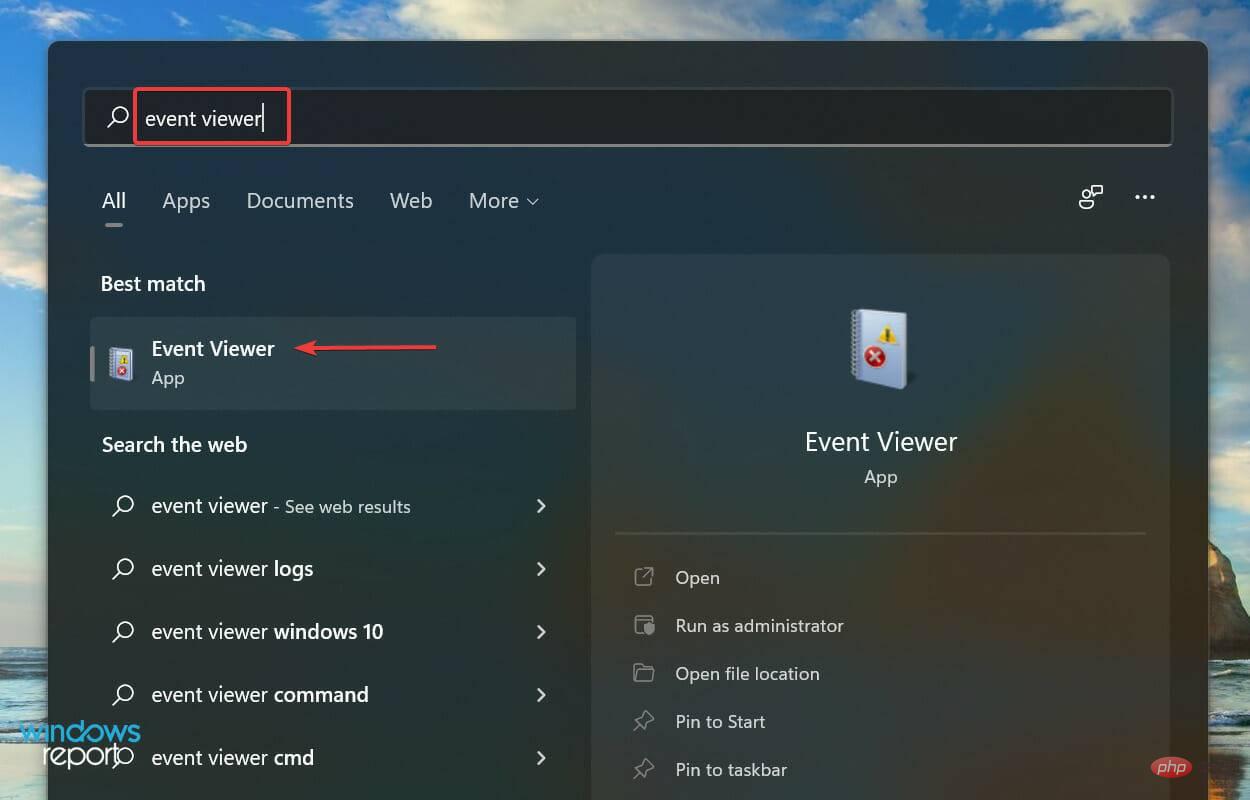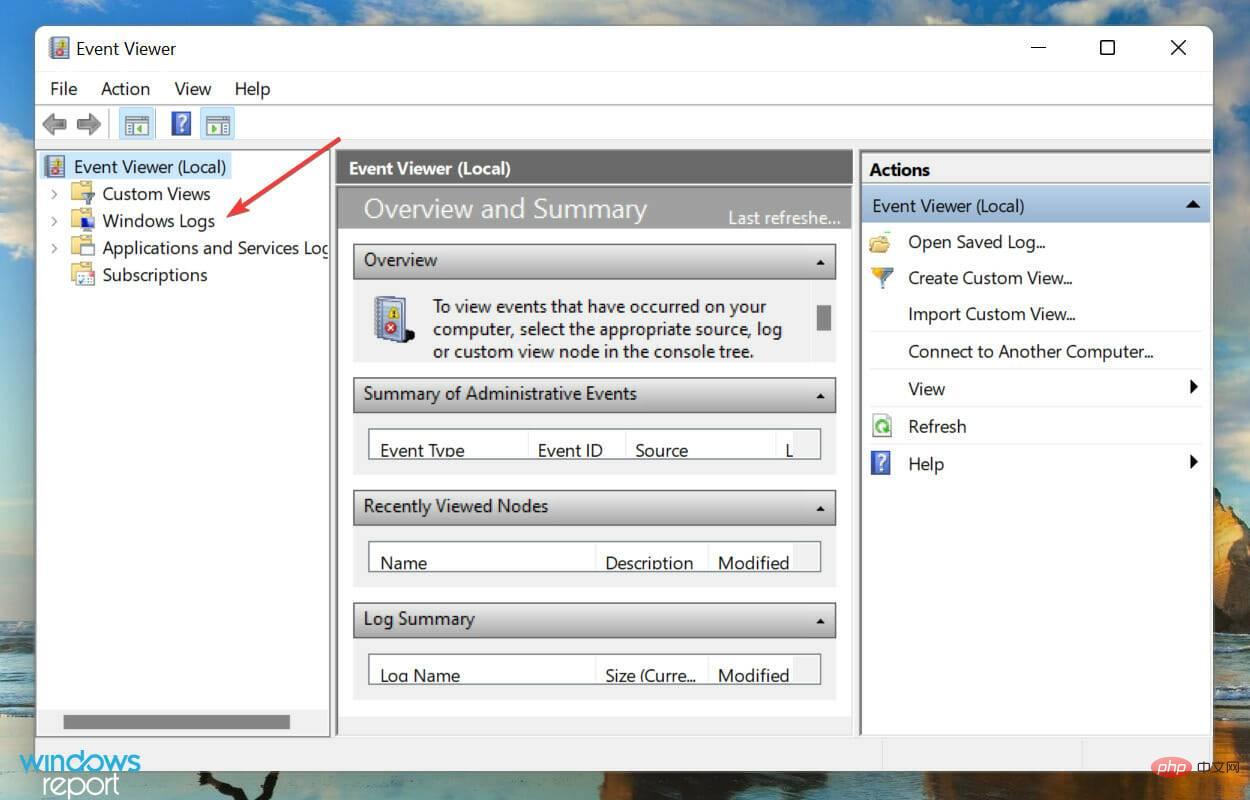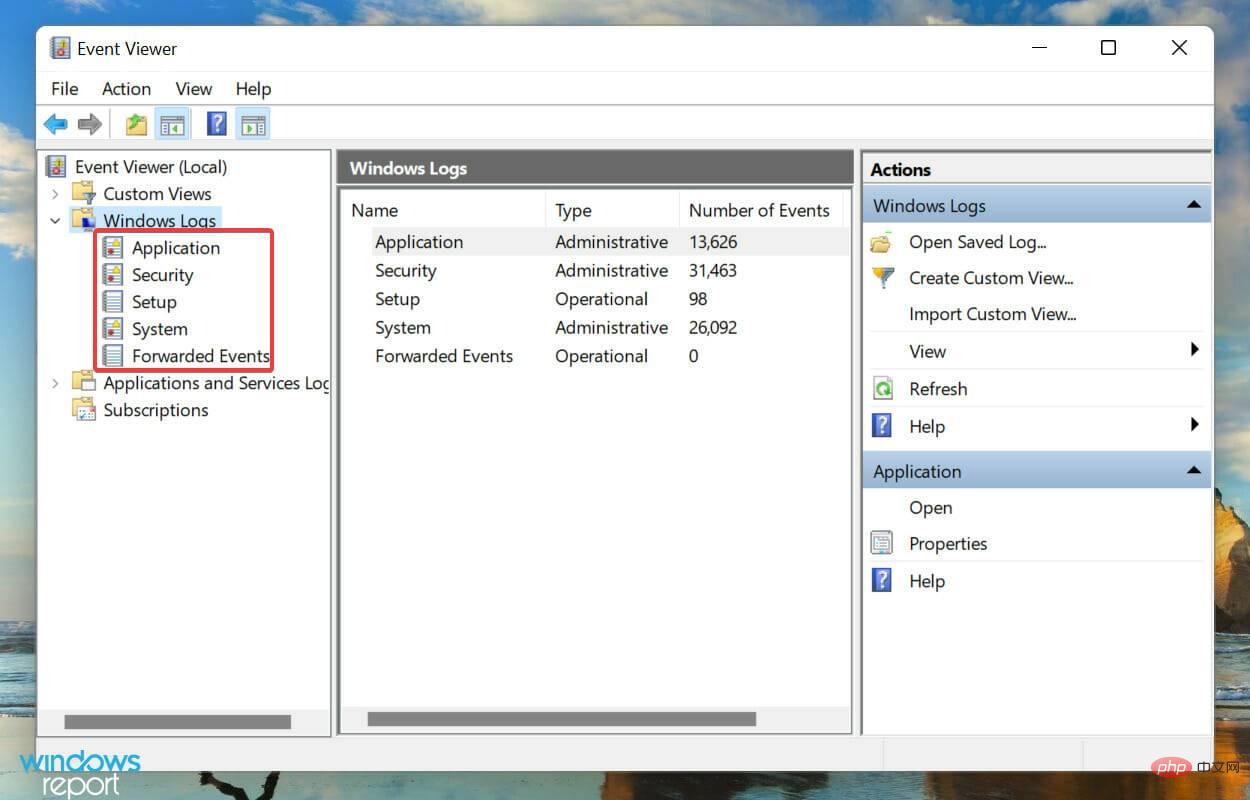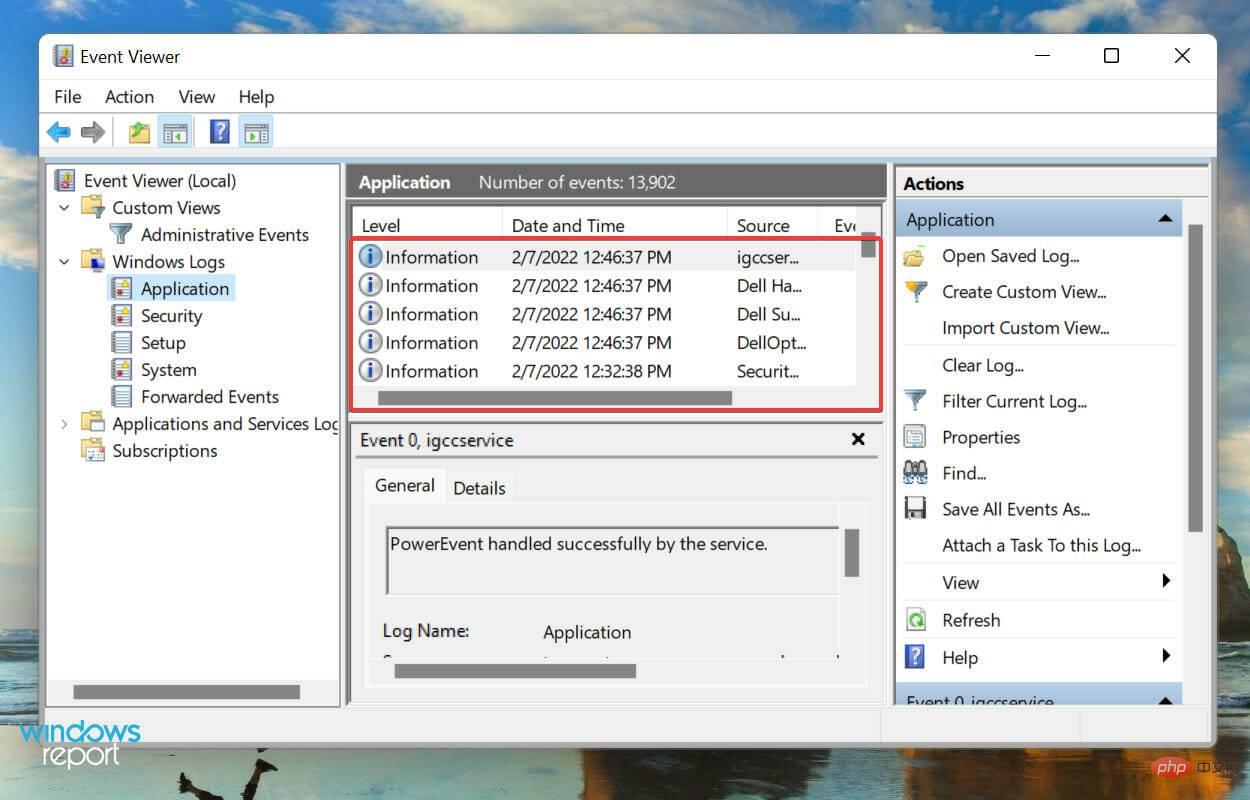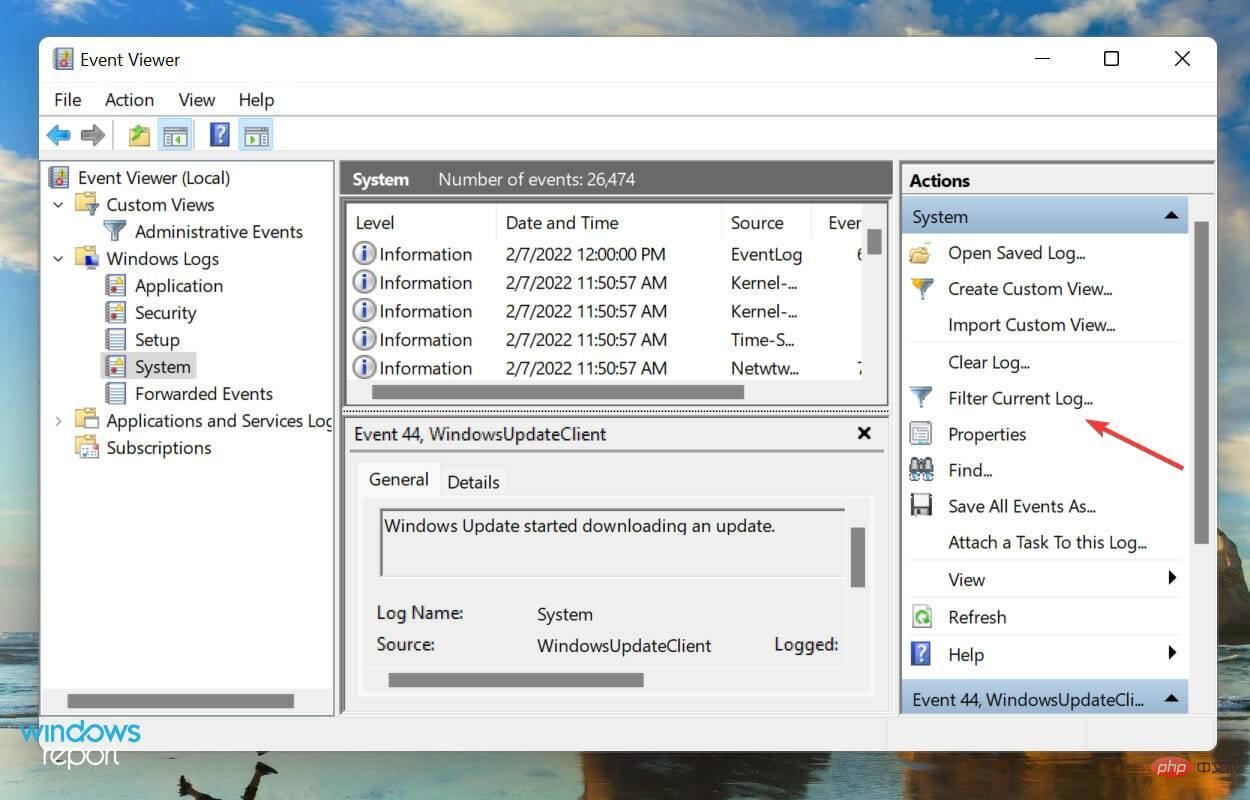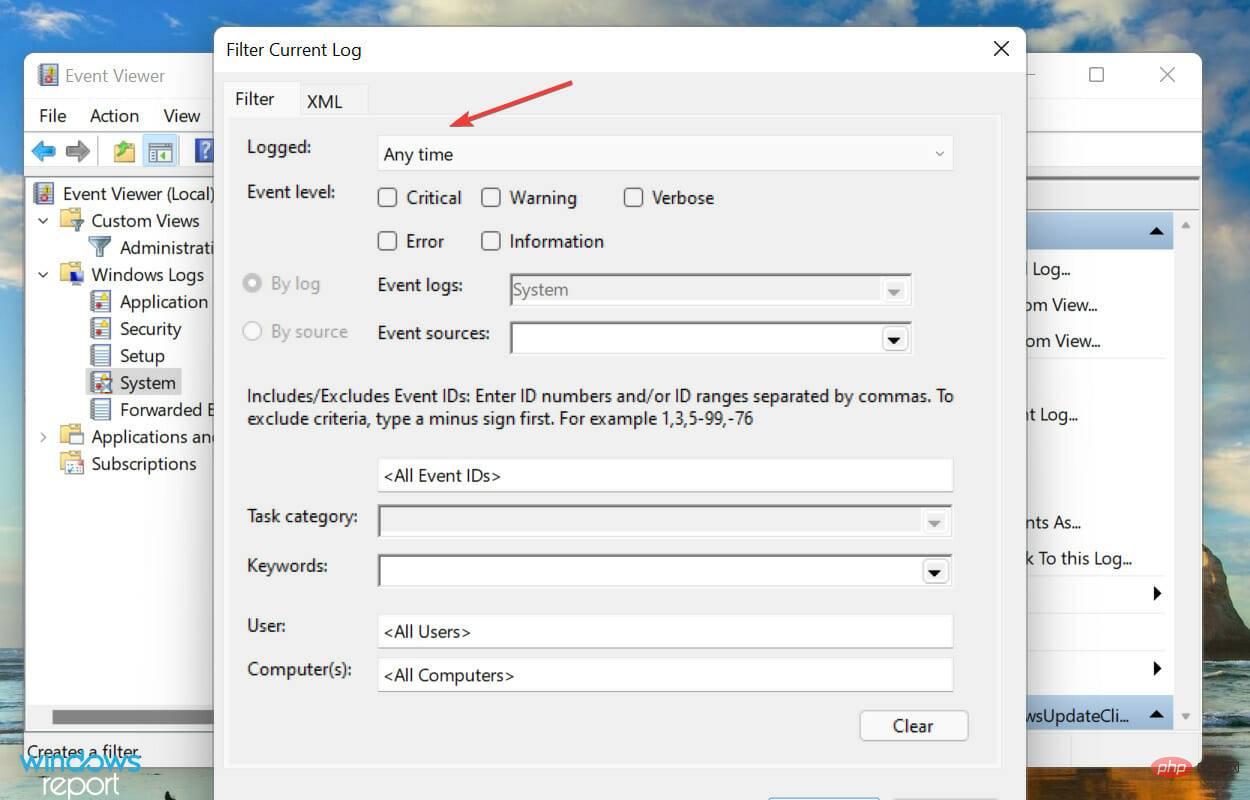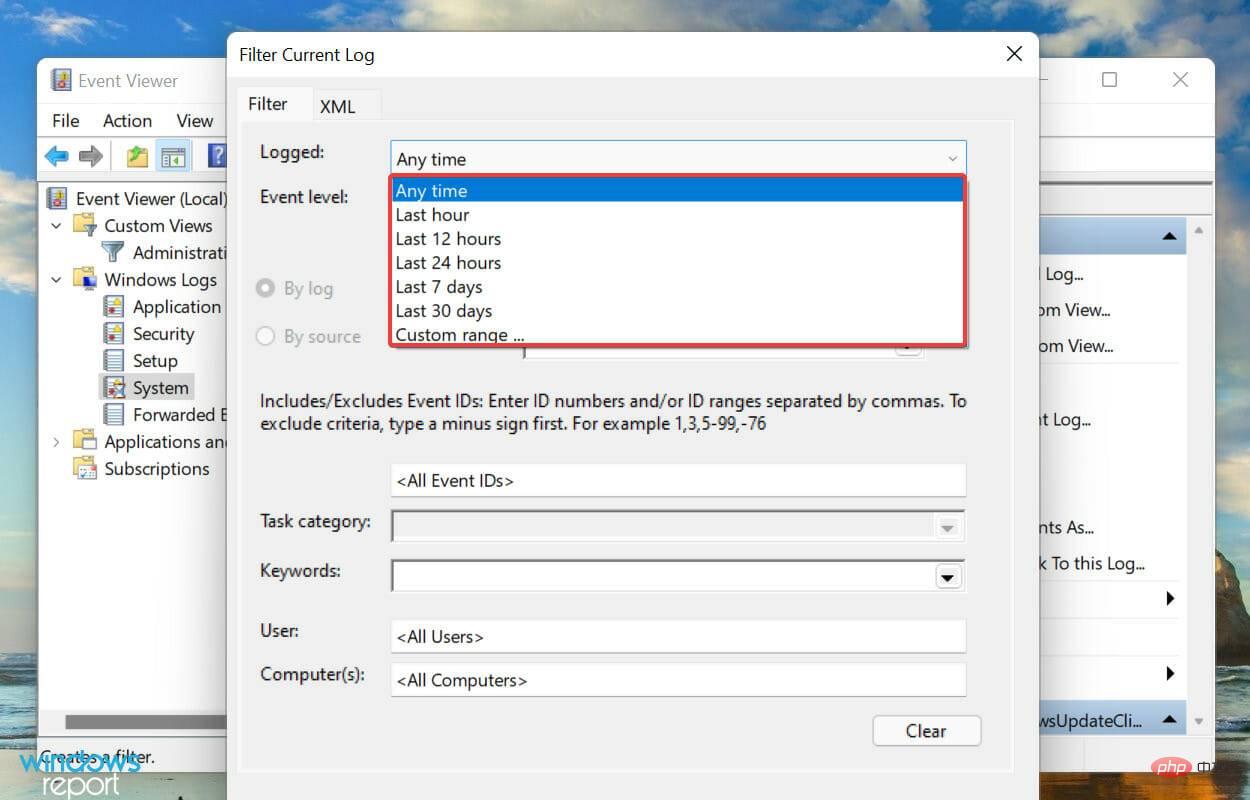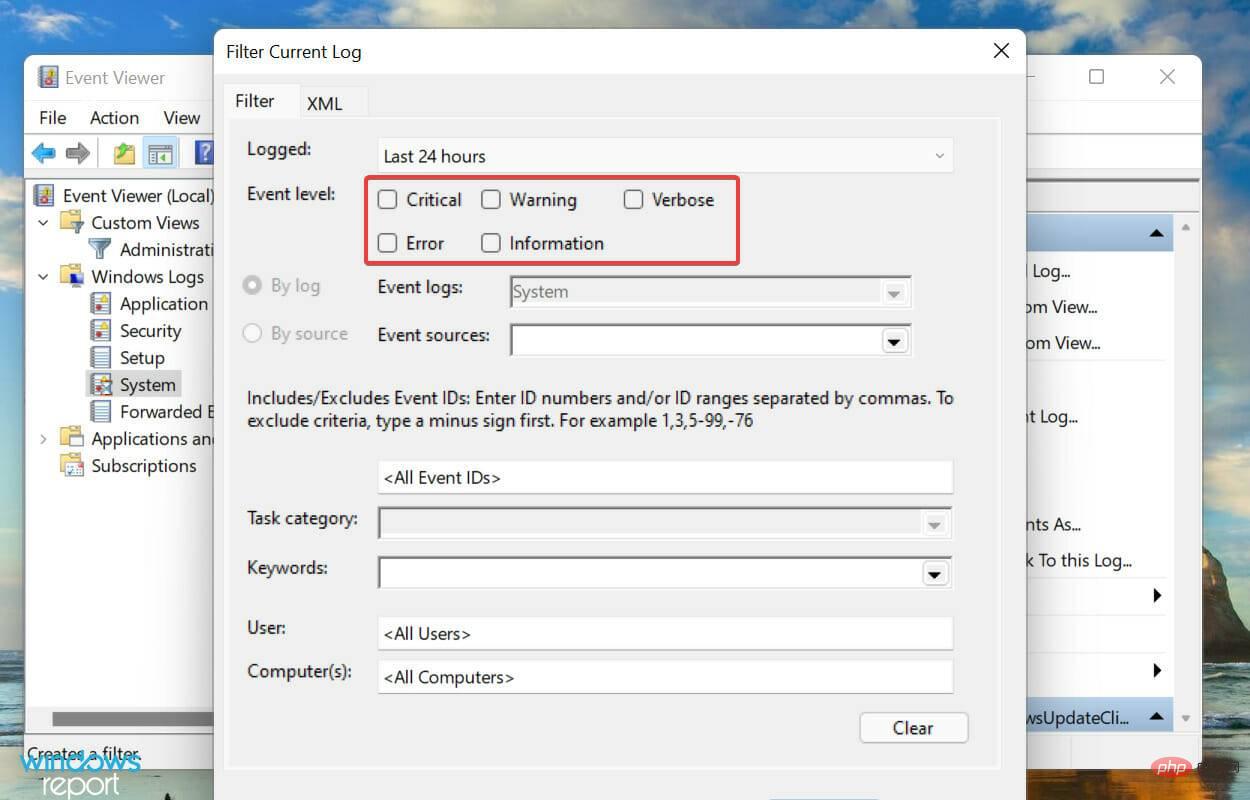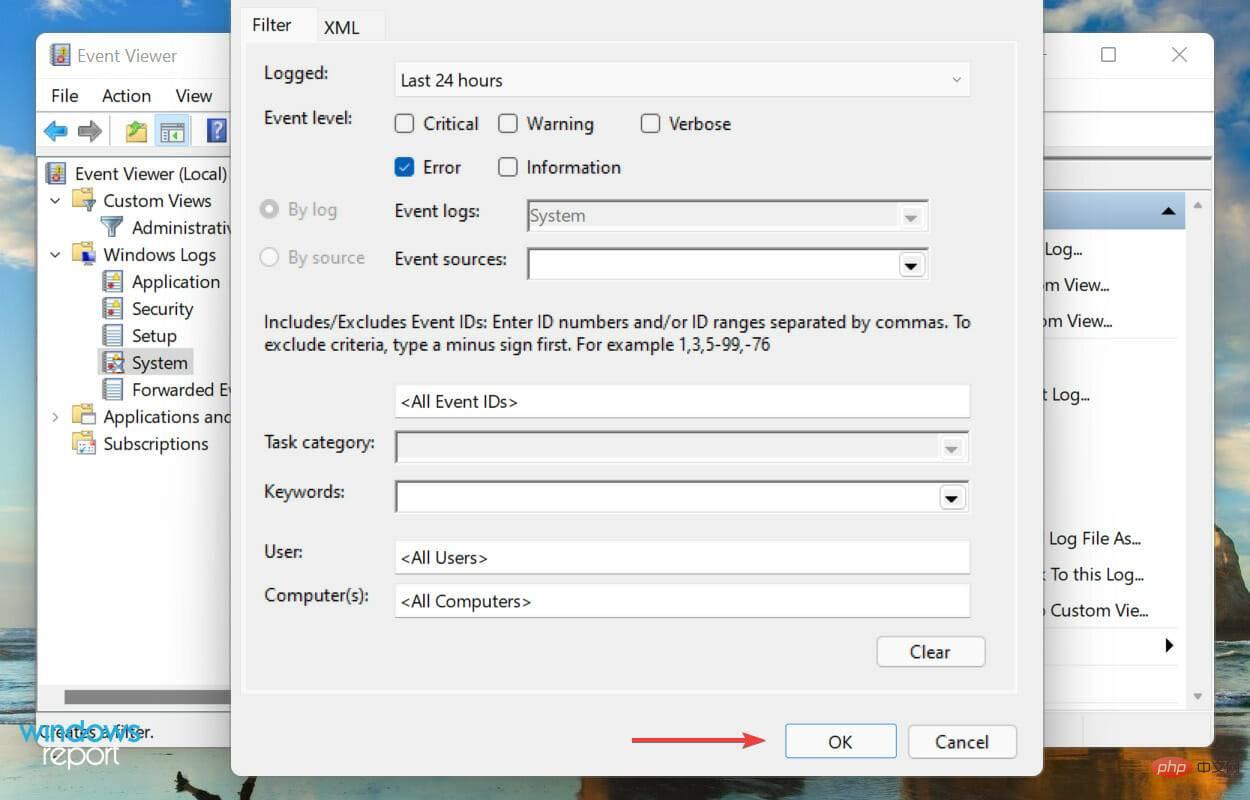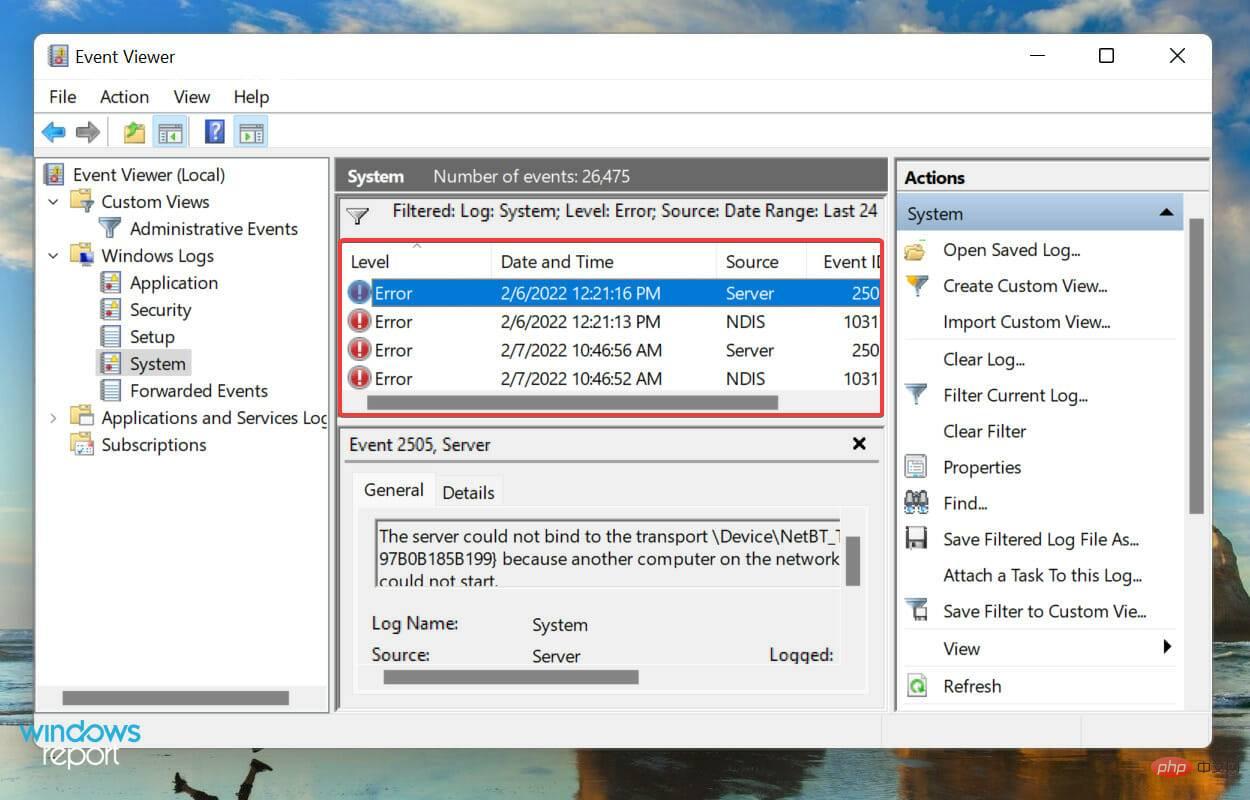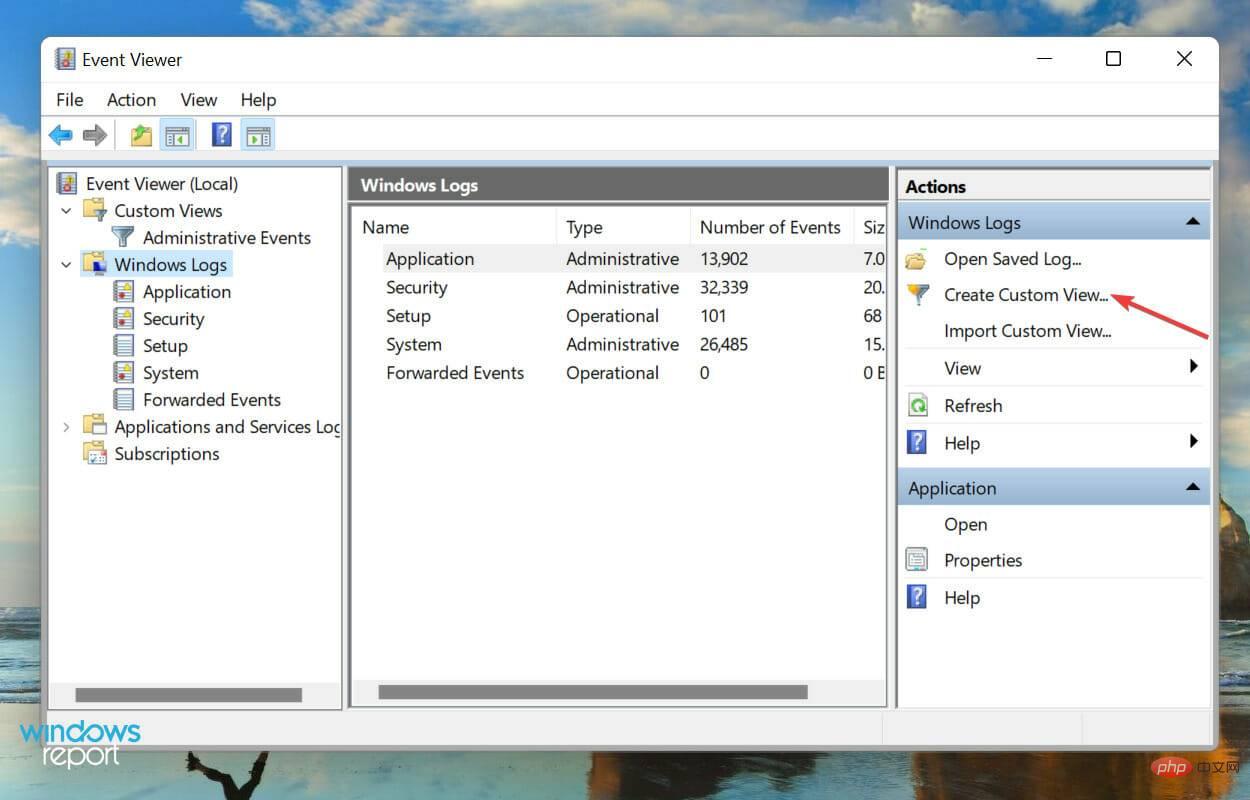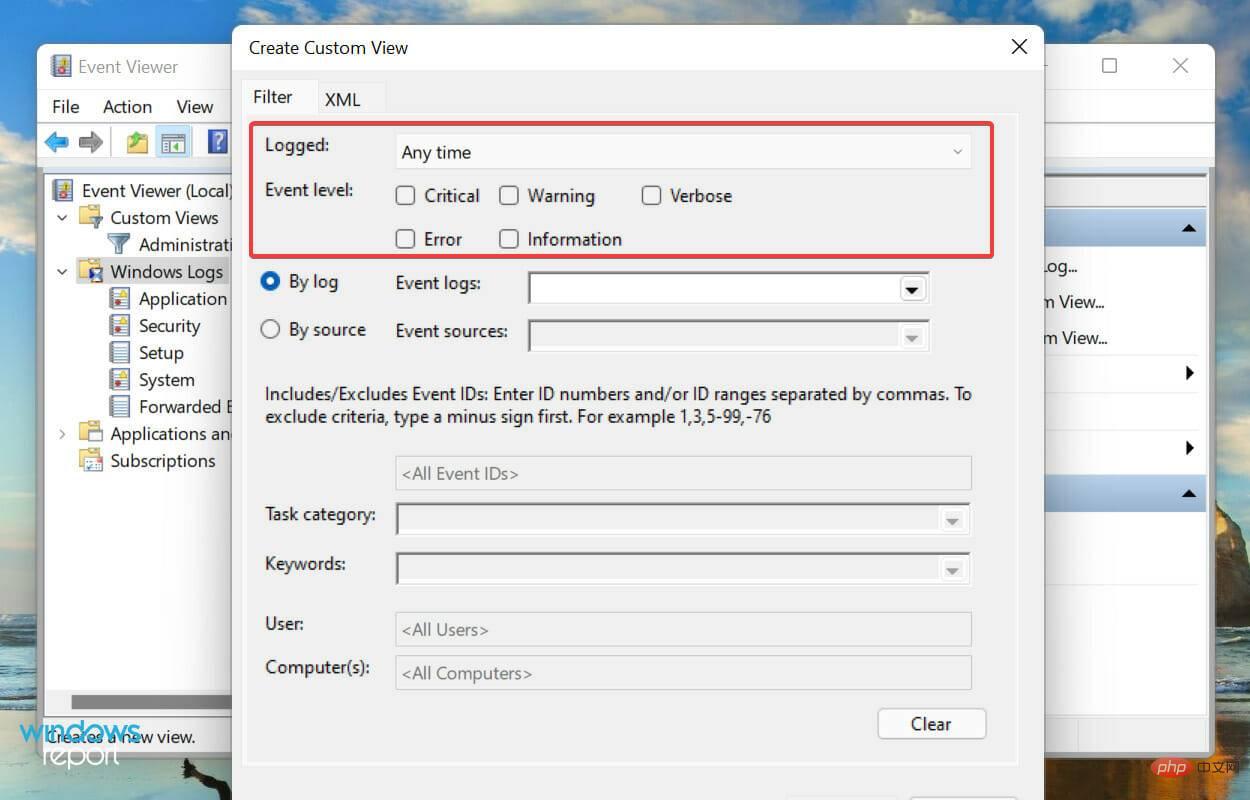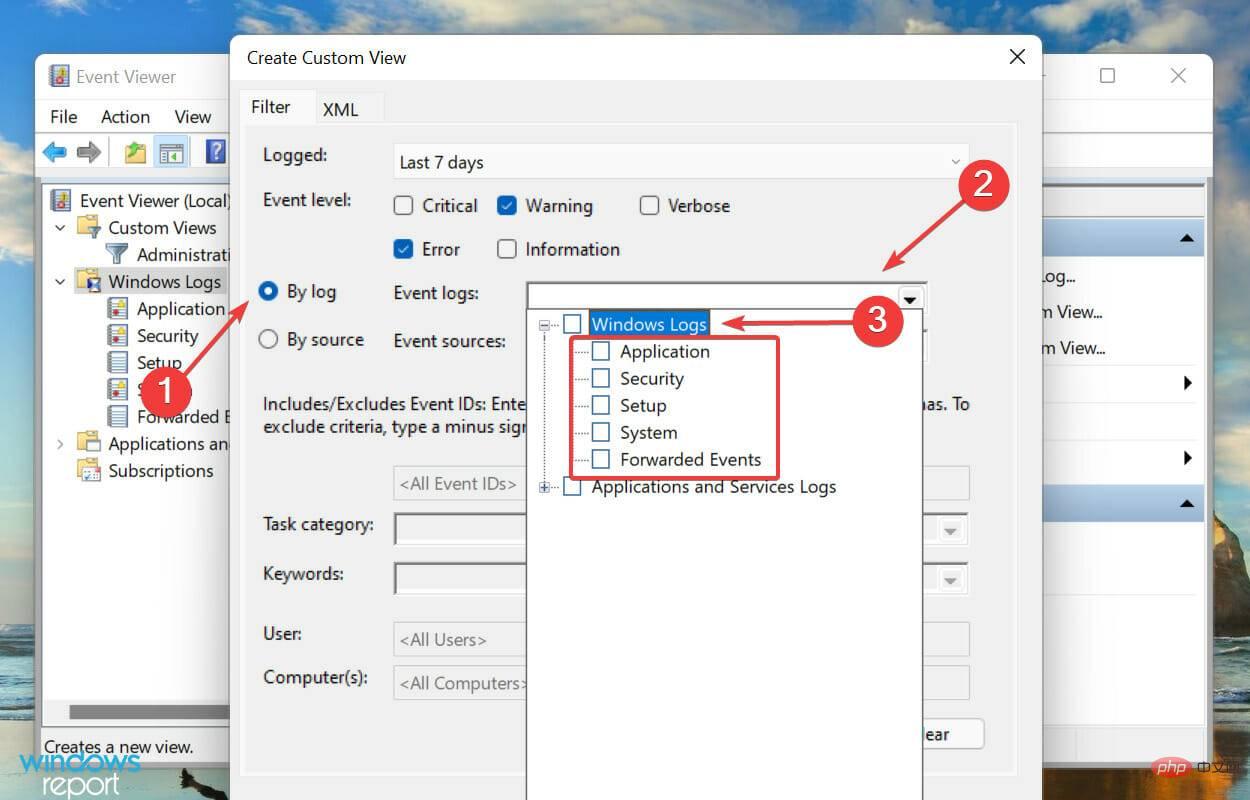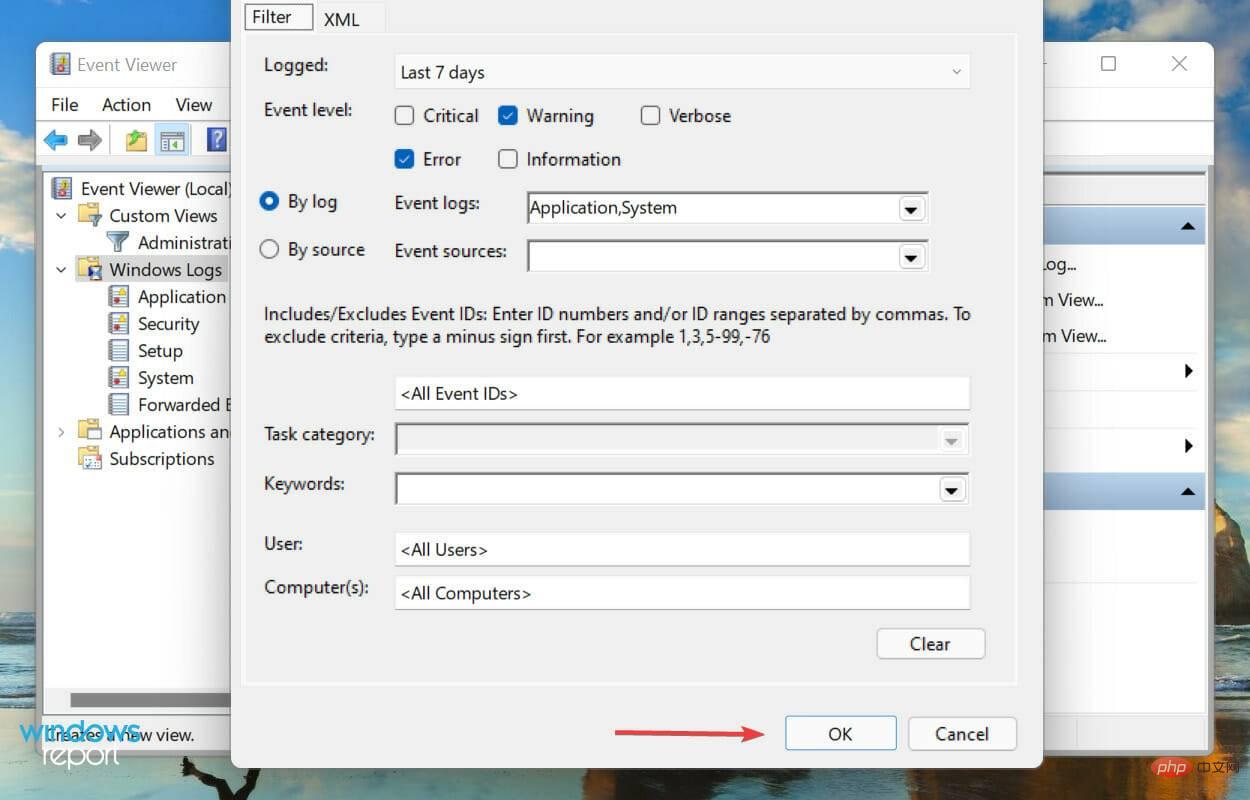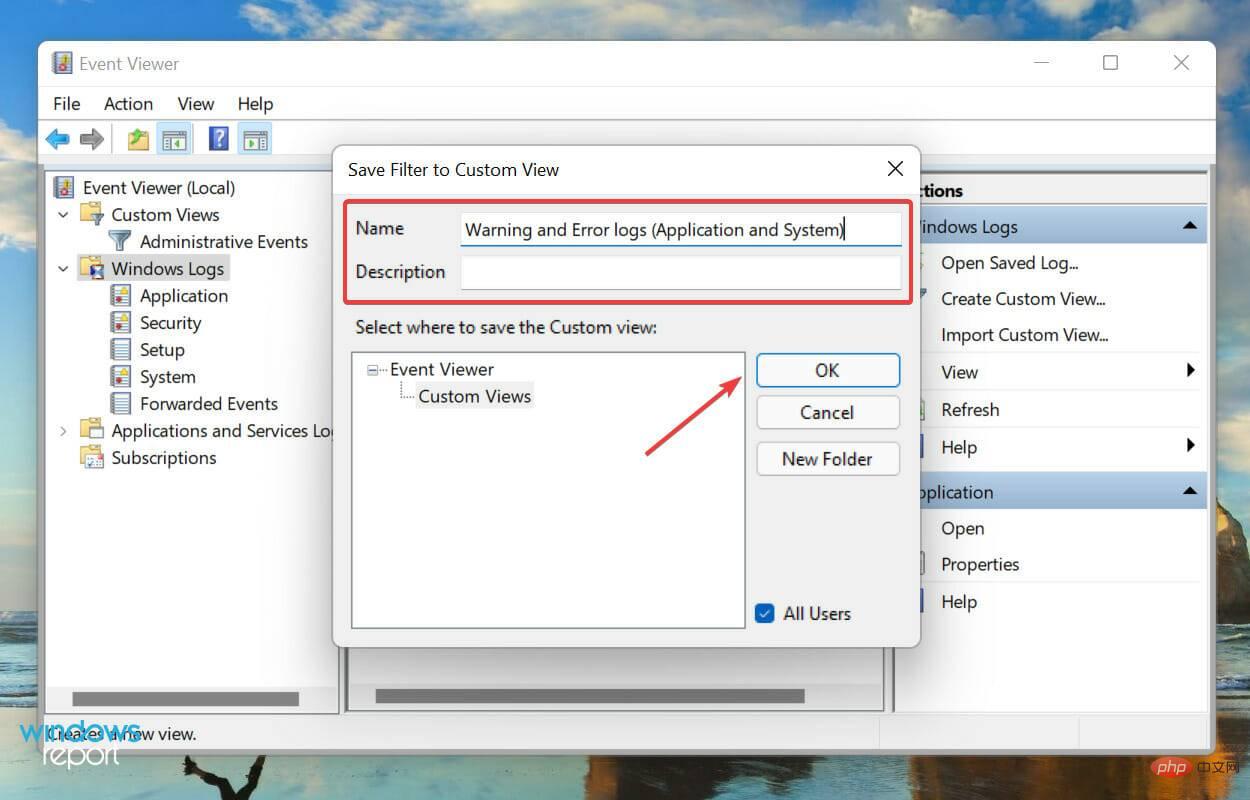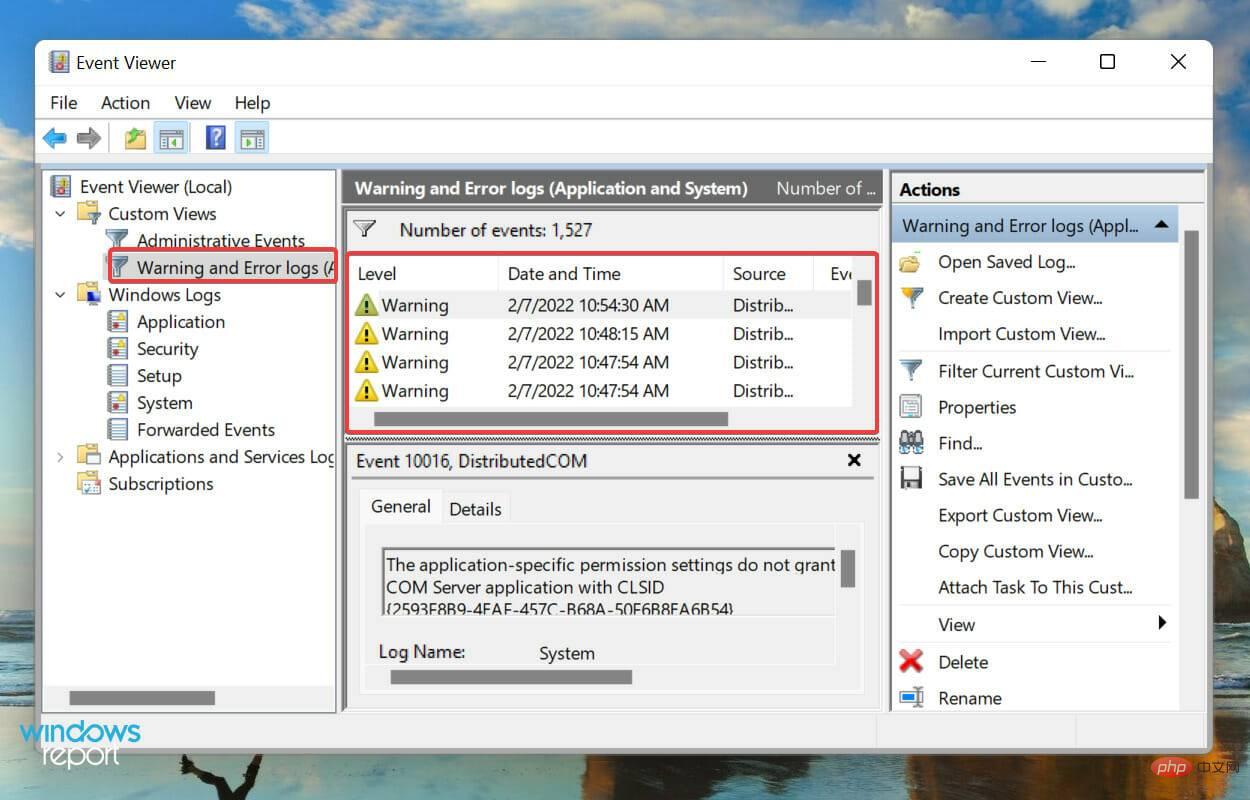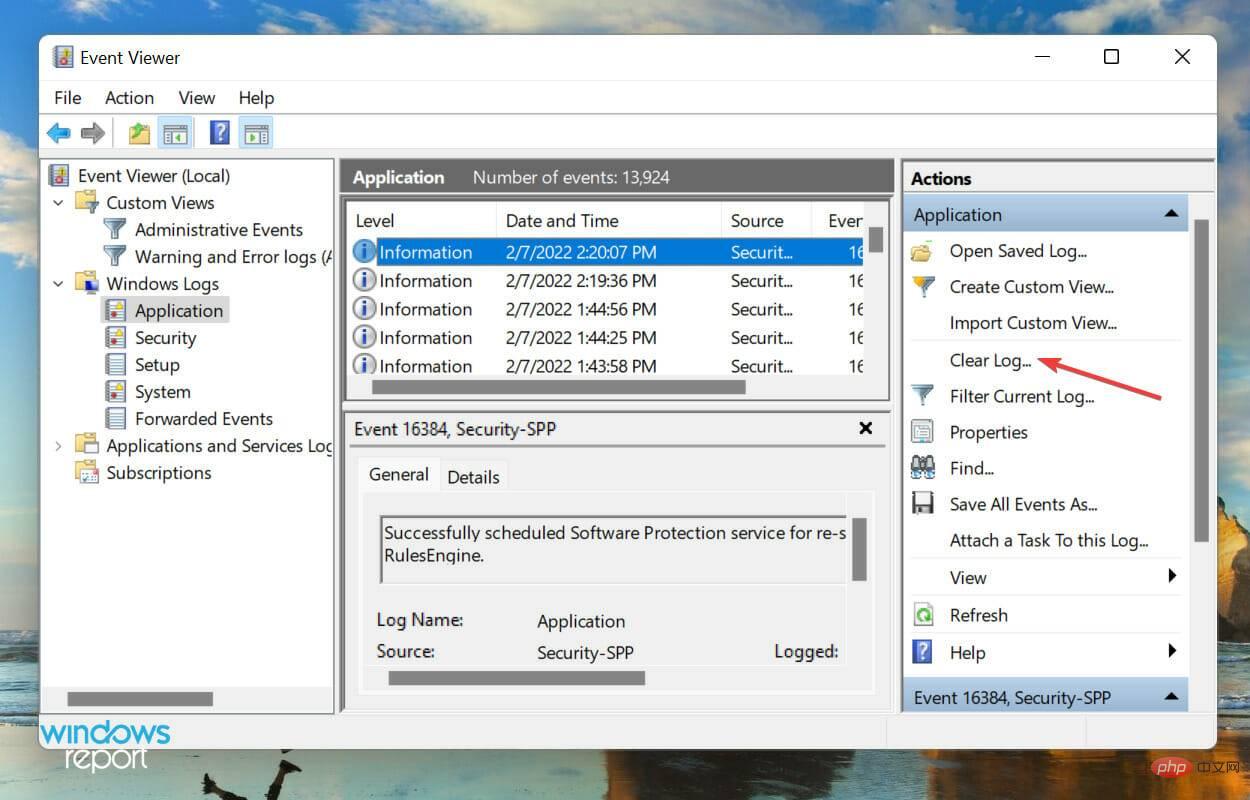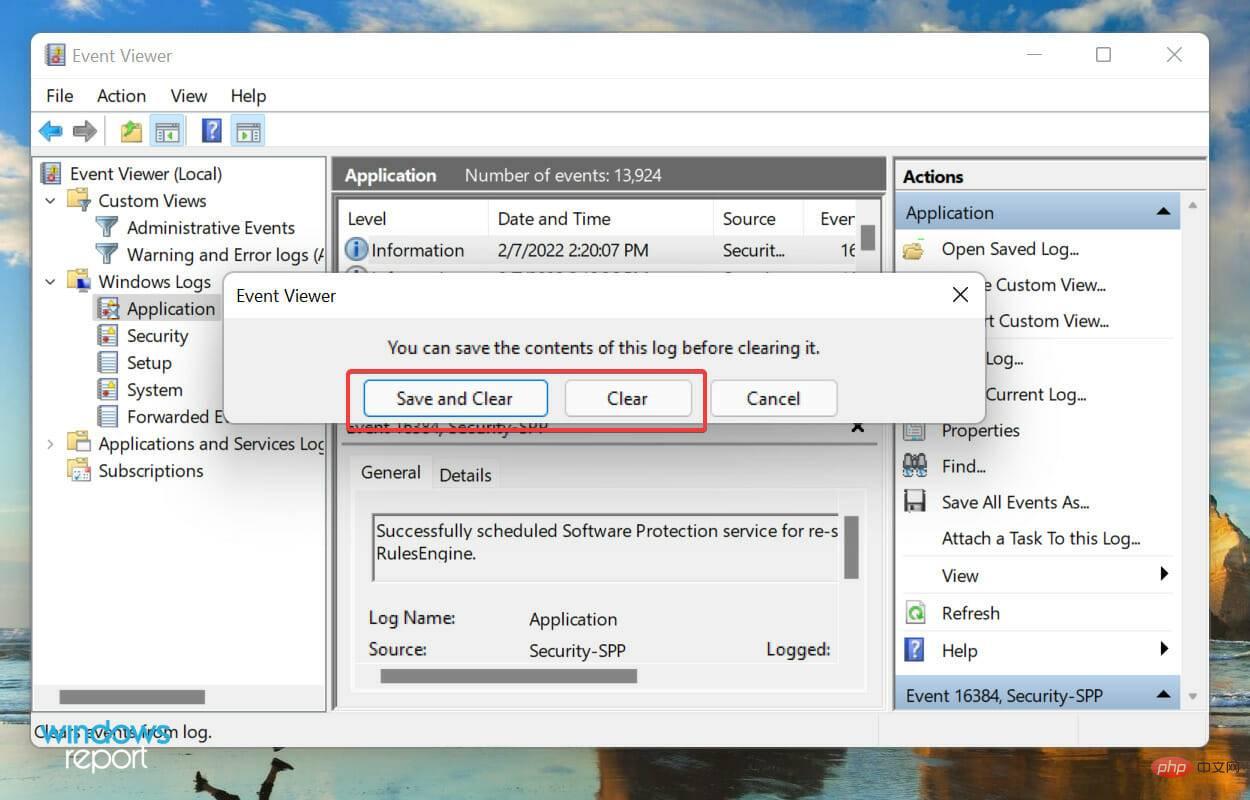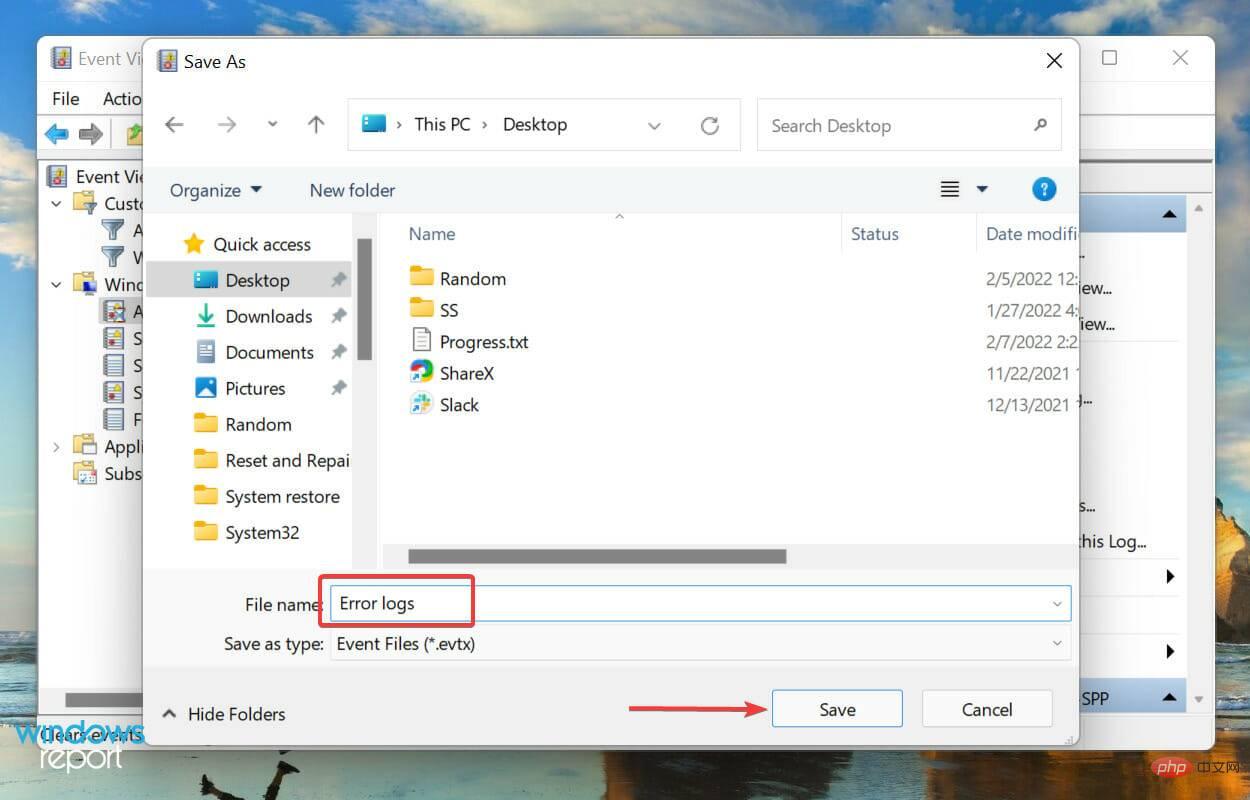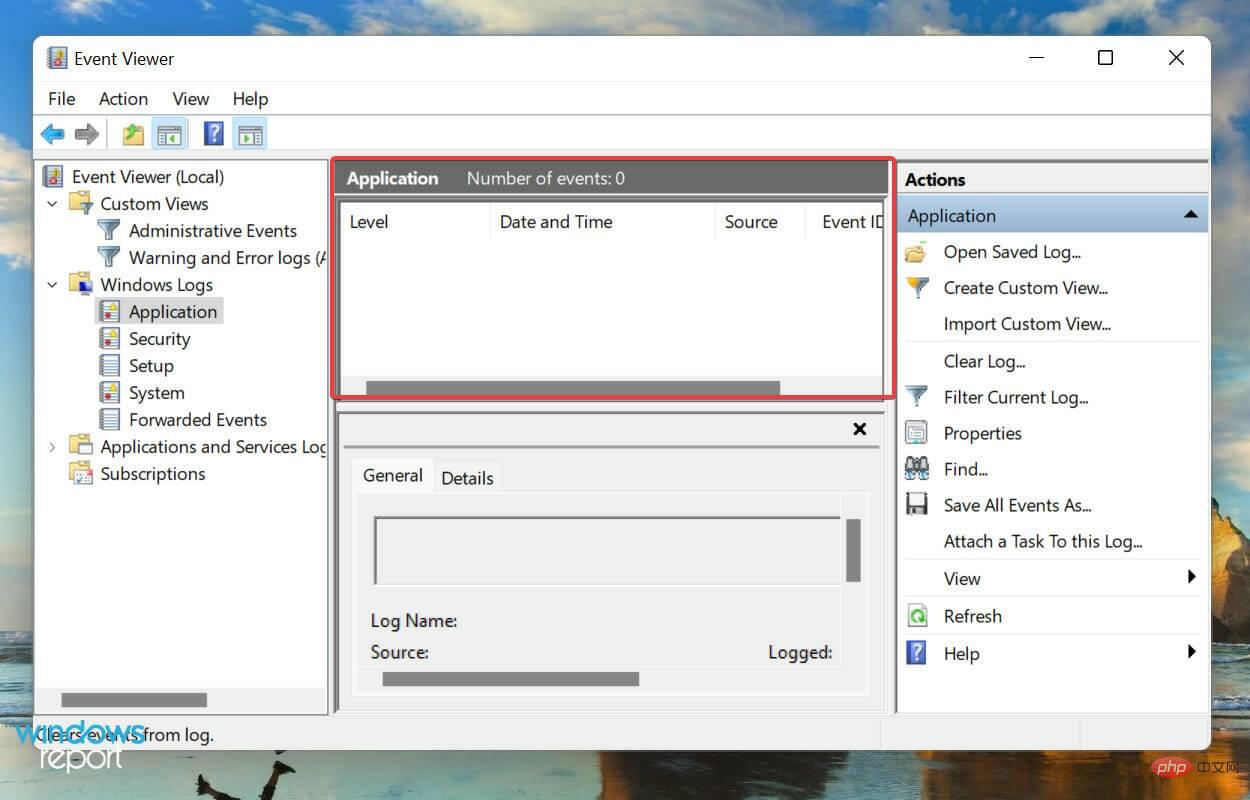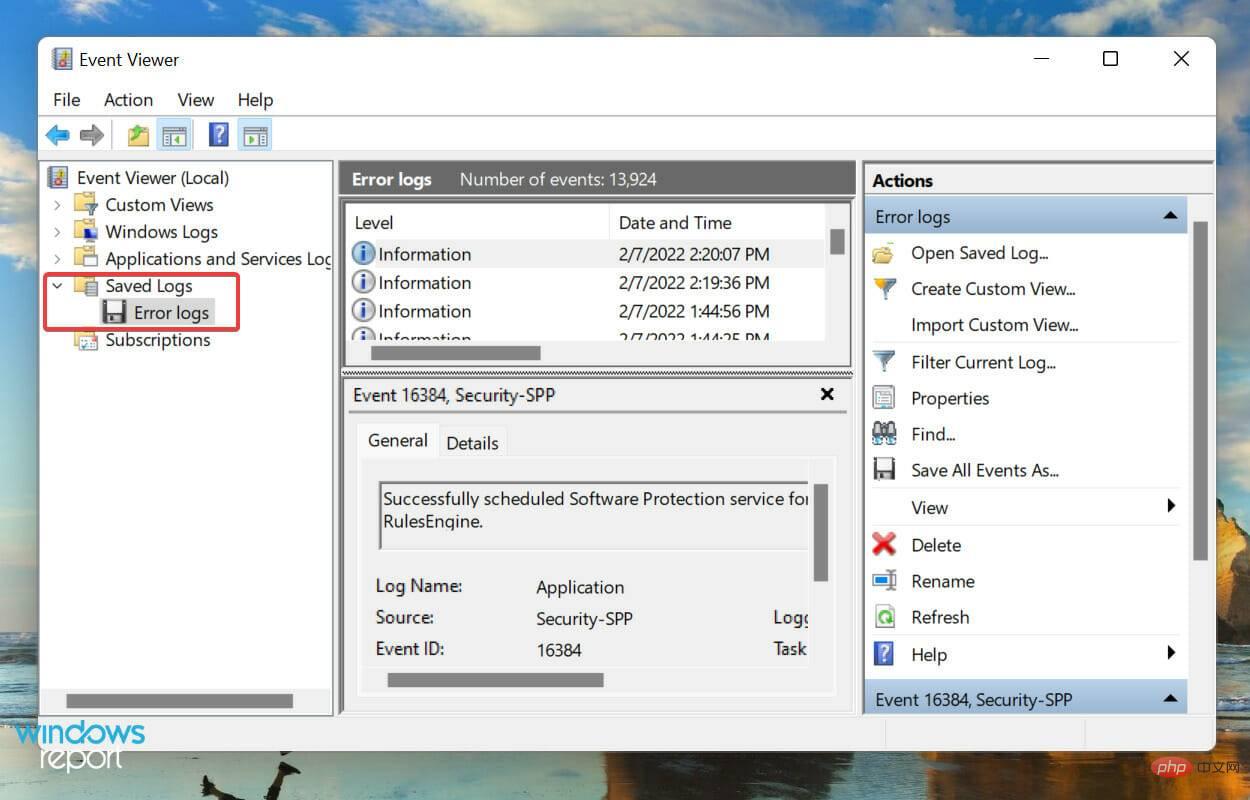如何在Windows 11中检查错误日志?
如何检查 Windows 11 中的错误日志?
- 按Windows+S启动搜索菜单,在顶部的文本字段中输入事件查看器,然后单击相关搜索结果。

- 双击左侧导航窗格中的Windows 日志。

- 您现在将找到五个不同的类别。选择其中任何一个,其下的所有错误日志都会在右侧列出。

- 现在,单击任何错误日志以查看有关它们的所有相关信息。

您现在知道如何检查 Windows 11 错误日志,但仅仅知道这还不够。在您真正理解这些日志并利用它们为您带来优势之前,还有很多东西需要了解。
如何理解 Windows 11 错误日志?
查看日志时,一般详细信息和事件 ID 对于识别和消除错误至关重要。除此之外,底部还有一个事件日志在线帮助链接,它可能会提供一些有价值的见解。
例如,当设备的相关驱动程序无法加载时,这是一个 Windows 11 错误日志。

您是否能够确定哪个驱动程序发生故障或它所针对的设备?可能不是,我们最初也不是。但是 219事件 ID帮助找到了大量信息以及问题的相关修复。
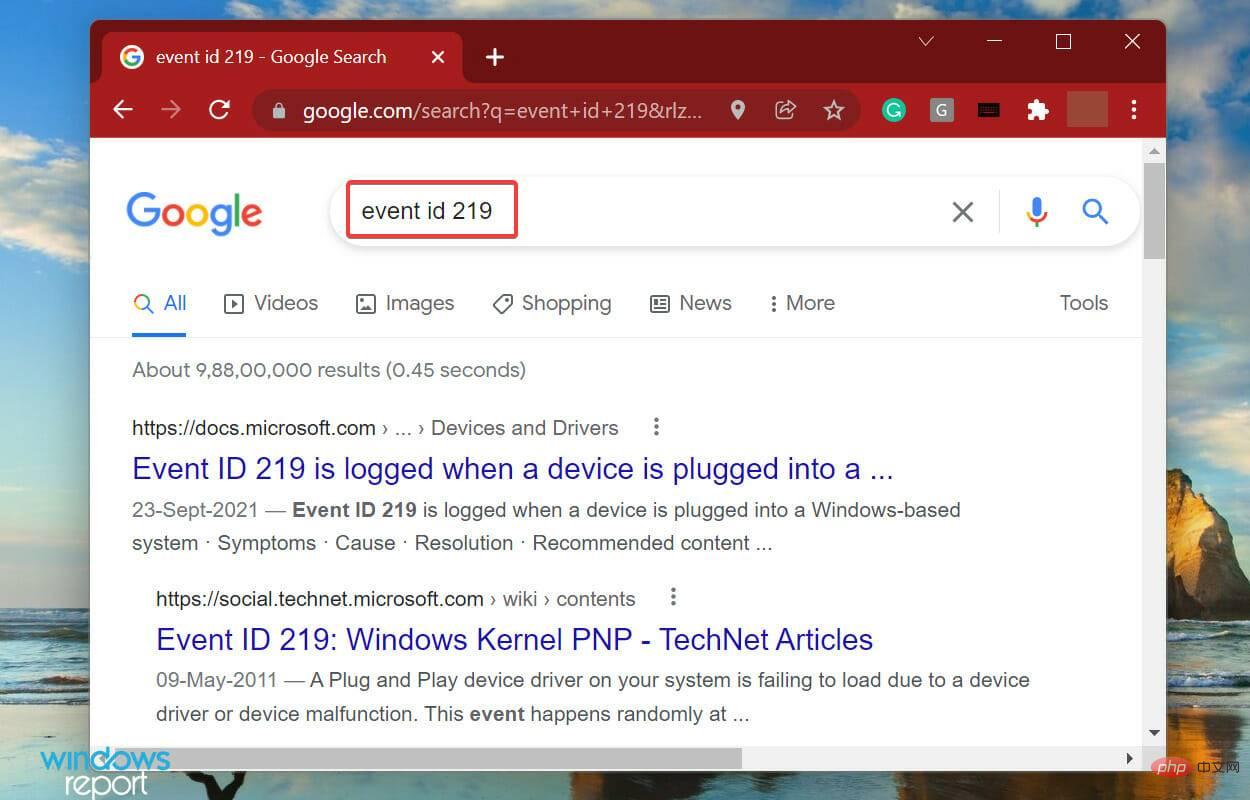
我们刚刚在 Google 上搜索了这个事件 ID,结果很多。从不太了解到找出确切的原因和修复,我们只用了几分钟。但这需要正确理解 Windows 11 错误日志。
但是,重要的是要在这里提到并非所有错误日志都具有描述性。有些人可能有一些你无法理解或过度使用行话的东西。无论如何,一个简单的谷歌搜索就足够了。
有哪些不同类型的错误日志?
当您浏览 Windows 11 错误日志时,基本上有三个重要的类别,称为事件级别,它们被放置在这些类别之下。并且,类别定义了为其创建日志的事件的严重性。这三个类别如下:
- 信息:这些是在操作成功完成时创建的。例如,当加载驱动程序或启动应用程序时没有遇到任何问题。
- 警告:当操作系统发现系统问题时创建这些。这些问题不会构成迫在眉睫的风险,但将来可能会出现问题。例如,如果您的磁盘空间不足,则会创建一个日志。
- 错误:这些表明存在重大问题,但大多数情况下,Windows 也会处理这些问题。例如,如果驱动程序或服务未加载,则会创建错误日志。但是,这些是最关键的。
如果您正在识别 PC 的问题,请忽略信息日志,查看警告日志,但要特别注意归类为错误的日志,因为这些最有可能记录您正在寻找的问题。
当您在 Windows 11 中打开事件查看器时,它将列出所有三个级别,但识别其中一个级别的所有日志将占用您大量时间。这就是过滤错误日志可以帮助您的地方。查看下一部分以了解如何做到这一点。
如何过滤错误日志?
- 打开事件查看器,从左侧导航到特定类别的日志,然后单击右侧的过滤当前日志。

- 接下来,单击Logged下拉菜单以选择要检查日志的持续时间。

- 现在,从选项列表中选择一个持续时间。您还可以选择最后一个选项来创建自定义范围。

- 完成后,勾选要过滤的事件 级别的复选框。

- 最后,单击底部的确定以过滤错误日志。

- 现在将列出所选过滤器下的所有错误日志。

我们选择持续时间为24 小时,级别为错误,并过滤日志。事件查看器随后列出了在此期间创建的四个 Windows 11 错误日志。
如何创建自定义视图来检查 Windows 11 中特定类别和级别的日志?
- 打开事件查看器并单击右侧的创建自定义视图。

- 接下来,选择持续时间和事件级别,就像您之前在创建过滤器时所做的那样。

- 选择按日志选项后,单击事件日志下拉菜单,双击Windows 日志条目以展开并查看各种类别,然后勾选所需类别的复选框。

- 现在,单击底部的“确定”为新的自定义视图设置过滤器。

- 输入自定义视图的名称和描述,然后单击确定。

- 新的自定义视图现在将列在左侧,所有位于其下的日志在右侧。

如何清除 Windows 11 中的错误日志?
- 启动事件查看器,导航到相关类别,然后从右侧的选项列表中单击清除日志。

- 您现在有两个选项,保存并清除错误日志或直接清除它们。选择所需的选项。

- 如果您选择Save and clear,请选择文件的位置,为其添加名称,然后单击Save。

- 保存后,它们的错误日志将立即被清除,并且该特定类别下不会列出任何错误日志。

- 如果您在删除之前保存了错误日志,可以在左侧导航窗格中的已保存日志下找到这些日志。

操作系统为每种类型的事件创建数千个日志,无论是成功启动驱动程序和服务还是最致命的错误。与任何其他文件一样,这些文件也会占用您硬盘上的空间,无论它有多小。
因此,如果您的空间不足,或者只是想要一个更有条理的事件查看器,清除 Windows 11 错误日志可能会有所帮助。
以上是如何在Windows 11中检查错误日志?的详细内容。更多信息请关注PHP中文网其他相关文章!

热AI工具

Undresser.AI Undress
人工智能驱动的应用程序,用于创建逼真的裸体照片

AI Clothes Remover
用于从照片中去除衣服的在线人工智能工具。

Undress AI Tool
免费脱衣服图片

Clothoff.io
AI脱衣机

AI Hentai Generator
免费生成ai无尽的。

热门文章

热工具

记事本++7.3.1
好用且免费的代码编辑器

SublimeText3汉化版
中文版,非常好用

禅工作室 13.0.1
功能强大的PHP集成开发环境

Dreamweaver CS6
视觉化网页开发工具

SublimeText3 Mac版
神级代码编辑软件(SublimeText3)