如何加速Windows 11中的动画效果:2种方法解析
当微软推出 Windows 11时,它带来了许多变化。其中一项更改是增加了用户界面动画的数量。一些用户想要改变事物的出现方式,他们必须想办法去做。拥有动画让用户感觉更好、更友好。
动画使用视觉效果使计算机看起来更具吸引力和响应能力。其中一些包括几秒钟或几分钟后的滑动菜单。
计算机上有许多动画会影响PC 性能、减慢速度并影响您的工作。在这种情况下,您必须关闭动画。
本文将介绍用户可以提高其在 PC 上的动画速度的几种方法。您可以使用注册表编辑器或您运行的自定义文件来应用更改。
如何提高 Windows 11 动画的速度?
1.编辑注册表
- 按Windows R打开一个新的运行框并在其中键入regedit。之后按Enter。

- 在搜索栏中输入以下路径并在右侧找到MenuShowDelay :
<code><strong>ComputerHKEY_CURRENT_USERControl PanelDesktop</strong>ComputerHKEY_CURRENT_USERControl PanelDesktop
-
双击MenuShowDelay选项并将Value data选项更改为 0 到 4000 之间的任何选项。要加快动画速度,请输入一个介于 0 到 150 之间的小值。单击OK
 按钮应用更改并重新启动 PC。
按钮应用更改并重新启动 PC。
-
下载这两个文件并解压。您将在名为Reduce Menu Animation to 200.reg和Restore Menu Animation to 400.reg
 的文件夹中有两个文件。
的文件夹中有两个文件。 - 双击Reduce Menu Animation to 200.reg运行它并将动画速度更改为 200。
-
如果您的 Windows 11 动画不流畅,您可以从打开的设置应用程序中禁用它们,方法是按住Windows并I一起导航到辅助功能
 ,然后导航到视觉效果。
,然后导航到视觉效果。 -
 接下来,关闭 Animation effects旁边的开关。如果您想重新打开它们,只需重新打开切换开关。更改将自动应用。
接下来,关闭 Animation effects旁边的开关。如果您想重新打开它们,只需重新打开切换开关。更改将自动应用。
以上是如何加速Windows 11中的动画效果:2种方法解析的详细内容。更多信息请关注PHP中文网其他相关文章!

热AI工具

Undresser.AI Undress
人工智能驱动的应用程序,用于创建逼真的裸体照片

AI Clothes Remover
用于从照片中去除衣服的在线人工智能工具。

Undress AI Tool
免费脱衣服图片

Clothoff.io
AI脱衣机

AI Hentai Generator
免费生成ai无尽的。

热门文章

热工具

记事本++7.3.1
好用且免费的代码编辑器

SublimeText3汉化版
中文版,非常好用

禅工作室 13.0.1
功能强大的PHP集成开发环境

Dreamweaver CS6
视觉化网页开发工具

SublimeText3 Mac版
神级代码编辑软件(SublimeText3)

热门话题
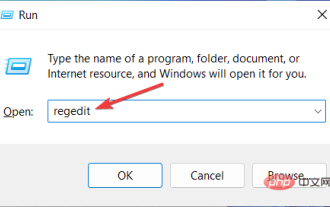 如何加速Windows 11中的动画效果:2种方法解析
Apr 24, 2023 pm 04:55 PM
如何加速Windows 11中的动画效果:2种方法解析
Apr 24, 2023 pm 04:55 PM
当微软推出Windows11时,它带来了许多变化。其中一项更改是增加了用户界面动画的数量。一些用户想要改变事物的出现方式,他们必须想办法去做。拥有动画让用户感觉更好、更友好。动画使用视觉效果使计算机看起来更具吸引力和响应能力。其中一些包括几秒钟或几分钟后的滑动菜单。计算机上有许多动画会影响PC性能、减慢速度并影响您的工作。在这种情况下,您必须关闭动画。本文将介绍用户可以提高其在PC上的动画速度的几种方法。您可以使用注册表编辑器或您运行的自定义文件来应用更改。如何提高Windows11动画的
 CSS动画:如何实现元素的闪光效果
Nov 21, 2023 am 10:56 AM
CSS动画:如何实现元素的闪光效果
Nov 21, 2023 am 10:56 AM
CSS动画:如何实现元素的闪光效果,需要具体代码示例在网页设计中,动画效果有时可以为页面带来很好的用户体验。而闪光效果是一种常见的动画效果,它可以使元素更加引人注目。下面将介绍如何使用CSS实现元素的闪光效果。一、闪光的基本实现首先,我们需要使用CSS的animation属性来实现闪光效果。animation属性的值需要指定动画名称、动画执行时间、动画延迟时
![动画不工作在PowerPoint中[修复]](https://img.php.cn/upload/article/000/887/227/170831232982910.jpg?x-oss-process=image/resize,m_fill,h_207,w_330) 动画不工作在PowerPoint中[修复]
Feb 19, 2024 am 11:12 AM
动画不工作在PowerPoint中[修复]
Feb 19, 2024 am 11:12 AM
您是否正在尝试制作演示文稿,但无法添加动画?如果动画在你的WindowsPC上的PowerPoint中不起作用,那么这篇文章将会帮助你。这是一个常见的问题,许多人都在抱怨。例如,在Microsoft团队中演示或在屏幕录制期间,动画可能会停止工作。在本指南中,我们将探索各种故障排除技术,以帮助您修复在Windows上的PowerPoint中无法运行的动画。为什么我的PowerPoint动画不起作用?我们注意到可能导致Windows上PowerPoint中的动画无法工作问题的一些可能原因如下:由于个
 如何使用CSS实现元素的旋转背景图动画效果
Nov 21, 2023 am 09:05 AM
如何使用CSS实现元素的旋转背景图动画效果
Nov 21, 2023 am 09:05 AM
如何使用CSS实现元素的旋转背景图动画效果背景图动画效果可以增加网页的视觉吸引力和用户体验。本文将介绍如何使用CSS实现元素的旋转背景图动画效果,并提供具体的代码示例。首先,我们需要准备一张背景图,可以是任何你喜欢的图片,例如一张太阳或者电风扇的图片。将该图片保存并命名为“bg.png”。接下来,创建一个HTML文件,并在文件中添加一个div元素,将其设置为
 ppt动画如何设置先进入再退出
Mar 20, 2024 am 09:30 AM
ppt动画如何设置先进入再退出
Mar 20, 2024 am 09:30 AM
我们在日常的办公中经常会使用到ppt,那么你是否对ppt里边的每个操作功能都很了解呢?例如:ppt中怎么设置动画效果、怎么设置切换效果、每个动画的效果时长是多少?每个幻灯片能不能自动播放、ppt动画先进入再退出等等,那么今天这期我就先跟大家分享ppt动画先进入再退出的具体操作步骤,就在下方,小伙伴们快来看一看吧!1.首先,我们在电脑中打开ppt,单击文本框外侧选中文本框,(如下图红色圈出部分所示)。2.然后,单击菜单栏中的【动画】,选中【擦除】的效果,(如图红色圈出部分所示)。3.接下来,单击【
 如何在 Windows 11 中禁用动画
Apr 16, 2023 pm 11:34 PM
如何在 Windows 11 中禁用动画
Apr 16, 2023 pm 11:34 PM
MicrosoftWindows11中包含多项新特性和功能。用户界面已更新,公司还引入了一些新效果。默认情况下,动画效果应用于控件和其他对象。我应该禁用这些动画吗?尽管Windows11具有视觉上吸引人的动画和淡入淡出效果,但它们可能会导致您的计算机对某些用户来说感觉迟钝,因为它们会为某些任务增加一点延迟。关闭动画以获得更灵敏的用户体验很简单。在我们看到对操作系统进行了哪些其他更改后,我们将引导您了解在Windows11中打开或关闭动画效果的方法。我们还有一篇关于如何在Windows
 跳票 2 年,国产 3D 动画电影《二郎神之深海蛟龙》定档 7 月 13 日
Jan 26, 2024 am 09:42 AM
跳票 2 年,国产 3D 动画电影《二郎神之深海蛟龙》定档 7 月 13 日
Jan 26, 2024 am 09:42 AM
本站1月26日消息,国产3D动画电影《二郎神之深海蛟龙》发布一组最新剧照,正式宣布将于7月13日上映。据了解,《二郎神之深海蛟龙》是由迷狐星(北京)动漫有限公司、霍尔果斯众合千澄影业有限公司、浙江横店影业有限公司、浙江共赢影业有限公司、成都天火科技有限公司、华文映像(北京)影业有限公司出品,王君执导的动画电影,原定2022年7月22日在中国大陆上映。本站剧情简介:封神之战后,姜子牙携“封神榜”分封诸神,而后封神榜被天庭密封于九州秘境深海之下。事实上,除了分封神位,封神榜中还封缄着众多强大的妖邪元
 如何使用Vue实现打字机动画特效
Sep 19, 2023 am 09:33 AM
如何使用Vue实现打字机动画特效
Sep 19, 2023 am 09:33 AM
如何使用Vue实现打字机动画特效打字机动画是一种常见且引人注目的特效,常用于网站的标题、标语等文字展示上。在Vue中,我们可以通过使用Vue自定义指令来实现打字机动画效果。本文将详细介绍如何使用Vue来实现这一特效,并提供具体的代码示例。步骤1:创建Vue项目首先,我们需要创建一个Vue项目。可以使用VueCLI来快速创建一个新的Vue项目,或者手动在HT



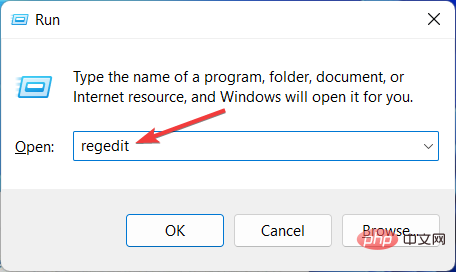
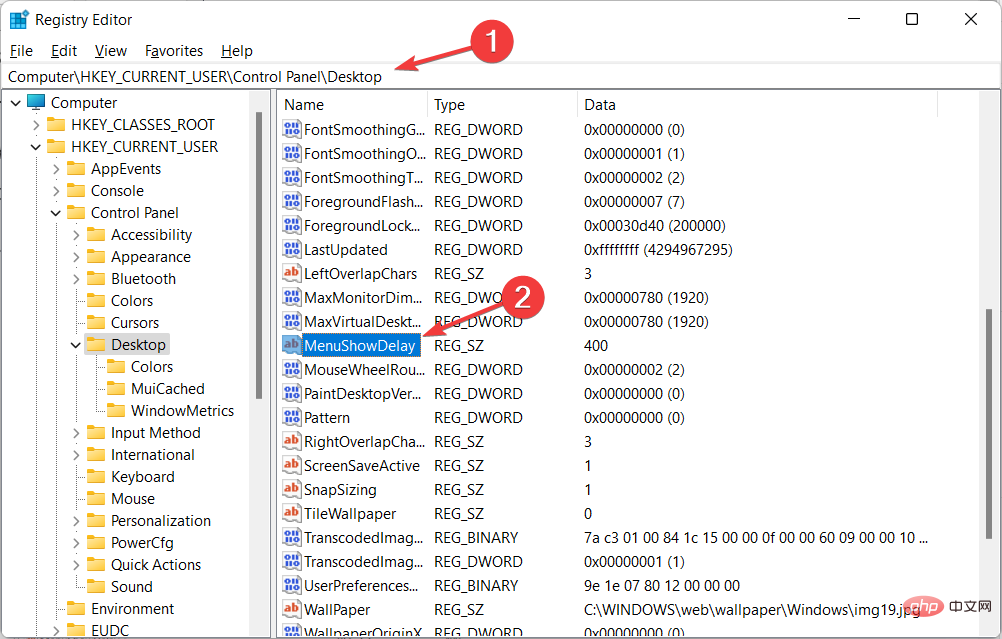
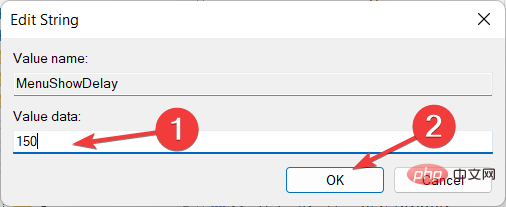 按钮应用更改并重新启动 PC。
按钮应用更改并重新启动 PC。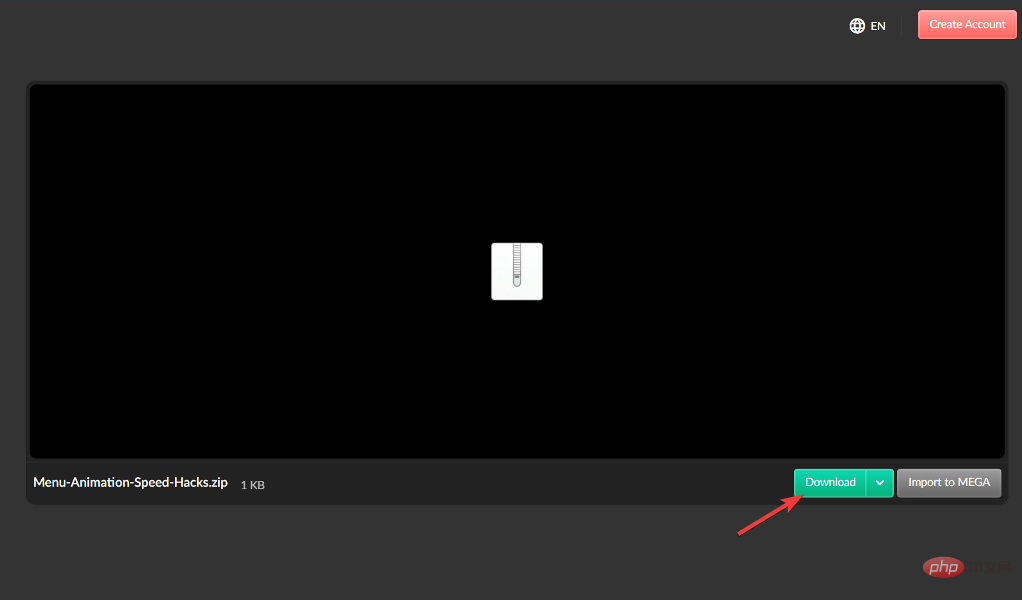 的文件夹中有两个文件。
的文件夹中有两个文件。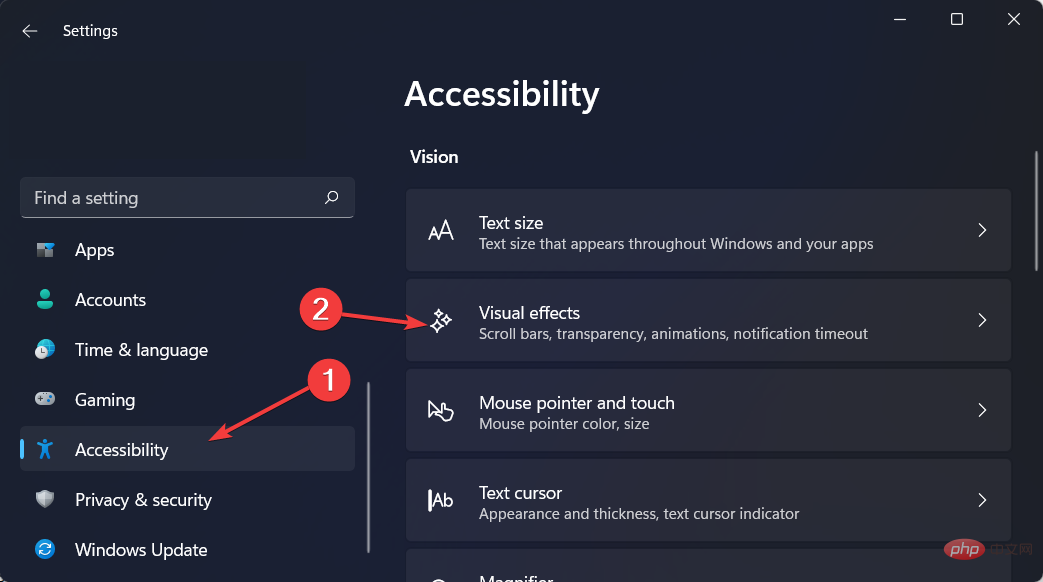 ,然后导航到视觉效果。
,然后导航到视觉效果。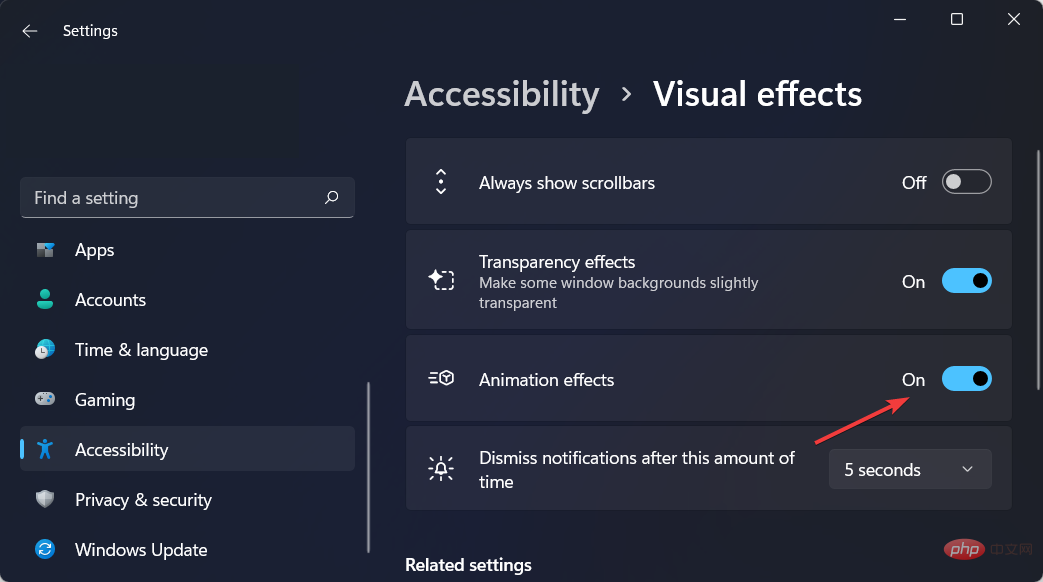 接下来,关闭 Animation effects旁边的开关。如果您想重新打开它们,只需重新打开切换开关。更改将自动应用。
接下来,关闭 Animation effects旁边的开关。如果您想重新打开它们,只需重新打开切换开关。更改将自动应用。

