解决 Windows 10/11 中的脱机打印机状态问题的方法
打印机在不与 PC 通信时会脱机。这有两个可能的原因:它已关闭或(如果它是无线的)它使用的网络与 PC 使用的不同。这样,确保打印机已插入并连接到与您的 PC 相同的 Wi-Fi 网络。这种类型的打印机通常有一个内置菜单,可以显示它连接到哪个网络。
如果您的无线打印机是新的并且您是第一次添加网络,请查看打印机手册以获取具体说明。对于有线打印机,请确保电缆已正确插入。
检查您的防火墙是否干扰了您的打印机。首先尝试禁用它(检查您的服务品牌说明,因为它们不同)。如果可行,请将打印机的 IP 地址或端口添加到防火墙的白名单中。
重新启动打印机和 PC
通过关闭打印机并从电源插座上拔下电源来执行电源循环。等待 30 秒,然后重新插入并打开。也请重新启动计算机。
“脱机使用打印机”模式
有时,问题的主要原因是打印机使用的模式错误。对于 Windows 11 用户,请转到开始 >设置 >蓝牙和设备 >打印机和扫描仪。对于 Windows 10,路径是开始 >设置 >设备>打印机和扫描仪。从那里找到您尝试访问的打印机,然后转到打开打印队列选项。您将在打印机部分下看到使用打印机脱机模式。确保它没有被激活。
Windows 获取帮助应用
Windows 10 和 11 具有“获取帮助”应用程序,可以自动为您运行诊断程序和打印机脱机疑难解答程序。您可以通过 Windows 搜索查找它或将此路径 ( ms-contact-support://smc-to-emerald/Troubleshoot-offline-printer ) 复制粘贴到浏览器中,以直接打开其打印机疑难解答程序。您也可以尝试路径设置>更新和安全>疑难解答>打印机>运行疑难解答。
设置默认打印机
该问题也可能是由于连接到您的 PC 的打印机不同而造成的混乱。有了这个,您可能想要为您的 Windows 10 或 Windows 11 设置默认打印机。
对于 Windows 10,请转至开始 >设置 >设备 >打印机和扫描仪。找到您要设置为默认的打印机并选择它。打开后,选择Open queue。在打印机选项下,选择设置为默认打印机。如果您在该部分中看到选择了暂停打印和脱机使用打印机,请确保取消选择它们。当计算机显示“Windows 将停止为您管理默认打印机”提示时,单击确定。
对于 Windows 11,转到开始 >设置 >蓝牙和设备 >打印机和扫描仪。然后,选择您的打印机,然后选择设为默认值。如果该选项不存在,请选择让 Windows 管理我的默认打印机。
清除打印队列
在 Windows 10 中,转到开始 >设置 >设备 >打印机和扫描仪。在 Windows 11 中,路径是Start > Settings > Bluetooth & devices > Printers &scanners。选择有问题的打印机,然后选择打开打印队列或打开队列。选择“文档名称”部分下列出的任何文档,然后选择“文档”和“取消” 。
您还可以考虑重置管理打印队列的服务。只需转到搜索并键入服务,然后从将出现的结果中选择服务。找到后台打印程序服务。右键单击它并选择重新启动。
如果这仍然不起作用,请确保打印后台处理程序和打印扩展和通知正在工作。启动运行框和 (Win R) 并键入命令services.msc。点击确定以打开服务管理器应用程序。如果所述服务未处于活动状态(状态为Stopped),请右键单击它们并选择Properties。转到常规选项卡并在启动类型下拉菜单中选择自动。之后,在Service Status下,选择Start。单击应用,然后单击确定。
重新安装打印机
这是解决脱机打印机问题的最有效方法之一。首先,您需要通过转到开始 >设置 >蓝牙和设备( Windows 10 的设备)>打印机和扫描仪来卸载打印机。通过选择Remove或Remove Device选择要删除的打印机。
之后,通过相同的路径再次安装它,直到到达打印机和扫描仪部分。打开您的打印机,将其连接到您的 PC 使用的同一网络,然后选择添加设备(添加打印机或扫描仪旁边)。按照将出现的下一个说明进行操作。
另一方面,也建议下载并安装最新的打印机驱动程序。这尤其适用于您最近进行了系统更新,这会使打印机驱动程序与您的 PC 不兼容。有不同的方法:通过 Windows 更新、手动安装、通过购买打印机时收到的光盘或可以从打印机制造商网站获得的驱动程序安装软件。
禁用简单网络管理协议
其他用户报告禁用简单网络管理协议或 SNMP 对他们有用。它基本上为网络设备(例如,路由器、服务器和打印机)提供了一种通用语言,用于与网络管理系统共享信息。它对于管理和监视网络设备、服务器和应用程序很有用。您可以通过转到设置>蓝牙和设备>打印机和扫描仪来禁用它。从那里,选择打印机并右键单击以查看“属性”选项。转到端口选项卡并禁用 SNMP 复选框。单击应用,然后单击确定. 注意:SNMP 对于被管理的远程设备(如打印机)很重要。如果此修复不起作用,我们建议恢复设置。
以上是解决 Windows 10/11 中的脱机打印机状态问题的方法的详细内容。更多信息请关注PHP中文网其他相关文章!

热AI工具

Undresser.AI Undress
人工智能驱动的应用程序,用于创建逼真的裸体照片

AI Clothes Remover
用于从照片中去除衣服的在线人工智能工具。

Undress AI Tool
免费脱衣服图片

Clothoff.io
AI脱衣机

AI Hentai Generator
免费生成ai无尽的。

热门文章

热工具

记事本++7.3.1
好用且免费的代码编辑器

SublimeText3汉化版
中文版,非常好用

禅工作室 13.0.1
功能强大的PHP集成开发环境

Dreamweaver CS6
视觉化网页开发工具

SublimeText3 Mac版
神级代码编辑软件(SublimeText3)

热门话题
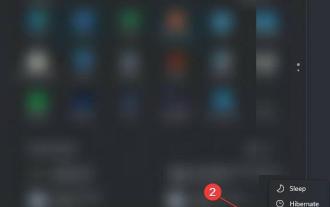 如何在 Windows 11 上修复 Epson 扫描仪无法运行的问题?
Apr 25, 2023 pm 07:25 PM
如何在 Windows 11 上修复 Epson 扫描仪无法运行的问题?
Apr 25, 2023 pm 07:25 PM
如果您的Epson打印机或扫描仪无法在您的Windows11PC上运行,而您正在寻找解决方案,那么您来对地方了。因为在本教程中,我们将为您提供多种解决方案,帮助您解决Epson扫描无法在Windows11中运行的错误。从Windows10升级到Windows11后,一些用户报告说他们的Epson扫描仪无法正常工作,并且他们面临着Epson扫描无法在Windows11PC上工作。如果您遇到此问题,那么您可能会遇到一条错误消息,指出连接到扫描仪时出现问题。从Win
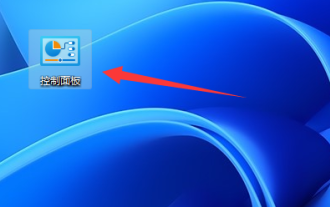 如何解决京瓷打印机的脱机问题
Dec 31, 2023 pm 02:13 PM
如何解决京瓷打印机的脱机问题
Dec 31, 2023 pm 02:13 PM
要解决京瓷打印机脱机状态的问题,我们只需要简单的操作。当打印机处于脱机状态时,无法打印文件。但是,只需打开控制面板中的打印机选项,问题就可以迎刃而解了。京瓷打印机脱机状态怎么解除首先,我们需要启动电脑,并打开桌面上的“控制面板”应用程序。这可以通过点击桌面上的图标或者使用开始菜单中的搜索功能来实现。接下来,我们需要点击任务栏右下角的图标,打开系统菜单。然后,我们要找到“设置”选项,并点击打开。在设置界面中,我们需要找到“设备”这个选项,并点击进入。接着,我们会看到一个“硬件和声音”的子菜单,我们
 在 Windows 11 中启用扫描到计算机的 7 种方法
Apr 14, 2023 pm 01:25 PM
在 Windows 11 中启用扫描到计算机的 7 种方法
Apr 14, 2023 pm 01:25 PM
您是否正在寻找有关如何在 Windows 11 中启用扫描到计算机的信息?好吧,操作系统可以将图像、文档和任何其他兼容文件扫描到您的计算机。然后可以将它们保存在您喜欢的任何地方,并可能上传到云中,因此可以从您想要的任何地方访问。专用软件控制大多数扫描仪。它们由制造商提供。也可以使用 Microsoft 本身提供的应用程序或适用于 Windows 11 的最佳扫描仪应用程序之一来控制它们。但随后,用户抱怨他们在尝试扫描时遇到了一些问题。为什么我的打印机无法扫描到计算机?一般来说,Windows扫描
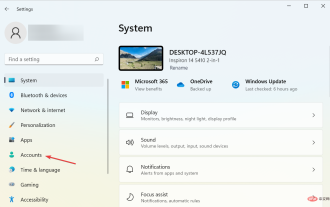 Windows Hello 无法在 Windows 11 上运行?试试这3种方法
Apr 15, 2023 pm 10:31 PM
Windows Hello 无法在 Windows 11 上运行?试试这3种方法
Apr 15, 2023 pm 10:31 PM
WindowsHello是一种生物识别登录机制,它使用近红外(IR)成像相机或指纹传感器而不是密码来识别您的身份。有报道称有些人不能使用指纹传感器,因此该元素也值得考虑。此外,登录机制是密码的替代方案。与传统密码相比,它是访问关键设备、服务和数据的一种更加用户友好、可靠和安全的选择。WindowsHello于2015年针对Windows10推出,并有意进入Windows11。为什么WindowsHello不能在Windows11上运行?大多数Windows11
 win10扫描仪不能用怎么办? 电脑无法使用扫描仪的修复技巧
Jun 07, 2024 am 09:07 AM
win10扫描仪不能用怎么办? 电脑无法使用扫描仪的修复技巧
Jun 07, 2024 am 09:07 AM
作为计算机重要的输入输出设备之一,打印机不仅在众多企业及家庭中得到广泛应用,其强大的扫描功能同样被广大使用者所认可。然而,我们收到许多用户反映的问题:在计算机更新至Windows10操作系统后,他们发现打印机无法进行文件扫描。针对这类情况,以下为您提供解决方案。方法一:1、首先,按下“Win+R”键打开运行窗口,输入“services.msc”命令打开服务界面。2、接着,在打开的服务界面中,找到并双击打开其中的“WindowsImageAcqui
 win11无法使用扫描仪解决方式
Dec 24, 2023 pm 08:31 PM
win11无法使用扫描仪解决方式
Dec 24, 2023 pm 08:31 PM
win11是最近更新的操作系统,刚发布之初存在一些问题很正常,就比如win11无法使用扫描仪,极大的影响了用户们的使用感受,那么这种问题应该去如何进行解决呢?下面我就来教你们解决。win11无法使用扫描仪解决方式:1、需要重新安装驱动程序。2、win+r打开运行界面。3、输入services.msc,并点击确定。4、找到WindowsImageAcquisition。5、右击打开属性。6、设置为自动,并启动该服务。7、上述完成后重新启动电脑。
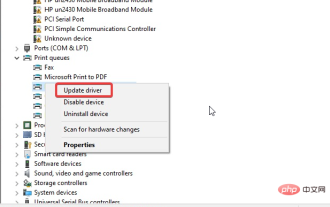 Brother 扫描仪无法在 Windows 11 中运行:5 种修复方法
Apr 15, 2023 pm 08:28 PM
Brother 扫描仪无法在 Windows 11 中运行:5 种修复方法
Apr 15, 2023 pm 08:28 PM
兄弟扫描仪已成为市场上行业家喻户晓的名字。他们生产提供无缝质量的优质扫描仪。但是,许多用户抱怨Brother扫描仪无法在Windows11上运行。这可能看起来令人费解,但扫描仪在使用最新的Windows操作系统时遇到了困难。由于大多数用户不了解此错误的原因,本文将解决该问题。我们将提供有关Brother打印机无法在Windows11中运行的原因以及如何修复它的详细教程。为什么我的Brother扫描仪无法在Windows11中运行?扫描仪驱动程序丢失/损坏:此问题的主要原
 如何在麒麟操作系统上进行打印机和扫描仪的配置和使用?
Aug 06, 2023 am 09:25 AM
如何在麒麟操作系统上进行打印机和扫描仪的配置和使用?
Aug 06, 2023 am 09:25 AM
如何在麒麟操作系统上进行打印机和扫描仪的配置和使用?作为一种基于Linux发行版的操作系统,麒麟操作系统在中国得到了广泛使用。为了满足不同用户的需求,麒麟操作系统提供了简便易用的打印机和扫描仪配置和使用方法。本文将告诉您如何在麒麟操作系统上配置和使用打印机和扫描仪,并提供相应的代码示例。打印机配置和使用麒麟操作系统使用CUPS(通用UNIX打印系统)作为打印





