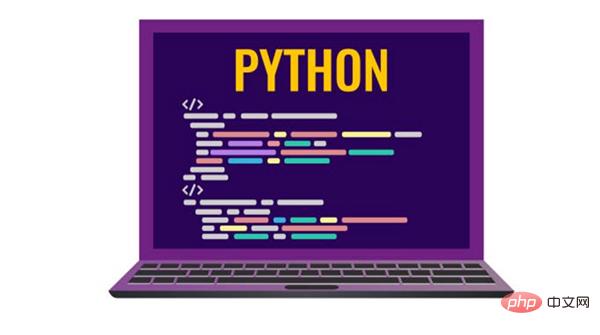
今天的具体内容将会从以下几个小节展开:
上述操作比较常用,也可以解决较多的办公内容,下面直接开始本节内容:
Python 操作 PDF 会用到两个库,分别是:PyPDF2 和 pdfplumber。
其中 PyPDF2 可以更好的读取、写入、分割、合并PDF文件,而 pdfplumber 可以更好的读取 PDF 文件中内容和提取 PDF 中的表格。
对应的官网分别是:
由于这两个库都不是 Python 的标准库,所以在使用之前都需要单独安装。
win+r 后输入 cmd 打开 command 窗口,依次输入如下命令进行安装:
安装完成后显示 success 则表示安装成功。
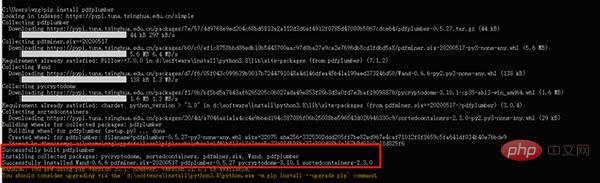
将一个完整的 PDF 拆分成几个小的 PDF,因为主要涉及到 PDF 整体的操作,所以本小节需要用到 PyPDF2 这个库。
拆分的大概思路如下:
需要注意的是,在拆分的过程中,可以手动设置间隔,例如:每5页保存成一个小的 PDF 文件。
拆分的代码如下:
import os
from PyPDF2 import PdfFileWriter, PdfFileReader
def split_pdf(filename, filepath, save_dirpath, step=5):
"""
拆分PDF为多个小的PDF文件,
@param filename:文件名
@param filepath:文件路径
@param save_dirpath:保存小的PDF的文件路径
@param step: 每step间隔的页面生成一个文件,例如step=5,表示0-4页、5-9页...为一个文件
@return:
"""
if not os.path.exists(save_dirpath):
os.mkdir(save_dirpath)
pdf_reader = PdfFileReader(filepath)
# 读取每一页的数据
pages = pdf_reader.getNumPages()
for page in range(0, pages, step):
pdf_writer = PdfFileWriter()
# 拆分pdf,每 step 页的拆分为一个文件
for index in range(page, page+step):
if index < pages:
pdf_writer.addPage(pdf_reader.getPage(index))
# 保存拆分后的小文件
save_path = os.path.join(save_dirpath, filename+str(int(page/step)+1)+'.pdf')
print(save_path)
with open(save_path, "wb") as out:
pdf_writer.write(out)
print("文件已成功拆分,保存路径为:"+save_dirpath)
split_pdf(filename, filepath, save_dirpath, step=5)以“易方达中小盘混合型证券投资基金2020年中期报告”为例,整个 PDF 文件一共 46 页,每5页为间隔,最终生成了10个小的 PDF 文件。
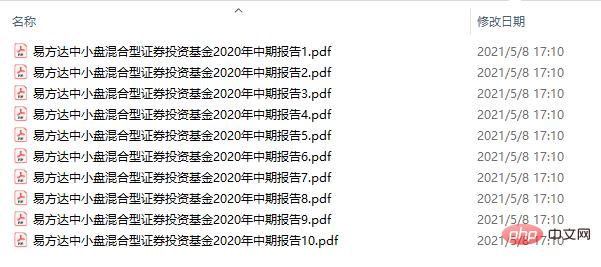
比起拆分来,合并的思路更加简单:
对应的代码比较简单:
import os
from PyPDF2 import PdfFileReader, PdfFileWriter
def concat_pdf(filename, read_dirpath, save_filepath):
"""
合并多个PDF文件
@param filename:文件名
@param read_dirpath:要合并的PDF目录
@param save_filepath:合并后的PDF文件路径
@return:
"""
pdf_writer = PdfFileWriter()
# 对文件名进行排序
list_filename = os.listdir(read_dirpath)
list_filename.sort(key=lambda x: int(x[:-4].replace(filename, "")))
for filename in list_filename:
print(filename)
filepath = os.path.join(read_dirpath, filename)
# 读取文件并获取文件的页数
pdf_reader = PdfFileReader(filepath)
pages = pdf_reader.getNumPages()
# 逐页添加
for page in range(pages):
pdf_writer.addPage(pdf_reader.getPage(page))
# 保存合并后的文件
with open(save_filepath, "wb") as out:
pdf_writer.write(out)
print("文件已成功合并,保存路径为:"+save_filepath)
concat_pdf(filename, read_dirpath, save_filepath)涉及到具体的 PDF 内容 操作,本小节需要用到 pdfplumber 这个库。
在进行文字提取的时候,主要用到 extract_text 这个函数。
具体代码如下:
import os import pdfplumber def extract_text_info(filepath): """ 提取PDF中的文字 @param filepath:文件路径 @return: """ with pdfplumber.open(filepath) as pdf: # 获取第2页数据 page = pdf.pages[1] print(page.extract_text()) # 提取文字内容 extract_text_info(filepath)
可以看到,直接通过下标即可定位到相应的页码,从而通过 extract_text 函数提取该也的所有文字。
而如果想要提取所有页的文字,只需要改成:
with pdfplumber.open(filepath) as pdf: # 获取全部数据 for page in pdf.pages print(page.extract_text())
例如,提取“易方达中小盘混合型证券投资基金2020年中期报告” 第一页的内容时,源文件是这样的:
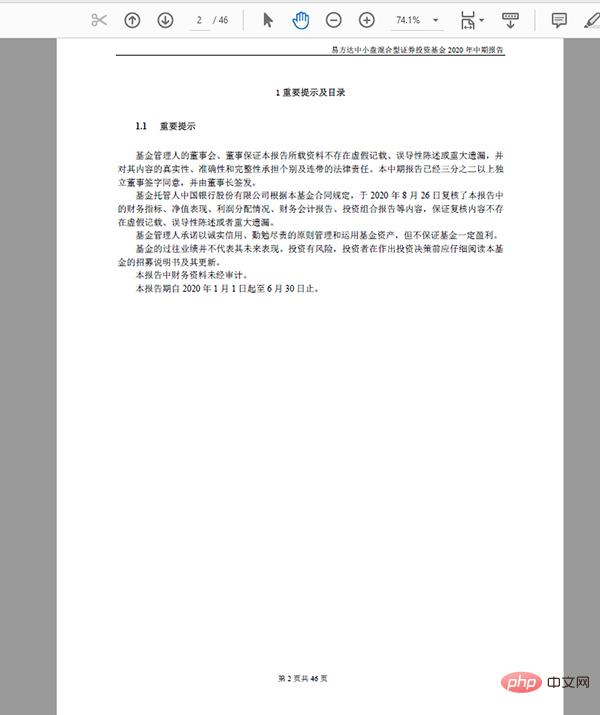
运行代码后提取出来是这样的:
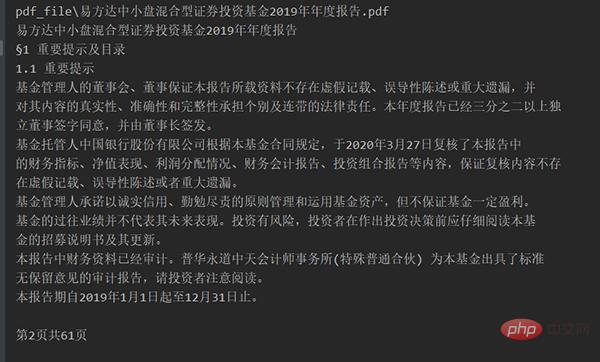
同样的,本节是对具体内容的操作,所以也需要用到 pdfplumber 这个库。
和提取文字十分类似的是,提取表格内容只是将 extract_text 函数换成了 extract_table 函数。
对应的代码如下:
import os
import pandas as pd
import pdfplumber
def extract_table_info(filepath):
"""
提取PDF中的图表数据
@param filepath:
@return:
"""
with pdfplumber.open(filepath) as pdf:
# 获取第18页数据
page = pdf.pages[17]
# 如果一页有一个表格,设置表格的第一行为表头,其余为数据
table_info = page.extract_table()
df_table = pd.DataFrame(table_info[1:], columns=table_info[0])
df_table.to_csv('dmeo.csv', index=False, encoding='gbk')
# 提取表格内容
extract_table_info(filepath)上面代码可以获取到第 18 页的第一个表格内容,并且将其保存为 csv 文件存在本地。
因为读取的表格会被存成二维数组,而多个二维数组就组成一个三维数组。
遍历这个三位数组,就可以得到该页的每一个表格数据,对应的将 extract_table 函数 改成 extract_tables 即可。
具体代码如下:
# 如果一页有多个表格,对应的数据是一个三维数组
tables_info = page.extract_tables()
for index in range(len(tables_info)):
# 设置表格的第一行为表头,其余为数据
df_table = pd.DataFrame(tables_info[index][1:], columns=tables_info[index][0])
print(df_table)
# df_table.to_csv('dmeo.csv', index=False, encoding='gbk')以“易方达中小盘混合型证券投资基金2020年中期报告” 第 xx 页的第一个表格为例:
源文件中的表格是这样的:
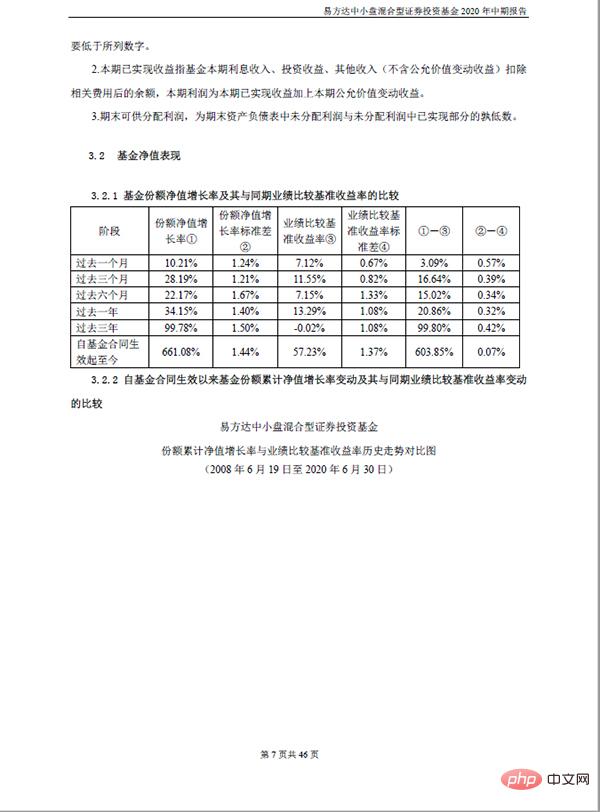
提取并存入 excel 之后的表格是这样的:
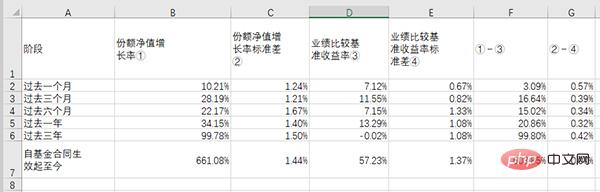
提取 PDF 中的图片和将 PDF 转存为图片是不一样的(下一小节),需要区分开。
提取图片:顾名思义,就是将内容中的图片都提取出来;
转存为图片:则是将每一页的 PDF 内容存成一页一页的图片,下一小节会详细说明
转存为图片中,需要用到一个模块叫 fitz,fitz 的最新版 1.18.13,非最新版的在部分函数名称上存在差异,代码中会标记出来
使用 fitz 需要先安装 PyMuPDF 模块,安装方式如下:
提取图片的整体逻辑如下:
实现的具体代码如下:
import os
import re
import fitz
def extract_pic_info(filepath, pic_dirpath):
"""
提取PDF中的图片
@param filepath:pdf文件路径
@param pic_dirpath:要保存的图片目录路径
@return:
"""
if not os.path.exists(pic_dirpath):
os.makedirs(pic_dirpath)
# 使用正则表达式来查找图片
check_XObject = r"/Type(?= */XObject)"
check_Image = r"/Subtype(?= */Image)"
img_count = 0
"""1. 打开pdf,打印相关信息"""
pdf_info = fitz.open(filepath)
# 1.16.8版本用法 xref_len = doc._getXrefLength()
# 最新版本
xref_len = pdf_info.xref_length()
# 打印PDF的信息
print("文件名:{}, 页数: {}, 对象: {}".format(filepath, len(pdf_info), xref_len-1))
"""2. 遍历PDF中的对象,遇到是图像才进行下一步,不然就continue"""
for index in range(1, xref_len):
# 1.16.8版本用法 text = doc._getXrefString(index)
# 最新版本
text = pdf_info.xref_object(index)
is_XObject = re.search(check_XObject, text)
is_Image = re.search(check_Image, text)
# 如果不是对象也不是图片,则不操作
if is_XObject or is_Image:
img_count += 1
# 根据索引生成图像
pix = fitz.Pixmap(pdf_info, index)
pic_filepath = os.path.join(pic_dirpath, 'img_' + str(img_count) + '.png')
"""pix.size 可以反映像素多少,简单的色素块该值较低,可以通过设置一个阈值过滤。以阈值 10000 为例过滤"""
# if pix.size < 10000:
# continue
"""三、 将图像存为png格式"""
if pix.n >= 5:
# 先转换CMYK
pix = fitz.Pixmap(fitz.csRGB, pix)
# 存为PNG
pix.writePNG(pic_filepath)
# 提取图片内容
extract_pic_info(filepath, pic_dirpath)以本节示例的“易方达中小盘混合型证券投资基金2020年中期报告” 中的图片为例,代码运行后提取的图片如下:
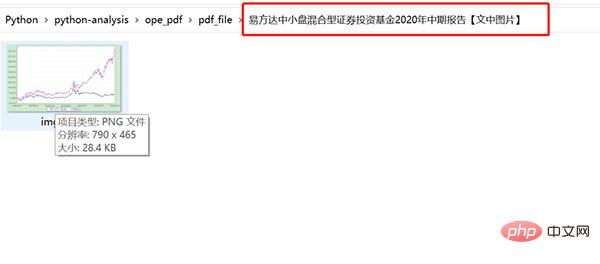
这个结果和文档中的共 1 张图片的结果符合。
转换为照片比较简单,就是将一页页的 PDF 转换为一张张的图片。大致过程如下:
首先需要安装对应的库,最新的 pdf2image 库版本应该是 1.14.0。
它的 github地址 为:https://github.com/Belval/pdf2image ,感兴趣的可以自行了解。
安装方式如下:
对于不同的平台,需要安装相应的组件,这里以 windows 平台和 mac 平台为例:
Windows 平台
对于 windows 用户需要安装 poppler for Windows,安装链接是:http://blog.alivate.com.au/poppler-windows/
另外,还需要添加环境变量, 将 bin 文件夹的路径添加到环境变量 PATH 中。
Mac
对于 mac 用户,需要安装 poppler for Mac,具体可以参考这个链接:http://macappstore.org/poppler/
详细代码如下:
import os from pdf2image import convert_from_path, convert_from_bytes def convert_to_pic(filepath, pic_dirpath): """ 每一页的PDF转换成图片 @param filepath:pdf文件路径 @param pic_dirpath:图片目录路径 @return: """ print(filepath) if not os.path.exists(pic_dirpath): os.makedirs(pic_dirpath) images = convert_from_bytes(open(filepath, 'rb').read()) # images = convert_from_path(filepath, dpi=200) for image in images: # 保存图片 pic_filepath = os.path.join(pic_dirpath, 'img_'+str(images.index(image))+'.png') image.save(pic_filepath, 'PNG') # PDF转换为图片 convert_to_pic(filepath, pic_dirpath)
以本节示例的“易方达中小盘混合型证券投资基金2020年中期报告” 中的图片为例,该文档共 46 页,保存后的 PDF 照片如下:
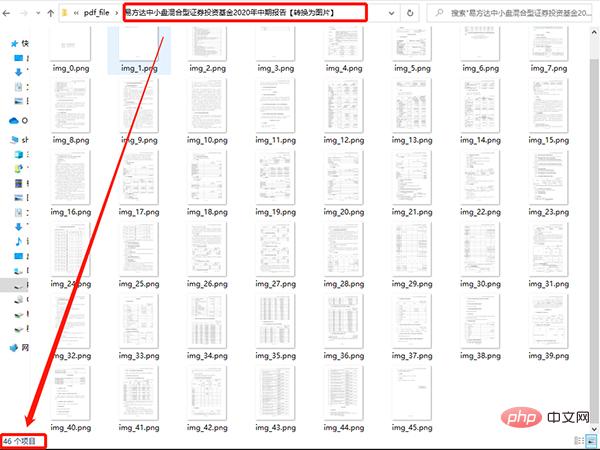
一共 46 张图片
添加水印后的效果如下:
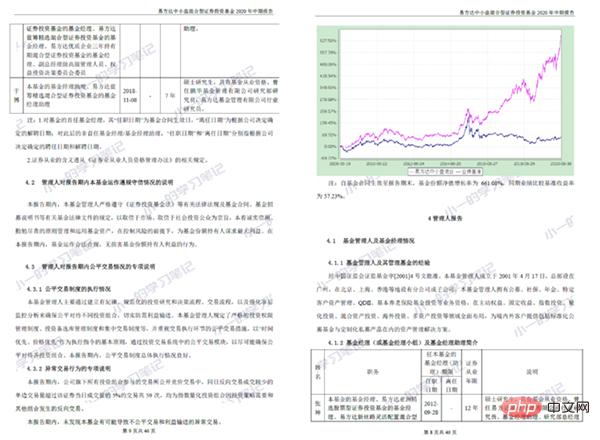
在制作水印的时候,可以自定义水印内容、透明度、斜度、字间宽度等等,可操作性比较好。
前面专门写过一篇文章,讲的特别详细:Python快速给PDF文件添加自定义水印。
你可能在打开部分 PDF 文件的时候,会弹出下面这个界面:
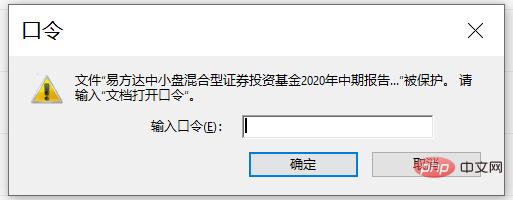
这种就是 PDF 文件被加密了,在打开的时候需要相应的密码才行。
本节所提到的也只是基于 PDF 文档的加密解密,而不是所谓的 PDF 密码破解。
在对 PDF 文件加密需要使用 encrypt 函数,对应的加密代码也比较简单:
import os from PyPDF2 import PdfFileReader, PdfFileWriter def encrypt_pdf(filepath, save_filepath, passwd='xiaoyi'): """ PDF文档加密 @param filepath:PDF文件路径 @param save_filepath:加密后的文件保存路径 @param passwd:密码 @return: """ pdf_reader = PdfFileReader(filepath) pdf_writer = PdfFileWriter() for page_index in range(pdf_reader.getNumPages()): pdf_writer.addPage(pdf_reader.getPage(page_index)) # 添加密码 pdf_writer.encrypt(passwd) with open(save_filepath, "wb") as out: pdf_writer.write(out) # 文档加密 encrypt_pdf(filepath, save_filepath, passwd='xiaoyi')
代码执行成功后再次打开 PDF 文件则需要输入密码才行。
根据这个思路,破解 PDF 也可以通过暴力求解实现,例如:通过本地密码本一个个去尝试,或者根据数字+字母的密码形式循环尝试,最终成功打开的密码就是破解密码。
另外,针对已经加密的 PDF 文件,也可以使用 decrypt 函数进行解密操作。
解密代码如下:
def decrypt_pdf(filepath, save_filepath, passwd='xiaoyi'):
"""
解密 PDF 文档并且保存为未加密的 PDF
@param filepath:PDF文件路径
@param save_filepath:解密后的文件保存路径
@param passwd:密码
@return:
"""
pdf_reader = PdfFileReader(filepath)
# PDF文档解密
pdf_reader.decrypt('xiaoyi')
pdf_writer = PdfFileWriter()
for page_index in range(pdf_reader.getNumPages()):
pdf_writer.addPage(pdf_reader.getPage(page_index))
with open(save_filepath, "wb") as out:
pdf_writer.write(out)
# 文档解密
decrypt_pdf(filepath, save_filepath, passwd='xiaoyi')解密完成后的 PDF 文档打开后不再需要输入密码,如需加密可再次执行加密代码。
以上就是 Python 操作 PDF 的全部内容,文中贴出的代码都已经测试过,可正常运行。
以上是Python 办公自动化之 PDF 的详细操作的详细内容。更多信息请关注PHP中文网其他相关文章!




