如何在 Windows 11 中使用功能区恢复经典文件资源管理器
文件资源管理器是提供给用户导航和访问存储在计算机上的文件和文件夹的界面。在 Windows 10 中,文件资源管理器有一个功能区,其中包含用于大多数常见任务的按钮和命令,例如复制和移动文件和文件夹、重命名文件、创建文件夹、压缩文件夹、通过电子邮件发送文件,以及更改文件和文件夹的方式。文件夹由 Windows 显示。有一些选项卡可用于查看可为所选文件/文件夹执行的额外任务。
但是,在 Windows 11 中,文件资源管理器已从功能区界面变为具有现代简洁外观的更简单的命令栏。一些用户不喜欢和赞赏 Windows 11 中文件资源管理器界面的这种更改。这些用户现在可以使用他们在 Windows 10 上使用的功能区将 Windows 11 中的文件资源管理器恢复为经典文件资源管理器。
Windows 10 中带有功能区的经典文件资源管理器如下所示。
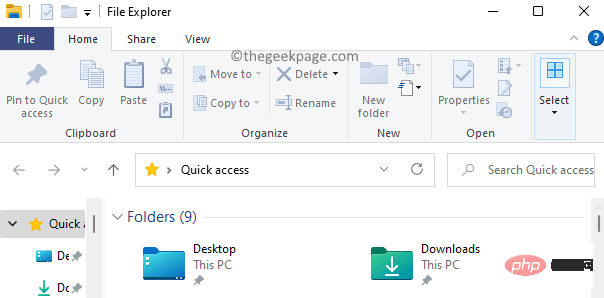
Windows 11 中可用的带有命令栏的默认文件资源管理器如下所示。
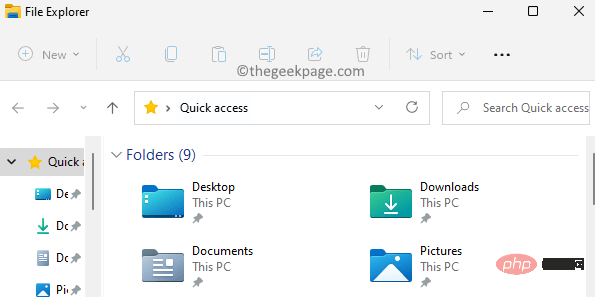
如果您是这样的用户之一,但您的 Windows 11 PC 上缺少经典的文件资源管理器,请阅读这篇文章。
通过手动更改注册表在 Windows 11 中使用功能区恢复经典文件资源管理器
为了能够使用功能区将文件资源管理器恢复为经典版本,您需要在 PC 上以管理员身份登录。
1. 按Windows + R组合键打开运行框。
键入regedit并单击确定 以打开注册表编辑器。
当UAC提示时单击是。
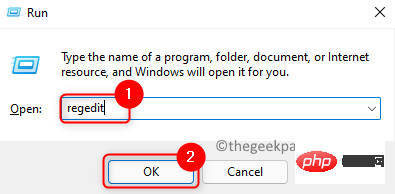
2. 进入注册表后,在地址栏中导航或复制粘贴以下路径。
计算机\HKEY_LOCAL_MACHINE\SOFTWARE\Microsoft\Windows\CurrentVersion\Shell Extensions
3. 您需要在Shell Extensions注册表项下创建一个新项。
为此,请右键单击左侧窗格中的Shell Extensions文件夹,然后选择New –> Key。
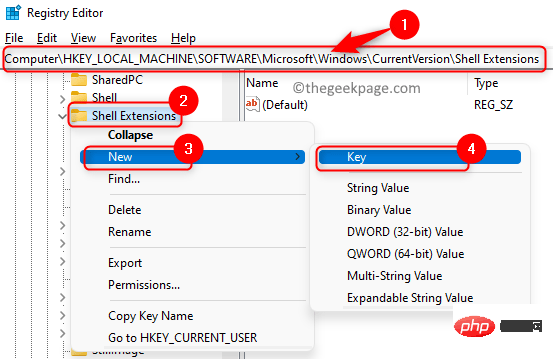
将新密钥命名为Blocked。
4. 选择新创建的密钥Blocked。
现在,您需要创建一个新的String值。
移到注册表窗口的右侧。右键单击此处的任何空白区域,然后选择“新建”->“字符串值”来创建它。
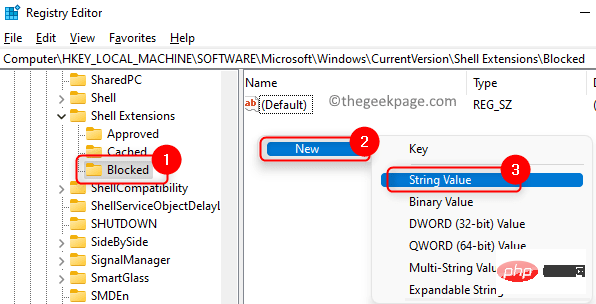
5. 将此新字符串命名为{e2bf9676-5f8f-435c-97eb-11607a5bedf7}。
您可以复制并粘贴上述字符串值,而无需再次键入。
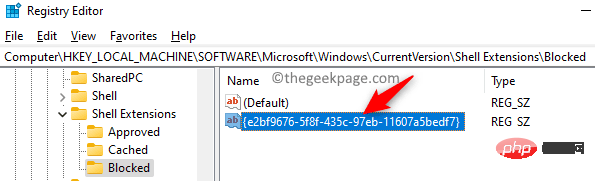
双击这个新创建的键以打开它的编辑字符串窗口。
要使用功能区恢复经典文件资源管理器,请转到第 6 步,否则请转到第 7 步以使用 Windows 11 中的默认现代文件资源管理器。
6. 在编辑字符串窗口中,在数值数据字段中键入 ,以恢复到Windows 11 中带有功能区的经典 Windows 10 文件资源管理器。
单击确定。
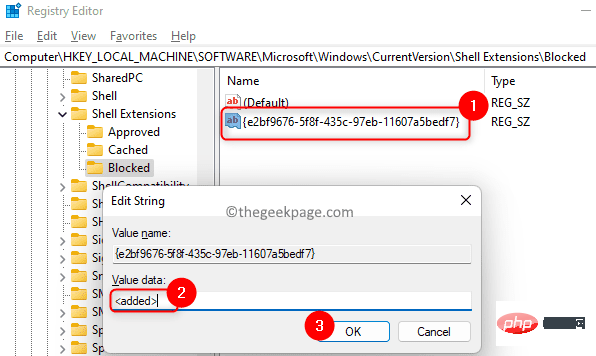
重新启动您的 PC 或注销并登录以使更改生效。
7. 在编辑字符串窗口中,在数值数据下方的文本框中键入
单击确定以保存更改。
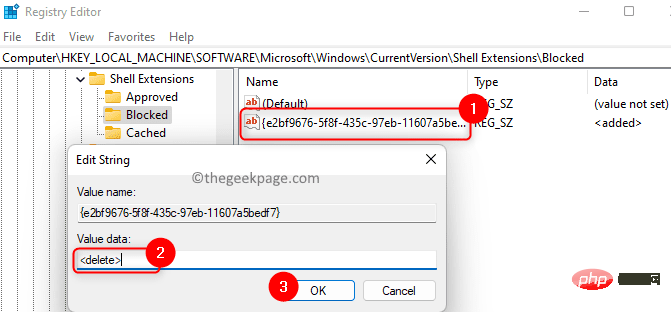
注销并登录或重新启动计算机以使更改生效。
使用注册表文件在 Windows 11 中使用功能区恢复经典文件资源管理器
如果您不想在注册表中手动进行更改,则使用.reg 注册表文件快速恢复经典文件资源管理器。
1. 单击此链接 下载注册表文件以恢复文件资源管理器。
下载压缩文件并将其保存在 PC 上的某个位置。
2. 转到下载文件的位置。右键单击此压缩文件并选择全部提取 ...以提取文件的内容。
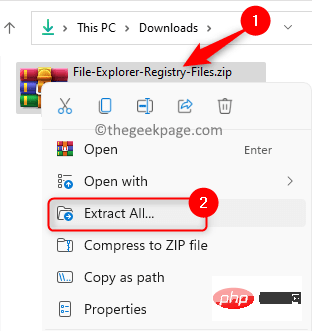
使用浏览选择保存提取文件的位置。
然后,单击提取按钮。
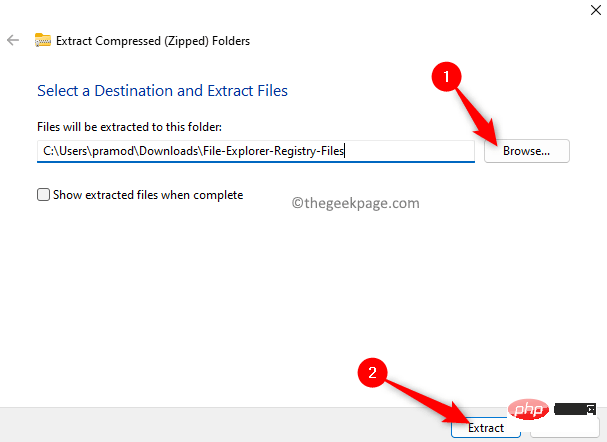
3. 文件解压后,打开文件夹并双击名为Restore_classic_File_Explorer_with_ribbon.reg的文件,以恢复 Windows 11 上的经典文件资源管理器。
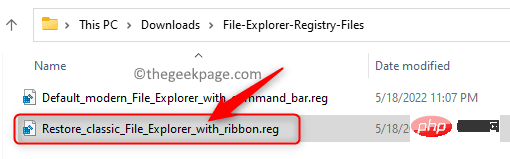
当提示安全警告以打开文件时,单击运行。
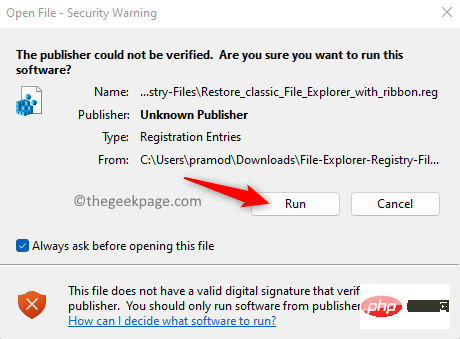
当用户帐户控制询问权限时,单击是。
现在,您将看到一个注册表编辑器弹出,询问您是否要确认进行更改。在这里,单击是。
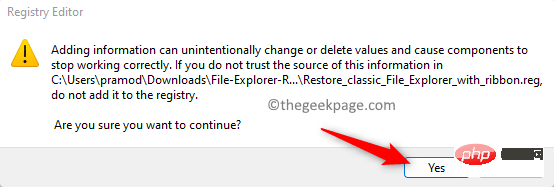
最后,在提示注册表合并成功的弹出窗口中单击“确定”。
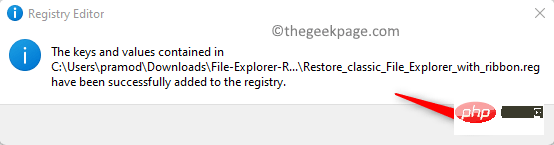
4.登录并注销或重新启动您的 PC 以应用这些更改。
要返回 Windows 11 的默认现代文件资源管理器,只需单击上述步骤 3中名为Default_modern_File_Explorer_with_command_bar.reg的文件,然后重复上述其他步骤。
以上是如何在 Windows 11 中使用功能区恢复经典文件资源管理器的详细内容。更多信息请关注PHP中文网其他相关文章!

热AI工具

Undresser.AI Undress
人工智能驱动的应用程序,用于创建逼真的裸体照片

AI Clothes Remover
用于从照片中去除衣服的在线人工智能工具。

Undress AI Tool
免费脱衣服图片

Clothoff.io
AI脱衣机

AI Hentai Generator
免费生成ai无尽的。

热门文章

热工具

记事本++7.3.1
好用且免费的代码编辑器

SublimeText3汉化版
中文版,非常好用

禅工作室 13.0.1
功能强大的PHP集成开发环境

Dreamweaver CS6
视觉化网页开发工具

SublimeText3 Mac版
神级代码编辑软件(SublimeText3)

热门话题
 无法移除 Xbox 无线控制器,移除失败修复
Apr 14, 2023 am 10:40 AM
无法移除 Xbox 无线控制器,移除失败修复
Apr 14, 2023 am 10:40 AM
Xbox 应用程序允许其用户在他们的 PC 上玩精彩的游戏,以防控制台不存在。用户可以直接将他们的 Xbox 控制器连接到 PC 并开始在他们的 Windows PC 上玩。有时无法从用户的 Windows 11/Windows 10 笔记本电脑中移除 Xbox 无线控制器。存在许多问题,其中最突出的是用户在尝试删除小工具时遇到“删除失败”问题。如果您在移除 Xbox 无线控制器时遇到“移除失败”错误,请重新启动计算机。常见问题的最直接解决方案是重新启动 Windows 设备。如果您在重新启动计
 0xC004d302:如何修复此激活错误
Apr 14, 2023 pm 02:49 PM
0xC004d302:如何修复此激活错误
Apr 14, 2023 pm 02:49 PM
我们的一些读者最近报告说,他们收到了Windows激活错误之一,例如Windows PC上的0xC004D302错误代码,因此某些功能停止工作。此错误出现在运行 Microsoft Windows 非核心版本的计算机上。它可以在重新激活可信数据存储器时触发。您可以按照本文的方式解决此问题。在本文中导致0xc004d302错误的原因是什么?以下是0xC004d302 Windows激活错误代码背后的一些潜在原因:伪造或不正确的产品密钥 – 您收到0xC004d302错误代码的最常见原因之一是您输入
 属性中没有位置选项卡:如何启用它
Apr 13, 2023 pm 11:16 PM
属性中没有位置选项卡:如何启用它
Apr 13, 2023 pm 11:16 PM
文件夹属性为用户提供详细信息,例如创建日期、文件夹名称、大小等。但是,有时您可能会在Windows文件夹的属性中遇到“位置”选项卡。因此,我们将引导您完成故障排除和重新启用它的步骤。或者,您可以查看我们关于修复 Windows 11 上的文件夹访问被拒绝问题的详细指南。为什么在文件夹属性中找不到位置选项卡?有几个因素可能导致 Windows 11 上文件夹属性中缺少位置选项卡。最值得注意的是:文件夹不支持移动 – 有些文件夹支持移动到另一个位置,而有些则不支持。默认情况下,支持从一个位置移动到另
 在 Windows 11 上删除打印机:6 种方法和 7 种修复说明
Apr 17, 2023 am 09:37 AM
在 Windows 11 上删除打印机:6 种方法和 7 种修复说明
Apr 17, 2023 am 09:37 AM
在Windows11上删除打印机完全移除打印机需要两件事——移除打印机本身,然后移除驱动程序。您可以通过多种方式在Windows11上执行这些操作。它们是:方法1:从设置也许最常用的方法是,可以轻松地从Windows的“设置”应用程序中删除打印机。以下是如何去做:按下Win+I以打开设置。然后单击左窗格中的蓝牙和设备。在右侧,单击打印机和扫描仪。单击要卸载的打印机。选择删除。出现提示时,单击是。方法2:使用设备管理器删除打印机驱动程序设备管理器可让您管理和删除Windows
 如何解决Windows 10/11中定位服务灰显的问题?
Apr 26, 2023 pm 03:49 PM
如何解决Windows 10/11中定位服务灰显的问题?
Apr 26, 2023 pm 03:49 PM
位置服务是Windows上某些应用程序的一项重要功能,具体取决于系统的位置。因此,如果您看到系统上的“定位服务”选项呈灰色显示,您甚至无法手动切换它。通常,某些系统故障会导致此问题,您可以按照这些简单的解决方案轻松解决。修复1–调整注册表您可以调整注册表来修复这个灰显的位置服务问题。1.按Win键并键入“注册表”。2.然后,点击“注册表编辑器”打开系统上的注册表编辑器。3.您将删除一个特定的注册表子目录。通常,它根本不会影响您的系统。但是,建议您进行系统备份。一个。打开注册表编辑器后,点击
 如何在 Windows 10 上禁用核心停车
May 16, 2023 pm 01:07 PM
如何在 Windows 10 上禁用核心停车
May 16, 2023 pm 01:07 PM
如果您是Windows用户并且想要禁用系统中的核心停车功能,本文将指导您完成该过程。什么是核心停车场?核心停车功能是一种省电机制。它使您的一些处理器进入不执行任何任务并且消耗非常少甚至没有功率的睡眠模式。这有助于降低能耗,从而减少系统中的热量。需要时,这些核心会脱离停放状态。很少有用户需要禁用此功能,尤其是游戏玩家。禁用此功能将提高您的系统性能。使用Windows注册表编辑器禁用WindowsCoreParking步骤1:同时使用Windows+R键打开运行提示。第2步:在运行提示
 修复: WD 我的云未显示在 Windows 11 中的网络上
Oct 02, 2023 pm 11:21 PM
修复: WD 我的云未显示在 Windows 11 中的网络上
Oct 02, 2023 pm 11:21 PM
如果WDMyCloud未在Windows11的网络上显示,这可能是一个大问题,尤其是当您将备份或其他重要文件存储在其中时。对于经常需要访问网络存储的用户来说,这可能是一个大问题,因此在今天的指南中,我们将向您展示如何永久解决此问题。为什么WDMyCloud未显示在Windows11网络上?您的MyCloud设备、网络适配器或互联网连接未正确配置。电脑上未安装SMB功能。Winsock的临时故障有时会导致此问题。如果我的云未显示在网络上,我该怎么办?在我们开始修复问题之前,您可以执行一些初步检查:
 如何在 Windows 上禁用“让我们完成设备设置”
May 12, 2023 pm 10:43 PM
如何在 Windows 上禁用“让我们完成设备设置”
May 12, 2023 pm 10:43 PM
Windows11附带许多开箱即用的功能,只要您将Microsoft帐户附加到它们。当您全新安装Windows11时,它会要求您设置MicrosoftOffice、OneDrive、WindowsHello、PhoneLinks(以前称为YourPhone)等。如果您不设置这些Microsoft服务,您将收到一条消息,提醒您每隔几天完成设置。您可以在3天内单击继续或提醒我。这两种选择都很烦人,而且没有拒绝的选择。相反,您需要尝试一种解决方法。这是在Windows上禁用“让





