如何在 Windows 11 上清理缓存:详细的带图片教程
什么是缓存?
缓存(发音为ka· shay)是一种专门的高速硬件或软件组件,用于存储经常请求的数据和指令,这些数据和指令又可用于更快地加载网站、应用程序、服务和系统的其他部分。缓存使最常访问的数据随时可用。
缓存文件与缓存内存不同。缓存文件是指经常需要的文件,如 PNG、图标、徽标、着色器等,多个程序可能需要这些文件。这些文件存储在您的物理驱动器空间中,通常是隐藏的。
另一方面,高速缓存内存是一种比主内存和/或 RAM 更快的内存类型。它极大地减少了数据访问时间,因为与 RAM 相比,它更靠近 CPU 并且速度更快。高速缓存有助于加快处理器的计算速度,从而使您的 PC 更快。
缓存是一种相对较小的存储类型,进一步分为3个级别:
- 级别 1 (L1): L1 是最小的(通常在 8KB 和 64KB 之间)和最快的缓存。
- 2 级 (L2) 和 2 级 (L3):与 L1 相比,L2 和 L3 是更大且更慢的缓存。
您可以从 Windows 任务管理器查看系统上的缓存大小。
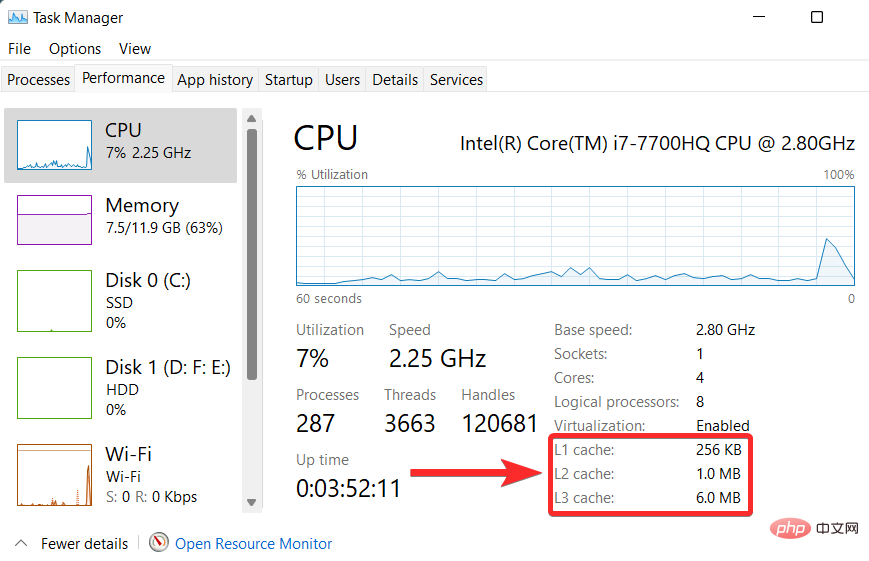
为什么要清除 Windows 11 上的缓存
- 缓存可能会损坏:损坏的缓存文件可能会导致应用程序或您的系统表现不佳,甚至在最坏的情况下崩溃。因此,建议您在继续使用 PC 之前删除这些损坏的缓存文件。
- 清除存储空间:虽然缓存文件通常很小,但在很长一段时间内积累大量此类文件可能会占用系统上比您预期更多的可用空间。解决方案是删除这一大块缓存文件并恢复设备上的可用空间。
- 性能:缓存文件不断增长的大小会直接影响系统的整体性能。缓存存储空间被填满可能会导致您的系统运行速度比您通常预期的要慢。
- 过时的信息:有时较旧的缓存文件可能会阻止您访问系统上最新版本的应用程序或网站。您可以通过清除缓存文件来解决此问题。
清除缓存安全吗?
清除缓存是安全的。这是因为如果您打算重新访问相关的应用程序或网站,清除缓存并不是永久的解决方案。在某些时候,这些网站和应用程序会再次在您的系统上重新缓存数据。
无论如何,缓存会存储非必要文件,删除这些文件不会影响相关应用程序或网站的一般功能。但是,它会影响这些应用程序或网站的加载速度。需要明确的是,一旦应用程序或网站再次在您的系统上重新创建缓存,这些加载时间将会减少。
如何用 14 种方式清除 Windows 11 上的缓存
在 Windows 11 上清除缓存所需的时间比您想象的要少得多。但是,Windows 11 上的缓存文件可以根据其来源的来源而具有各种类型。这也会导致系统上的缓存文件分散分布。
按照下面的分步教程,了解您希望从 PC 中删除的特定缓存类型。
方法一:删除临时缓存文件 [%temp%]
按Windows + R键盘上的以启动运行命令。

输入'%temp%' 并按下'Enter'键盘。

现在单击“三点”菜单图标。

点击“全选”。
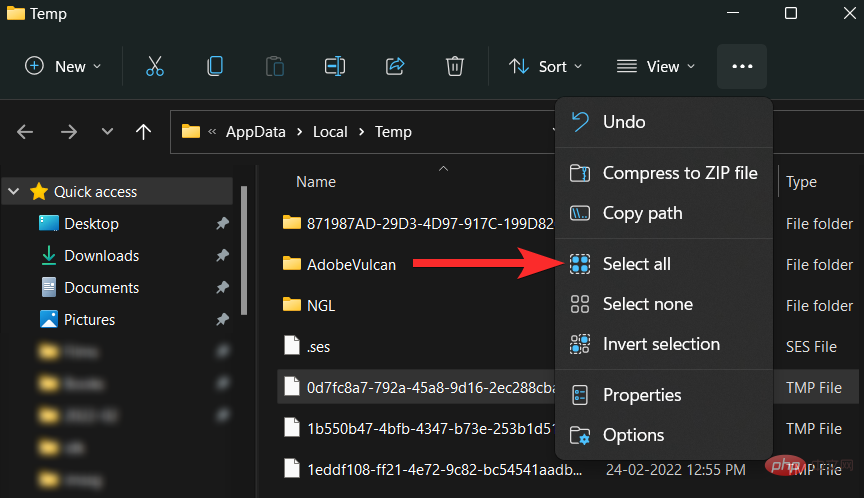
单击垃圾桶图标。

如果您看到以下提示,请选中“对所有当前项目执行此操作”,然后单击“继续”。
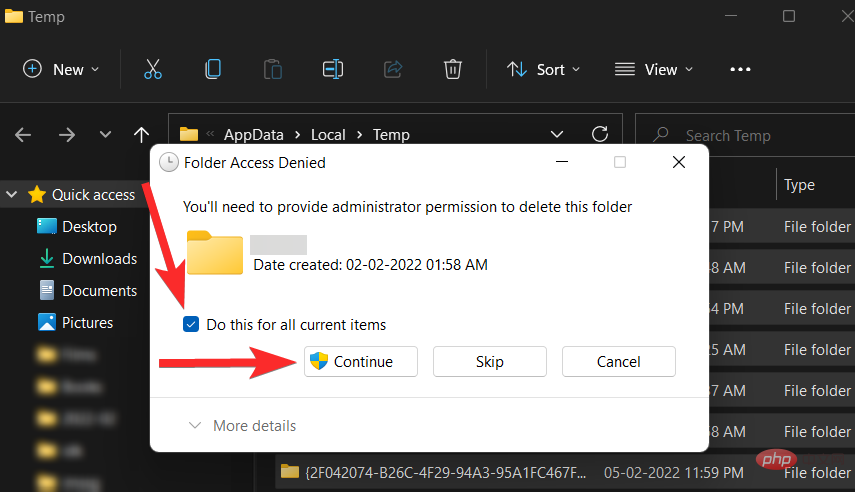
如果您看到以下提示,请选中“对所有当前项目执行此操作”复选框,然后单击“跳过”。

而已。现在将删除 Temp 文件夹中的缓存文件。
清除系统存储中的临时文件
某些缓存文件可能不存在于某个位置,例如 Temp 文件夹。按照以下分步教程从设置中删除这些分散的系统缓存文件。
按Windows键盘上的键打开开始菜单。

在开始菜单中,搜索“存储设置”,然后从搜索结果中单击相同的内容。

点击“临时文件”。
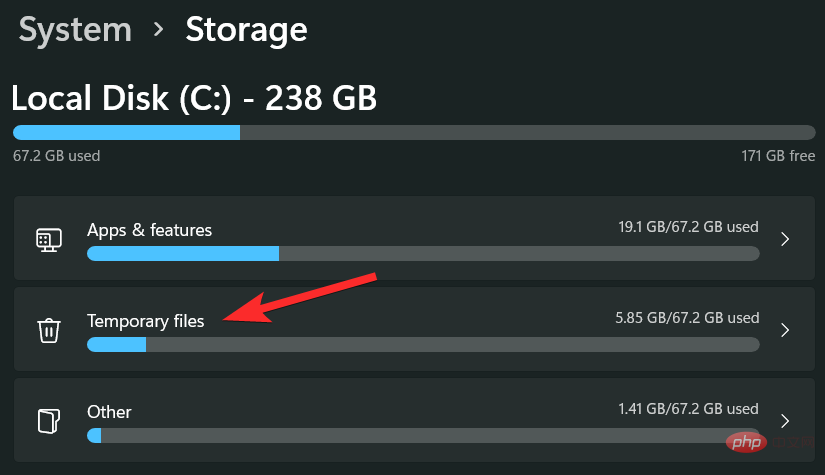
向下滚动并单击要删除的特定文件旁边的复选框。
注意:每种文件类型后面都有简短说明。在将文件类型添加到删除列表之前,请阅读此说明。
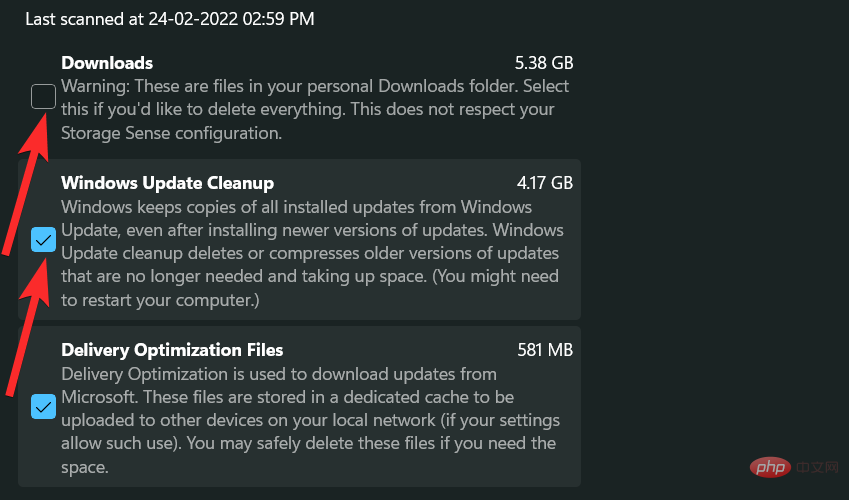
现在点击“删除文件”。
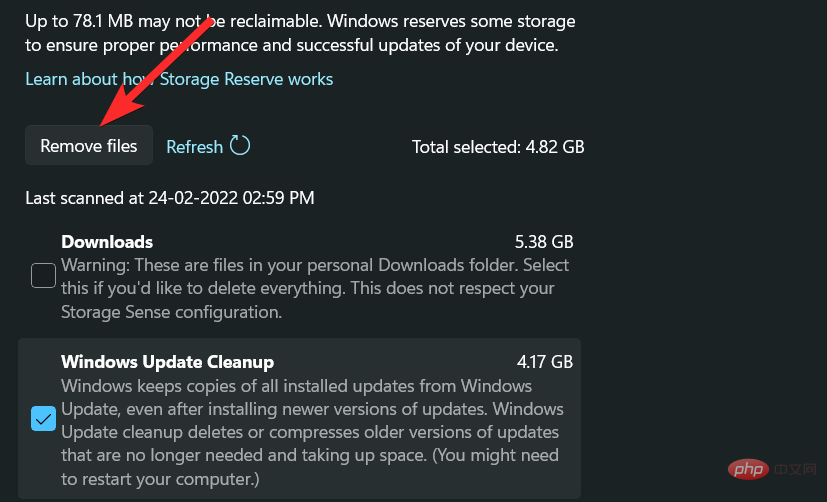
单击“继续”以确认您的选择。

所选文件现在将从您的设备中删除。
磁盘清理
Microsoft 的磁盘清理是一个内置工具,可以扫描系统上的缓存和其他临时文件。这包括 DirectX 着色器缓存、交付优化文件、Windows 错误报告等。
让我们看看如何使用磁盘清理工具。
按Windows 键盘上的键打开开始菜单。

在开始菜单中,搜索“磁盘清理”,然后从搜索结果中单击相同的内容。

单击下拉菜单。

现在单击要清理的驱动器。

向下滚动并单击要删除的特定文件旁边的复选框。
注意:每种文件类型后面都有简短说明。在将文件类型添加到删除列表之前,请阅读此说明。
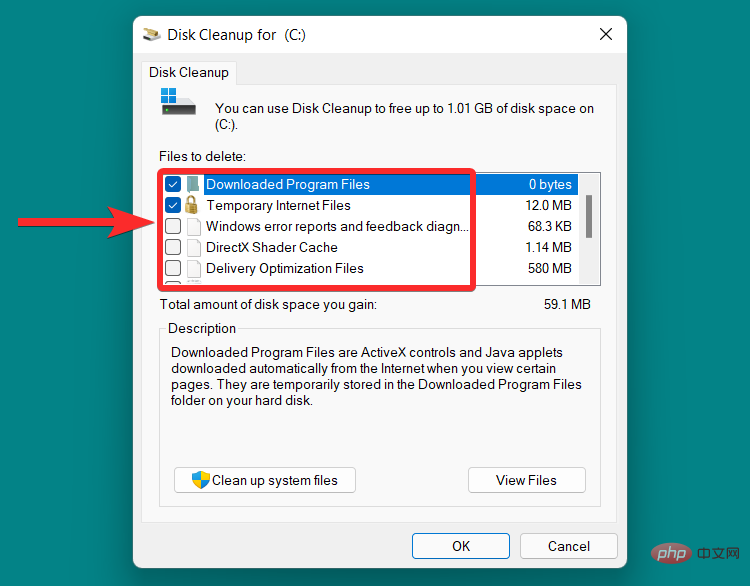
点击“确定”。
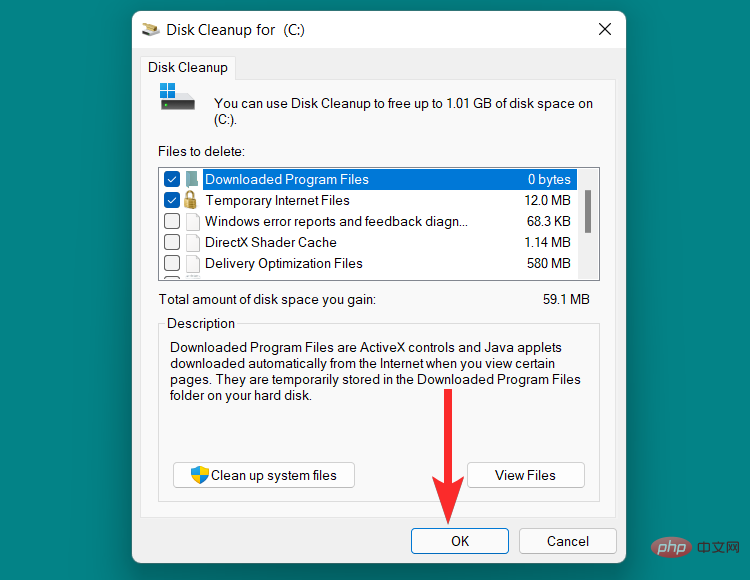
点击“删除文件”。
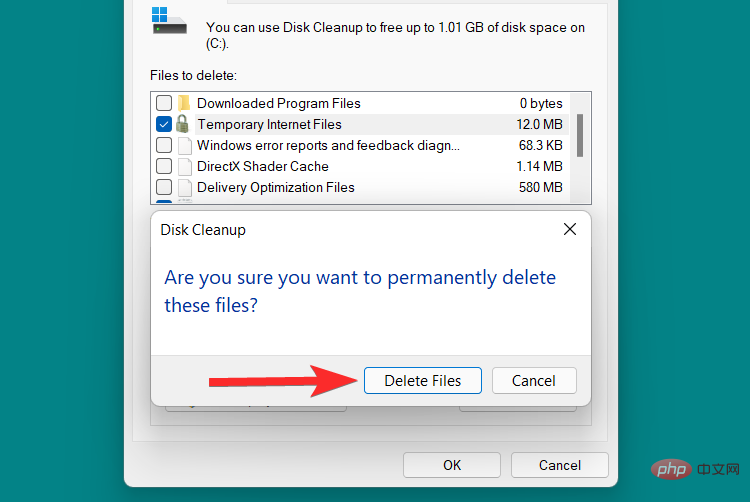
如果您看到以下提示,请选中“对所有当前项目执行此操作”复选框,然后单击“继续”。

等待清理过程完成。
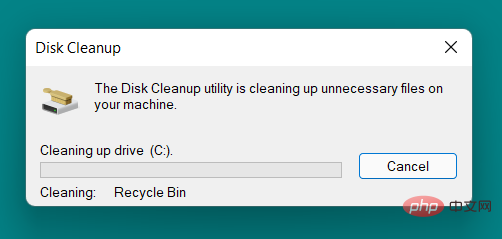
您选择的文件现已从系统中删除。
您还可以使用磁盘清理工具清理系统文件。要清除系统文件,请按照以下步骤操作。
在磁盘清理工具中,单击“清理系统文件”选项。
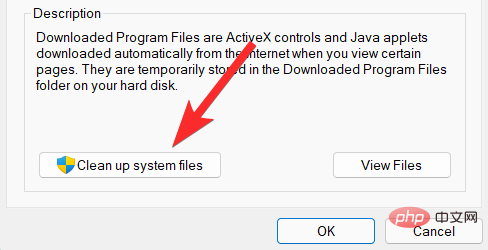
选择包含系统文件的驱动器。在大多数系统中,这将被标记为“C”驱动器。

向下滚动并单击要删除的特定文件旁边的复选框。
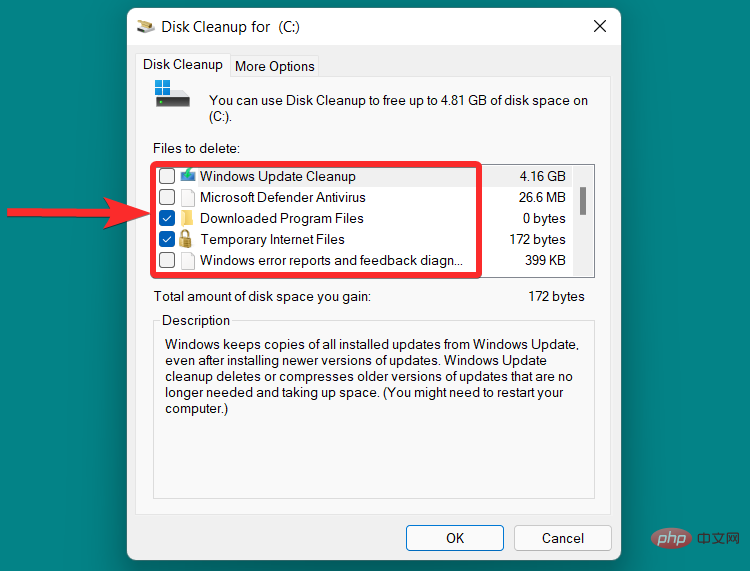
点击“确定”。

点击“删除文件”。

您选择的系统文件现在将被删除。
刷新 DNS [摆脱 DNS 缓存中毒]
域名系统 (DNS) 就像您在计算机上访问的网站的电话簿。具体来说,DNS 将域名(例如 www.google.com)转换为 IP 地址 (8.8.8.8)。
虽然 DNS 缓存允许您的计算机轻松加载网站,但随着时间的推移,这些缓存文件的数量可能会越来越大。在更糟糕的情况下,您还可能遇到 DNS 缓存中毒,即恶意代理攻击并更改了这些存储的 IP 地址的事件。在这种情况下,刷新 DNS 是有意义的。所以,让我们看看你是怎么做到的。
按Windows键盘上的键打开开始菜单。

在开始菜单中,搜索“cmd”并在它出现在搜索结果中时单击它。
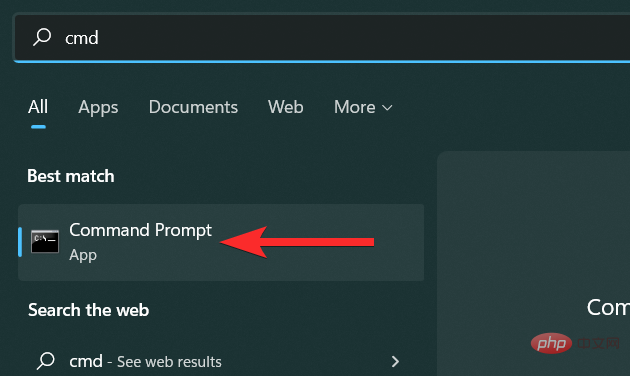
在命令提示符中,键入以下命令,Enter完成后按键盘。
ipconfig /flushdns

DNS 缓存现已被清除。

清除 Microsoft Store 的缓存
与您系统上的其他应用程序类似,Microsoft Store 也将缓存数据存储在您的 PC 上,此外,您还可以使用 wssreset.exe 文件删除这些文件。如果您遇到购买问题、下载问题或商店应用程序根本无法加载的问题,这可以为您提供帮助。使用以下步骤可帮助您清除 Microsoft Store 缓存。
按Windows + R键盘上的打开“运行”命令窗口。

输入“wsreset.exe”,然后按键盘上的“Enter”。

wsreset.exe 文件将在不询问您任何权限的情况下清除 Microsoft 缓存,然后自动关闭。

清除浏览器缓存
Web 浏览器将您经常访问的网页的“静态资产”存储在您的 PC 上,以便您在以后访问时可以更快地访问这些网站。准确地说,“静态资产”是网站的资产,每次访问时或多或少都保持不变。
但是,存储在您 PC 上的网站缓存数据版本可能是过时的版本。每次您尝试访问此特定网站时,这可能会进一步导致问题。在这种情况下,清除浏览器缓存可能是完美的解决方案。
让我们看看如何清除 PC 上使用的 2 个最流行的网络浏览器的缓存:“Google Chrome”和“Mozilla Firefox”。
谷歌浏览器
在您的 PC 上打开 Google Chrome,然后按Ctrl + Shift + Delete 键盘上的 。这将打开清除浏览数据设置。
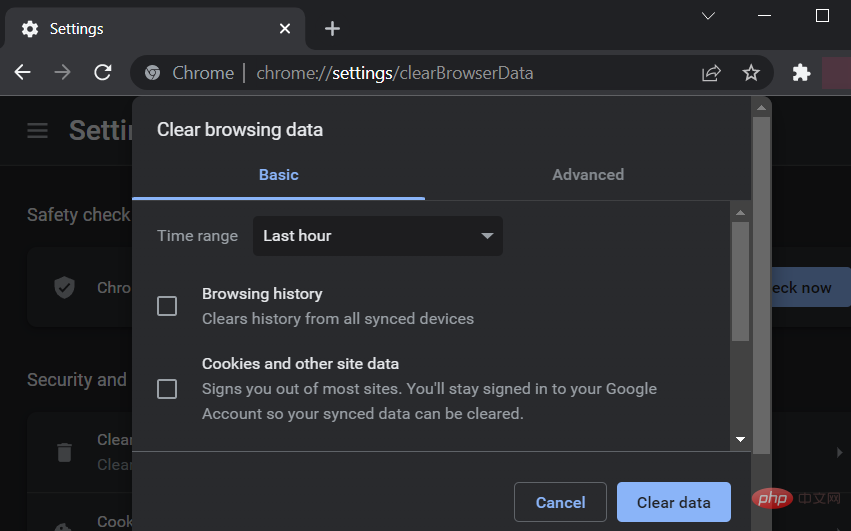
点击“时间范围”并选择您要删除谷歌浏览器缓存的时间范围。
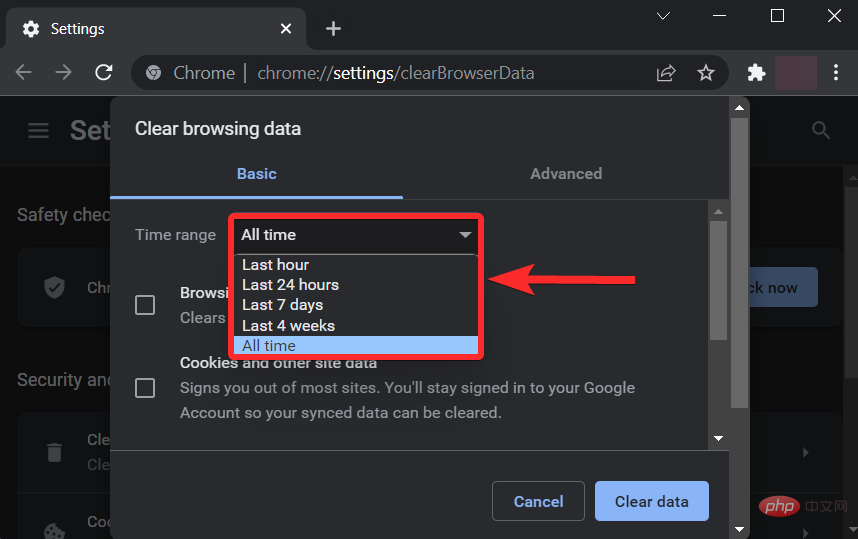
向下滚动并确保仅选中“缓存的图像和文件”复选框。

点击“清除数据”。
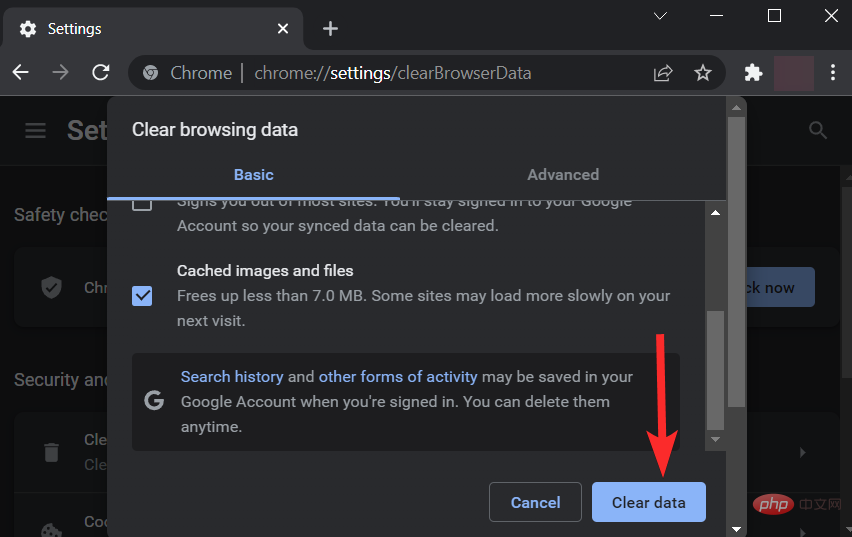
您的 Google Chrome 缓存现已删除。
火狐浏览器
从您的 PC 中打开“Firefox”并按下Ctrl + Shift + Delete 键盘。这将打开“清除最近的历史记录”设置。

单击“清除时间范围”选项,然后选择要删除 Firefox 浏览器缓存的时间范围。
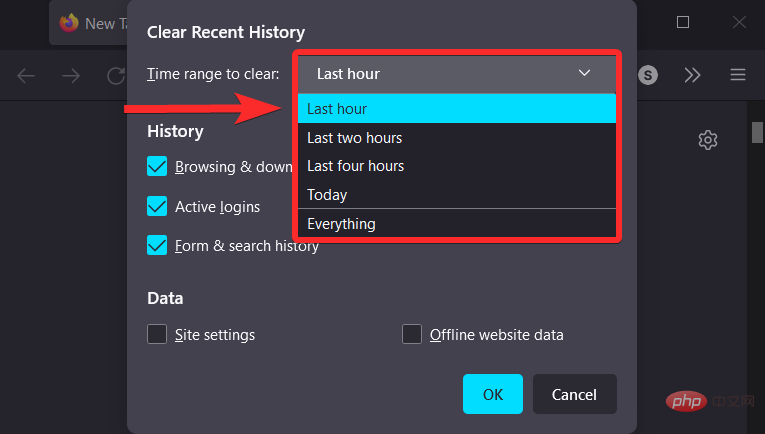
确保仅选中“缓存”复选框。

点击“确定”。

这就是您可以清除 PC 上的浏览器缓存的方法!
清除位置缓存
您的位置历史记录作为缓存文件存储在您的 Windows PC 上。要删除这些文件,请按照以下步骤操作。
按下Windows + i键盘以打开设置。

点击左侧边栏中的“隐私和安全”。

在右侧向下滚动,然后单击“应用权限”部分下的“位置”选项。

现在向下滚动以找到“位置历史记录”选项。单击它旁边的“清除”以清除相同的内容。

位置缓存现已从您的 PC 中清除。
清除您的活动记录
Windows 使用您的活动历史记录来个性化您的体验。活动历史记录可以是您访问的网站等数据,甚至可以是您在 PC 上使用不同应用程序和服务的方式。此活动历史记录与您的 Microsoft 帐户相关联。
但是,如果您想删除您的活动历史记录,请按照以下教程帮助您完成该过程。
按下Windows + i 键盘以打开设置。

点击“隐私和安全”。
 在右侧向下滚动,然后单击“清除活动历史记录”下的“清除”。
在右侧向下滚动,然后单击“清除活动历史记录”下的“清除”。
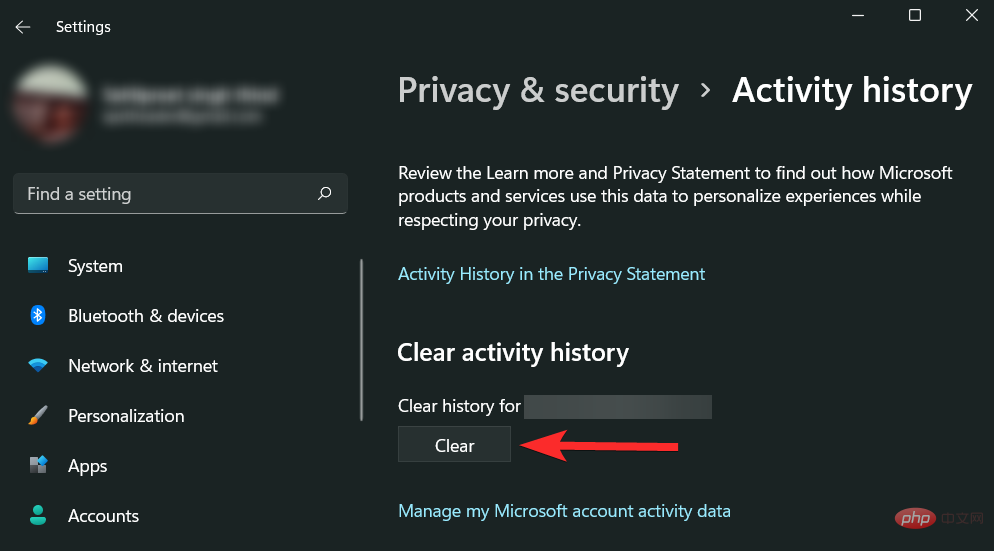
您还可以通过确保未选中下面显示的复选框来禁止 Microsoft 将您的活动历史记录存储在您的设备上。
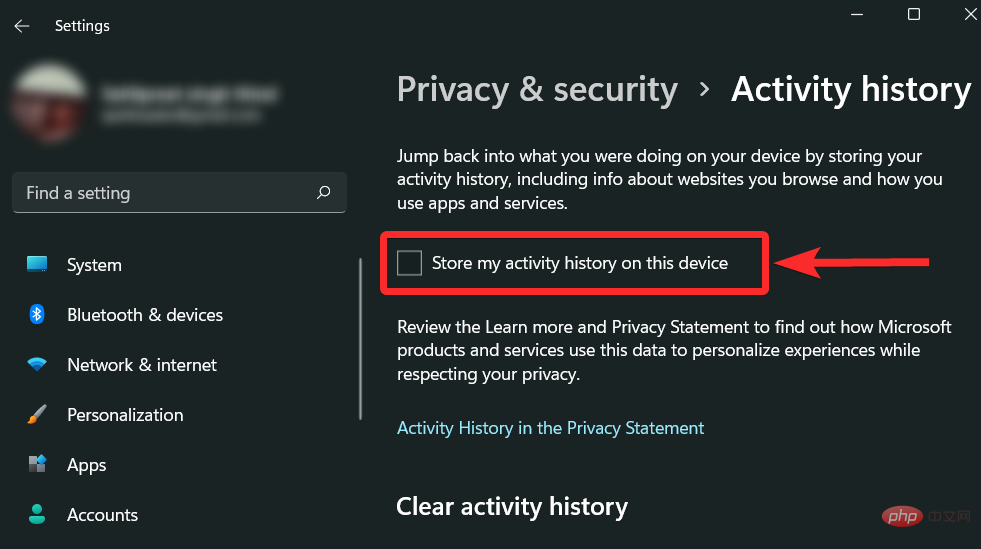
删除预取文件
预取文件首先在 Windows XP 中引入,用于减少启动 Windows PC 所需的时间。如果您的系统感染了恶意软件并且您在启动系统时遇到问题,您完全有可能想要删除预取文件。
注意:请记住,预取文件用于减少系统的启动时间。删除它们将对您随后的启动时间产生影响。
因此,考虑到这一点,让我们看看如何在 Windows 11 中清除预取文件。
按Windows + R键盘上的打开“运行”命令窗口。

输入prefetch运行命令并按下ENTER键盘。这将自动删除预取文件。

但是,这也可以打开预取文件夹。在这种情况下,通过按键盘选择所有文件Ctrl + A,然后按Delete删除预取文件。
清除文件资源管理器缓存
文件资源管理器会记住您在系统上经常使用的文件和地址。快速访问菜单就是一个很好的例子。
与其他应用程序一样,Windows 还允许您删除存储此数据的缓存文件。让我们看看你是怎么做到的。
按Windows键盘上的键打开开始菜单。

在开始菜单中,搜索“文件资源管理器”,然后在它出现在搜索结果中时单击它。

单击文件资源管理器窗口顶部附近的 3 点图标。

点击“选项”。这将打开文件夹选项。

单击“隐私”部分中的“清除”选项。

清除系统还原缓存
在 Windows 11 中删除系统还原点将自动删除与其关联的缓存文件。但是,我们建议您小心,因为此方法涉及删除还原点,这将阻止您恢复 Windows,以防您将来遇到 BSOD。请按照以下步骤帮助您完成该过程。
按Windows键盘上的键打开开始菜单。

在开始菜单中,搜索“文件资源管理器”,然后在它出现在搜索结果中时单击它。

在系统属性中,单击“配置”。

在系统保护选项中,单击“删除”。

点击“继续”。
注意:请记住,这将删除还原点。因此,请谨慎行事。

还原点和与之关联的缓存文件现已被删除。
使用 Storage Sense 自动删除缓存
如果您不想单独删除计算机上的各种类型的缓存,Windows 11 为您提供了一个内置功能。此功能称为存储感知,可用于定期自动清除缓存。
让我们看看如何在 Windows 11 上使用 Storage Sense 自动删除缓存。
按Windows + i键盘打开设置,然后单击“系统”。
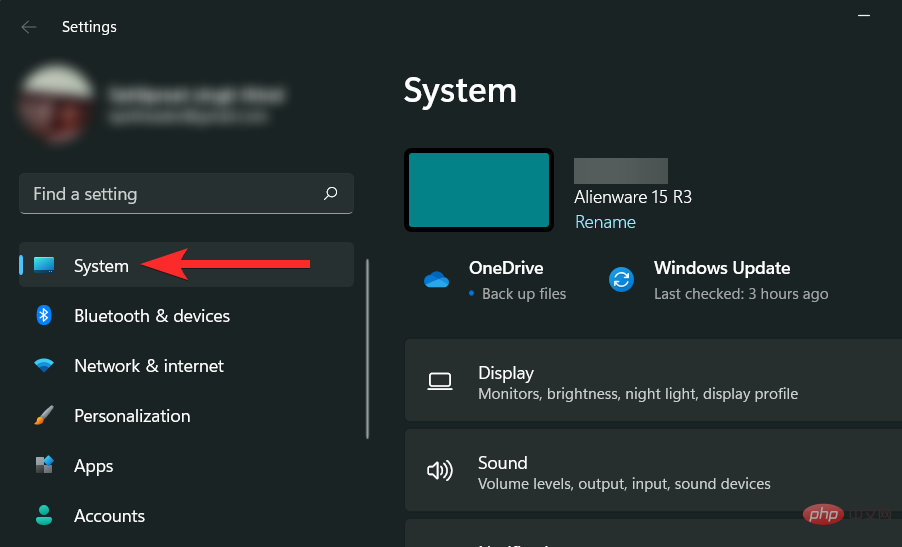
在右侧向下滚动并单击“存储”。
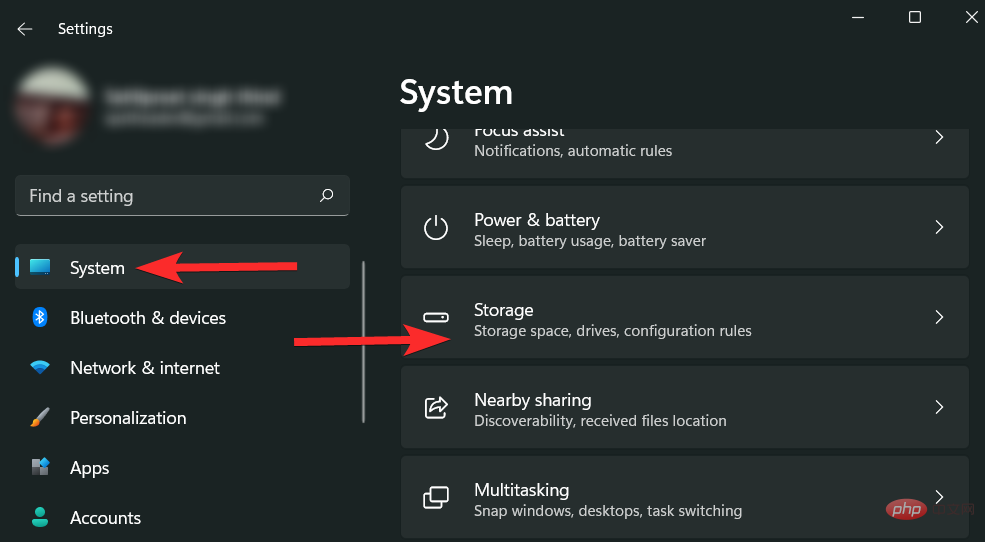
向下滚动并单击“存储感知”。
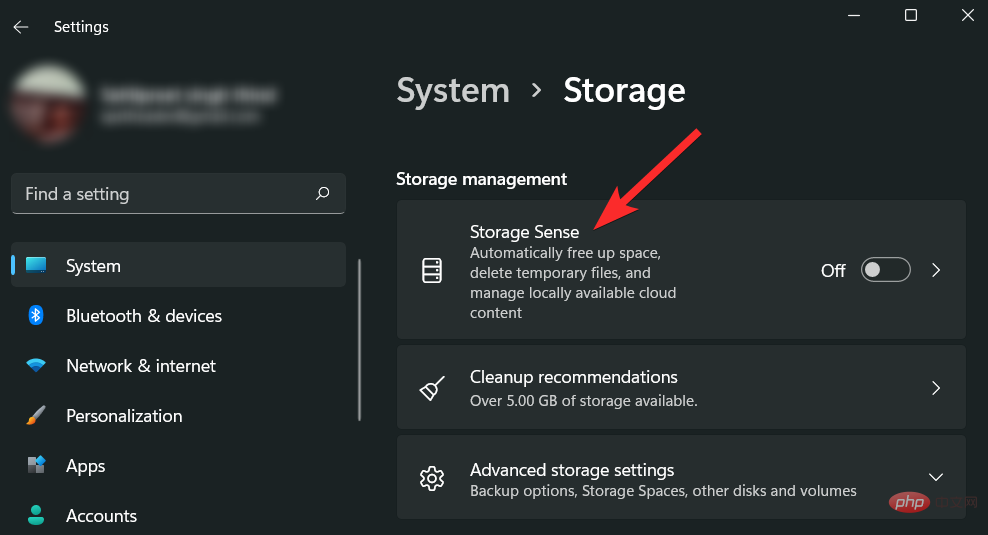
确保选中“清理临时文件”下的复选框。然后,单击并打开“自动用户内容清理”部分下的切换开关以启用存储感知。
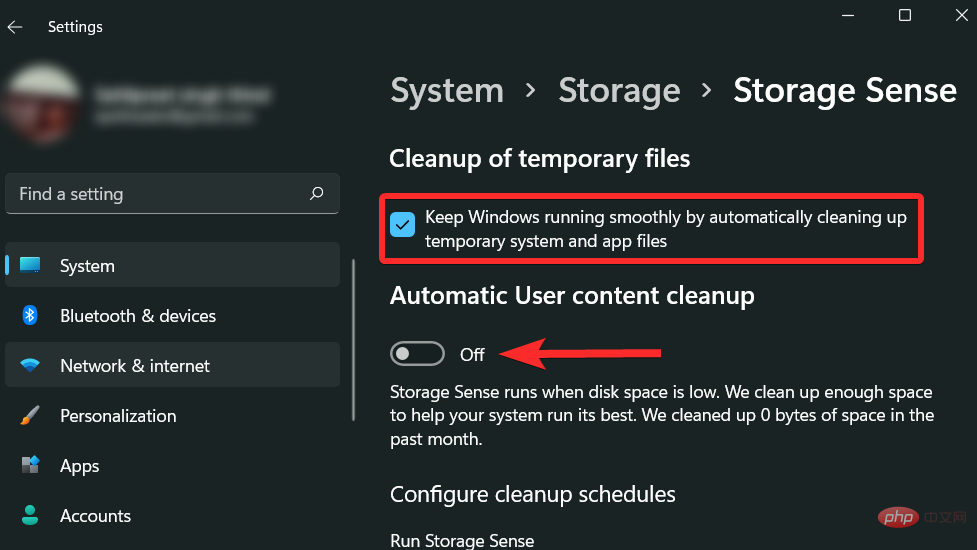
单击“运行 Storage Sense”选项并选择您希望 Storage Sense 定期运行的时间段。
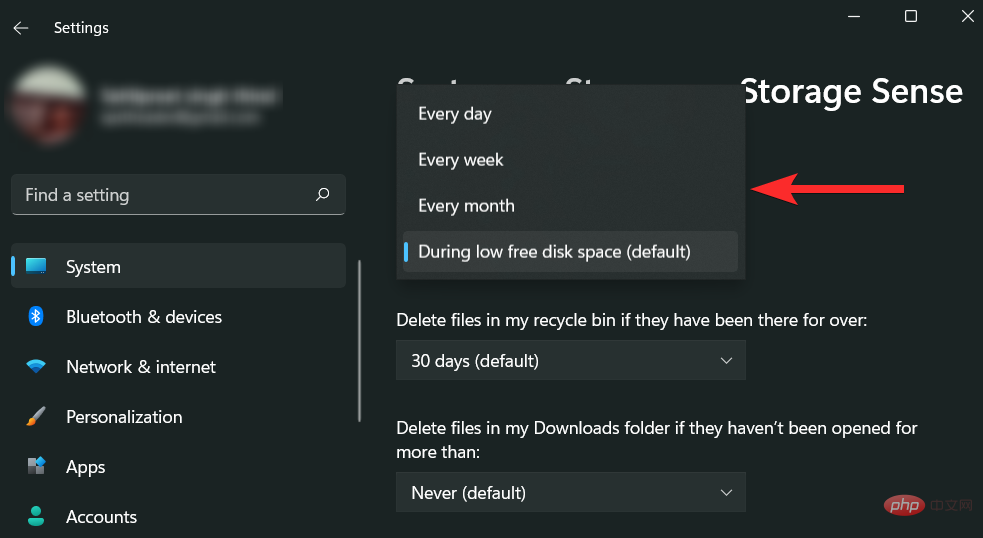
同样,为“删除我的回收站中的文件,如果它们已经在那里”选项选择合适的时间。
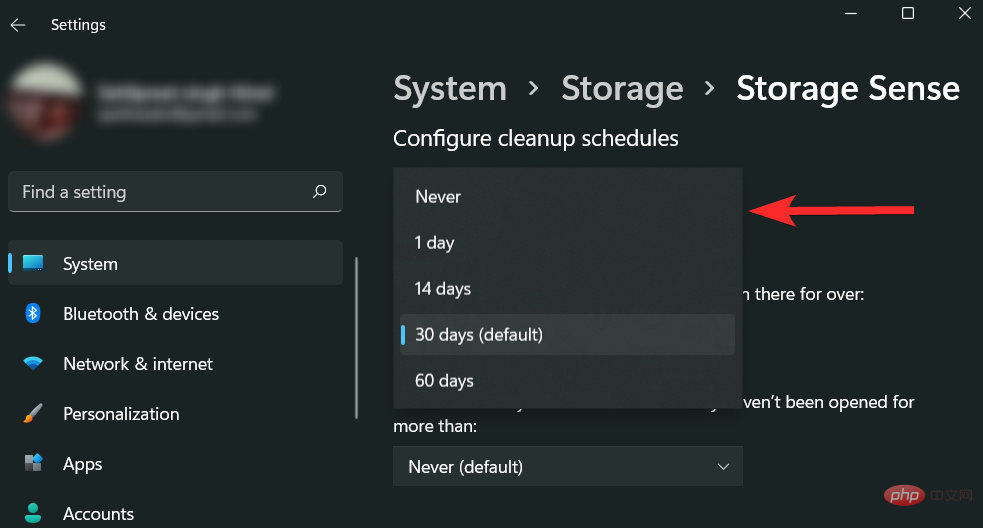
最后,选择一个合适的时间来“删除我的下载文件夹中的文件,如果它们没有被打开超过”选项。
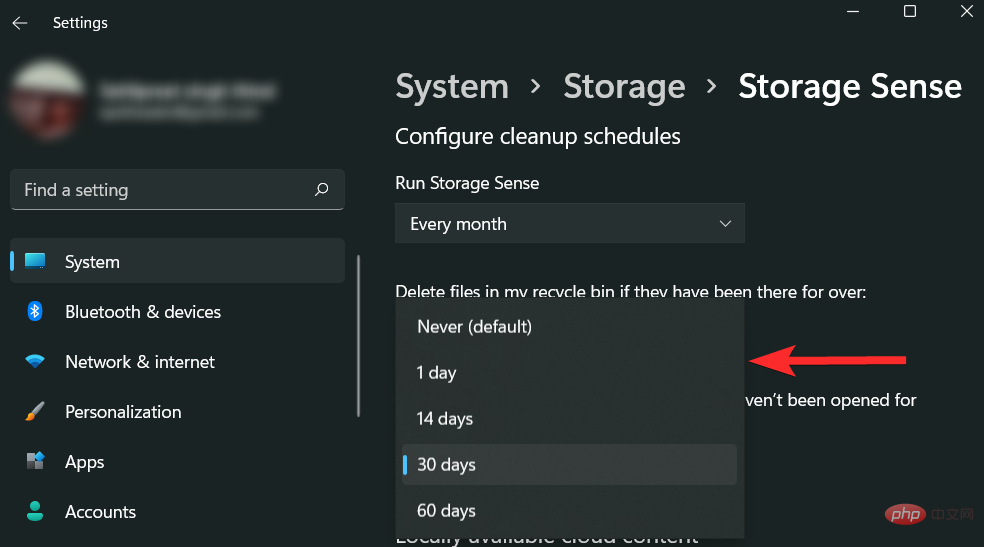
而已。Storage Sense 现在处于活动状态,并将根据您设置的时间段运行。
清除剪贴板缓存
Windows 11 允许您单击几下删除剪贴板缓存。让我们看看你是怎么做到的。
按Windows键盘上的键打开开始菜单。

搜索“剪贴板设置”并单击最佳匹配。

在右侧面板中,向下滚动并找到“清除剪贴板数据”选项。单击它旁边的“清除”选项。
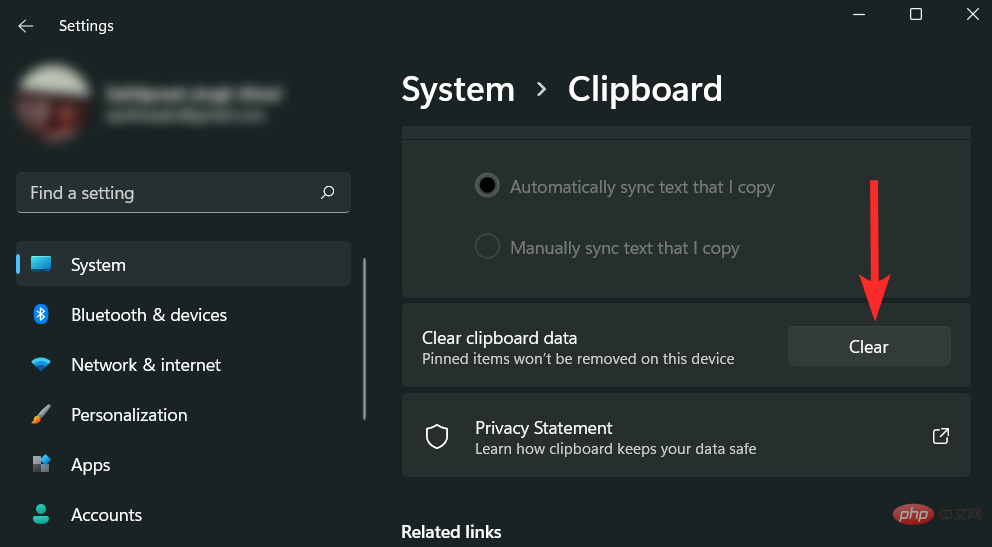
清除显示缓存
Windows 11 上的显示缓存用于存储与您的系统显示相关的信息。这些数据可以是任何东西,从您上次使用的分辨率到颜色模式等。但是,显示缓存并非没有其他形式的缓存出现的问题。此外,如果您遇到系统显示问题,您可能只想清除显示缓存并重置显示设置。
让我们看看你是怎么做到的。
按Windows键盘上的键打开开始菜单。

搜索“注册表编辑器”,然后从搜索结果中单击它。
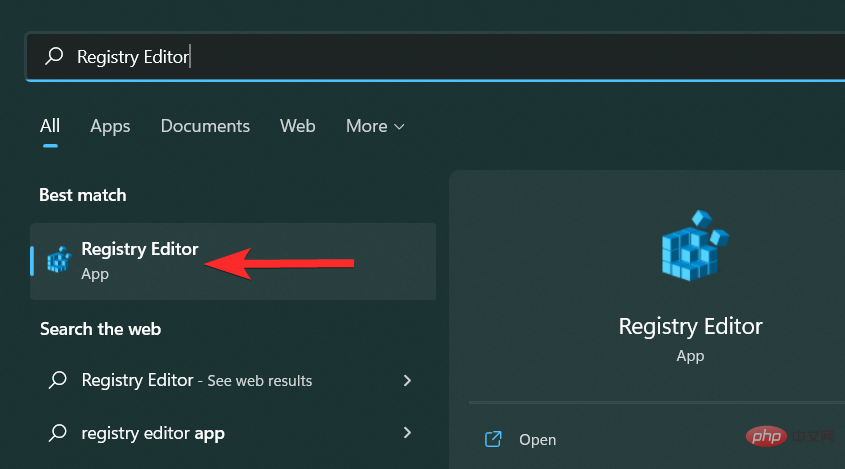
导航到以下路径。您也可以在顶部的地址栏中复制粘贴相同的内容。
HKEY_LOCAL_MACHINE\SYSTEM\CurrentControlSet\Control\GraphicsDrivers
注意: 在继续之前,建议您创建一个还原点。
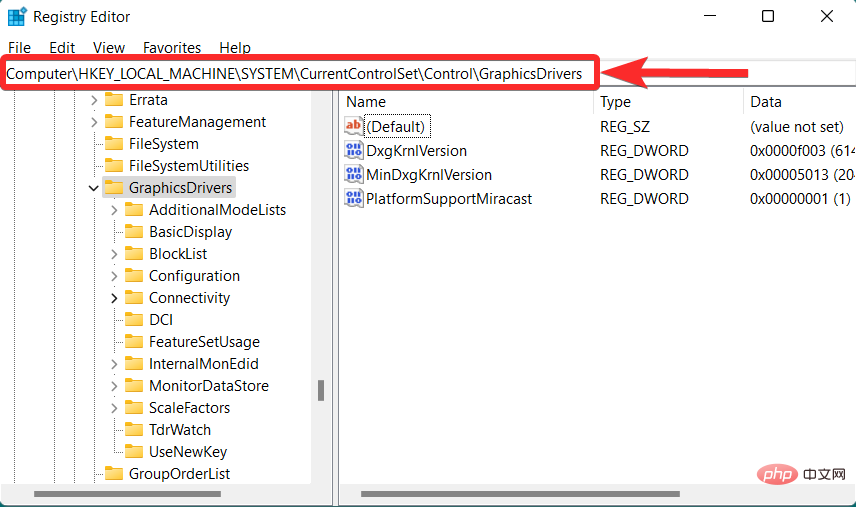
右键单击“配置”键,然后单击“删除”。
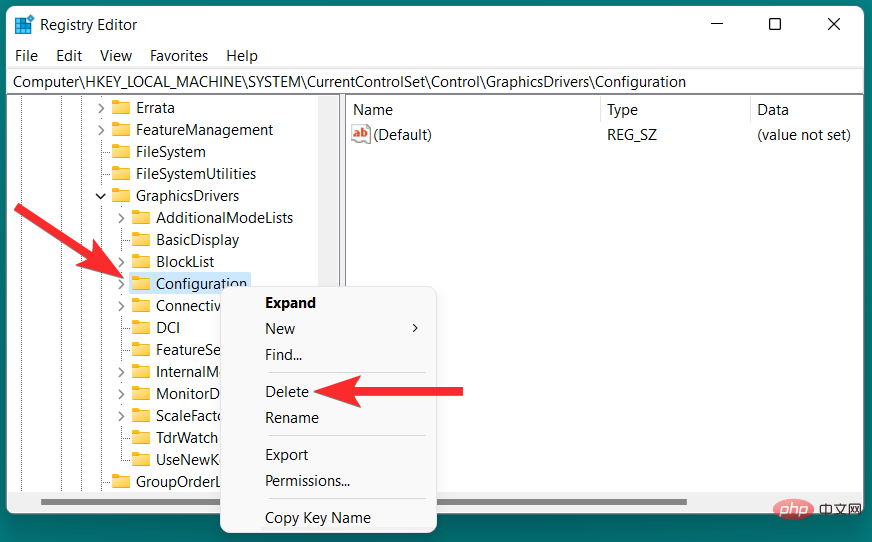
重复上述步骤以删除另外 2 个键:“Connectivity”和“ScaleFactors”。
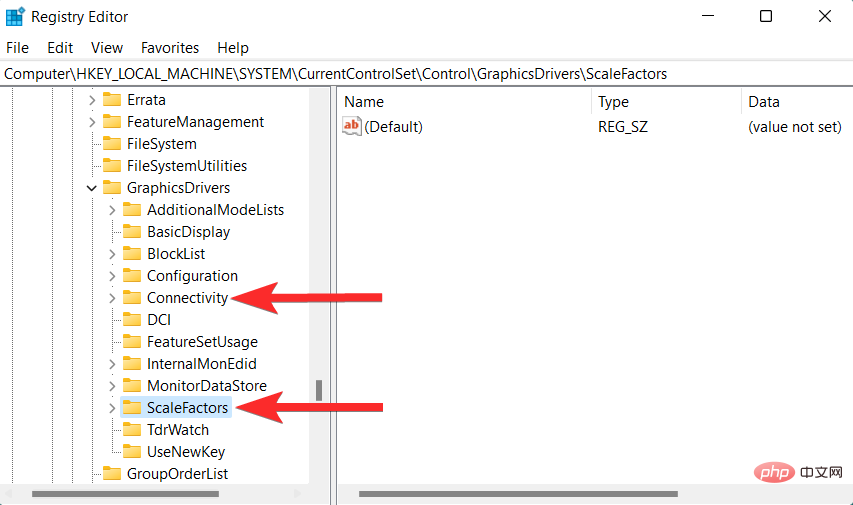
通过重新启动 PC 完成该过程。
常见问题
Web 浏览器上的缓存和 cookie 有什么区别?
浏览器缓存会保存特定网站的图片、文件和 HTML 数据等信息,以便在后续访问时可以更快地加载相同的网站。
但是,Cookie 用于存储相对较小的数据,例如用户名、电子邮件、登录数据、购物车数据等。
缓存文件的文件类型是什么?
在大多数 Web 浏览器上,.cache 扩展名用于存储缓存数据。虽然此扩展名并不完全是一种文件格式,但它确实告诉用户该文件的主要功能。
如何打开缓存文件?
为了打开缓存文件,您需要可以打开 Snac-1.3 VDA 文件的软件。但是,您也可以使用fileproinfo等在线网站来分析缓存文件并查看其中存储的文本。
高速缓存快吗?
是的。高速缓存是 PC 上速度最快的内存之一。它甚至比 RAM 还要快。
这是因为缓存通常是一个非常小的物理存储,位于非常靠近 CPU 的位置。因此,数据从高速缓存传输到 CPU 需要非常少的时钟周期(CPU 中的时间单位)。
删除 Web 浏览器上的缓存后会发生什么?
从网络浏览器中删除缓存后,您会注意到特定网站上的某些设置已被删除。一些网站的加载速度也会变慢。
以上是如何在 Windows 11 上清理缓存:详细的带图片教程的详细内容。更多信息请关注PHP中文网其他相关文章!

热AI工具

Undresser.AI Undress
人工智能驱动的应用程序,用于创建逼真的裸体照片

AI Clothes Remover
用于从照片中去除衣服的在线人工智能工具。

Undress AI Tool
免费脱衣服图片

Clothoff.io
AI脱衣机

AI Hentai Generator
免费生成ai无尽的。

热门文章

热工具

记事本++7.3.1
好用且免费的代码编辑器

SublimeText3汉化版
中文版,非常好用

禅工作室 13.0.1
功能强大的PHP集成开发环境

Dreamweaver CS6
视觉化网页开发工具

SublimeText3 Mac版
神级代码编辑软件(SublimeText3)

热门话题
 CUDA之通用矩阵乘法:从入门到熟练!
Mar 25, 2024 pm 12:30 PM
CUDA之通用矩阵乘法:从入门到熟练!
Mar 25, 2024 pm 12:30 PM
通用矩阵乘法(GeneralMatrixMultiplication,GEMM)是许多应用程序和算法中至关重要的一部分,也是评估计算机硬件性能的重要指标之一。通过深入研究和优化GEMM的实现,可以帮助我们更好地理解高性能计算以及软硬件系统之间的关系。在计算机科学中,对GEMM进行有效的优化可以提高计算速度并节省资源,这对于提高计算机系统的整体性能至关重要。深入了解GEMM的工作原理和优化方法,有助于我们更好地利用现代计算硬件的潜力,并为各种复杂计算任务提供更高效的解决方案。通过对GEMM性能的优
 华为干昆 ADS3.0 智驾系统 8 月上市 享界 S9 首发搭载
Jul 30, 2024 pm 02:17 PM
华为干昆 ADS3.0 智驾系统 8 月上市 享界 S9 首发搭载
Jul 30, 2024 pm 02:17 PM
7月29日,在AITO问界第四十万台新车下线仪式上,华为常务董事、终端BG董事长、智能汽车解决方案BU董事长余承东出席发表演讲并宣布,问界系列车型将于今年8月迎来华为干昆ADS3.0版本的上市,并计划在8月至9月间陆续推送升级。 8月6日即将发布的享界S9将首发华为ADS3.0智能驾驶系统。华为干昆ADS3.0版本在激光雷达的辅助下,将大幅提升智驾能力,具备融合端到端的能力,并采用GOD(通用障碍物识别)/PDP(预测决策规控)全新端到端架构,提供车位到车位智驾领航NCA功能,并升级CAS3.0全
 华为明年将推创新 MED 存储产品:机架容量超过 10 PB,功耗低于 2 kW
Mar 07, 2024 pm 10:43 PM
华为明年将推创新 MED 存储产品:机架容量超过 10 PB,功耗低于 2 kW
Mar 07, 2024 pm 10:43 PM
本站3月7日消息,华为数据存储产品线总裁周跃峰博士日前出席MWC2024大会,专门展示了为温数据(WarmData)和冷数据(ColdData)设计的新一代OceanStorArctic磁电存储解决方案。华为数据存储产品线总裁周跃峰发布系列创新解决方案图源:华为本站附上华为官方新闻稿内容如下:该方案的成本比磁带低20%,功耗比硬盘低90%。根据国外科技媒体blocksandfiles报道,华为发言人还透露了关于该磁电存储解决方案的信息:华为的磁电磁盘(MED)是对磁存储介质的重大创新。第一代ME
 苹果16系统哪个版本最好
Mar 08, 2024 pm 05:16 PM
苹果16系统哪个版本最好
Mar 08, 2024 pm 05:16 PM
苹果16系统中版本最好的是iOS16.1.4,iOS16系统的最佳版本可能因人而异添加和日常使用体验的提升也受到了很多用户的好评。苹果16系统哪个版本最好答:iOS16.1.4iOS16系统的最佳版本可能因人而异。根据公开的消息,2022年推出的iOS16被认为是一个非常稳定且性能优越的版本,用户对其整体体验也相当满意。此外,iOS16中新功能的添加和日常使用体验的提升也受到了很多用户的好评。特别是在更新后的电池续航能力、信号表现和发热控制方面,用户的反馈都比较积极。然而,考虑到iPhone14
 Linux如何查看和刷新dns缓存
Mar 07, 2024 am 08:43 AM
Linux如何查看和刷新dns缓存
Mar 07, 2024 am 08:43 AM
DNS(DomainNameSystem)是互联网中用于将域名转换为对应IP地址的系统。在Linux系统中,DNS缓存是一种将域名和IP地址的映射关系存储在本地的机制,可提高域名解析速度,减轻DNS服务器的负担。DNS缓存允许系统在之后访问相同域名时快速检索IP地址,而不必每次都向DNS服务器发出查询请求,从而提高网络性能和效率。本文不念将和大家一起探讨如何在Linux上查看和刷新DNS缓存,以及相关的详细内容和示例代码。DNS缓存的重要性在Linux系统中,DNS缓存扮演着关键的角色。它的存在
 常用常新!华为Mate60系列升级HarmonyOS 4.2:AI云增强、小艺方言太好用了
Jun 02, 2024 pm 02:58 PM
常用常新!华为Mate60系列升级HarmonyOS 4.2:AI云增强、小艺方言太好用了
Jun 02, 2024 pm 02:58 PM
4月11日,华为官方首次宣布HarmonyOS4.2百机升级计划,此次共有180余款设备参与升级,品类覆盖手机、平板、手表、耳机、智慧屏等设备。过去一个月,随着HarmonyOS4.2百机升级计划的稳步推进,包括华为Pocket2、华为MateX5系列、nova12系列、华为Pura系列等多款热门机型也已纷纷展开升级适配,这意味着会有更多华为机型用户享受到HarmonyOS带来的常用常新体验。从用户反馈来看,华为Mate60系列机型在升级HarmonyOS4.2之后,体验全方位跃升。尤其是华为M
 Linux和Windows系统中cmd命令的区别与相似之处
Mar 15, 2024 am 08:12 AM
Linux和Windows系统中cmd命令的区别与相似之处
Mar 15, 2024 am 08:12 AM
Linux和Windows是两种常见的操作系统,分别代表了开源的Linux系统和商业的Windows系统。在这两种操作系统中,都存在着命令行界面,用于用户与操作系统进行交互。在Linux系统中,用户使用的是Shell命令行,而在Windows系统中,用户使用的是cmd命令行。Linux系统中的Shell命令行是一个非常强大的工具,可以完成几乎所有的系统管理任
 Oracle数据库中修改系统日期方法详解
Mar 09, 2024 am 10:21 AM
Oracle数据库中修改系统日期方法详解
Mar 09, 2024 am 10:21 AM
Oracle数据库中修改系统日期方法详解在Oracle数据库中,修改系统日期的方法主要涉及到修改NLS_DATE_FORMAT参数和使用SYSDATE函数。本文将详细介绍这两种方法及其具体的代码示例,帮助读者更好地理解和掌握在Oracle数据库中修改系统日期的操作。一、修改NLS_DATE_FORMAT参数方法NLS_DATE_FORMAT是Oracle数据





