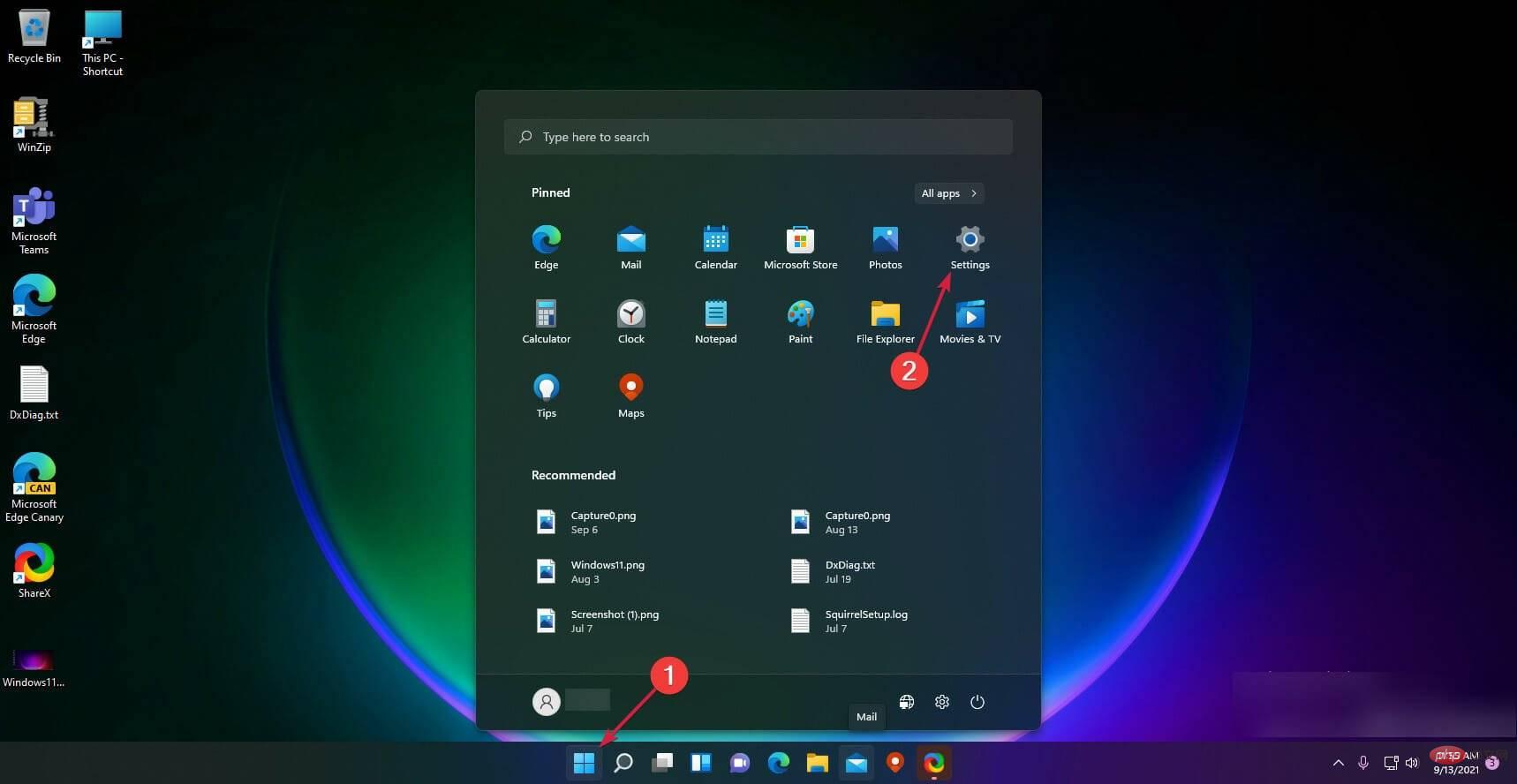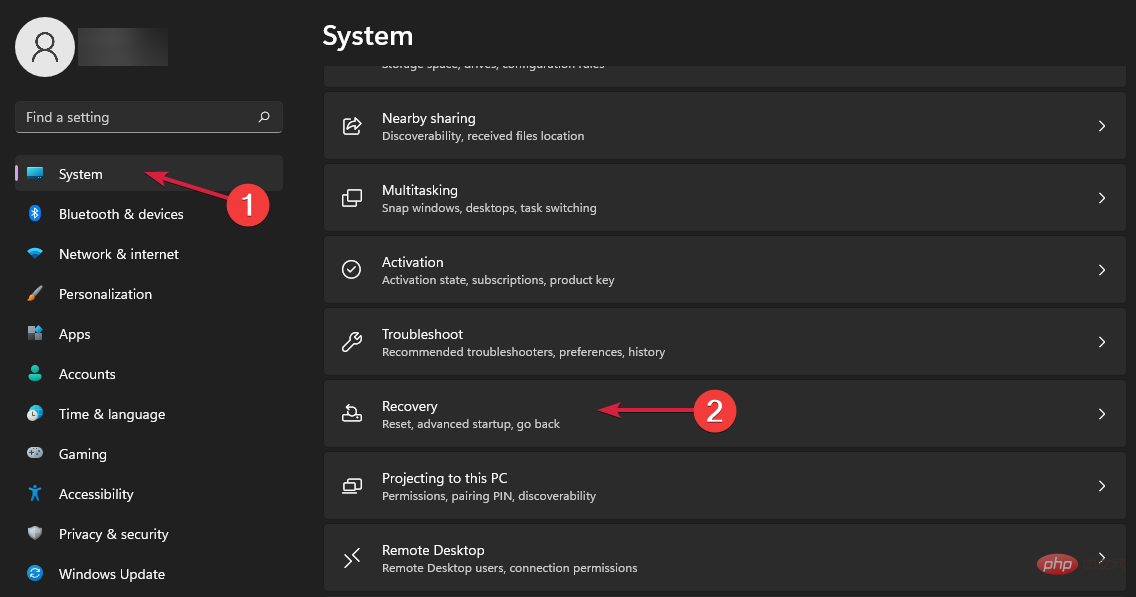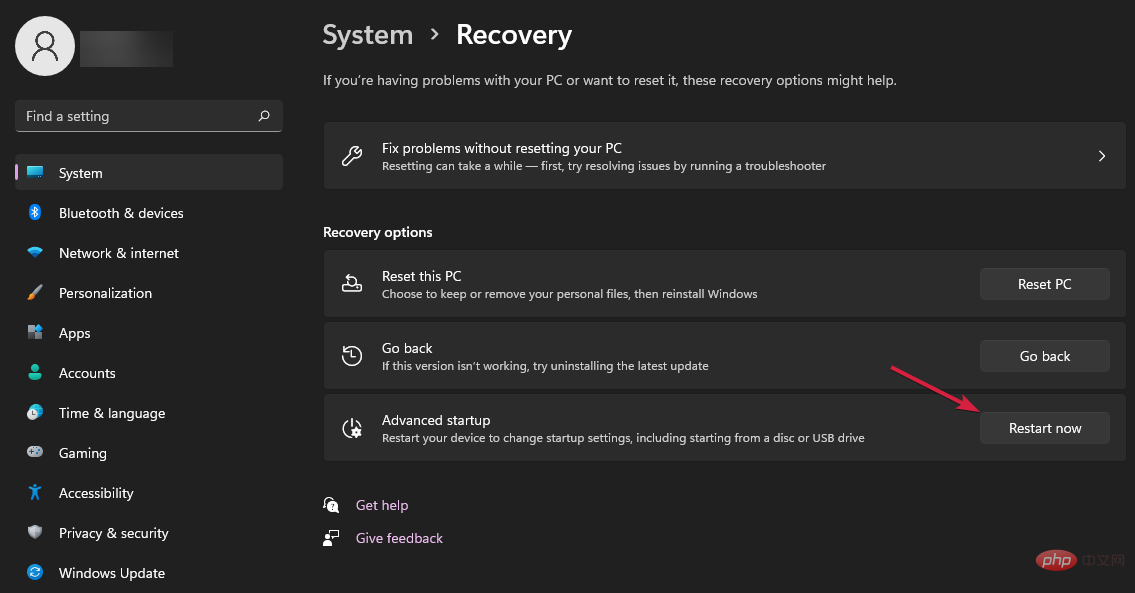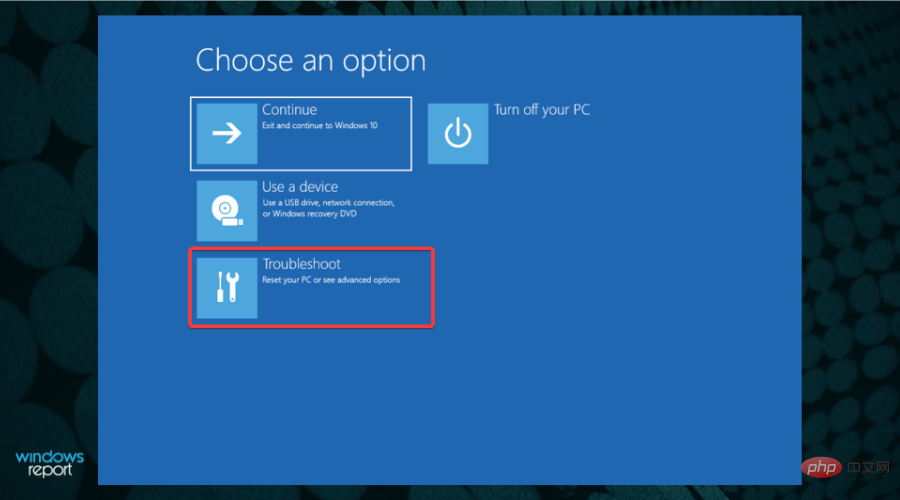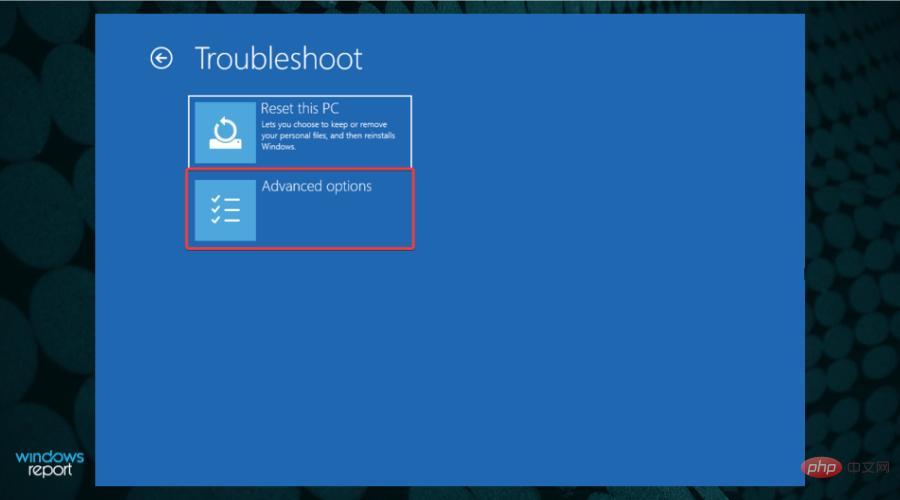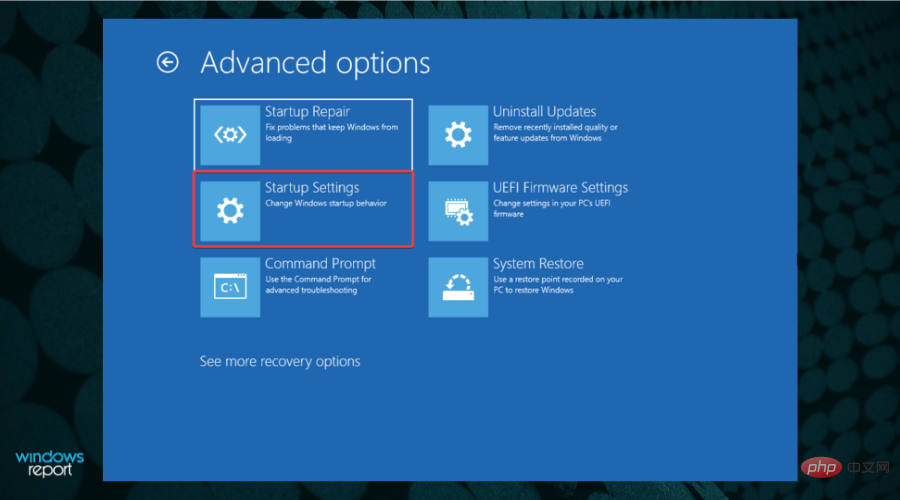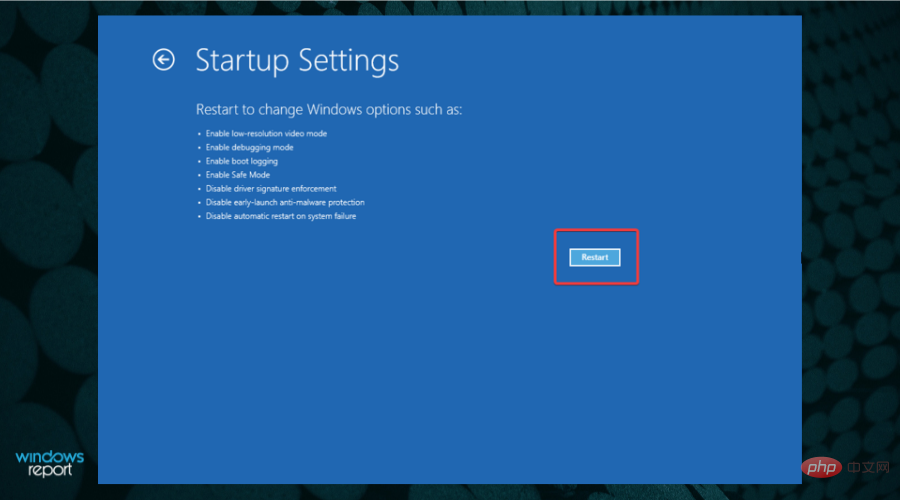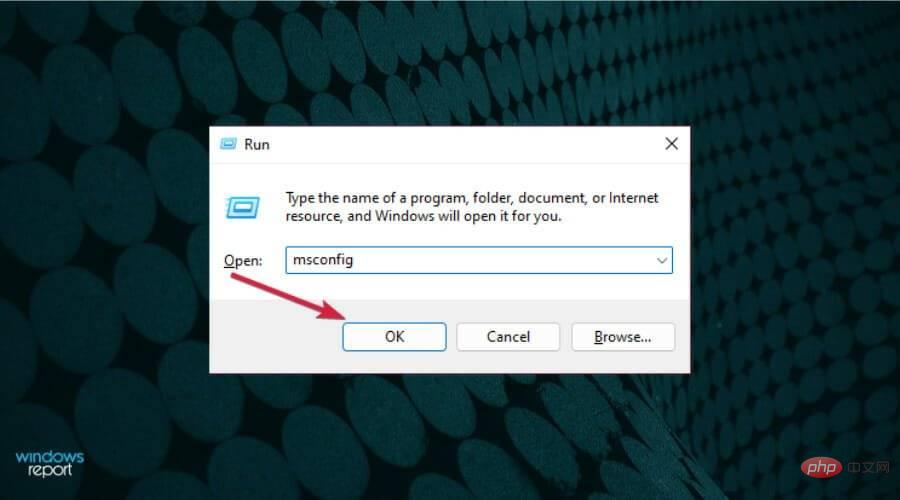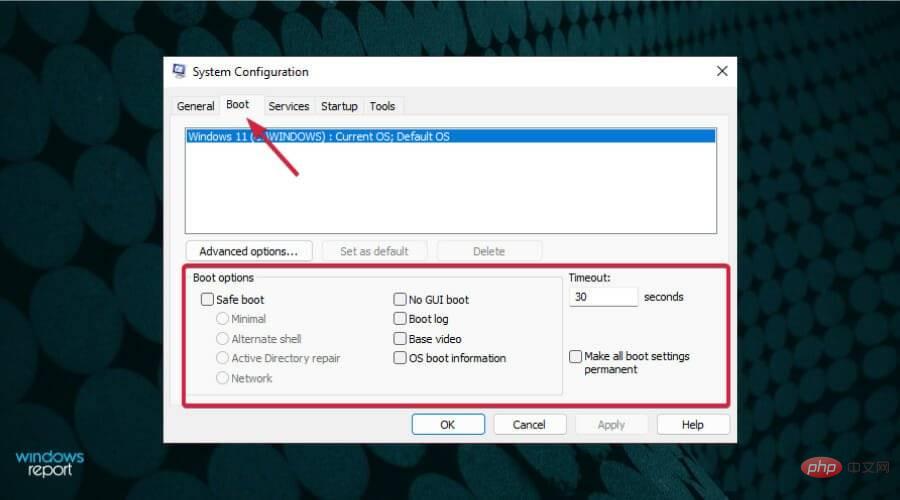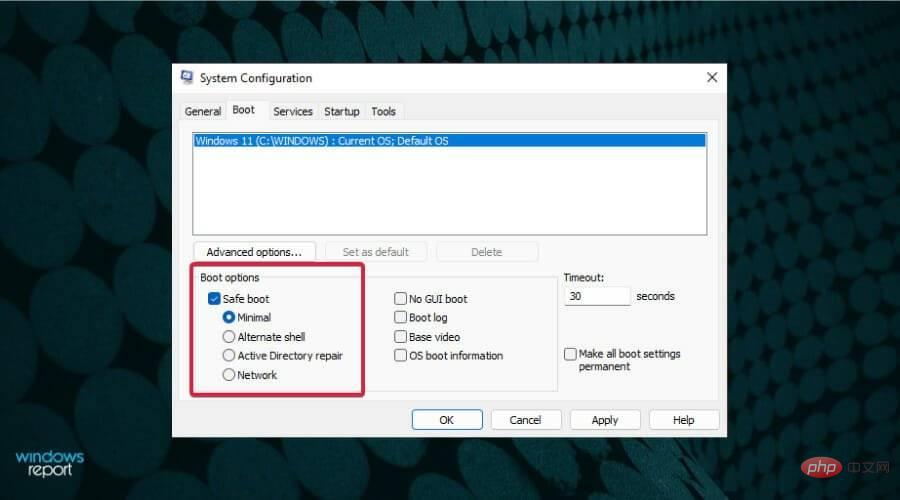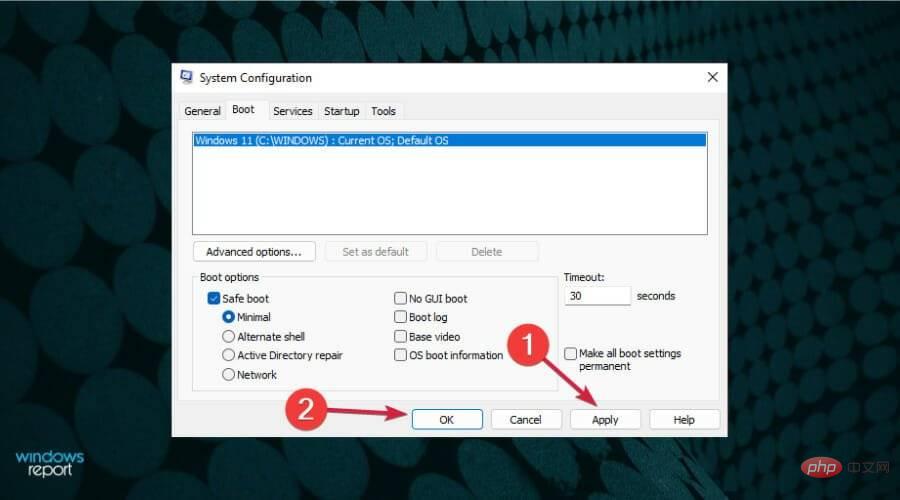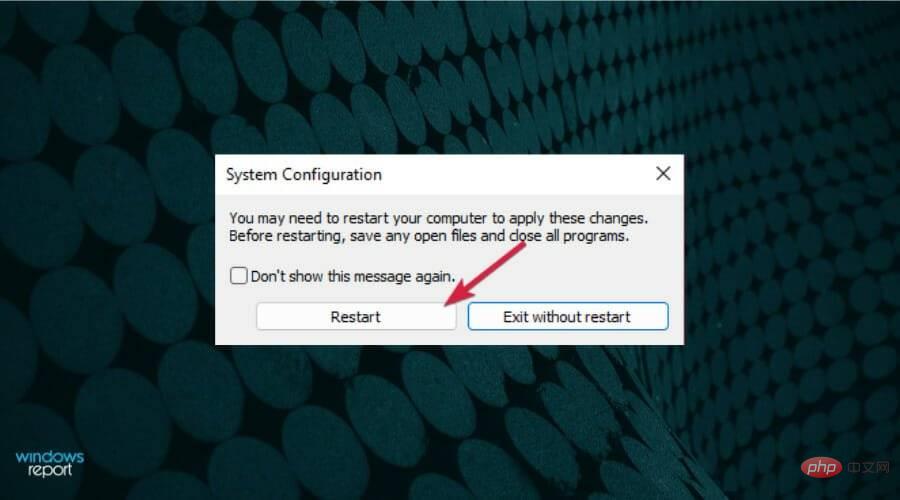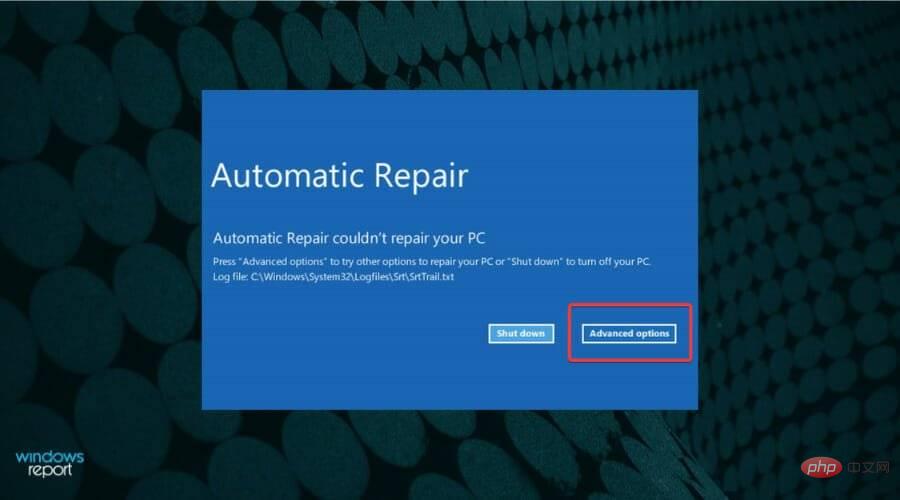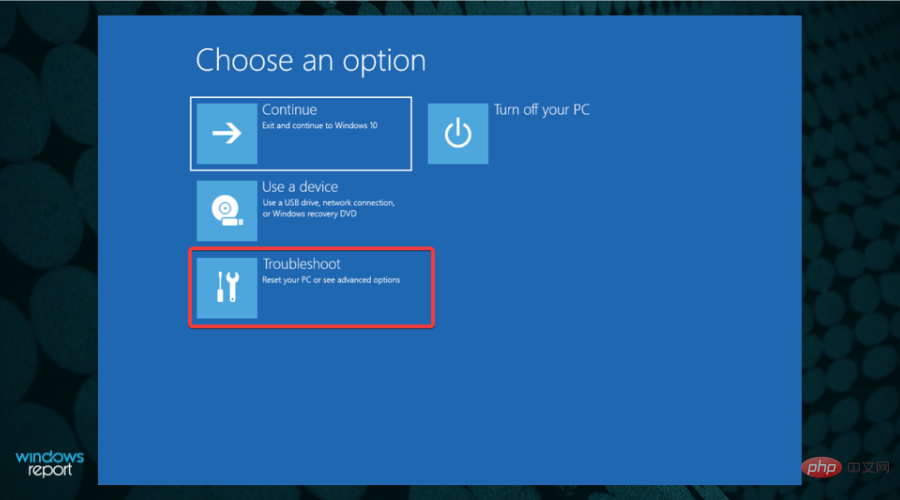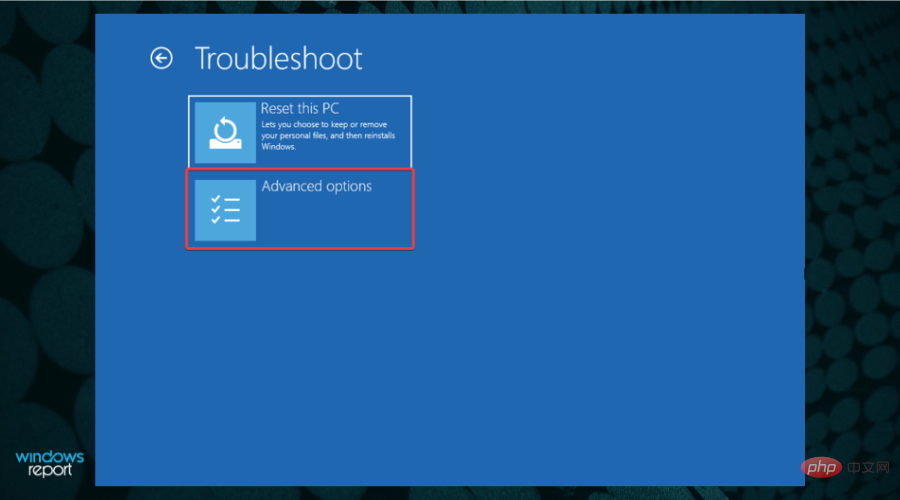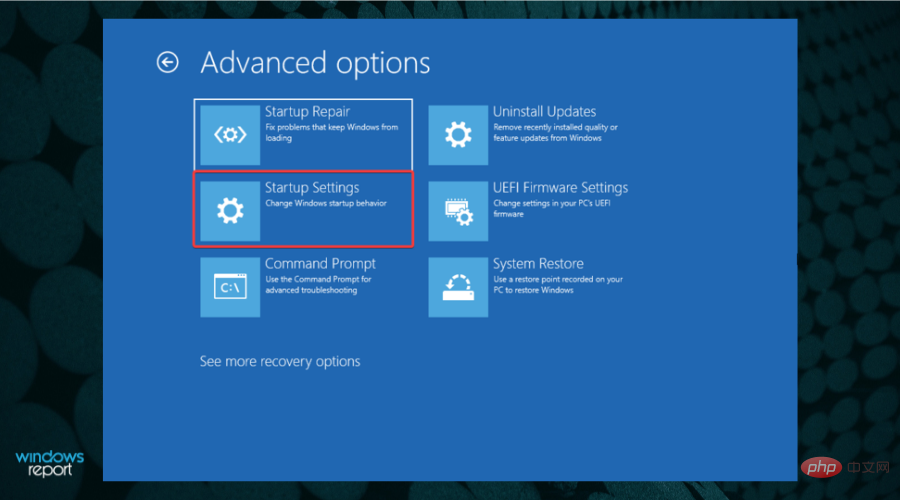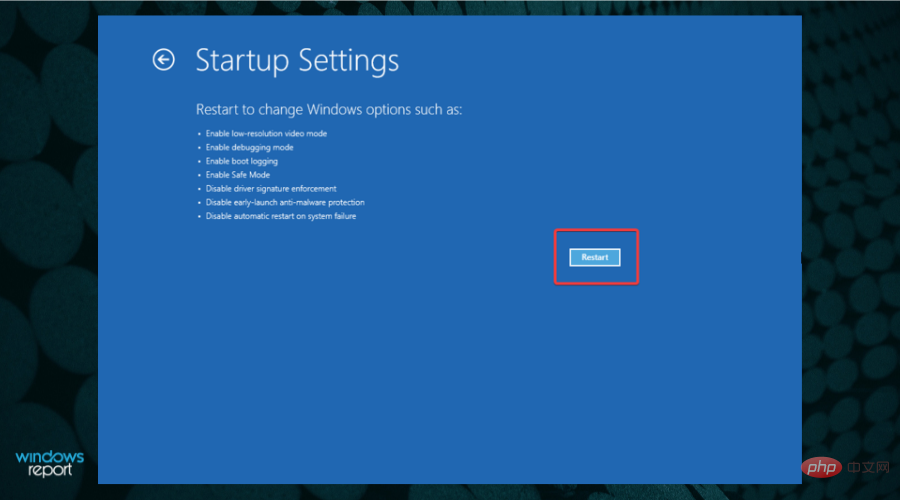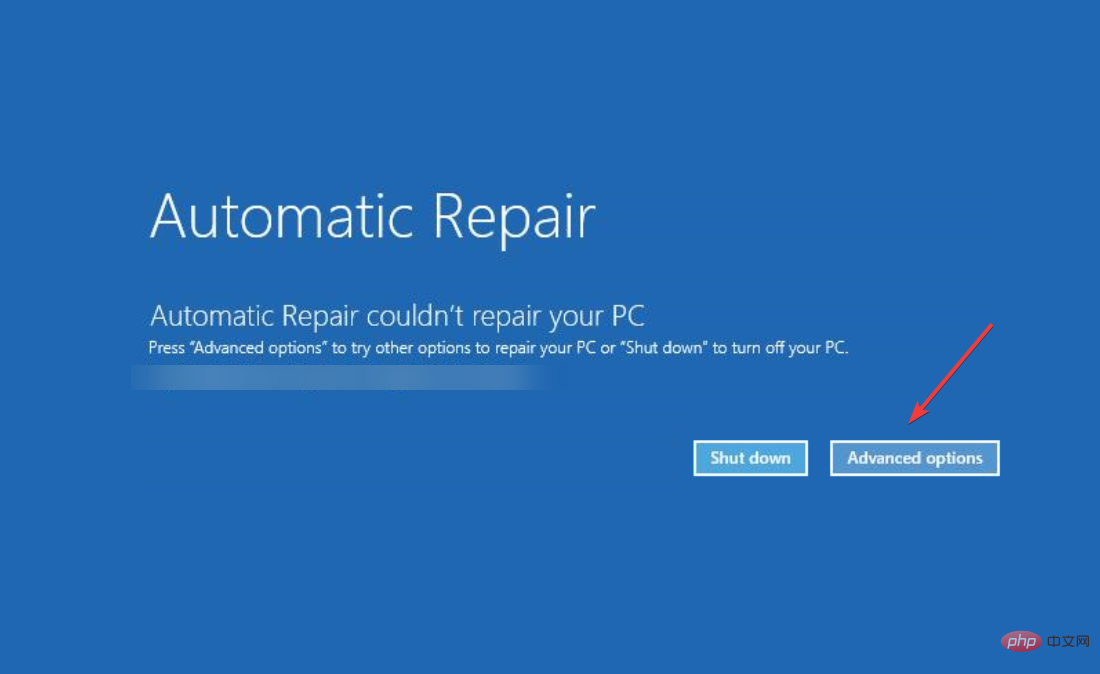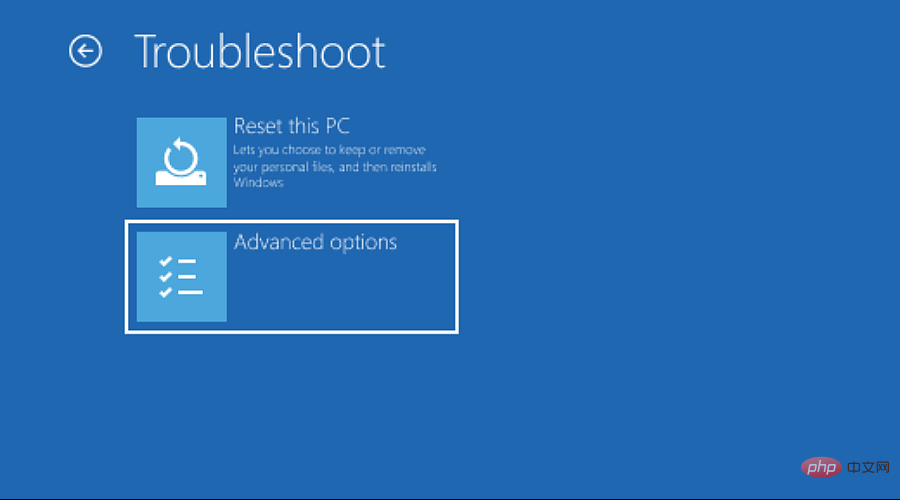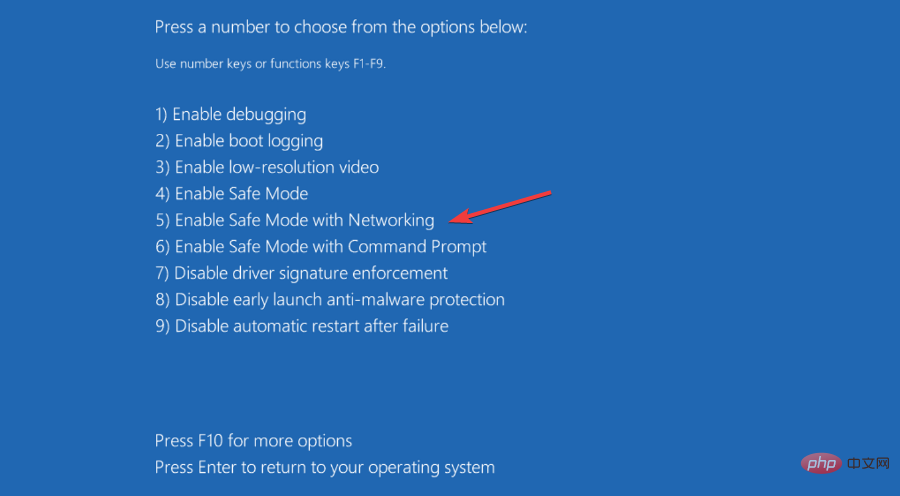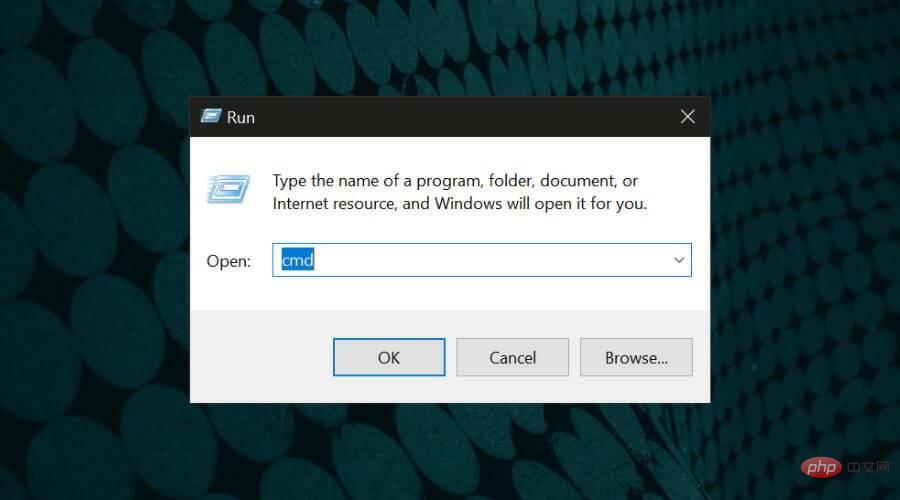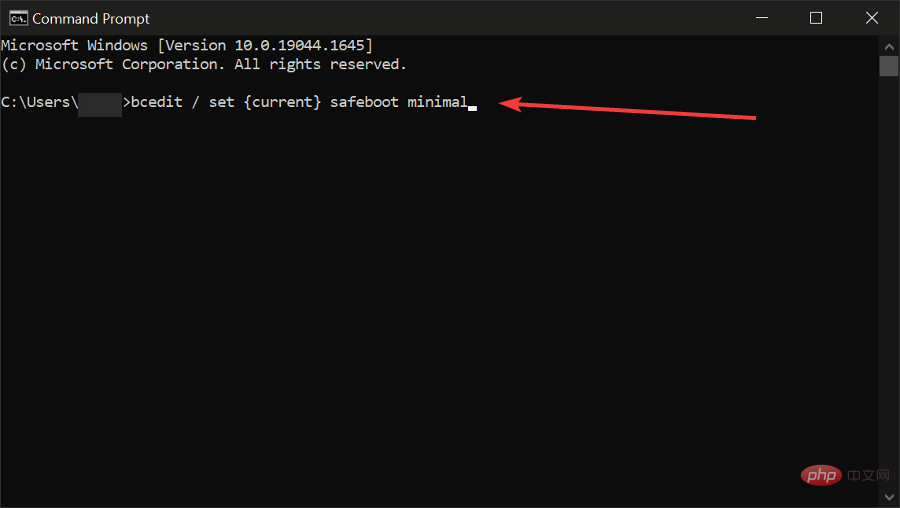在安全模式下启动 Windows 11 的 8 种简单方法
如果您在操作系统中遇到错误并需要以安全模式启动 Windows 11,我们可以为您提供保障。有多种行之有效的方法可以帮助您启动 PC 并修复任何错误。
Windows 是市场上最流行的操作系统之一,并且已经存在了一段时间。
为什么我应该在 Windows 11 上以安全模式启动?
尽管微软一直在努力优化和改进每个新版本的体验(并且您已经知道 Windows 11 中有一些很棒的功能可以升级),但这个操作系统仍然存在很多问题。
例如,有时Windows 11 开始菜单无法正常工作。用户还抱怨反复出现的 Microsoft Edge 问题。但每当这种情况发生时,解决方案就在眼前。
这就是为什么在诊断和解决错误和错误时安全模式是首选选项的原因之一。
这种完全隔离的环境为您提供了更好地识别影响您的完整操作系统的应用程序、程序或进程的选项。
安全模式如何工作?
首先,您应该知道它使用一组有限的文件和驱动程序以基本状态启动您的操作系统。
因此,您的设备将以最少的功能运行,仅启动强制性服务,并避免第三方启动程序。
让您的操作系统进入安全模式可让您检查问题的根源,并支持您对 PC 上的问题进行故障排除。
如果您在没有充分理由的情况下使用大量 RAM 的恶意文件或进程遇到问题,安全模式绝对可以帮助您解决它们或查明其来源。
此外,您应该知道这也适用于与接口相关的性能问题或错误。
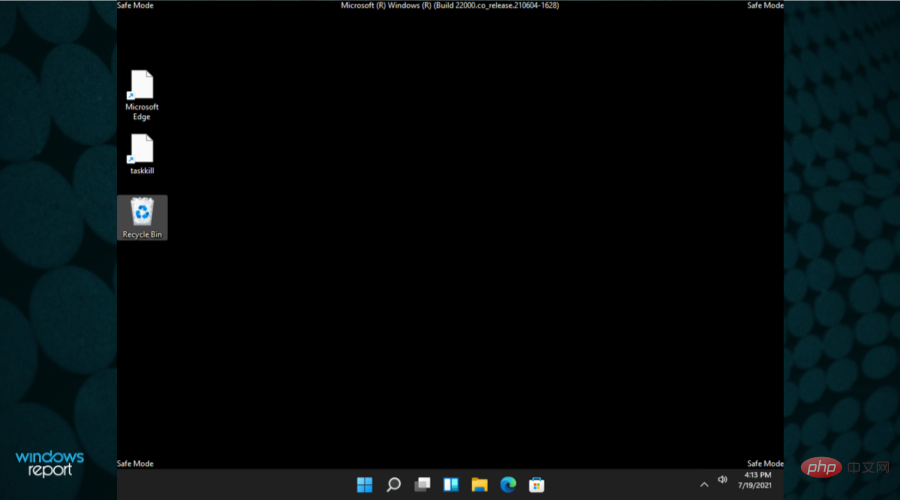
我应该什么时候在启动模式下启动?
以下是您应该在安全模式下启动 Windows 11 的情况列表:
- 当您无法启动操作系统时
- 如果您的 PC感染了恶意软件
- 当您的计算机具有不稳定的硬件驱动程序可能会导致严重错误(如 BSoD(蓝屏死机或黑屏死机))时,安全模式也可以为您提供帮助
在今天的教程中,您将找到一些可以帮助您在安全模式下启动 Windows 11 的绝佳选项。这些非常简单,因此不必担心执行它们会耗费时间。
如何以安全模式启动 Windows 11?
1.通过启动
1. 单击任务栏上的开始菜单,然后选择电源图标。
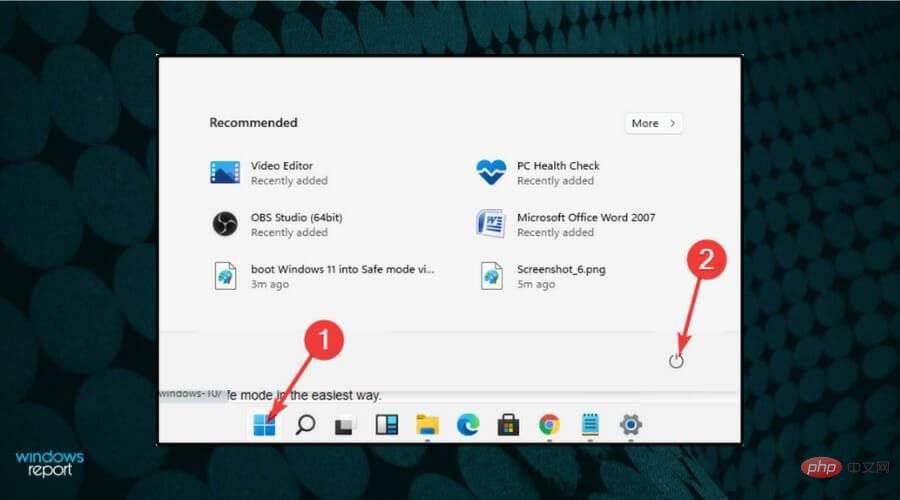
2. 按住Shift键盘上的键,然后单击重新启动。
3. 重定向到选项屏幕后,选择疑难解答。
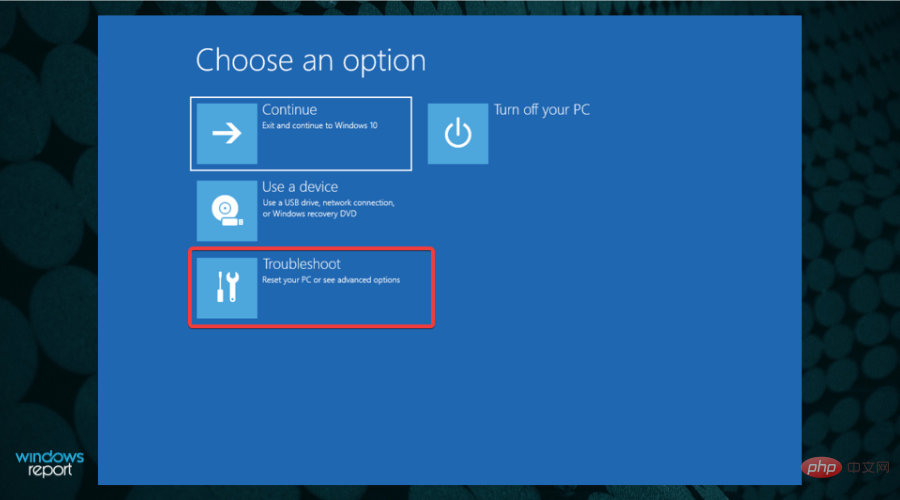
4. 点击高级选项。
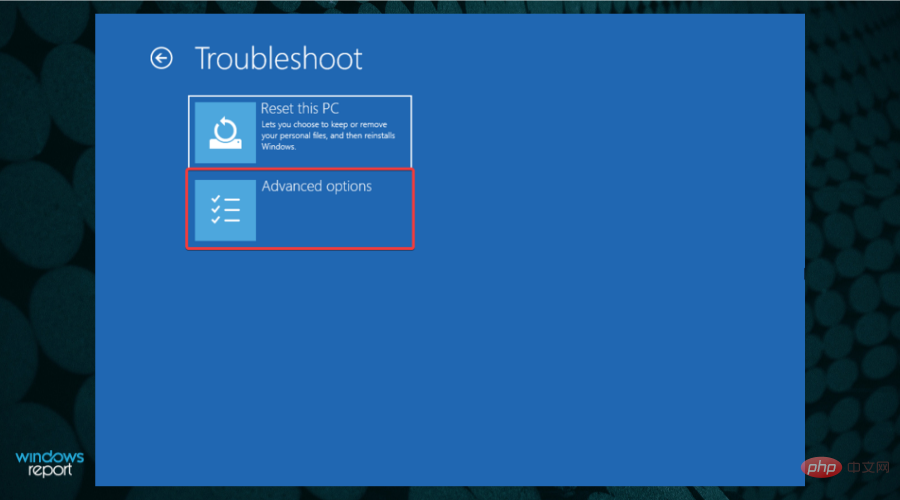
5. 选择启动设置。
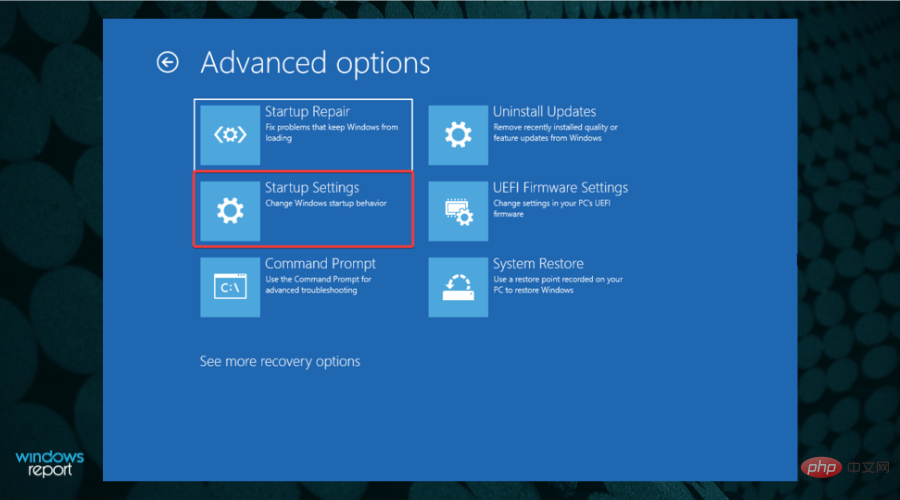
6. 单击重新启动按钮。
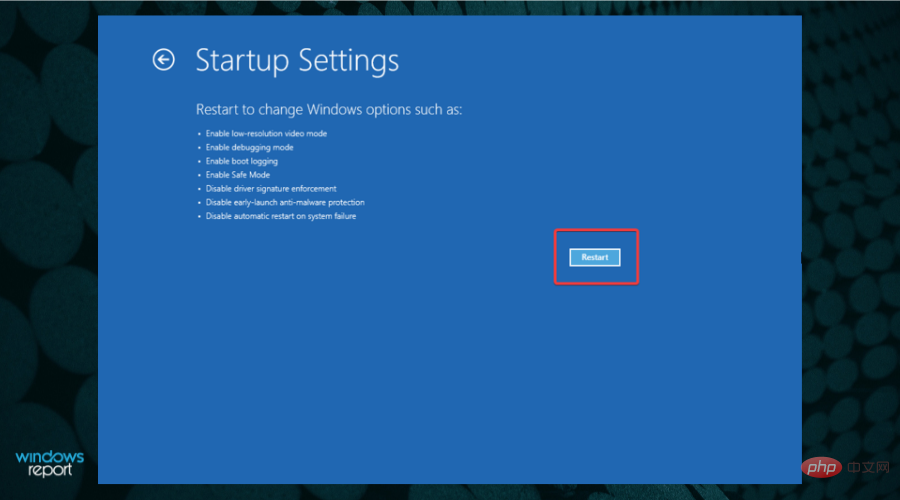
7. PC 重新启动后,在下一个屏幕上,通过按键盘上的数字 4 选择适当的选项。接下来,计算机将通过 BIOS 进入安全模式环境。
如果您需要在安全模式下启动 Windows 11,第一种方法是通过启动菜单。它允许您重新启动 PC,然后通过 BIOS 进入安全模式。
您还可以在安全模式下安装最新的 Windows 11 更新。当没有其他应用程序干扰时,这样做会好得多。
2.通过Windows恢复
- 单击Windows按钮并打开Settings。

- 单击系统,然后选择恢复。

- 查看高级启动选项,然后单击立即重新启动 按钮。

- 您的计算机将重新启动,然后显示高级选项屏幕,然后选择疑难解答。

- 单击高级选项。

- 选择启动设置。

- 单击重新启动按钮。

- 按F4键进入安全模式。
进入安全模式的另一个类似解决方案是通过 Windows 恢复。这些步骤与上述步骤非常相似,但有一些关键调整,以防万一您遇到电源选项或键盘问题。
如果您在系统重新启动后遇到问题,请查看我们的教程,了解如果 Windows 11 中没有登录屏幕该怎么办。
3. 通过系统配置
- 按Windows+R键开始运行,键入msconfig,然后按Enter或单击确定。

- 选择引导选项卡,然后查看 引导选项。

- 选中Safe boot,然后选中Minimal选项。

- 单击应用,然后选择确定。

- 在弹出窗口中,单击重新启动。

- 等待几秒钟,然后您将进入安全模式。
4.使用自动修复
- 当您的计算机关闭时,打开它的电源,并在出现Windows 徽标时立即关闭它。重复此操作 3 次,然后您将被重定向到“自动修复”屏幕。
- 在那里,您必须单击高级选项。

- 选择疑难解答。

- 选择高级选项。

- 点击启动设置。

- 单击重新启动按钮。

- 按 F4 键进入安全模式。
5. 从关机状态以安全模式启动 Windows 11
- 按住电源按钮10 秒钟以关闭 PC。
- 再次按下电源按钮打开您的 PC。
- 重新启动时再次按住电源按钮 10 秒钟。
- 电脑关闭后,再次按下电源按钮将其打开。
- 当它启动时,再次按下电源按钮 10 秒钟以将其关闭。
- 现在按下电源按钮打开您的电脑。
-
让它完全重启。它应该打开自动修复面板。

- 选择高级选项。
- 选择疑难解答选项,您将获得与先前解决方案中相同的安全模式选项。

如果您的操作系统出现严重问题并且您无法正常启动或访问安全模式,此方法很有用。
这就是为什么您必须先打开和关闭 PC 并获取 Windows 恢复环境面板的原因。
6. 从 BIOS
- 关掉你的电脑。
- 按下电源按钮将其重新打开。
- 开始连续按下F8,直到您获得启动选项菜单。

笔记一些计算机制造商要求您按F8+ Shift,而另一些则要求您按 + F2。如果你有这个启动选项,当你启动你的电脑时,相应的键应该出现在你的屏幕底部。
这是进入安全模式的较旧方法,不适用于所有 Windows 计算机,尤其是较新的计算机。
绝对值得一试,因为即使您的 PC 不支持它也是无害的。在最坏的情况下,什么都不会发生,您将需要尝试与此列表不同的方法。
7. 联网
- 从“开始”打开“设置”面板。
- 选择系统,然后选择恢复。
- 从恢复选项中,转到高级启动并选择立即重新启动。
- 您的 PC 将重新启动并显示启动设置菜单。选择疑难解答。

- 单击高级选项。

- 选择启动设置。
- 单击重新启动并等待您的 PC 重新启动。
- 您将获得一个包含多个选项的面板。按下F5以启用带网络连接的安全模式。

8.从命令提示符
- 按Win key+R打开“运行命令”窗口。
- 键入cmd并按回车键打开命令提示符。

- 在命令提示符中键入bcedit / set {current} safeboot minimum ,然后按 enter。

- 等待您的 PC重新启动并显示安全模式菜单。

笔记作为先前解决方案的替代方案,如果您想从命令提示符打开带网络的安全模式,您可以将命令替换为以下命令:bcedit / set {current} safeboot network
如您所见,在 Windows 11 中打开安全模式所需的一些步骤对于多个解决方案是相同的。因此,正如我们之前提到的,如果您需要使用安全模式,则选项之间没有重大区别。
如果我无法在安全模式下启动 Windows 11,该怎么办?
我们的一些读者收到了一个奇怪的异常处理消息 0xc0000005 -启动进入安全模式后出现意外的参数错误。
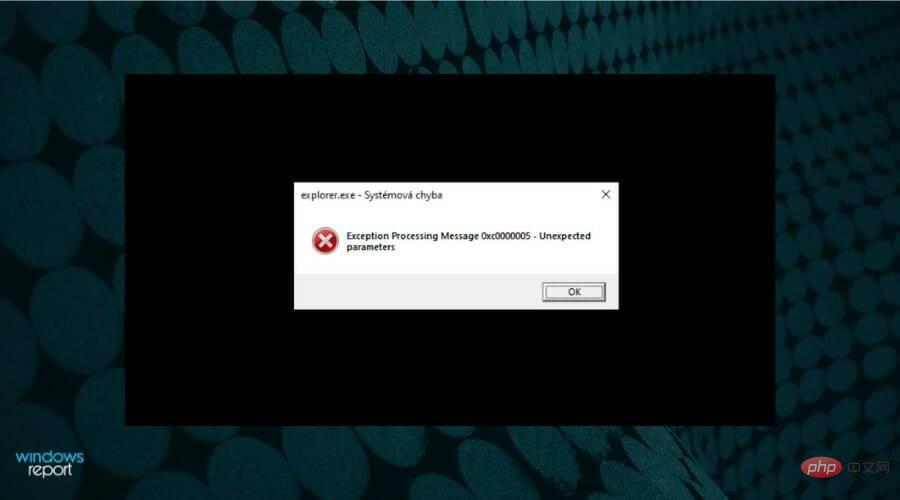
目前,除了恢复正常启动外,没有修复此错误的方法,但如果您将 Windows 11 更新到 22000.65 或更高版本,此问题应该会消失。
由于此错误与系统损坏有关,您还可以查看我们关于如何在 Windows 11 上修复关键进程死亡 BSoD的文章,这可能会帮助您处理该问题。
我可以禁用 Windows 11 安全模式吗?
如果您想知道是否可以在 Windows 11 中退出安全模式,那么答案肯定是肯定的,并且只需几秒钟。
对于前两种解决方案,在您重新启动 PC 后,您应该退出安全模式并正常启动 Windows。
对于第三种解决方案,您必须回溯这些步骤并改回System Configuration或Command Prompt中的设置。
进入和退出安全模式的过程非常简单,对于 Windows 10 和 11 几乎相同。
但是,如果您对这两个操作系统之间的其他主要区别感到好奇,您可以查看我们深入的 Windows 10 和 Windows 11 比较并找出您需要的所有信息。
安全模式的外观和感觉几乎与 Windows 10 相同,因此如果您之前已经看过或使用过它,您不必担心会搞砸。
我们希望本教程可以帮助您启用 W11 安全模式。如果上述方法之一不起作用,您当然应该尝试另一种方法。
您的系统可能存在一些内部错误,无法使用某些选项(例如命令提示符)启动安全模式,但您可以从 BIOS 中打开它。
以上是在安全模式下启动 Windows 11 的 8 种简单方法的详细内容。更多信息请关注PHP中文网其他相关文章!

热AI工具

Undresser.AI Undress
人工智能驱动的应用程序,用于创建逼真的裸体照片

AI Clothes Remover
用于从照片中去除衣服的在线人工智能工具。

Undress AI Tool
免费脱衣服图片

Clothoff.io
AI脱衣机

AI Hentai Generator
免费生成ai无尽的。

热门文章

热工具

记事本++7.3.1
好用且免费的代码编辑器

SublimeText3汉化版
中文版,非常好用

禅工作室 13.0.1
功能强大的PHP集成开发环境

Dreamweaver CS6
视觉化网页开发工具

SublimeText3 Mac版
神级代码编辑软件(SublimeText3)

热门话题
 如何在安全模式下移除显卡驱动
Feb 20, 2024 am 11:57 AM
如何在安全模式下移除显卡驱动
Feb 20, 2024 am 11:57 AM
安全模式下如何卸载显卡驱动随着科技的不断发展,电脑已经成为人们生活、工作中不可或缺的工具之一。而在日常使用电脑的过程中,网友们也经常会遇到各种各样的问题,其中显卡驱动问题是比较常见的一个。当显卡驱动出现问题时,有时候我们需要在安全模式下卸载该驱动。本文将介绍安全模式下如何卸载显卡驱动的步骤。什么是安全模式?安全模式是一种用于修复和解决电脑问题的特殊模式。当电
 全汉展示新款 2500W Cannon Pro 电源及 U700-B 机箱,可同时驾驭 4 张 RTX 4090 显卡
Jun 10, 2024 pm 09:13 PM
全汉展示新款 2500W Cannon Pro 电源及 U700-B 机箱,可同时驾驭 4 张 RTX 4090 显卡
Jun 10, 2024 pm 09:13 PM
本站6月8日消息全汉在Computex2024台北国际电脑展上展示了多款PC配件,包括各种尺寸的PC机箱、新型风冷和液冷散热器,以及多款电源新品。▲图源:Wccftech全汉今年展示其新款CannonPro2500W电源,升级至ATX3.1和Gen5.1标准,并通过了80PLUS230VEU白金认证。这款电源配有四个PCIe12V-2x6连接器,可同时为4张RTX4090显卡供电。此外,全汉还推出了新款MEGATI系列电源,采用80PLUS白金设计,符合ATX3.1标准,额定功率达1650W,配
 阿萨辛 4 再升级,九州风神发布阿萨辛 4 VC LCD 风冷散热器等多款新品
Jun 12, 2024 pm 09:39 PM
阿萨辛 4 再升级,九州风神发布阿萨辛 4 VC LCD 风冷散热器等多款新品
Jun 12, 2024 pm 09:39 PM
本站6月5日消息,九州风神在2024台北国际电脑展上发布了阿萨辛4旗舰风冷散热器的增强版本阿萨辛4VCLCD。阿萨辛4VCLCD维持了原版阿萨辛4双塔双风扇7热管的基础结构,并将传统铜底升级为VC均热板,显着提升了导热效率,解热能力从280W进一步提升至300W。同时阿萨辛4VCLCD搭载了一块顶盖LCD屏,可实时显示CPU状态参数。而在其他塔式风冷散热器部分,九州风神为其AK400/620两款产品推出数显PRO版本。新产品拥有更大屏幕面积,可同时显示更多项数据,并支持可实时检测系统健康情况的色
 海盗船 RMx 系列 ATX 3.1 金牌全模组电源国行上市:750W、850W、1000W 可选,999 元起
Jul 25, 2024 am 01:39 AM
海盗船 RMx 系列 ATX 3.1 金牌全模组电源国行上市:750W、850W、1000W 可选,999 元起
Jul 25, 2024 am 01:39 AM
本站7月24日消息,海盗船宣布RMx系列ATX3.1金牌全模组电源今日国行上市,提供三个功率型号,售价999元起。RM750x:999元RM850x:1099元RM1000x:1399元据介绍,海盗船新款RMx系列电源通过了Cybernetics金牌认证,750W型号获得A+噪音认证、850W获得A级噪音认证、1000W型号获得A-噪音认证。此外,该系列电源采用英特尔ATX3.1标准,支持PCIe5.1平台,原生支持RTX40系显卡采用的12V-2x6线缆。内部用料方面,海盗船RMx系列电源采用
 解决方法:处理无法进入安全模式的Windows 10系统黑屏问题
Jan 09, 2024 am 09:58 AM
解决方法:处理无法进入安全模式的Windows 10系统黑屏问题
Jan 09, 2024 am 09:58 AM
在我们使用win10操作系统的时候,有些情况下可能就会遇到我们的win10操作系统出现了黑屏的情况并且无法进入系统的安全模式。对于这种问题小编觉得可能是因为我们电脑的兼容性还不是很好,或者就是电脑的驱动程序出现问题导致的黑屏无法进入安全模式。那么具体的解决步骤就来看下小编是怎么做的吧~windows10系统黑屏进不去安全模式怎么办方法一:1、开机进入系统长按电源键关机然后开机,重复三次左右。2、看到高级选项界面点击高级选项--》疑难解答--》高级选项--》命令提示符。3、在提示符中输入:C:※定
 威刚 XPG FUSION 1600W ATX 3.0 钛金电源上架:支持双路 RTX 4090,4999 元
Mar 11, 2024 pm 04:50 PM
威刚 XPG FUSION 1600W ATX 3.0 钛金电源上架:支持双路 RTX 4090,4999 元
Mar 11, 2024 pm 04:50 PM
本站3月11日消息,威刚XPGFUSION1600W钛金电源国行版本目前已经上架京东,这款电源,兼容ATX3.0和PCIe5.0标准,支持双路RTX4090显卡,售4999元。据介绍,XPGFUSION1600W钛金全模组电源是威刚与台达电子合作共同研发的产品,拥有80PLUS钛金和Cybenetics钛金认证,电源整体尺寸为210x150x86mm,内置135mm风扇,采用双滚珠轴承,转速2700±10%RPM,支持XPGPRIME管理软件调参。接口方面,这款电源配备了1个24Pin的主板供电
 Win11系统如何从安全模式顺利切换至正常模式
Mar 27, 2024 pm 04:31 PM
Win11系统如何从安全模式顺利切换至正常模式
Mar 27, 2024 pm 04:31 PM
当电脑遇到问题需进入安全模式进行排查和修复,待问题解决后,如何将系统顺利切换回正常启动模式呢?下面为大家带来Win11系统如何从安全模式顺利切换至正常模式的详细操作方案,一起来看看吧。操作方法1、在安全模式下,点击左下角任务栏中的"开始",选择选项列表中的"运行"。2、在弹出的窗口中,输入"msconfig",回车打开。3、进入到新窗口后,点击上方中的"常规"选项卡,然后找到下方中的"正常启动(加载所有设备驱动程序和服务)"将其勾选上即可。扩展阅读安全和保护Windows防火墙设置错误代码安装T
 海韵青龙 1200W ATX3 电源 PX-1200 开售:12V-2x6 接口、80Plus 白金认证,1999 元
Jun 03, 2024 pm 09:49 PM
海韵青龙 1200W ATX3 电源 PX-1200 开售:12V-2x6 接口、80Plus 白金认证,1999 元
Jun 03, 2024 pm 09:49 PM
本站5月17日消息,海韵青龙1200WATX3电源PX-1200开售,采用原生16Pin12V-2x6供电接口,支持4090显卡,售价1999元。海韵青龙PX-1200采用原生16Pin12V-2x6供电接口,支持给RTX4090显卡供电,支持风扇智能启停,采用全日系电容,提供12年质保。海韵青龙PX-1200可超过两倍峰值功率,高于英特尔标准,保持时间可做到ATX3.1标准的两倍。海韵青龙PX-1200采用青龙限定蓝白PVC工艺压纹线,柔软易弯曲,更好走线,16AWG线径,采用H++等级耐高电