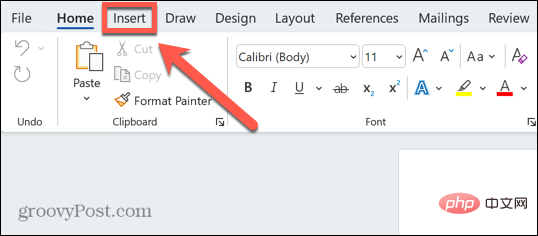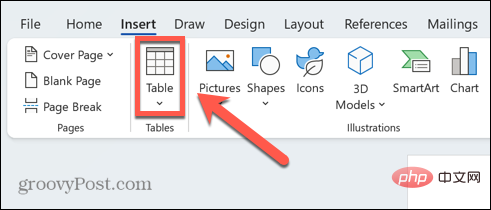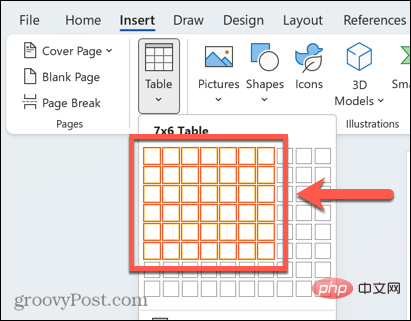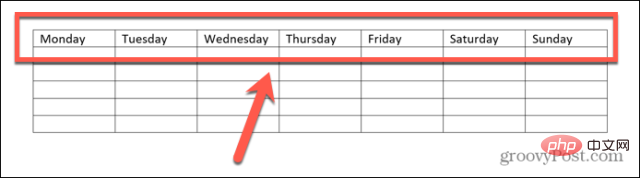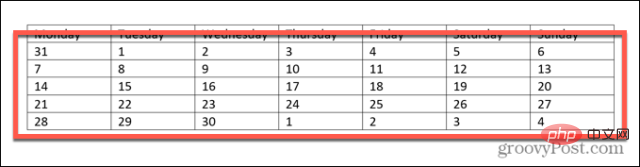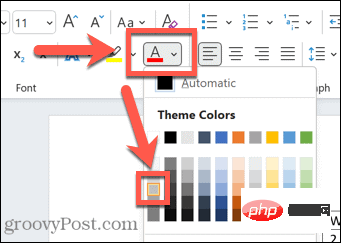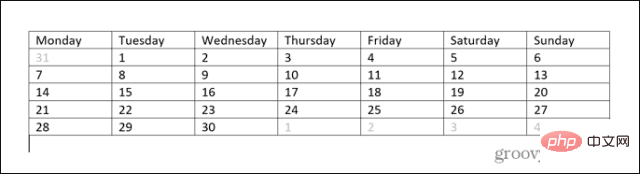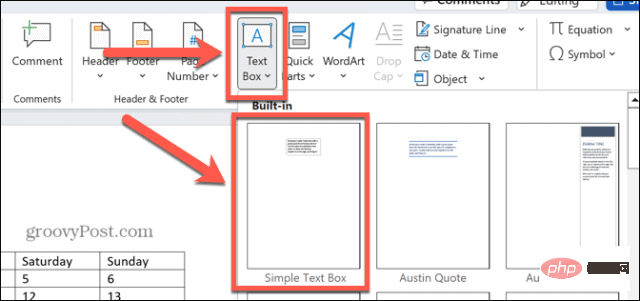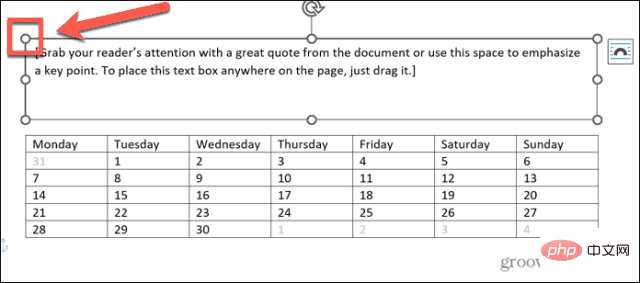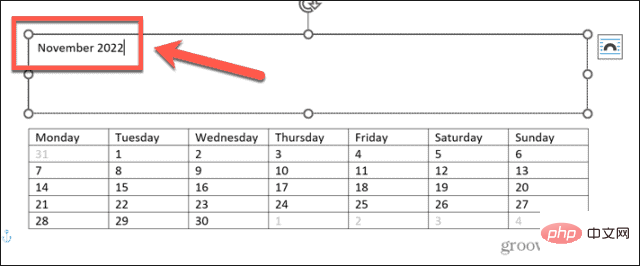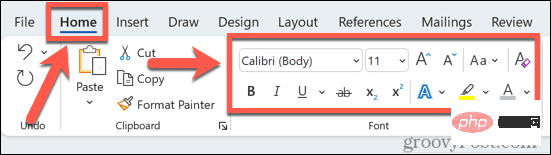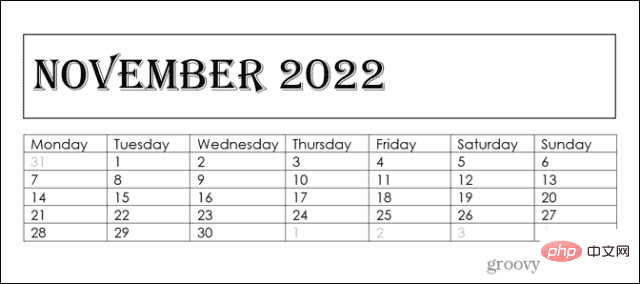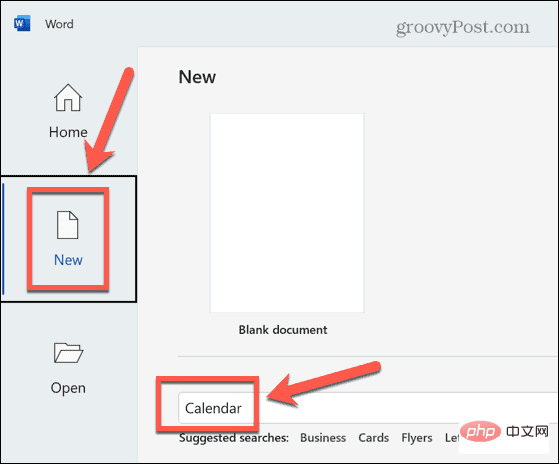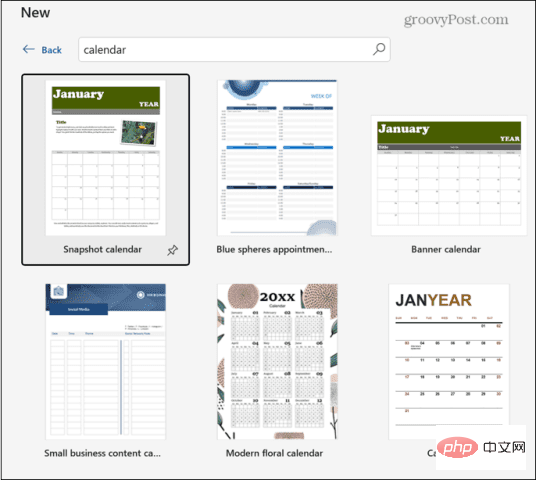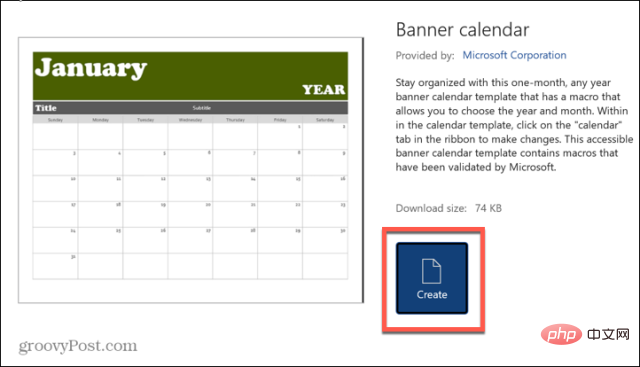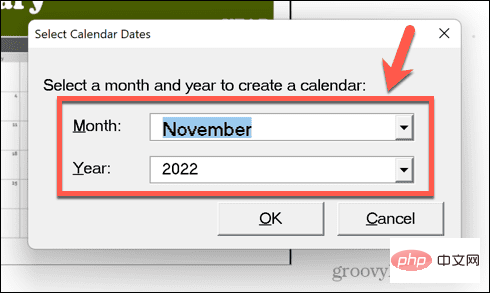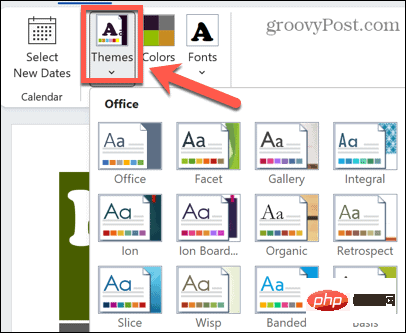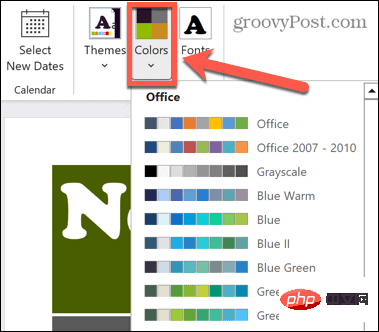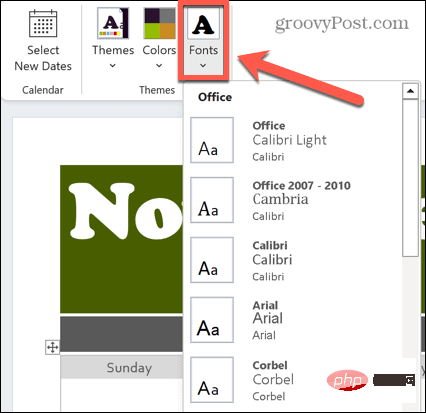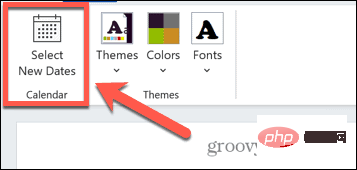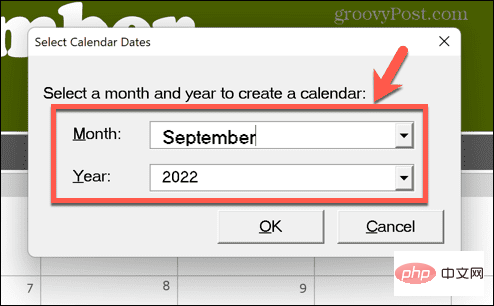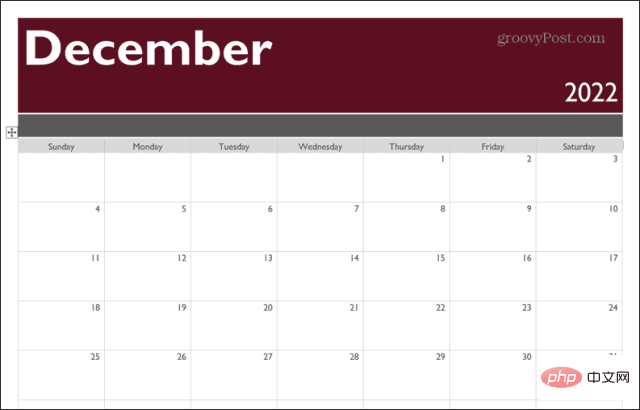如何在 Word 中制作日历
如何使用表格在 Word 中制作日历
如果您想创建一个完全符合您的规范的日历,您可以使用 Word 中的表格从头开始做所有事情。这使您可以为日历设计所需的确切布局。
在 Word 中使用表格创建日历:
- 打开一个新的 Word 文档。
- 按Enter几次,将光标向下移动到页面。
- 单击插入 菜单。

- 在功能区中,单击表格图标。

- 单击并按住左上角的方块并拖出一个7×6 的表格。

- 在第一行填写星期几。

- 使用另一个日历作为参考填写月份中的日期。

- 突出显示当前月份之外的任何日期。
- 在主菜单中,单击文本颜色图标并选择灰色。

- 对当前月份以外的任何其他日期重复此操作。

- 单击插入 菜单。

- 单击文本框图标并选择简单文本框。

- 使用文本框的手柄拖出文本框以匹配表格的宽度。您可能需要移动表格以使文本框适合您想要的大小。

- 输入日历页面标题所需的文本。

- 在主菜单中,使用字体工具为日历中的文本选择所需的字体大小和样式。

- 当您对自己的工作感到满意时,请保存您的文件。如果您想创建更多,请继续创建下个月。

如何使用模板在 Word 中制作日历
如果以上所有内容都感觉有点像辛勤工作,并且您想只需单击几下即可创建日历,则可以使用 Word 模板。有预设的日历模板可以帮助您在短时间内创建自己的日历。
使用 Word 模板制作日历:
- 打开一个新文档。
- 单击新建并在搜索框中键入日历。

- 选择其中一个日历模板。

- 单击创建。

- 为您的日历选择您想要的月份和日期。

- 单击主题以从您的日历的主题列表中进行选择。

- 要从一系列不同的颜色主题中进行选择,请单击颜色。

- 单击字体为您的日历选择字体。

- 如果您需要将日期更改为不同的月份,请单击选择新日期。

- 选择要更改为的月份和年份。

- 如果您对日历感到满意,请保存您的文件。如果您愿意,您可以在其他月份重复该过程。

使用 Word 获得创意
学习如何在 Word 中制作日历只是您可以使用流行的电子表格应用程序的一种方式,而不仅仅是文本文档。
以上是如何在 Word 中制作日历的详细内容。更多信息请关注PHP中文网其他相关文章!

热AI工具

Undresser.AI Undress
人工智能驱动的应用程序,用于创建逼真的裸体照片

AI Clothes Remover
用于从照片中去除衣服的在线人工智能工具。

Undress AI Tool
免费脱衣服图片

Clothoff.io
AI脱衣机

AI Hentai Generator
免费生成ai无尽的。

热门文章

热工具

记事本++7.3.1
好用且免费的代码编辑器

SublimeText3汉化版
中文版,非常好用

禅工作室 13.0.1
功能强大的PHP集成开发环境

Dreamweaver CS6
视觉化网页开发工具

SublimeText3 Mac版
神级代码编辑软件(SublimeText3)

热门话题
 OneNote如何设置图片为背景
May 14, 2023 am 11:16 AM
OneNote如何设置图片为背景
May 14, 2023 am 11:16 AM
Onenote是Microsoft提供的最好的笔记工具之一。结合Outlook和MSTeams,Onenote可以成为提高工作和个人创意工作效率的强大组合。我们必须以不同的格式做笔记,这可能不仅仅是把事情写下来。有时我们需要从不同来源复制图像并在日常工作中进行一些编辑。如果知道如何应用更改,则粘贴在Onenote上的图像可以发挥很大作用。您在使用Onenote时是否遇到过粘贴在Onenote上的图像无法让您轻松工作的问题?本文将着眼于在Onenote上有效地使用图像。我们可
 如何隐藏文本直到在 Powerpoint 中单击
Apr 14, 2023 pm 04:40 PM
如何隐藏文本直到在 Powerpoint 中单击
Apr 14, 2023 pm 04:40 PM
如何在 PowerPoint 中的任何点击之前隐藏文本如果您希望在单击 PowerPoint 幻灯片上的任意位置时显示文本,那么设置起来既快速又容易。要在 PowerPoint 中单击任何按钮之前隐藏文本:打开您的 PowerPoint 文档,然后单击“插入 ”菜单。单击新幻灯片。选择空白或其他预设之一。仍然在插入菜单中,单击文本框。在幻灯片上拖出一个文本框。单击文本框并输入您
 如何在 Word 中制作日历
Apr 25, 2023 pm 02:34 PM
如何在 Word 中制作日历
Apr 25, 2023 pm 02:34 PM
如何使用表格在Word中制作日历如果您想创建一个完全符合您的规范的日历,您可以使用Word中的表格从头开始做所有事情。这使您可以为日历设计所需的确切布局。在Word中使用表格创建日历:打开一个新的Word文档。按Enter几次,将光标向下移动到页面。单击插入 菜单。在功能区中,单击表格图标。单击并按住左上角的方块并拖出一个7×6的表格。在第一行填写星期几。使用另一个日历作为参考填写月份中的日期。突出显示当前月份之外的任何日期。在主菜单中,单击文本颜色图标并选择灰色。对当前月份以
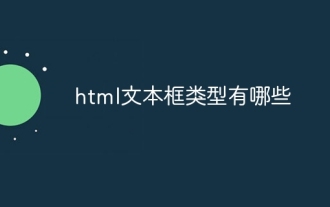 html文本框类型有哪些
Oct 12, 2023 pm 05:38 PM
html文本框类型有哪些
Oct 12, 2023 pm 05:38 PM
html文本框类型有单行文本框、密码文本框、数字文本框、日期文本框、时间文本框、文件上传文本框、多行文本框等等。详细介绍:1、单行文本框是最常见的文本框类型,用于接受单行文本输入,用户可以在文本框中输入任意文本,例如用户名、密码、电子邮件地址等;2、密码文本框用于接受密码输入,用户在输入密码时,文本框中的内容会被隐藏,以保护用户的隐私;3、数字文本框等等。
 如何在HTML文本框中添加换行符?
Sep 04, 2023 am 11:05 AM
如何在HTML文本框中添加换行符?
Sep 04, 2023 am 11:05 AM
要向HTML文本区域添加换行符,我们可以使用HTML换行符标签在任意位置插入换行符。或者,我们也可以使用CSS属性“white-space:pre-wrap”自动为文本添加换行符。当在文本区域中显示预先格式化的文本时,这特别有用。因此,我们来讨论一下添加换行符的方法。方法在HTML中创建一个文本区域并为其分配一个id。创建一个按钮,单击该按钮将使用换行符分割文本区域的文本。现在创建将文本分成换行符的函数。该函数的代码为-functionreplacePeriodsWithLineBreaks()
 文本框边框怎么设置透明
Jul 28, 2023 am 10:05 AM
文本框边框怎么设置透明
Jul 28, 2023 am 10:05 AM
文本框边框设置透明方法:1、打开文档,选中已插入的文本框,鼠标右键选择“设置对象格式”;2、在右侧弹出框,选择“形状选项”—“填充与线条”—“透明度”;3、根据需要调整透明度即可。
 如何编写HTML滚动条文本框代码
Feb 19, 2024 pm 07:38 PM
如何编写HTML滚动条文本框代码
Feb 19, 2024 pm 07:38 PM
标题:如何编写带滚动条的HTML文本框代码HTML中的文本框是常用的用户输入控件之一,在某些情况下,文本内容过长时会导致文本框显示不完整。这时,我们可以通过添加滚动条来让文本框支持滚动查看。本文将详细介绍如何编写带滚动条效果的HTML文本框代码,并给出具体的代码示例。一、使用textarea元素创建文本框在HTML中,我们使用textarea元素来创建文本框
 文本框边框怎么设置颜色
Jul 28, 2023 am 10:08 AM
文本框边框怎么设置颜色
Jul 28, 2023 am 10:08 AM
设置文本框边框颜色的方法:1、选中要添加边框的文本或段落;2、在“开始”选项卡的“段落”或“字体”组中,单击“边框”按钮;3、从下拉菜单中选择一个边框样式;4、单击“边框颜色”按钮,在弹出的菜单中选择您想要的颜色;5、单击“确定”按钮以应用边框样式和颜色。