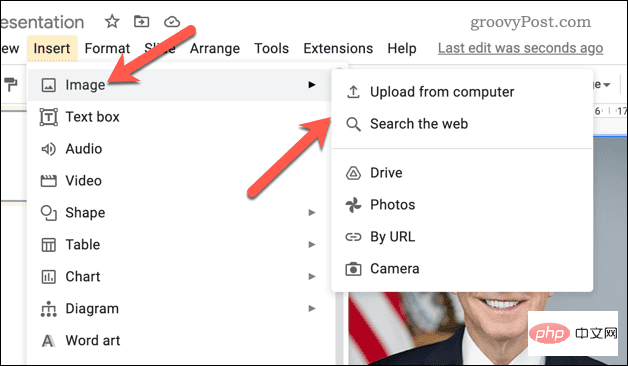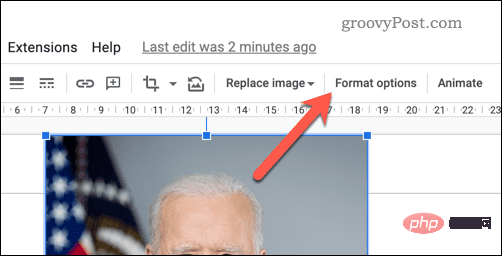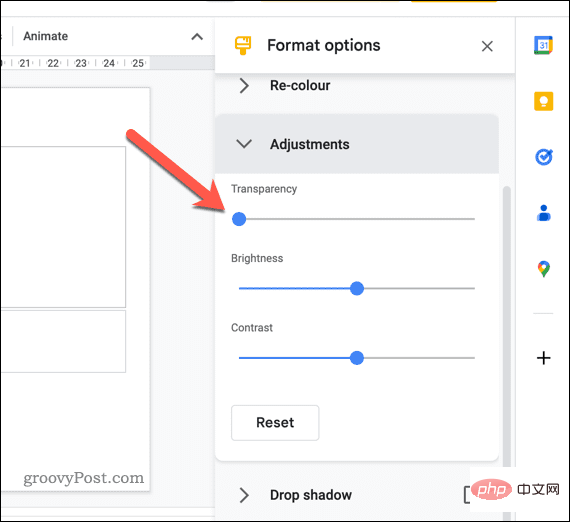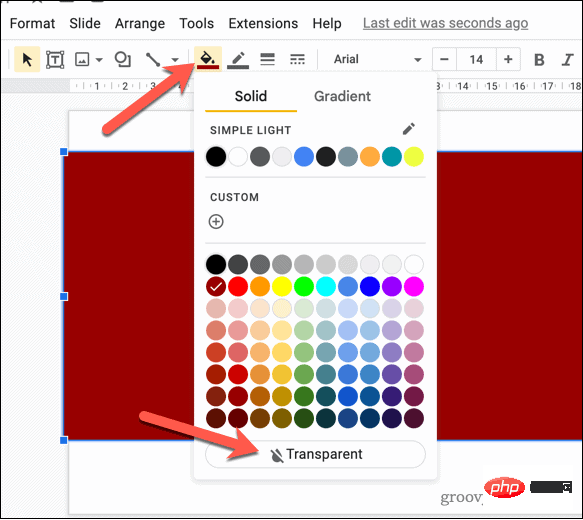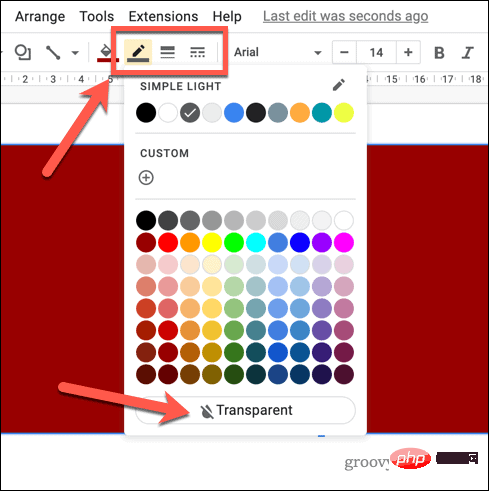如何在Google幻灯片中设置图像透明度?
如何更改 Google 幻灯片中图像的透明度
Google 幻灯片允许您对图像进行微小的更改。您可以使用 Google 幻灯片中的“格式选项”菜单来更改您插入的任何图像的透明度级别。
要使用 Google 幻灯片中的“格式选项”菜单使图像透明:
- 打开您现有的 Google 幻灯片演示文稿或创建一个新的。
- 在其中一张幻灯片的演示文稿中选择现有图像。
- 或者,通过按“插入” > “图像” 并选择其中一个上传选项来添加图像。

- 选择图像后,按工具栏中的格式选项按钮。或者,右键单击图像并选择格式选项。

- “ 格式选项”菜单将出现在右侧——打开“调整”部分。
- 使用滑块调整透明度级别。向右移动会增加透明度,向左移动会降低透明度。

此方法允许您轻松调整图像的透明度级别,但您需要使用滑块来为图像找到合适的级别。
如何在 Google 幻灯片中使形状透明
如果您已将形状插入到 Google 幻灯片中,您还可以使用内置格式设置工具更改其透明度。
要在 Google 幻灯片中使形状透明:
- 打开您的Google 幻灯片演示文稿并选择您想要设为透明的形状。
- 在任务栏上找到填充颜色下拉菜单。
- 从填充颜色菜单中,选择透明选项。

- 此时,形状将完全透明,但您仍会看到边框。如果要更改此边框的大小和颜色,请选择任务栏上的 边框颜色 下拉菜单并选择您喜欢的颜色。
- 要更改边框的大小,请选择 边框粗细下拉菜单并选择大小。
- 您还可以通过按 Border dash 下拉菜单并选择要使用的样式来更改边框的样式。

此时,形状现在应该是透明的,允许背景或后面的其他物体透过。
制作引人入胜的 Google 幻灯片演示
在 Google 幻灯片中使图像透明是增强演示文稿视觉吸引力的好方法。按照上述步骤,您可以轻松地为 Google 幻灯片演示文稿中的任何图像或形状添加一层透明效果。
但是,还有其他方法可以增强您的演示文稿。例如,您可以将对象组合在一起以创建更复杂的图形,创建自定义模板以使您的演示文稿具有一致的外观和感觉,或者添加您自己的音频以使您的演示文稿栩栩如生。
以上是如何在Google幻灯片中设置图像透明度?的详细内容。更多信息请关注PHP中文网其他相关文章!

热AI工具

Undresser.AI Undress
人工智能驱动的应用程序,用于创建逼真的裸体照片

AI Clothes Remover
用于从照片中去除衣服的在线人工智能工具。

Undress AI Tool
免费脱衣服图片

Clothoff.io
AI脱衣机

AI Hentai Generator
免费生成ai无尽的。

热门文章

热工具

记事本++7.3.1
好用且免费的代码编辑器

SublimeText3汉化版
中文版,非常好用

禅工作室 13.0.1
功能强大的PHP集成开发环境

Dreamweaver CS6
视觉化网页开发工具

SublimeText3 Mac版
神级代码编辑软件(SublimeText3)

热门话题
 如何修复背景幻灯片在 Windows 11、10 中不起作用
May 05, 2023 pm 07:16 PM
如何修复背景幻灯片在 Windows 11、10 中不起作用
May 05, 2023 pm 07:16 PM
在Windows11/10系统上,一些用户声称桌面背景上的幻灯片已经停止工作。用户对为什么笔记本电脑背景屏幕上的照片不再滑动感到困惑。幻灯片无法正常工作的此问题的原因如下所述。已安装第三方桌面定制应用程序。在电源选项中,桌面背景幻灯片设置已暂停。包含背景图像的文件夹被删除。幻灯片播放完成后屏幕可能会关闭。在对上述原因进行调查之后,我们创建了一个修复列表,无疑将帮助用户解决问题。解决方法——停用的窗口可能是导致此问题的原因之一。因此,请尝试激活Windows并检查问题是否已解决。尝试通过“设置”应
 WPS表格下拉菜单怎么做
Mar 21, 2024 pm 01:31 PM
WPS表格下拉菜单怎么做
Mar 21, 2024 pm 01:31 PM
WPS表格下拉菜单怎么做:选中要设置下拉菜单的单元格后,依次点击“数据”,“有效性”,再在弹出的对话框中进行相应设置后,以此来下拉我们的菜单。WPS作为一款功能强大的办公软件,其自身拥有的能够编辑文档、统计数据表格等的功能,为很多需要和文字、数据等打交道的人们提供了很多的方便。而要想熟练地运用WPS软件为我们提供很多方便,就需要我们能够先掌握住WPS软件的各种非常基本的操作,在这篇文章里,小编就给大家分享一下怎么在用WPS软件做出的WPS表格中进行下拉菜单的操作。在打开WPS表格后,首先用鼠标选
 幻灯片全屏播放为什么有黑边
Oct 20, 2023 pm 03:25 PM
幻灯片全屏播放为什么有黑边
Oct 20, 2023 pm 03:25 PM
幻灯片全屏播放有黑边可能是因为屏幕分辨率不匹配、图片尺寸不匹配、缩放模式设置不正确、显示器设置问题和幻灯片设计问题等。详细介绍:1、屏幕分辨率不匹配,黑边的一个常见原因是屏幕分辨率与幻灯片尺寸不匹配,当幻灯片的尺寸小于屏幕分辨率时,播放时会出现黑边,解决方法是调整幻灯片的尺寸,使其与屏幕分辨率匹配,在 PowerPoint中,可以选择“设计”选项卡,然后点击“幻灯片大小”等等。
 如何在 Microsoft Word 中添加艺术页面边框
Apr 27, 2023 pm 08:25 PM
如何在 Microsoft Word 中添加艺术页面边框
Apr 27, 2023 pm 08:25 PM
您是否厌倦了一直在Word文档上看到传统的黑色边框?您是否正在寻找如何为您的文档添加一些彩色和艺术边框以使其更具吸引力和乐趣的方法?在Word文档的不同页面中添加不同的艺术边框怎么样?或者一次将单个艺术边框应用于文档中的所有页面?我知道你和我们一样对这整个艺术边界的事情感到兴奋!直接阅读本文,了解如何成功地将艺术边框应用于Word文档。第1部分:如何将相同的艺术页面边框应用于Word文档中的所有页面第1步:打开Word文档,然后单击顶部功能区中的“设计”选项卡。在DESIGN选
 如何在Windows 11上创建带有背景音乐的幻灯片?
Apr 21, 2023 am 10:07 AM
如何在Windows 11上创建带有背景音乐的幻灯片?
Apr 21, 2023 am 10:07 AM
幻灯片是在Windows11计算机上组织图片的好方法。有时,Windows用户可能会面临某种硬件限制或系统更新,他们需要一种方法来存储他们的文件,以免被意外删除或丢失。此外,与必须通过一张一张地滚动照片来手动向人们展示相比,它使对照片进行分类和展示要容易得多。幻灯片也是将来自不同来源(相机、手机、USB驱动器)的照片汇集为一种易于欣赏的格式的好方法。幸运的是,您可以使用一些有用的第三方应用程序来创建这些幻灯片,而不必被迫使用PowerPoint之类的工具。该应用程序适用于商业演示,但Pow
 如何将 PowerPoint 转换为 Google Slides?
Apr 22, 2023 pm 03:19 PM
如何将 PowerPoint 转换为 Google Slides?
Apr 22, 2023 pm 03:19 PM
如何将PowerPoint转换为Google幻灯片将完整的PowerPoint演示文稿转换为Google幻灯片的最简单方法之一是上传它。通过将PowerPoint(PPT或PPTX)文件上传到Google幻灯片,该文件将自动转换为适用于Google幻灯片的格式。要将PowerPoint直接转换为Google幻灯片,请执行以下步骤:登录您的Google帐户,前往Google幻灯片页面,然后单击“开始新的演示文稿”部分下的空白。在新的演示文稿页面中,单击文件&g
 如何打印不带注释的 Word 文档
Apr 18, 2023 pm 02:19 PM
如何打印不带注释的 Word 文档
Apr 18, 2023 pm 02:19 PM
对于MicrosoftWord,注释很重要,尤其是当文档在多人之间共享时。每个人都可以通过他/她的评论在文档内容中添加一些内容,并且保留这些评论以供以后参考是非常重要的。但是当你需要打印文档时,你真的需要打印注释吗?在某些情况下,是的。但对于其他一些情况,这是一个很大的不!在本文中,我们通过2种不同的解决方案解释了如何轻松打印Word文档而不打印其上的评论。请记住,评论只是被隐藏,不会被删除。因此,您绝对不会在此处冒您文档的任何部分的风险,在没有评论的情况下打印它。希望你喜欢!解决方案1:通
 如何隐藏文本直到在 Powerpoint 中单击
Apr 14, 2023 pm 04:40 PM
如何隐藏文本直到在 Powerpoint 中单击
Apr 14, 2023 pm 04:40 PM
如何在 PowerPoint 中的任何点击之前隐藏文本如果您希望在单击 PowerPoint 幻灯片上的任意位置时显示文本,那么设置起来既快速又容易。要在 PowerPoint 中单击任何按钮之前隐藏文本:打开您的 PowerPoint 文档,然后单击“插入 ”菜单。单击新幻灯片。选择空白或其他预设之一。仍然在插入菜单中,单击文本框。在幻灯片上拖出一个文本框。单击文本框并输入您