尽管您通常不会遇到任何问题,但许多人报告说遇到了更新错误。并且可以选择通过 Windows 更新升级到最新版本,安装 Windows 11 时出现错误代码 0x80070490 可能会导致一些问题。
与大多数更新错误不同,这不仅会阻止您安装最新版本,而且基本上会升级到最新版本,即 Windows 11。
尽管在 Windows 11 中安装应用程序时甚至在运行它们时也可能遇到错误代码 0x80070490,但本教程将特别关注将 Windows 10 更新到 11 错误 0x80070490 部分。
与其他类似错误一样,这也可能是由损坏的系统文件、阻止升级的第三方防病毒软件或操作系统的小错误引起的。
除此之外,它还可能与损坏的 Windows 更新组件有关,因为这些组件对于安装更新至关重要,并且在安装 Windows 11 时出现问题可能会导致 0x80070490 错误代码。
无论您的情况的根本原因是什么,下面列出的方法都应该消除错误。只需按照列出的顺序进行操作即可快速排除故障。
虽然您可以手动解决错误,但有一个更简单、更快捷的替代方法,即使用专用修复工具。我们推荐 Restoro,因为它是最好的之一,有助于消除最大的错误,包括 Windows 更新的错误。
除此之外,它还会扫描恶意软件感染,并在将其删除后,修复恶意软件造成的损害。如果您缺少关键的 DLL 文件并且无法运行程序,Restoro 会通过自动替换这些文件来帮助您。
无论是 PC 的任何问题,Restoro 都是您的全职伙伴,它将为您提供最佳的系统性能和最少的错误。
⇒获取恢复
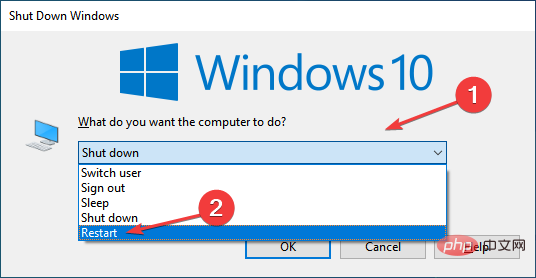
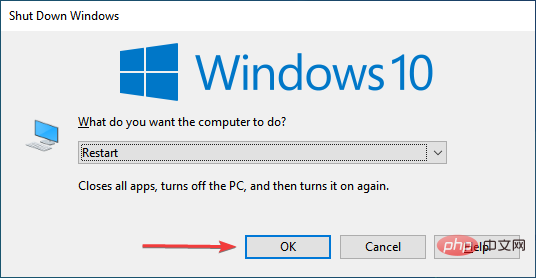
大多数 Windows 更新错误,包括安装 Windows 11 时的错误代码 0x80070490,都可以通过简单的重新启动来修复。如果这是一个小错误,重新启动计算机将重新启动操作系统并立即消除它。
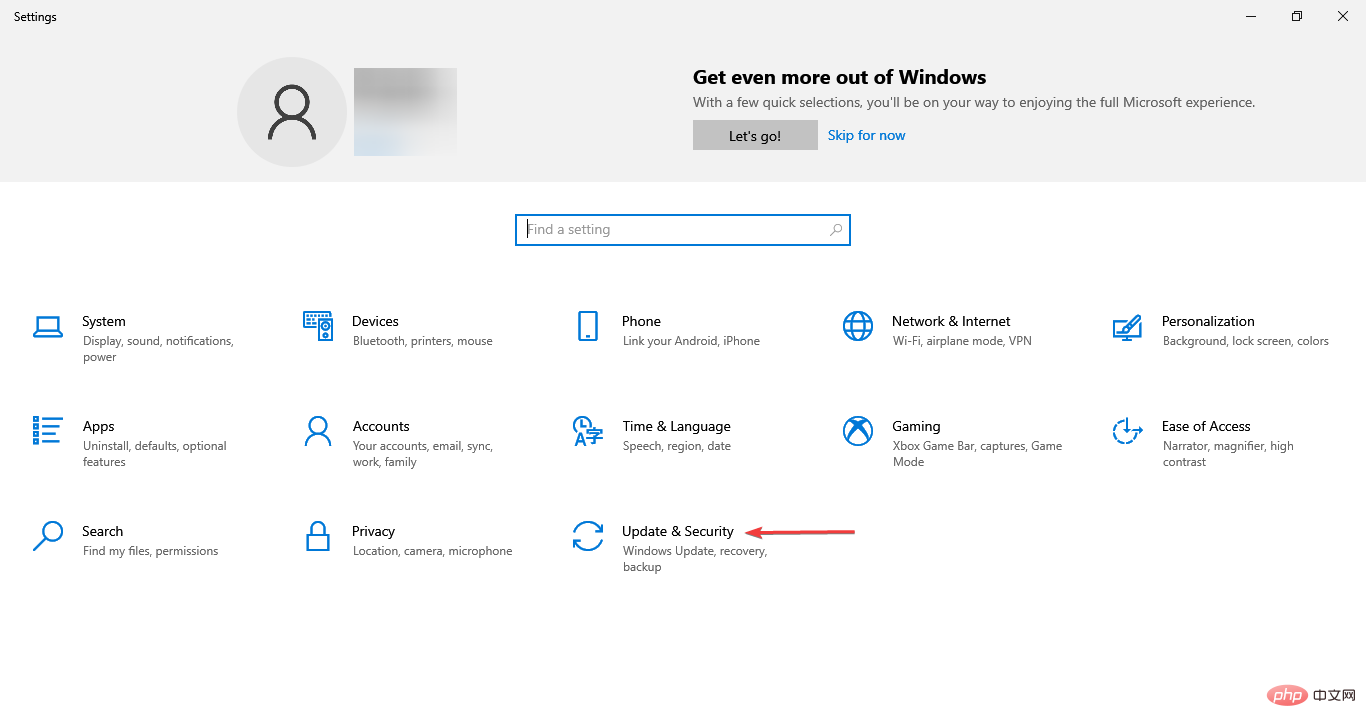
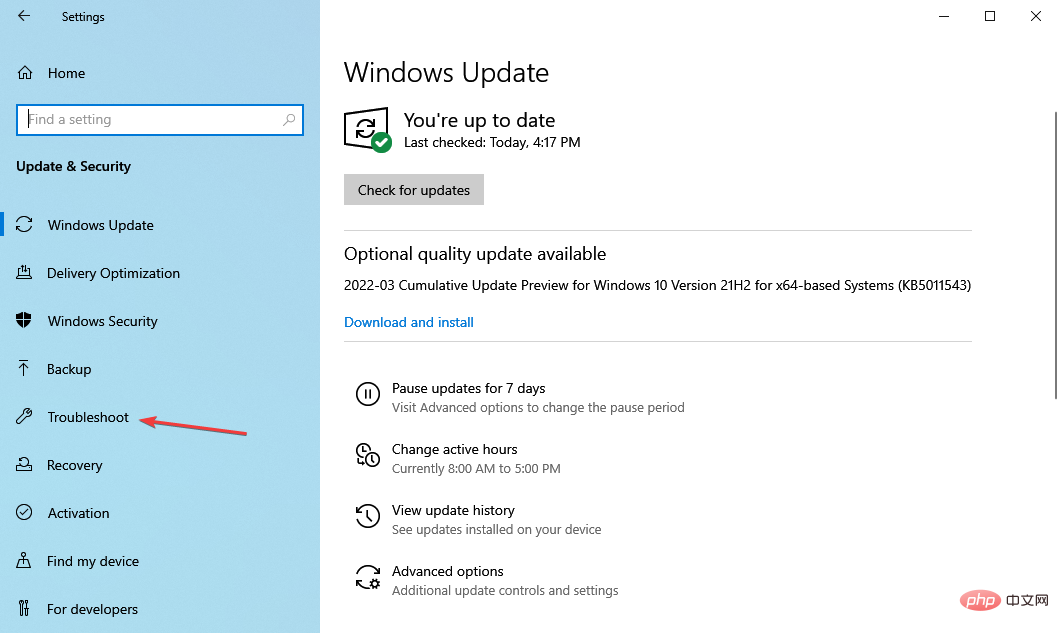
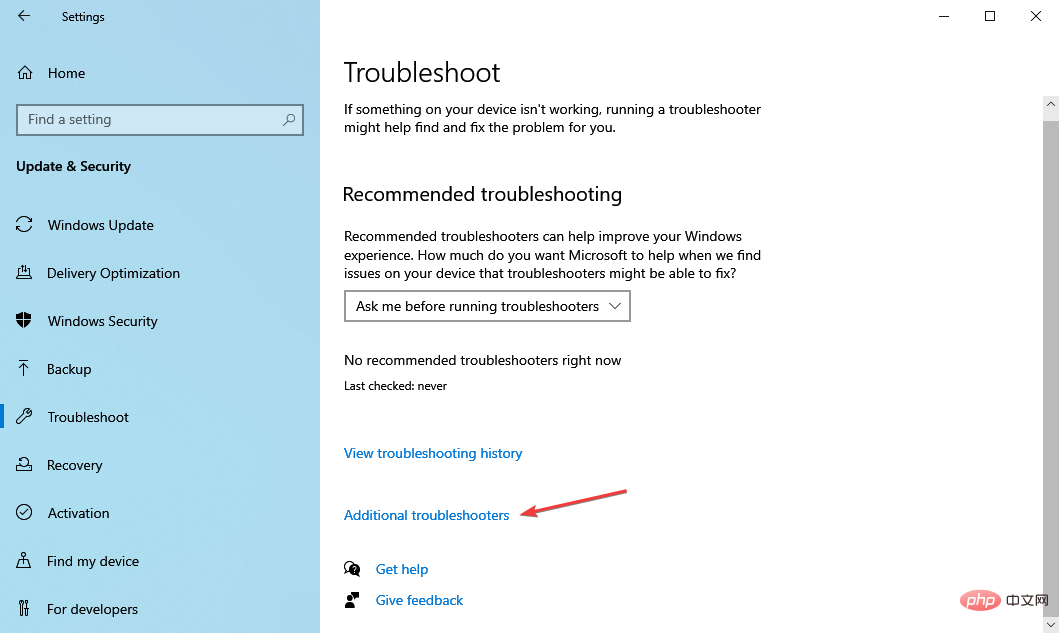
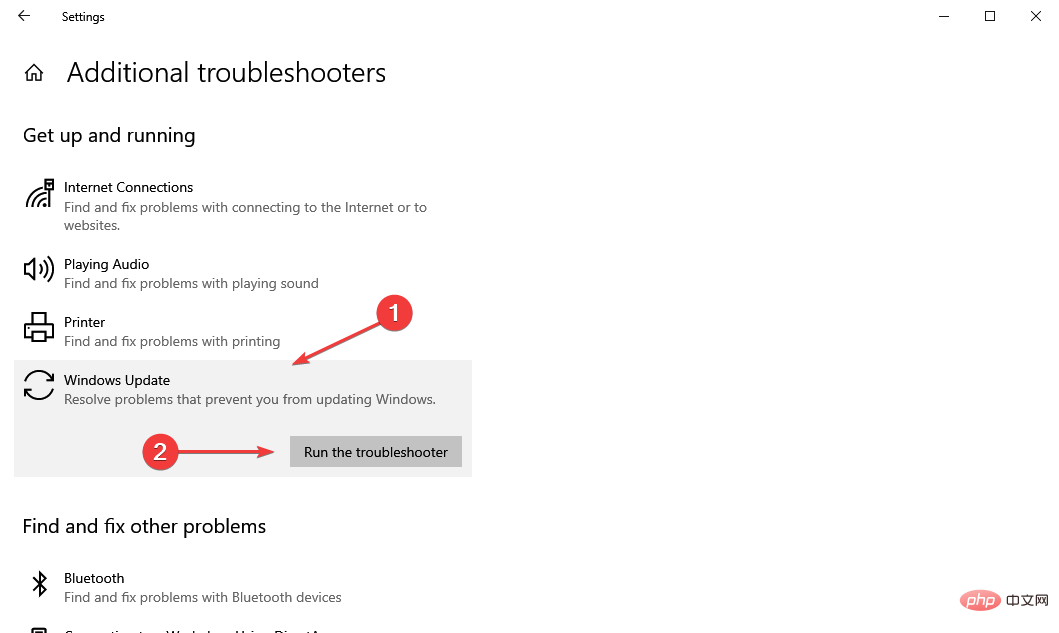
大多数错误都可以通过运行专用的内置故障排除程序来简单地修复,无论是使用操作系统还是外部设备。在这种情况下,Windows 更新疑难解答应该可以帮助您。
如果您在升级到 Windows 11 时仍然遇到错误代码 0x80070490,请转到下一个方法。
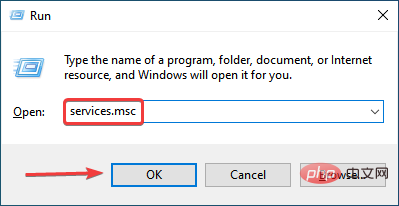
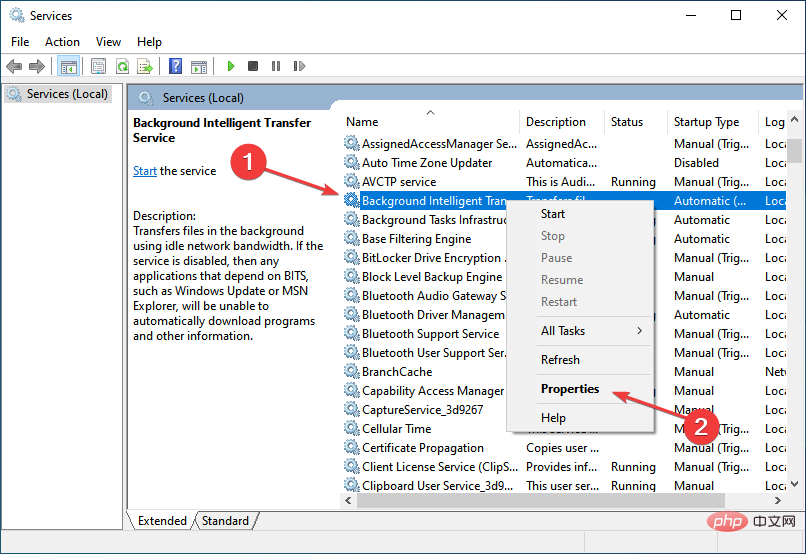
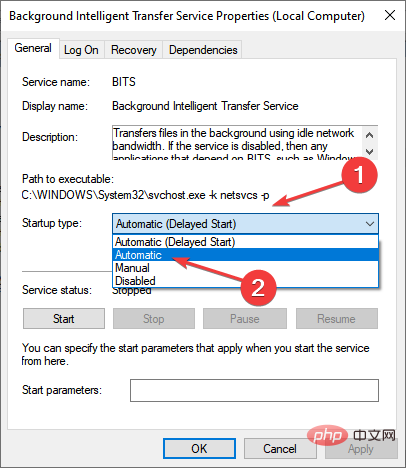
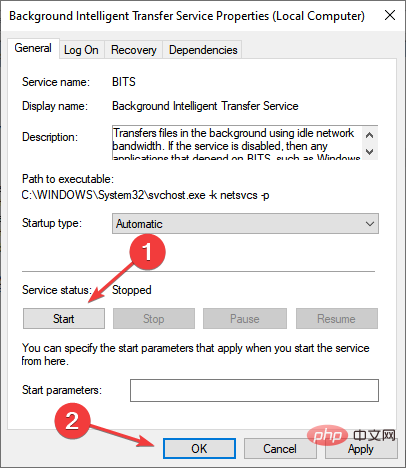
完成更改后,重新启动计算机以使这些生效,并检查安装 Windows 11 时遇到的错误代码 0x80070490 是否已修复。
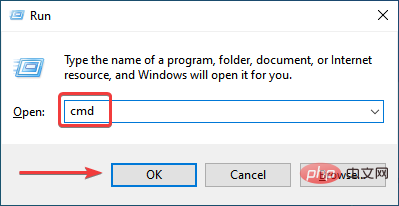
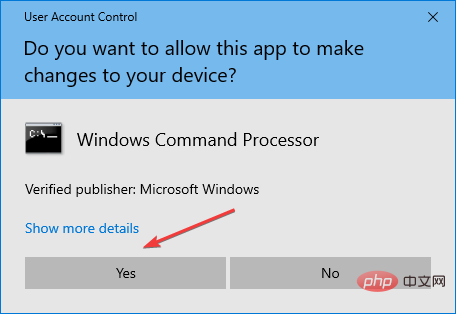
<strong>DISM.exe /Online /Cleanup-image /Restorehealth</strong>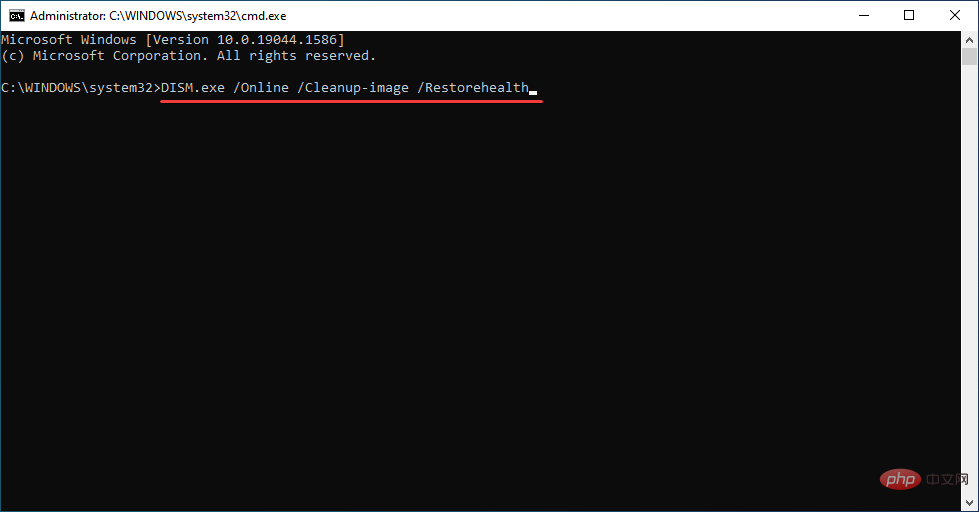
<strong>sfc /scannow</strong>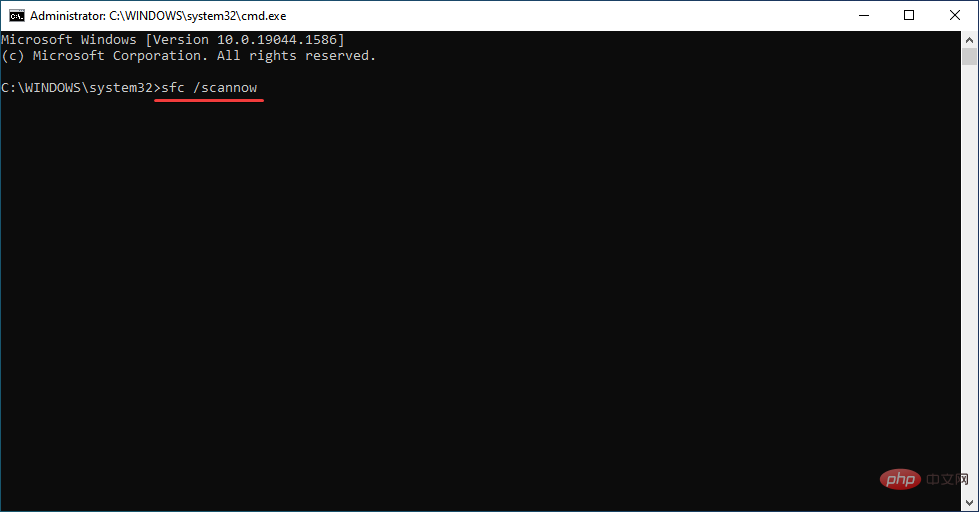
DISM (部署映像服务和管理)工具查找 Windows 映像的问题,并在需要时对 Windows 安装文件进行更改以修复错误。
SFC (系统文件检查器)扫描用于识别损坏的系统文件,如果发现任何文件,这些文件将替换为存储在系统上的缓存副本。
运行两次扫描并重新启动计算机后,检查在安装 Windows 11 更新时是否仍然遇到错误代码 0x80070490。
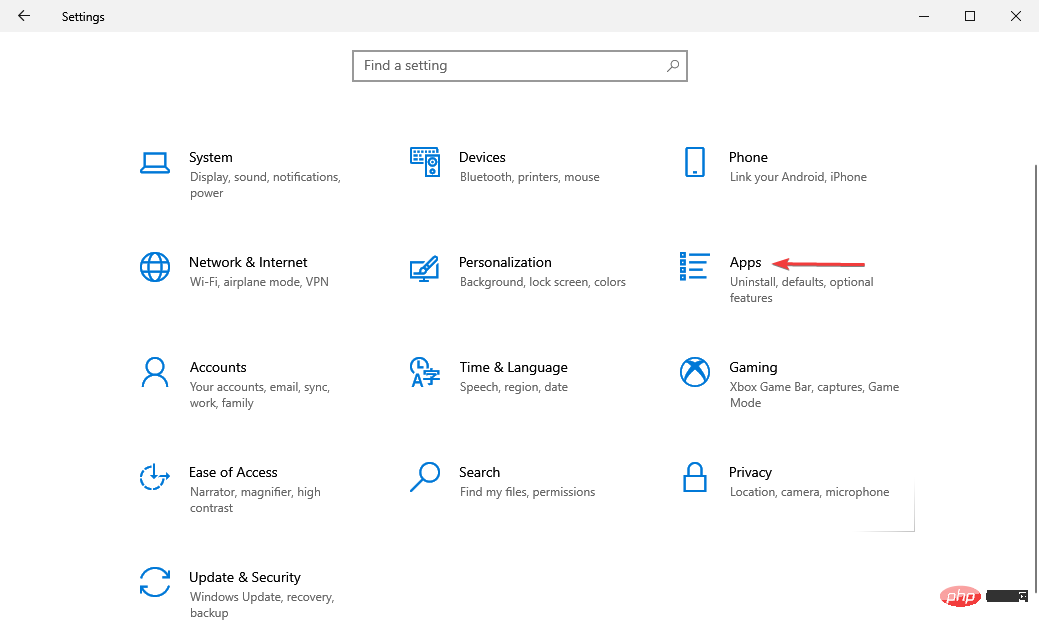
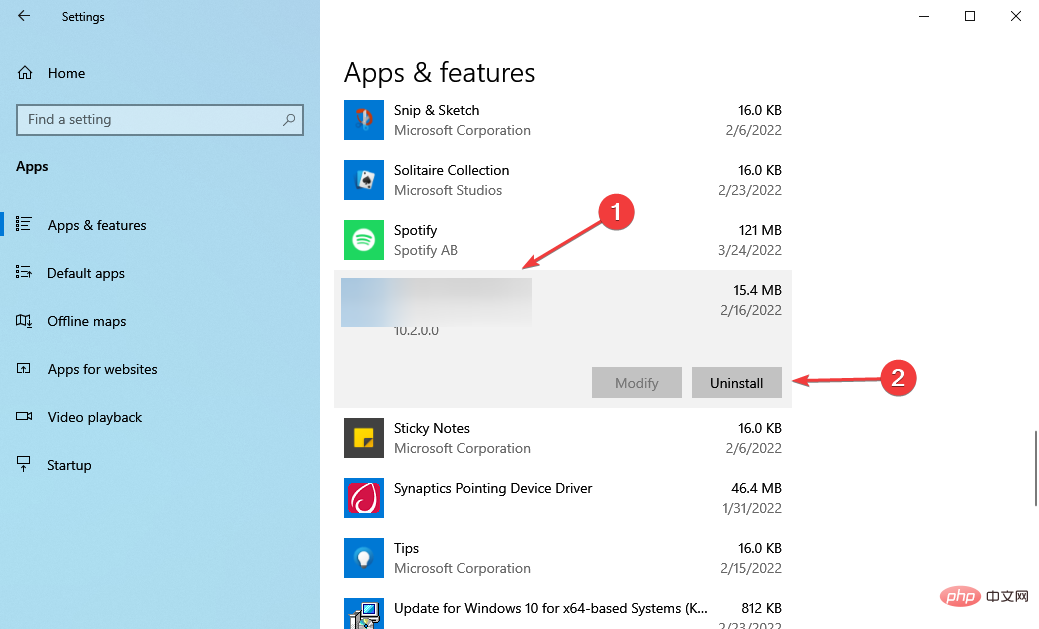
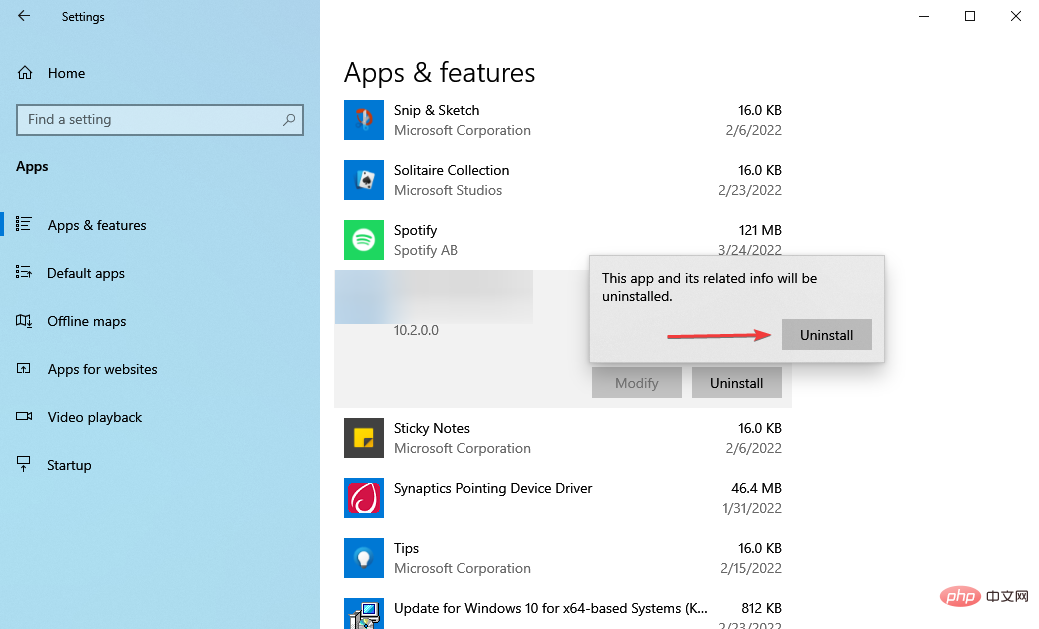
已知某些第三方防病毒软件会阻止更新,并且在升级到 Windows 11 时可能会导致错误代码 0x80070490。如果您安装了其中任何一个,请将它们删除,然后尝试安装 Windows 11 更新。
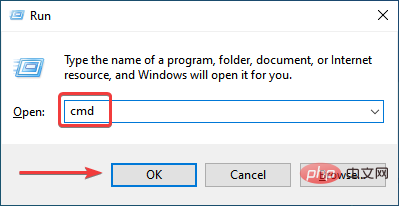
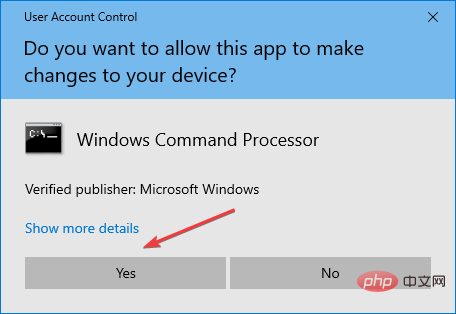
<strong>net stop bits</strong><strong>net stop wuauserv</strong>
<strong>Del “%ALLUSERSPROFILE%Application DataMicrosoftNetworkDownloaderqmgr*.dat”</strong>
<strong>Ren %Systemroot%\SoftwareDistribution\DataStore DataStore.bak</strong><strong>Ren %Systemroot%\SoftwareDistribution\Download Download.bak</strong><strong>Ren %Systemroot%\System32\catroot2 catroot2.bak</strong>
<strong>sc.exe sdset bits D:(A;;CCLCSWRPWPDTLOCRRC;;;SY)(A;;CCDCLCSWRPWPDTLOCRSDRCWDWO;;;BA)(A;;CCLCSWLOCRRC;;;AU)(A;;CCLCSWRPWPDTLOCRRC;;;PU)</strong><strong>sc.exe sdset wuauserv D:(A;;CCLCSWRPWPDTLOCRRC;;;SY)(A;;CCDCLCSWRPWPDTLOCRSDRCWDWO;;;BA)(A;;CCLCSWLOCRRC;;;AU)(A;;CCLCSWRPWPDTLOCRRC;;;PU)</strong>
<strong>cd /d %windir%\system32</strong>
<strong>regsvr32.exe atl.dll<br>regsvr32.exe urlmon.dll<br>regsvr32.exe mshtml.dll<br>regsvr32.exe shdocvw.dll<br>regsvr32.exe browseui.dll<br>regsvr32.exe jscript.dll<br>regsvr32.exe vbscript.dll<br>regsvr32.exe scrrun.dll<br>regsvr32.exe msxml.dll<br>regsvr32.exe msxml3.dll<br>regsvr32.exe msxml6.dll<br>regsvr32.exe actxprxy.dll<br>regsvr32.exe softpub.dll<br>regsvr32.exe wintrust.dll<br>regsvr32.exe dssenh.dll<br>regsvr32.exe rsaenh.dll<br>regsvr32.exe gpkcsp.dll<br>regsvr32.exe sccbase.dll<br>regsvr32.exe slbcsp.dll<br>regsvr32.exe cryptdlg.dll<br>regsvr32.exe oleaut32.dll<br>regsvr32.exe ole32.dll<br>regsvr32.exe shell32.dll<br>regsvr32.exe initpki.dll<br>regsvr32.exe wuapi.dll<br>regsvr32.exe wuaueng.dll<br>regsvr32.exe wuaueng1.dll<br>regsvr32.exe wucltui.dll<br>regsvr32.exe wups.dll<br>regsvr32.exe wups2.dll<br>regsvr32.exe wuweb.dll<br>regsvr32.exe qmgr.dll<br>regsvr32.exe qmgrprxy.dll<br>regsvr32.exe wucltux.dll<br>regsvr32.exe muweb.dll<br>regsvr32.exe wuwebv.dll</strong>
10.倒数第二步是重置Winsock并执行以下命令即可。<strong>netsh winsock reset</strong>
11. 现在,您所要做的就是重新启动您之前停止的BITS和Windows Update服务。为此执行以下命令。<strong>net start bits</strong><strong>net start wuauserv</strong>
在为 Windows 11 安装更新时,Windows 更新组件的问题通常会导致 0x80070490 错误代码。重置组件应该可以解决问题。
如果此方法也不起作用,请尝试下一种方法。
您的最后一个选项,并且应该适用于所有人,是手动安装最新的迭代。在这里,也有几种方法可以进行升级。最简单的一种是使用安装助手升级到 Windows 11。
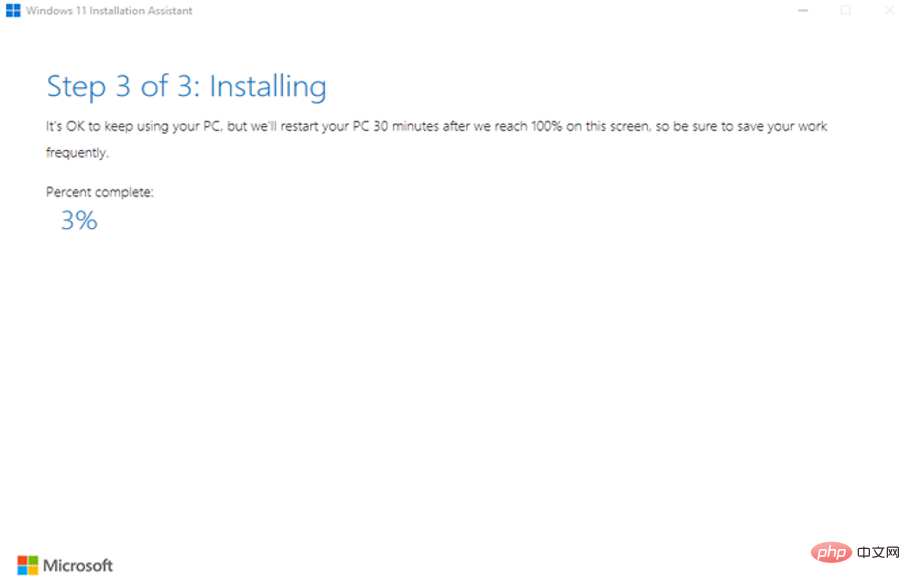
另一种选择是为 Windows 11 创建可启动 USB 驱动器,然后安装操作系统。您还可以使用可启动 USB 在 Windows 11 中执行高级故障排除,以防它无法启动。
无论安装 Windows 11 更新时出现 0x80070490 错误代码的原因是什么,您始终可以使用此处列出的方法进行升级。
此外,了解如何修复 0x800f0989 错误代码,这是通过 Windows 更新从上一次迭代升级到 Windows 11 时遇到的另一个错误。
在下面的评论部分告诉我们哪个修复有效以及您对 Windows 11 的第一印象。
以上是如何在安装 Windows 11 时修复错误代码 0x80070490的详细内容。更多信息请关注PHP中文网其他相关文章!




