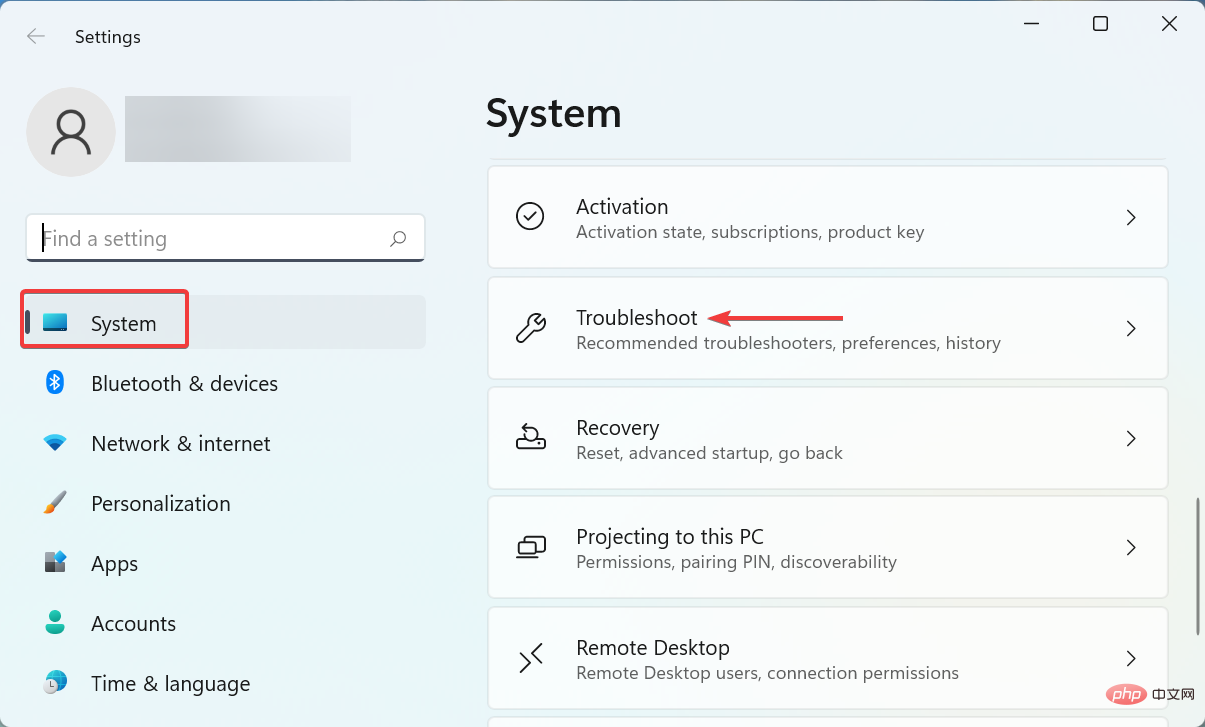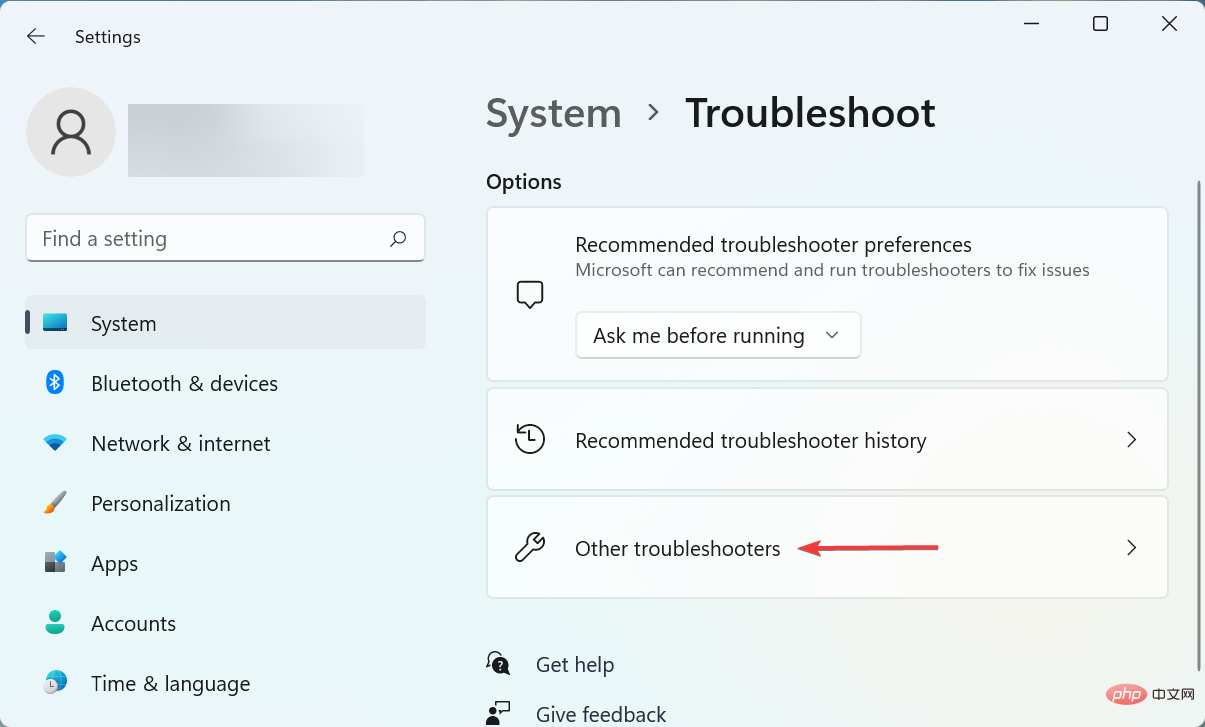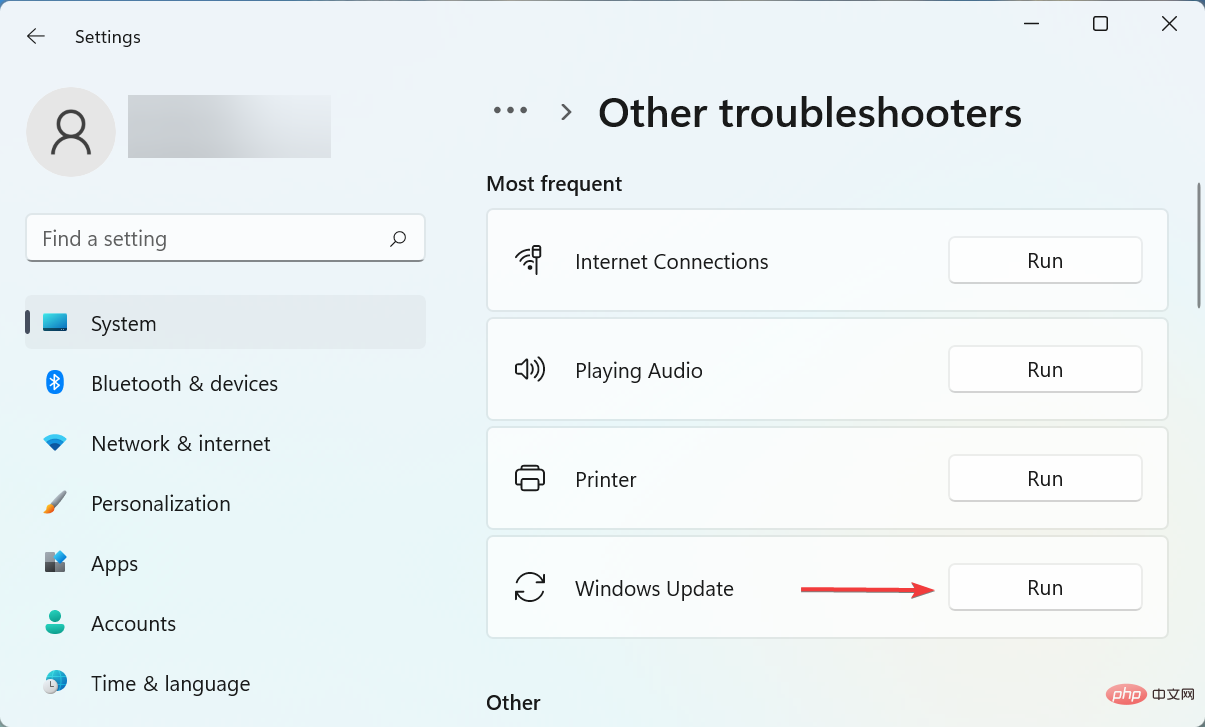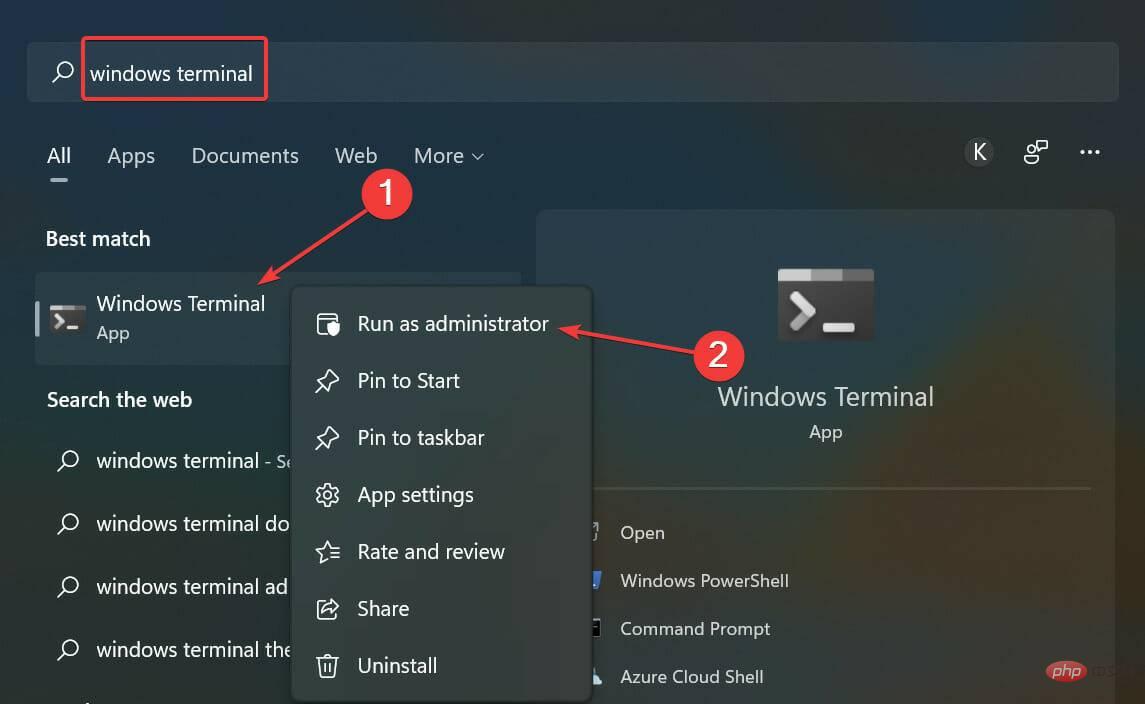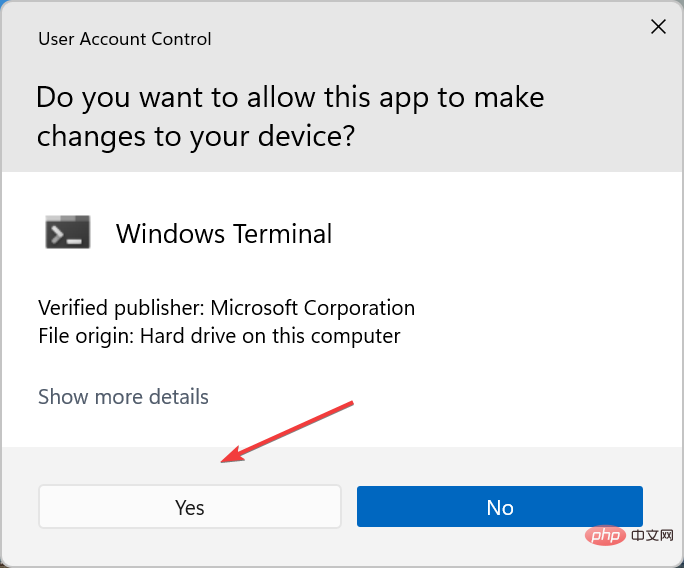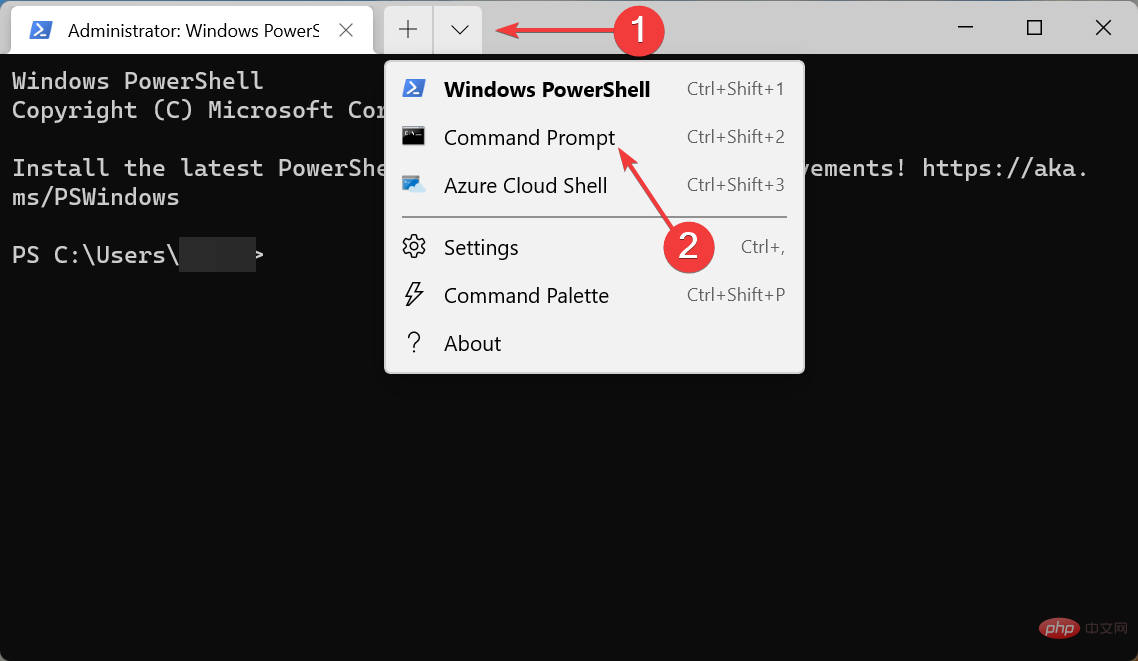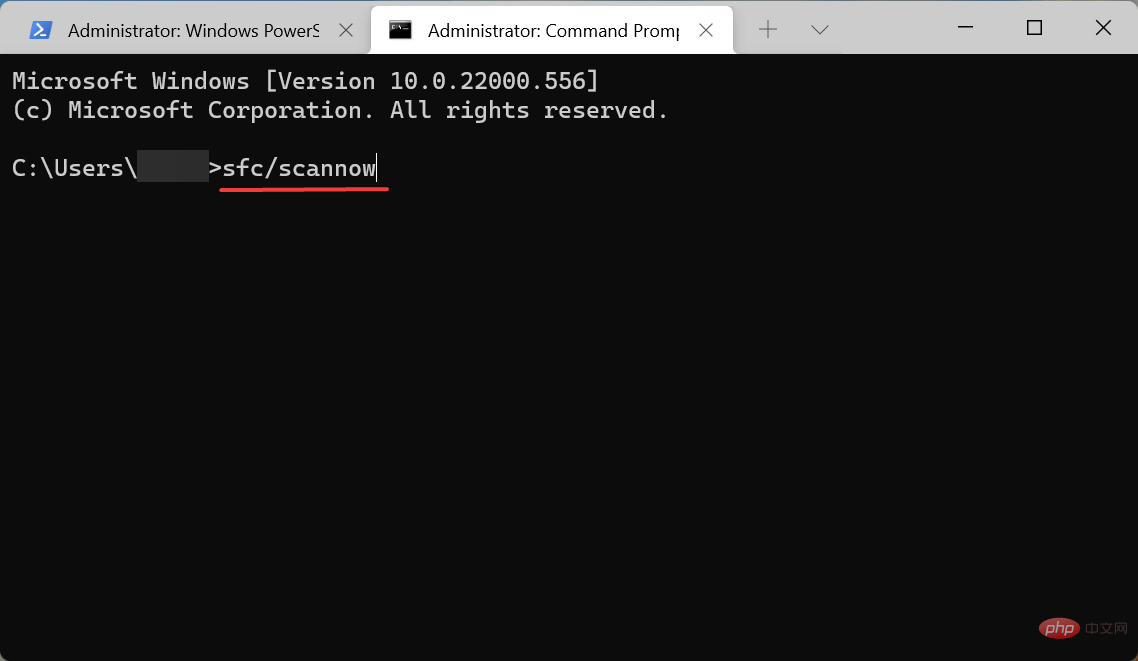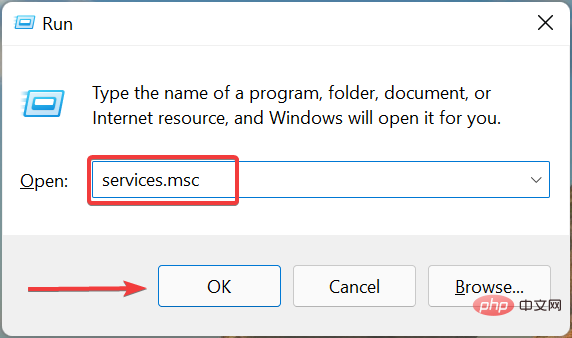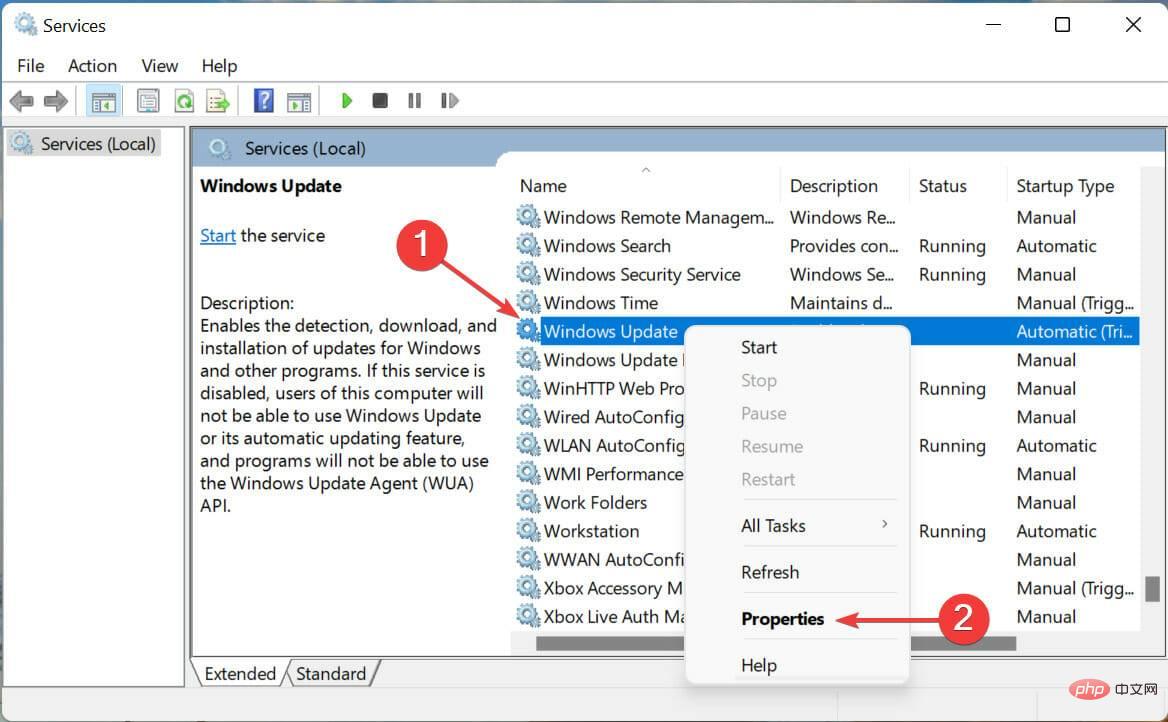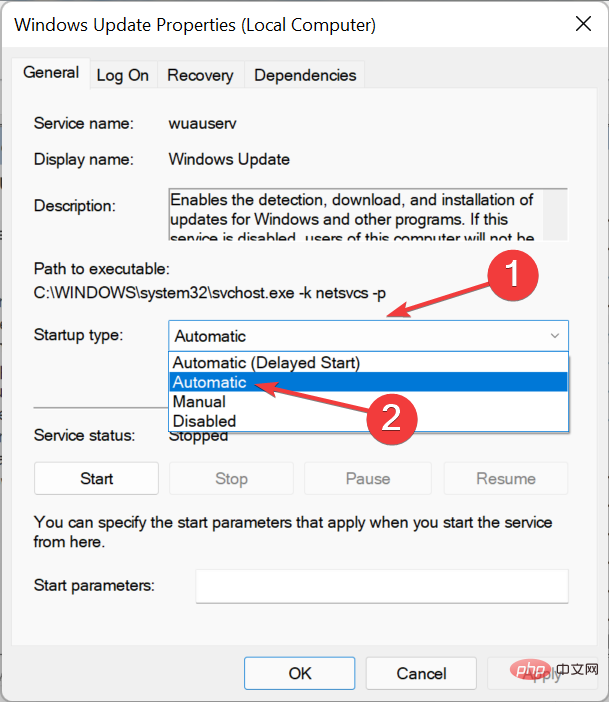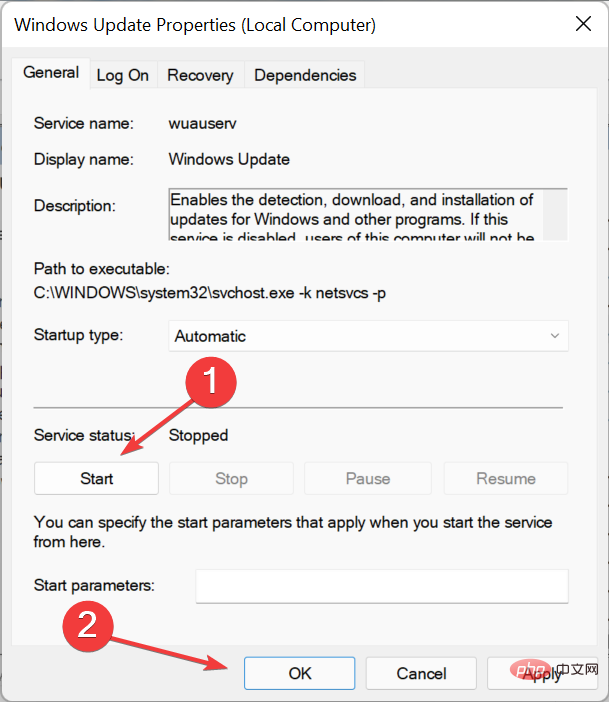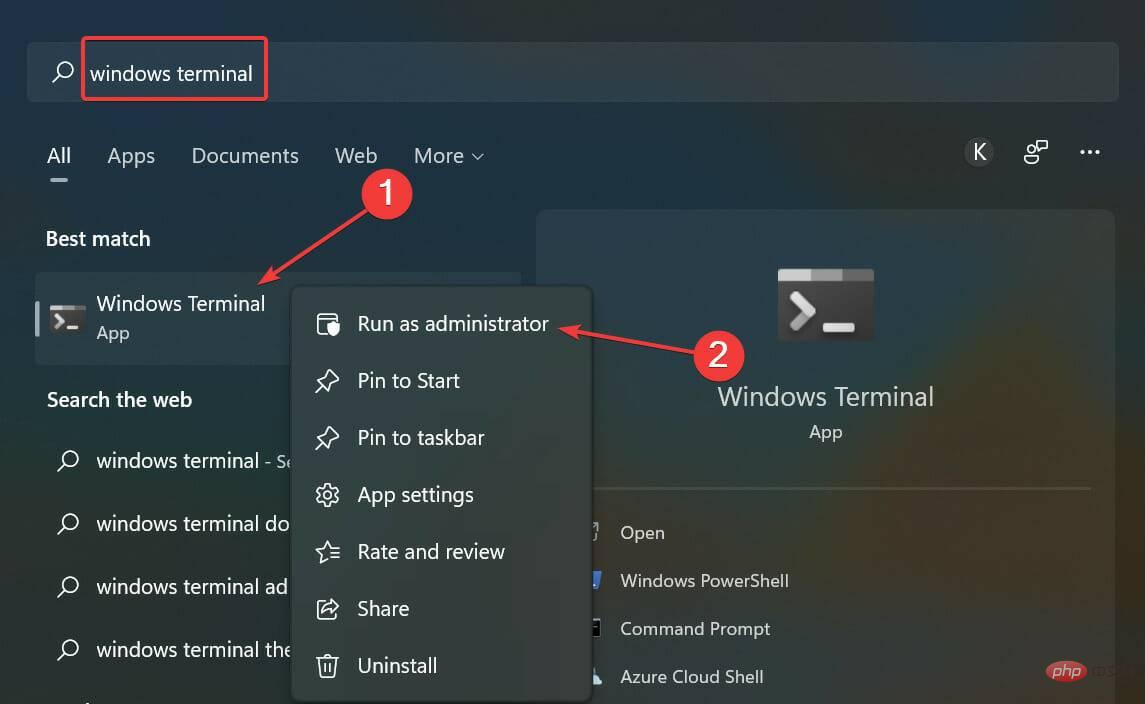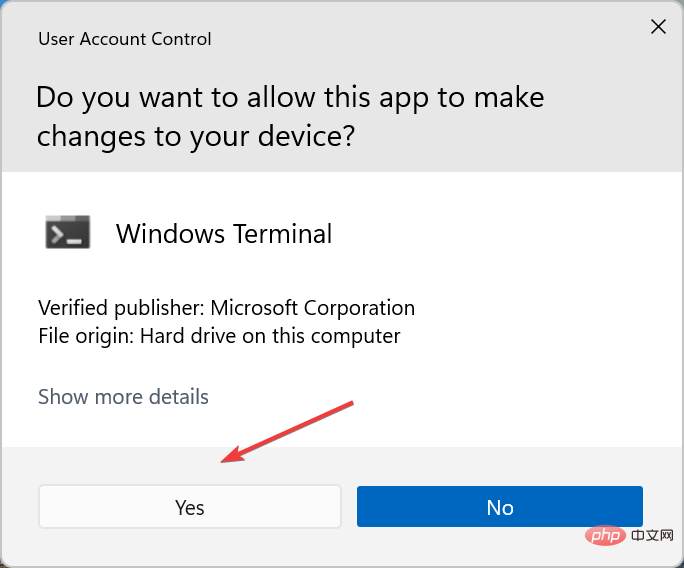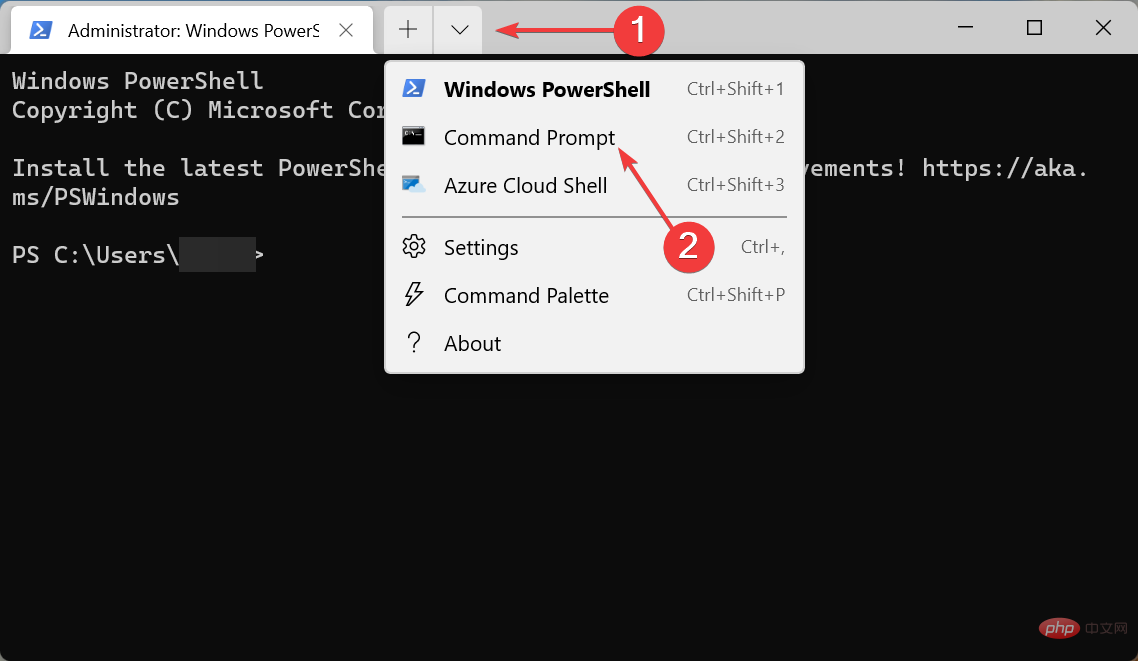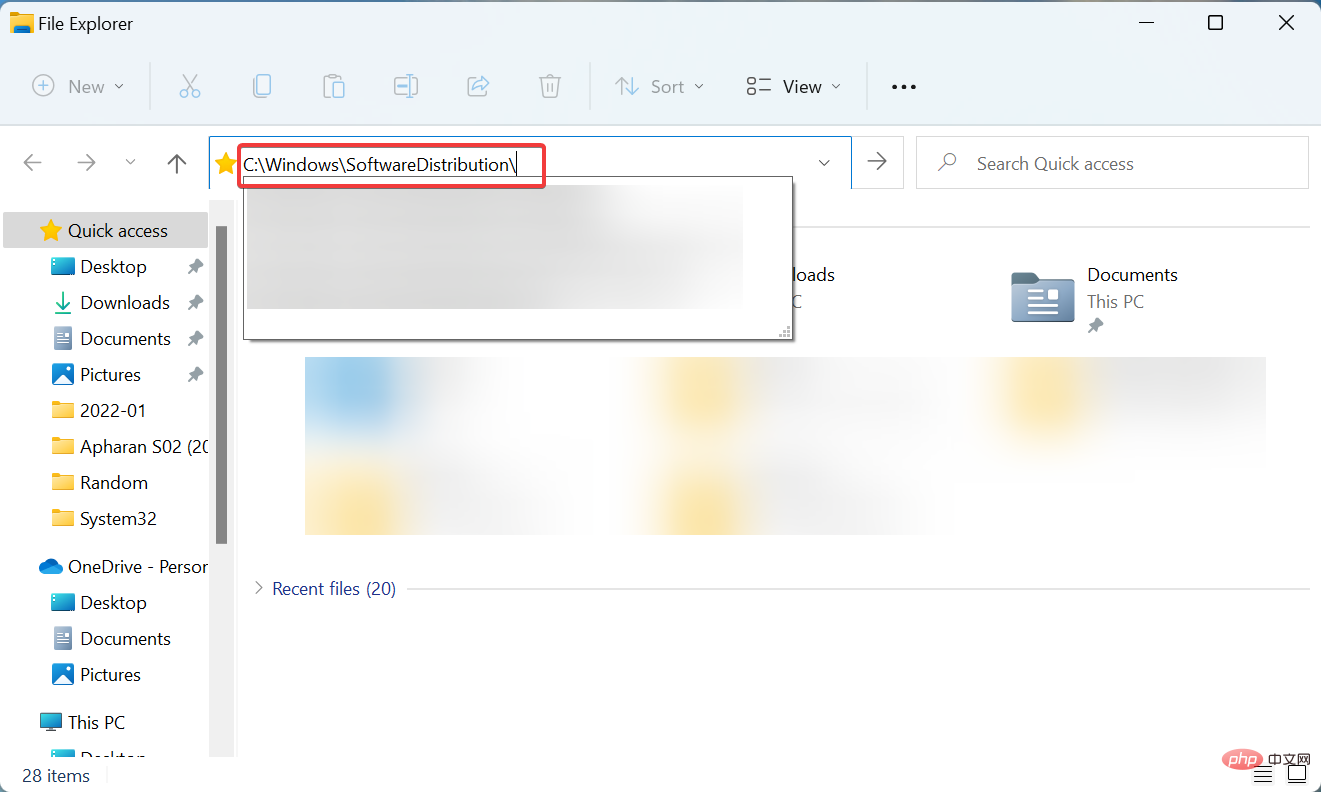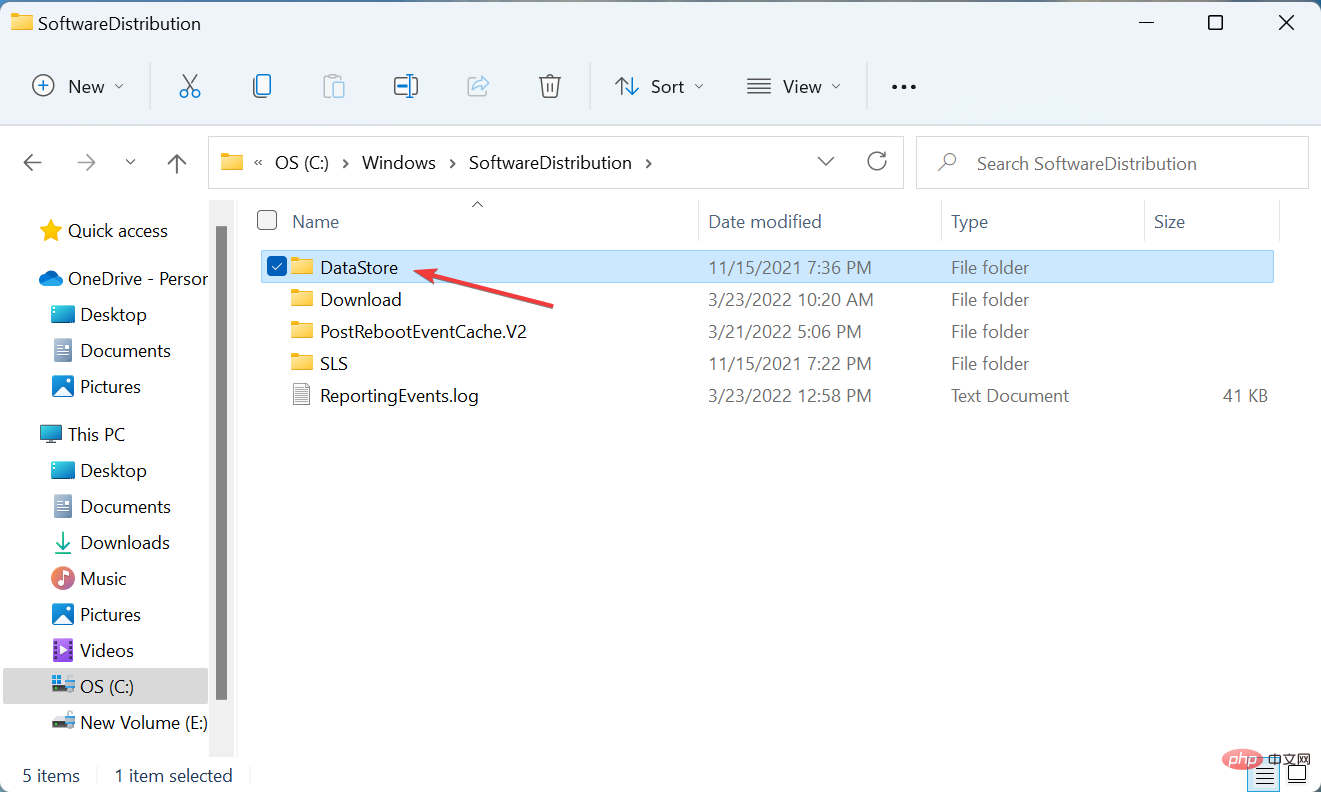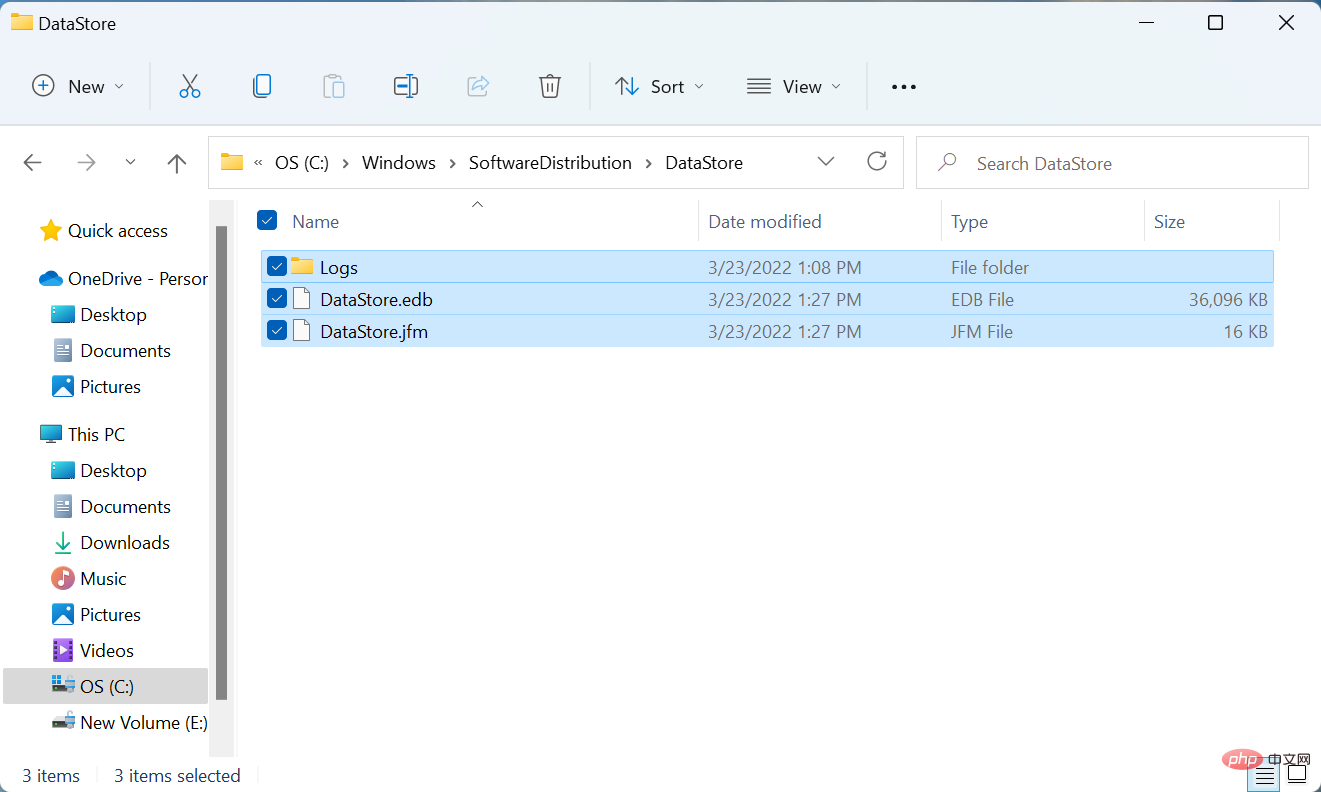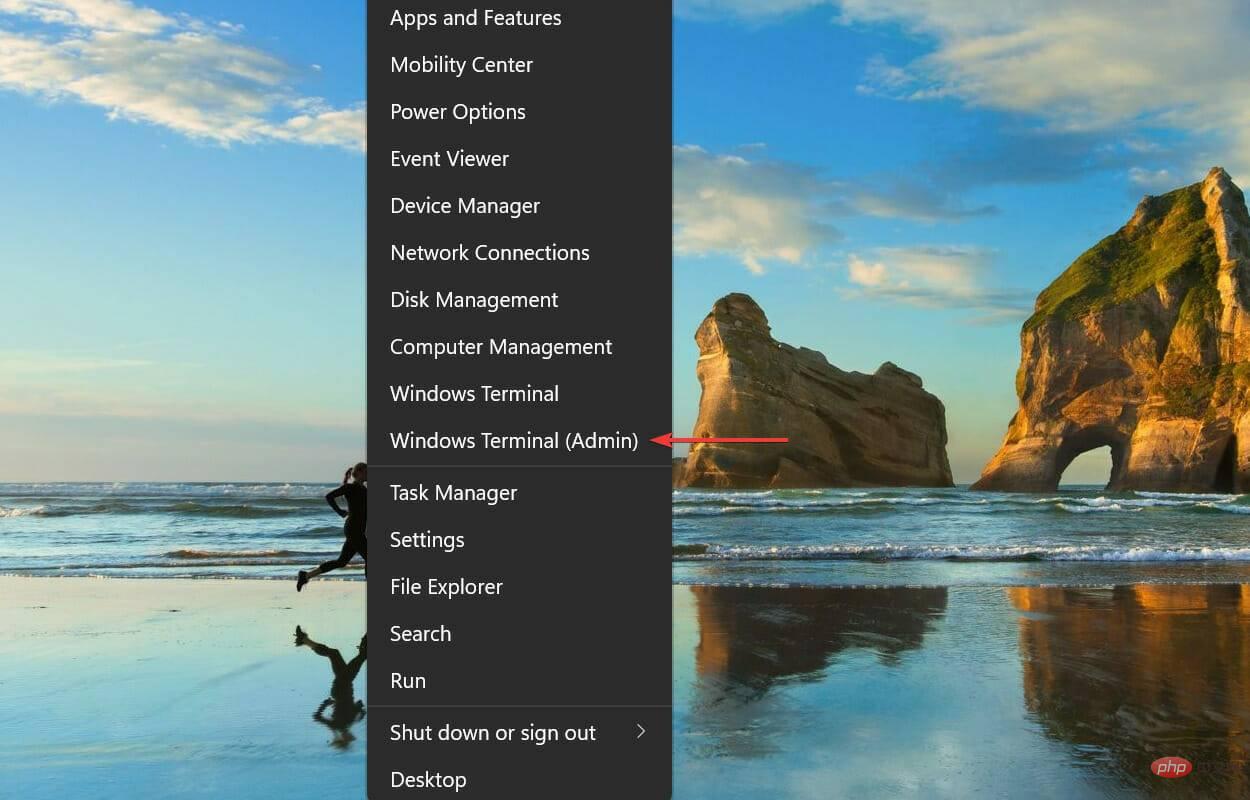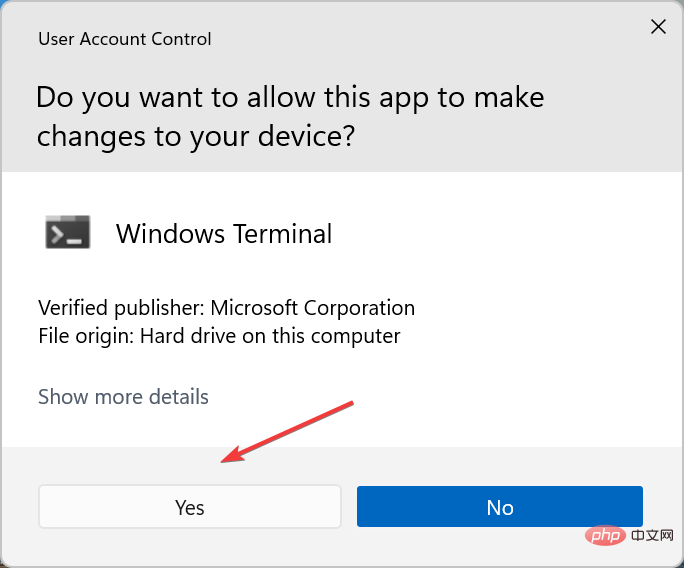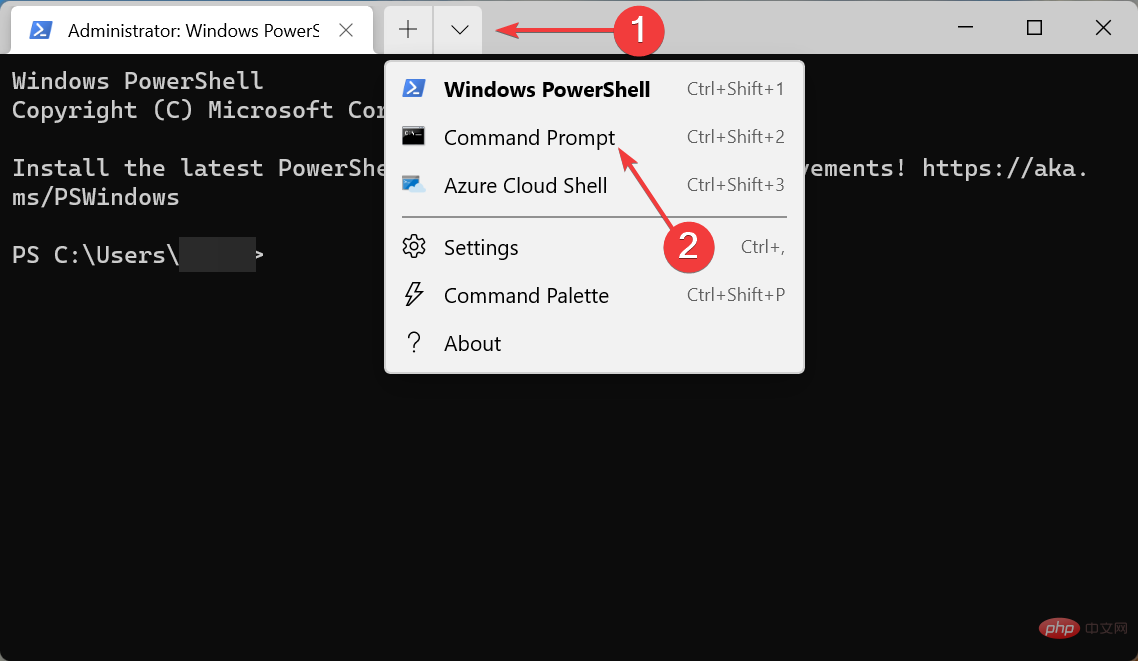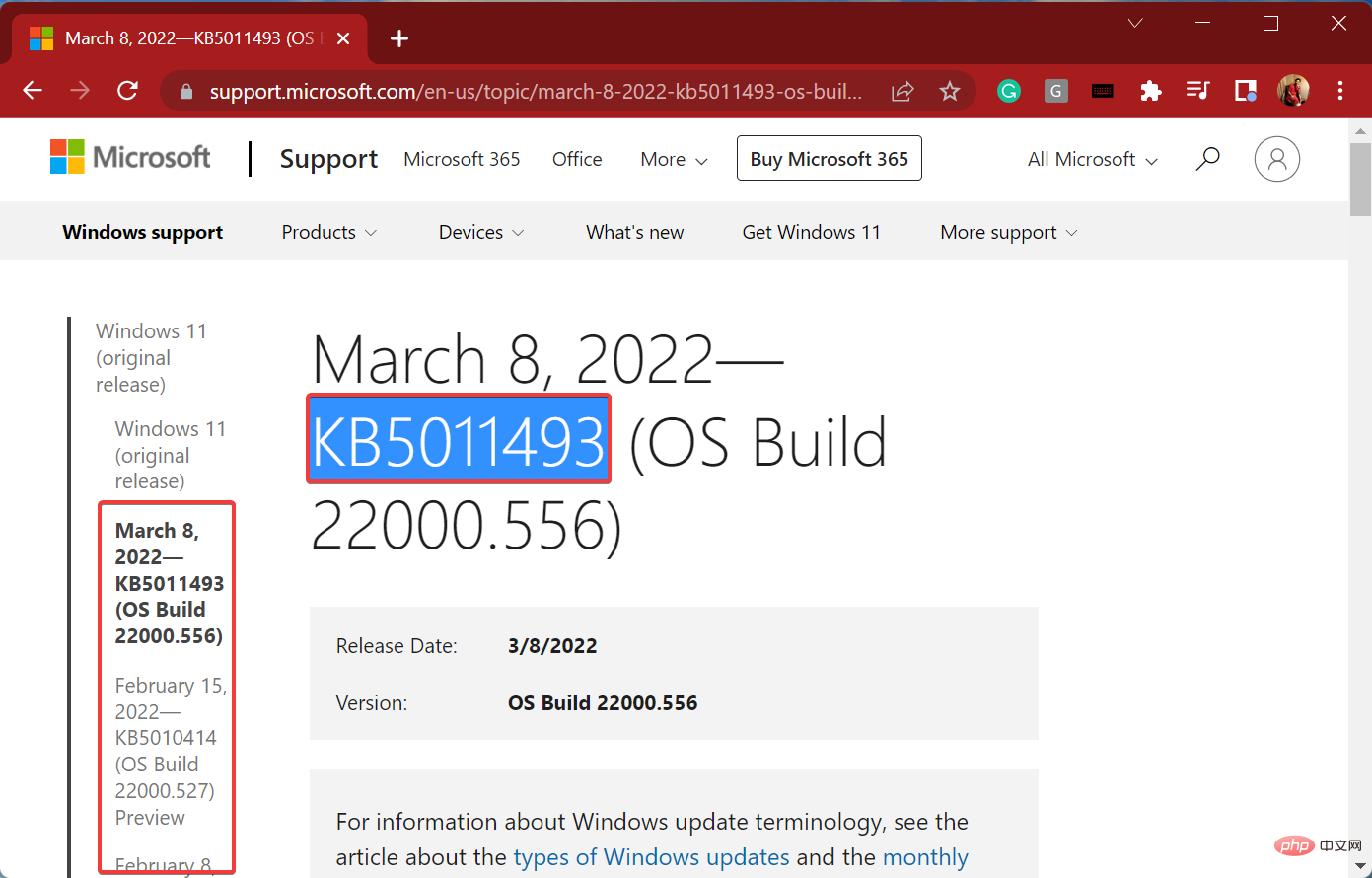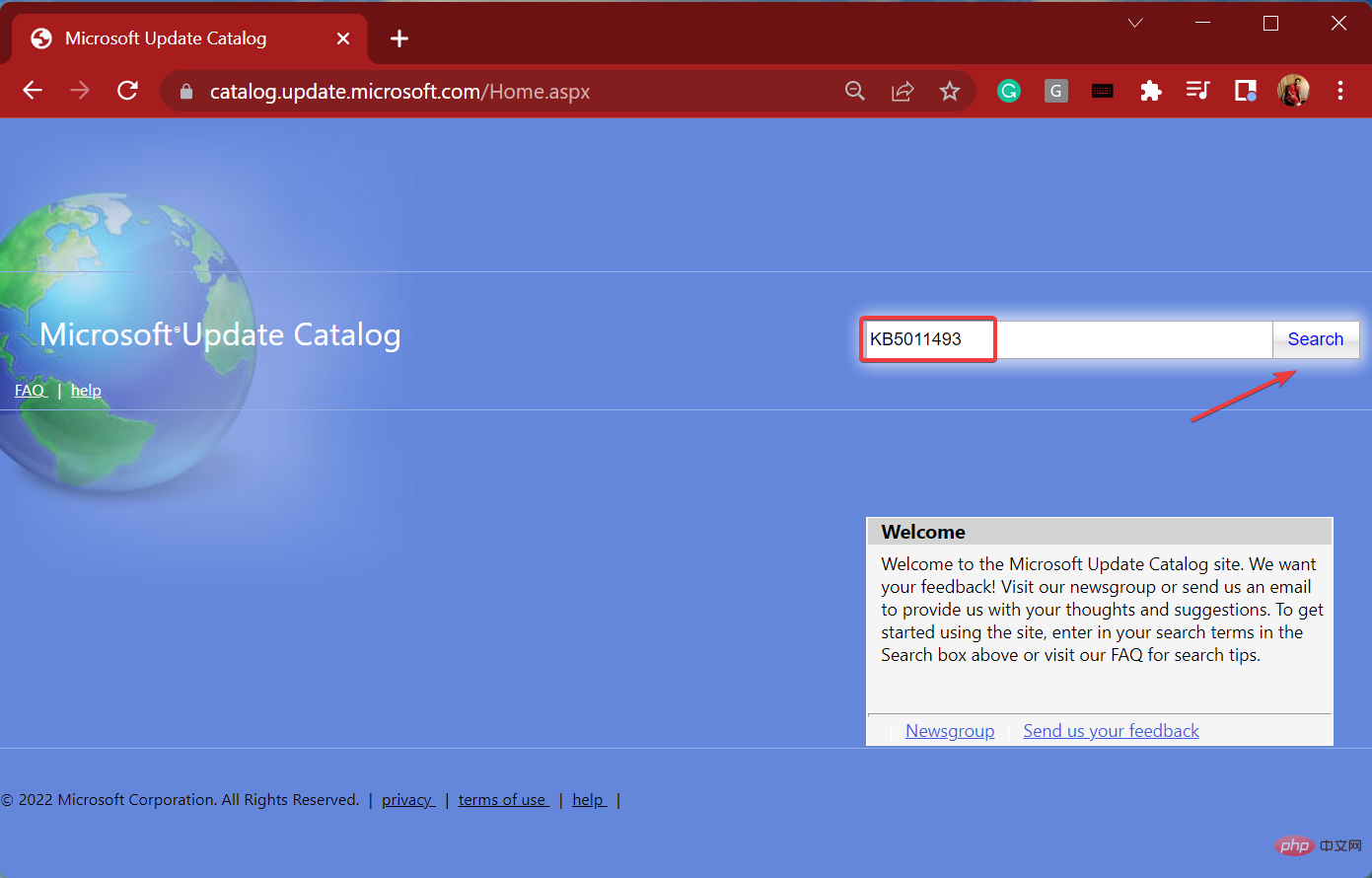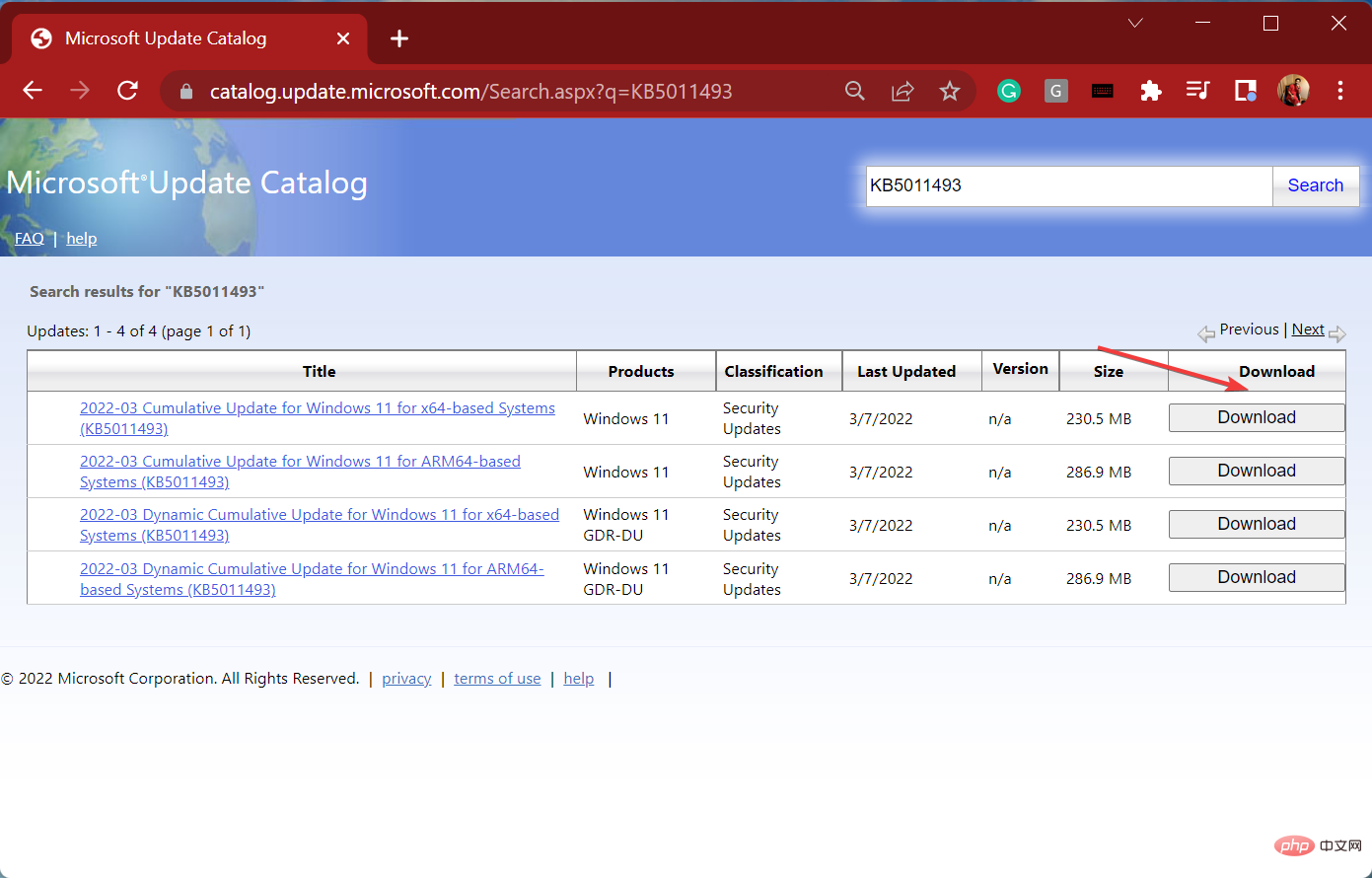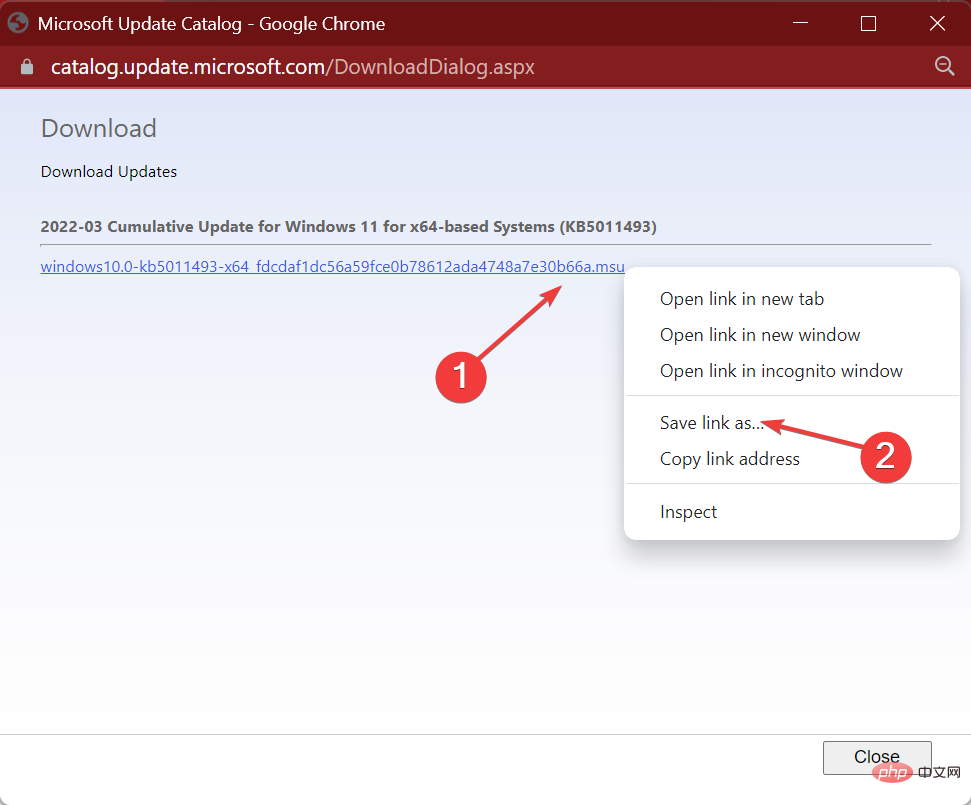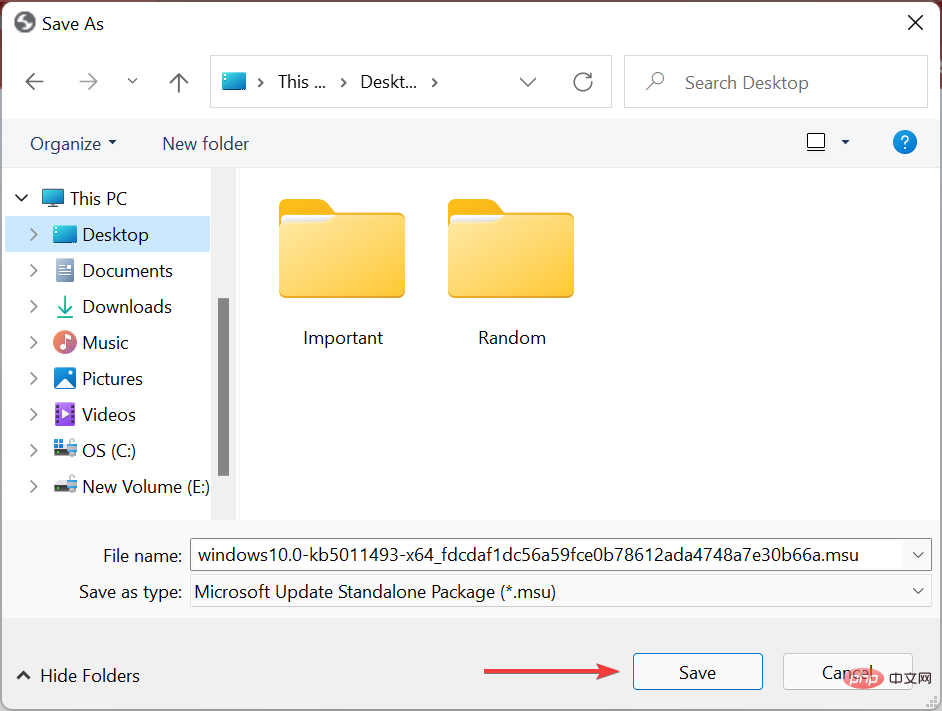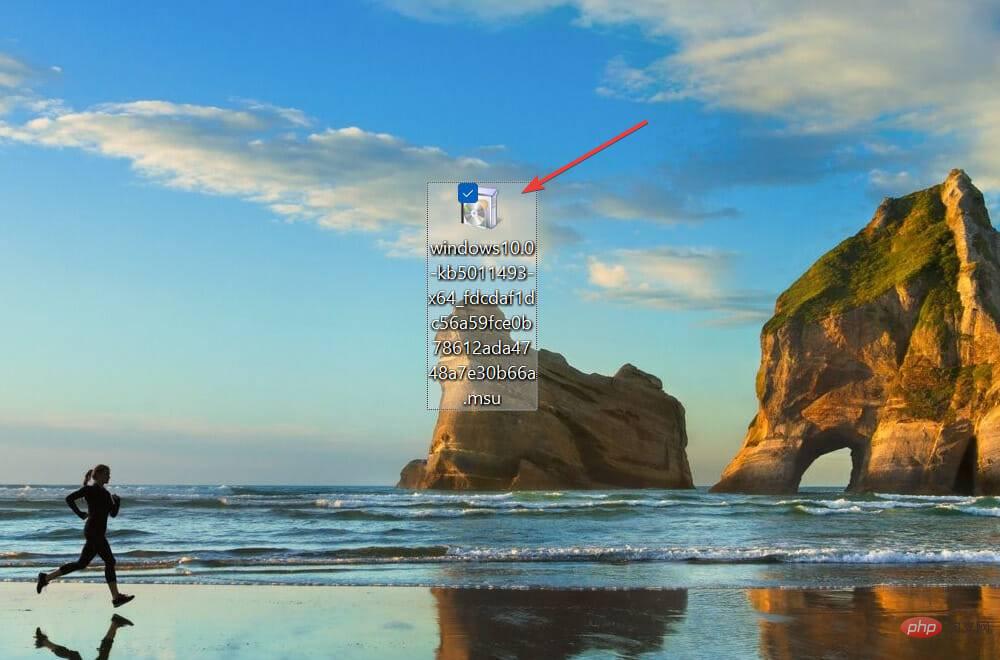"解决Windows 11中0x80073701更新错误的方法"
Windows 更新至关重要,并且最新版本仍处于早期阶段,建议您始终安装最新版本。但是,一些用户在尝试在 Windows 11 中安装更新时收到了 0x80073701 错误。
每次更新时,微软都会发布一系列新功能,其中一些是为了提升系统的性能。除此之外,还有针对先前报告的错误的补丁。因此,安装最新版本后,您将获得更好的性能和更少的错误。
但是,有各种错误会阻止您安装更新。这里的问题可能从简单到极其复杂。而且,这就是为什么我们决定用这篇文章来帮助您修复 Windows 11 中的 0x80073701 更新错误。
是什么导致 Windows 11 中的 0x80073701 更新错误?
当谈到更新错误时,有一些常见的根本原因。通常情况下,这是一个小故障,会阻止您安装更新。
除此之外,如果关键系统文件损坏或丢失,您可能会发现在 Windows 11 中遇到错误代码 0x80073701。然后是 Windows 更新组件,这些问题可能会在安装更新时造成严重破坏。
此外,负责识别、下载和安装更新的关键服务也可能无法运行。
现在您对根本原因有了基本的了解,让我们向您介绍 Windows 11 中 0x80073701 错误的最有效修复方法。
如何修复 0x80073701 错误 windows 11?
1.使用专用的第三方工具
修复任何 Windows 更新错误甚至其他错误的最简单方法是使用可靠且专用的第三方工具。有很多可用的,但并非所有都像 Restoro 一样有效。
它不仅可以消除损坏的系统文件,还可以查找系统的其他问题并进行修复。该工具将优化注册表,扫描并删除任何发现的恶意软件,它还将替换丢失的 DLL 文件。
除此之外,它还将修复恶意软件或病毒留下的任何损坏,以确保您的 PC 的健康和性能不受影响。
使用 Restoro,您可以自由思考,在后台解决问题时可以毫不费力地工作。
⇒获取恢复
2. 运行 Windows 更新疑难解答
- 按Windows+I启动“设置”应用,然后单击“系统”选项卡右侧的“疑难解答” 。

- 单击其他疑难解答。

- 找到Windows Update疑难解答,然后单击它旁边的“运行”按钮。

- 按照屏幕上的说明进行操作,并在提示修复错误时选择必要的响应。
3.运行DISM工具和SFC扫描
- 按Windows+S启动搜索菜单,在顶部的文本字段中输入Windows 终端,右键单击相关搜索结果,然后从上下文菜单中选择以管理员身份运行。

- 在弹出的UAC(用户帐户控制)提示中单击是。

- 现在,单击向下箭头并从选项列表中选择命令提示符。或者,您可以点击Ctrl++在新选项卡Shift中2启动命令提示符。

- 现在,一次粘贴以下三个命令,然后单击Enter每个命令以运行DISM工具。
<strong>DISM.exe /online /cleanup-image /scanhealth</strong><strong>DISM.exe /online /cleanup-image /restorehealth</strong> - 完成后,执行以下命令运行SFC扫描。
<strong>sfc /scannow</strong>
如果是损坏的系统文件导致了 Windows 11 中的错误代码 0x80073701,则运行 DISM (部署映像服务和管理)工具和 SFC 扫描应该可以修复它。
4. 运行 Windows 更新服务
- 按Windows+R启动运行命令,在文本字段中输入services.msc,然后单击确定或点击Enter启动服务应用程序。

- 找到Windows 更新服务,右键单击它,然后从上下文菜单中选择属性。

- 单击启动类型下拉菜单,然后从选项列表中选择自动。

- 现在,如果该服务未运行,请单击“开始”按钮,然后单击底部的“确定”以保存更改。

5. 删除 Software Distribution 文件夹的内容
- 按Windows+S启动搜索菜单,在文本字段中输入Windows 终端,右键单击相关搜索结果,然后从上下文菜单中选择以管理员身份运行。

- 在弹出的UAC提示中单击是。

- 单击顶部的向下箭头,然后选择Command Prompt。

- 现在,键入/粘贴以下命令并Enter在每个命令之后单击以停止一堆与Windows 更新相关的服务。
<strong>net stop wuauserv</strong><strong>net stop cryptsvc</strong><strong>net stop bits</strong><strong>net stop msiserver</strong> - 完成后,按Windows+E启动文件资源管理器,将以下路径粘贴到地址栏中并点击Enter。
<strong>C:\Windows\SoftwareDistribution\</strong>
- 双击此处的DataStore文件夹以查看其内容。

- 接下来,按Ctrl+A选择此处的所有文件,然后按Del键删除它们。

- 选择适当的响应,以防弹出确认提示。
- 现在,返回到Windows Terminal中的命令提示符选项卡,并执行以下命令来运行您之前停止的服务。
<strong>net start wuauserv</strong><strong>net start cryptsvc</strong><strong>net start bits</strong><strong>net start msiserver</strong>
完成该过程后,再次检查更新,并验证您是否能够安装它们。如果您在 Windows 11 中仍然遇到错误代码 0x80073701,请转到下一个方法。
6.重置Windows Update组件
- 按Windows+X或右键单击开始图标以启动高级用户菜单,然后从选项列表中选择Windows 终端(管理员)。

- 在出现的UAC(用户帐户控制)提示中单击是。

- 接下来,单击顶部附近的向下箭头并选择Command Prompt。

- 首先,执行以下两个命令来停止Windows Update服务和BITS。
<strong>net stop wuauserv</strong><strong>net stop bits</strong> - 接下来,粘贴以下命令并点击Enter删除qmgr*.dat文件。
<strong>Del “%ALLUSERSPROFILE%Application DataMicrosoftNetworkDownloaderqmgr*.dat”</strong> - 现在执行以下三个命令来重命名一些关键文件夹。但是,如果这是您第一次重置Windows 更新组件,则可以跳过此步骤。如果第一次不起作用,请在下次尝试时执行这些操作。
<strong>Ren %Systemroot%\SoftwareDistribution\DataStore DataStore.bak</strong><strong>Ren %Systemroot%\SoftwareDistribution\Download Download.bak</strong><strong>Ren %Systemroot%\System32\catroot2 catroot2.bak</strong> - 单独执行这些命令以重置BITS和Windows 更新服务。
<strong>sc.exe sdset bits D:(A;;CCLCSWRPWPDTLOCRRC;;;SY)(A;;CCDCLCSWRPWPDTLOCRSDRCWDWO;;;BA)(A;;CCLCSWLOCRRC;;;AU)(A;;CCLCSWRPWPDTLOCRRC;;;PU)</strong><strong>sc.exe sdset wuauserv D:(A;;CCLCSWRPWPDTLOCRRC;;;SY)(A;;CCDCLCSWRPWPDTLOCRSDRCWDWO;;;BA)(A;;CCLCSWLOCRRC;;;AU)(A;;CCLCSWRPWPDTLOCRRC;;;PU)</strong> - 接下来,粘贴以下命令并点击Enter.
<strong>cd /d %windir%\system32</strong> - 下一步是分别粘贴这些命令中的每一个,然后Enter在每个命令之后点击以重新注册一些关键文件。
<strong>regsvr32.exe atl.dll<br>regsvr32.exe urlmon.dll<br>regsvr32.exe mshtml.dll<br>regsvr32.exe shdocvw.dll<br>regsvr32.exe browseui.dll<br>regsvr32.exe jscript.dll<br>regsvr32.exe vbscript.dll<br>regsvr32.exe scrrun.dll<br>regsvr32.exe msxml.dll<br>regsvr32.exe msxml3.dll<br>regsvr32.exe msxml6.dll<br>regsvr32.exe actxprxy.dll<br>regsvr32.exe softpub.dll<br>regsvr32.exe wintrust.dll<br>regsvr32.exe dssenh.dll<br>regsvr32.exe rsaenh.dll<br>regsvr32.exe gpkcsp.dll<br>regsvr32.exe sccbase.dll<br>regsvr32.exe slbcsp.dll<br>regsvr32.exe cryptdlg.dll<br>regsvr32.exe oleaut32.dll<br>regsvr32.exe ole32.dll<br>regsvr32.exe shell32.dll<br>regsvr32.exe initpki.dll<br>regsvr32.exe wuapi.dll<br>regsvr32.exe wuaueng.dll<br>regsvr32.exe wuaueng1.dll<br>regsvr32.exe wucltui.dll<br>regsvr32.exe wups.dll<br>regsvr32.exe wups2.dll<br>regsvr32.exe wuweb.dll<br>regsvr32.exe qmgr.dll<br>regsvr32.exe qmgrprxy.dll<br>regsvr32.exe wucltux.dll<br>regsvr32.exe muweb.dll<br>regsvr32.exe wuwebv.dll</strong>
10. 现在,执行这个命令来重置Winsock。<strong>netsh winsock reset</strong>
11.最后一步是重启BITS和Windows Update服务,执行这两条命令即可。<strong>net start bits</strong><strong>net start wuauserv</strong>
Windows Update 组件在安装更新中起着关键作用,如果这些更新由于任何原因损坏,您可能会在 Windows 11 中遇到错误代码 0x80073701。已发现重置组件可以解决许多用户的问题。
7.手动安装更新
- 转到Windows 11 更新历史记录,找到安装时遇到问题的更新,然后复制它的KB(知识库)编号。

- Netx,转到所有版本都可供下载的Microsoft Update Catalog ,将KB编号粘贴到右上角附近的文本字段中,然后单击Search。

- 在您的案例中单击相关选项的“下载”按钮。

- 现在,右键单击此处显示的链接,然后从上下文菜单中选择将链接另存为。

- 选择下载文件所需的位置,然后单击保存。

- 下载文件后,双击它以启动设置,然后按照屏幕上的说明完成该过程。

完成后,重新启动计算机,您现在将安装您之前遇到错误代码 0x80073701 的 Windows 11 版本。
如果更新本身有问题,手动下载它可能会起作用,并且您不应该面对后续更新的错误。如果您仍然这样做,将 Windows 11 重置为其出厂设置可能会有所帮助。
此外,内置的疑难解答程序不仅能够处理此类问题,但一些用户报告说Windows 更新疑难解答程序无法正常工作,因此您必须解决问题并使用最新的 Windows 版本.
以上是"解决Windows 11中0x80073701更新错误的方法"的详细内容。更多信息请关注PHP中文网其他相关文章!

热AI工具

Undresser.AI Undress
人工智能驱动的应用程序,用于创建逼真的裸体照片

AI Clothes Remover
用于从照片中去除衣服的在线人工智能工具。

Undress AI Tool
免费脱衣服图片

Clothoff.io
AI脱衣机

AI Hentai Generator
免费生成ai无尽的。

热门文章

热工具

记事本++7.3.1
好用且免费的代码编辑器

SublimeText3汉化版
中文版,非常好用

禅工作室 13.0.1
功能强大的PHP集成开发环境

Dreamweaver CS6
视觉化网页开发工具

SublimeText3 Mac版
神级代码编辑软件(SublimeText3)

热门话题
 crystaldiskmark是什么软件?-crystaldiskmark如何使用?
Mar 18, 2024 pm 02:58 PM
crystaldiskmark是什么软件?-crystaldiskmark如何使用?
Mar 18, 2024 pm 02:58 PM
CrystalDiskMark是一款适用于硬盘的小型HDD基准测试工具,可以快速测量顺序和随机读/写速度。接下来就让小编为大家介绍一下CrystalDiskMark,以及crystaldiskmark如何使用吧~一、CrystalDiskMark介绍CrystalDiskMark是一款广泛使用的磁盘性能测试工具,用于评估机械硬盘和固态硬盘(SSD)的读写速度和随机I/O性能。它是一款免费的Windows应用程序,并提供用户友好的界面和各种测试模式来评估硬盘驱动器性能的不同方面,并被广泛用于硬件评
 CUDA之通用矩阵乘法:从入门到熟练!
Mar 25, 2024 pm 12:30 PM
CUDA之通用矩阵乘法:从入门到熟练!
Mar 25, 2024 pm 12:30 PM
通用矩阵乘法(GeneralMatrixMultiplication,GEMM)是许多应用程序和算法中至关重要的一部分,也是评估计算机硬件性能的重要指标之一。通过深入研究和优化GEMM的实现,可以帮助我们更好地理解高性能计算以及软硬件系统之间的关系。在计算机科学中,对GEMM进行有效的优化可以提高计算速度并节省资源,这对于提高计算机系统的整体性能至关重要。深入了解GEMM的工作原理和优化方法,有助于我们更好地利用现代计算硬件的潜力,并为各种复杂计算任务提供更高效的解决方案。通过对GEMM性能的优
 华为干昆 ADS3.0 智驾系统 8 月上市 享界 S9 首发搭载
Jul 30, 2024 pm 02:17 PM
华为干昆 ADS3.0 智驾系统 8 月上市 享界 S9 首发搭载
Jul 30, 2024 pm 02:17 PM
7月29日,在AITO问界第四十万台新车下线仪式上,华为常务董事、终端BG董事长、智能汽车解决方案BU董事长余承东出席发表演讲并宣布,问界系列车型将于今年8月迎来华为干昆ADS3.0版本的上市,并计划在8月至9月间陆续推送升级。 8月6日即将发布的享界S9将首发华为ADS3.0智能驾驶系统。华为干昆ADS3.0版本在激光雷达的辅助下,将大幅提升智驾能力,具备融合端到端的能力,并采用GOD(通用障碍物识别)/PDP(预测决策规控)全新端到端架构,提供车位到车位智驾领航NCA功能,并升级CAS3.0全
 CrystalDiskinfo使用教程-CrystalDiskinfo是什么软件?
Mar 18, 2024 pm 04:50 PM
CrystalDiskinfo使用教程-CrystalDiskinfo是什么软件?
Mar 18, 2024 pm 04:50 PM
CrystalDiskInfo是一款用来查看电脑硬件设备的软件,在这款软件中我们可以对自己的电脑硬件进行查看,例如读取速度、传输模式以及接口等!那么除了这些功能之外,CrystalDiskInfo怎么使用,CrystalDiskInfo究竟是什么呢,下面就让小编为大家整理一下吧!一、CrystalDiskInfo的由来作为电脑主机三大件之一,固态硬盘是电脑的存储媒介,负责电脑的数据存储,一块好的固态硬盘能加快文件的读取速度,影响消费者使用体验。当消费者收到新设备时,可通过第三方软件或其他固态硬盘
 Adobe Illustrator CS6怎样设置键盘增量-Adobe Illustrator CS6设置键盘增量的方法
Mar 04, 2024 pm 06:04 PM
Adobe Illustrator CS6怎样设置键盘增量-Adobe Illustrator CS6设置键盘增量的方法
Mar 04, 2024 pm 06:04 PM
很多用户办公中都在使用AdobeIllustratorCS6软件,那么你们知道AdobeIllustratorCS6怎样设置键盘增量吗?接着,小编就为大伙带来了AdobeIllustratorCS6设置键盘增量的方法,感兴趣的用户快来下文看看吧。第一步:启动AdobeIllustratorCS6软件,如下图所示。第二步:在菜单栏中,依次单击【编辑】→【首选项】→【常规】命令。第三步:弹出【键盘增量】对话框,在【键盘增量】文本框中输入需要的数字,最后单击【确定】按钮。第四步:使用快捷键【Ctrl】
 苹果16系统哪个版本最好
Mar 08, 2024 pm 05:16 PM
苹果16系统哪个版本最好
Mar 08, 2024 pm 05:16 PM
苹果16系统中版本最好的是iOS16.1.4,iOS16系统的最佳版本可能因人而异添加和日常使用体验的提升也受到了很多用户的好评。苹果16系统哪个版本最好答:iOS16.1.4iOS16系统的最佳版本可能因人而异。根据公开的消息,2022年推出的iOS16被认为是一个非常稳定且性能优越的版本,用户对其整体体验也相当满意。此外,iOS16中新功能的添加和日常使用体验的提升也受到了很多用户的好评。特别是在更新后的电池续航能力、信号表现和发热控制方面,用户的反馈都比较积极。然而,考虑到iPhone14
 一个不兼容的软件尝试与Edge加载怎么解决?
Mar 15, 2024 pm 01:34 PM
一个不兼容的软件尝试与Edge加载怎么解决?
Mar 15, 2024 pm 01:34 PM
我们在使用Edge浏览器的时候有时候会出现不兼容的软件尝试一起加载,那么这是怎么回事?下面就让本站来为用户们来仔细的介绍一下一个不兼容的软件尝试与Edge加载怎么解决吧。 一个不兼容的软件尝试与Edge加载怎么解决 解决方案一: 开始菜单搜IE,直接用IE访问即可。 解决方案二: 注意:修改注册表可能会导致系统故障,谨慎操作。 修改注册表参数。 1、运行中输入regedit。 2、找到路径\HKEY_LOCAL_MACHINE\SOFTWARE\Policies\Micros
 常用常新!华为Mate60系列升级HarmonyOS 4.2:AI云增强、小艺方言太好用了
Jun 02, 2024 pm 02:58 PM
常用常新!华为Mate60系列升级HarmonyOS 4.2:AI云增强、小艺方言太好用了
Jun 02, 2024 pm 02:58 PM
4月11日,华为官方首次宣布HarmonyOS4.2百机升级计划,此次共有180余款设备参与升级,品类覆盖手机、平板、手表、耳机、智慧屏等设备。过去一个月,随着HarmonyOS4.2百机升级计划的稳步推进,包括华为Pocket2、华为MateX5系列、nova12系列、华为Pura系列等多款热门机型也已纷纷展开升级适配,这意味着会有更多华为机型用户享受到HarmonyOS带来的常用常新体验。从用户反馈来看,华为Mate60系列机型在升级HarmonyOS4.2之后,体验全方位跃升。尤其是华为M