如何在 Windows 11 / 10 的启动时禁用 Discord?
如今,许多用户已经开始使用名为 discord 的应用程序,该应用程序主要用于通过语音、文本或视频通话进行交流。但最近有很多用户反映,discord 应用会在 Windows 系统启动时自动启动。每次都关闭它让他们非常沮丧,因为在启动时不需要它。
在不和谐应用程序中有一个设置,用户需要更改它才能阻止此应用程序出现在 Windows 启动时。如果您还在寻找避免这种情况的方法,那么这篇文章将通过 2 种方式指导您如何在 Windows 11 系统中禁用不和谐打开。
如何在 Discord 设置中禁用 Discord 在启动时打开
这是使用不和谐应用程序的设置阻止不和谐在启动时打开的直接方法。让我们看看如何使用以下步骤完成此操作。
第 1 步:首先,您需要在系统上打开 Discord 应用程序。为此,请按键盘上的Windows键并键入discord。
第 2 步:然后,通过单击或直接按Enter键从搜索结果中选择Discord应用程序。
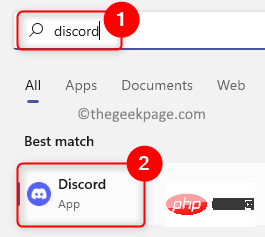
第 3 步:Discord 应用程序窗口打开后,单击左下方的用户设置图标(齿轮形),如下图所示。
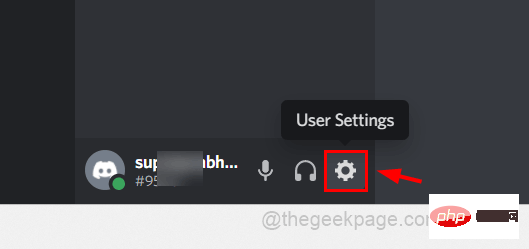
第 4 步:向下滚动左侧菜单并在 APP 设置下找到Windows 设置并单击它。
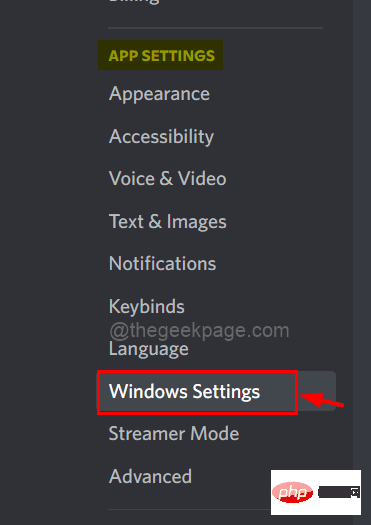
第 5 步:在“设置”页面的右侧,单击“系统启动行为”下“打开 Discord ”选项的切换按钮,将其禁用,如下图所示。
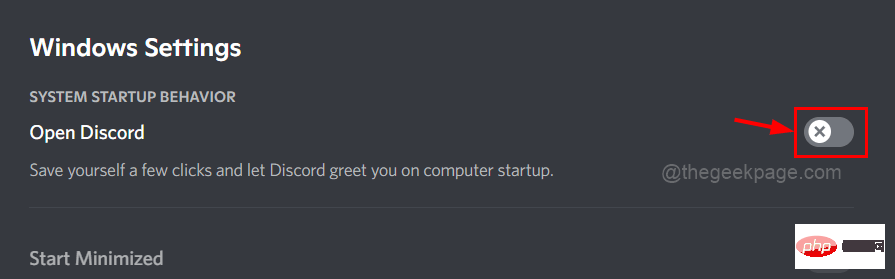
第6步:完成后,您可以继续使用该应用程序或关闭它。
下一次以后,您将不再为 Windows 启动时的不和谐应用程序所困扰。
如果您仍然在启动时自动看到 Discord 应用程序,请按照下面说明的另一种方法进行操作。
如何在任务管理器中禁用启动时打开不和谐
通常,在 Windows 启动时启动的应用程序也可以使用系统上的任务管理器进行管理。您可以启用或禁用它们。请按照下面给出的这些步骤进行操作。
第 1 步:同时按键盘上的CTRL + SHIFT + ESC键打开任务管理器窗口。
第2步:然后,转到左侧面板上的“启动”选项卡,如下面的屏幕截图所示。
第3步:接下来,您需要从右侧的启动应用程序列表中检查discord应用程序或更新discord,如下所示。
第 4 步:右键单击更新或Discord应用程序,然后从上下文菜单列表中选择禁用选项,如下所示。
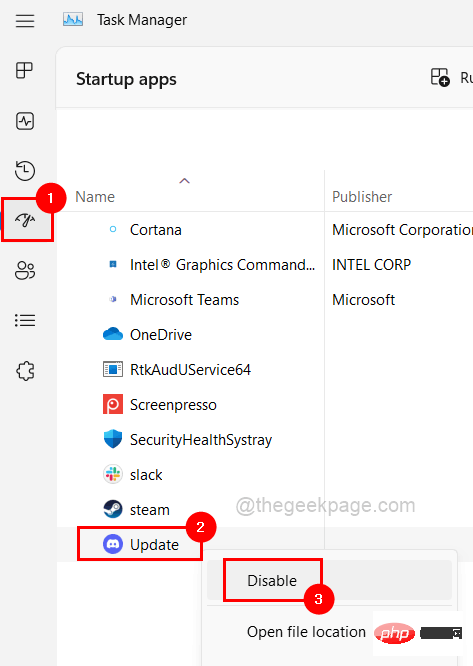
第 5 步:选择禁用选项后,discord 应用程序将从 Windows 系统的启动中被禁用。
第6步:现在您可以关闭任务管理器。
而已。这样,您可以使用任务管理器或不和谐设置禁用不和谐在启动时自动启动。
以上是如何在 Windows 11 / 10 的启动时禁用 Discord?的详细内容。更多信息请关注PHP中文网其他相关文章!

热AI工具

Undresser.AI Undress
人工智能驱动的应用程序,用于创建逼真的裸体照片

AI Clothes Remover
用于从照片中去除衣服的在线人工智能工具。

Undress AI Tool
免费脱衣服图片

Clothoff.io
AI脱衣机

Video Face Swap
使用我们完全免费的人工智能换脸工具轻松在任何视频中换脸!

热门文章

热工具

记事本++7.3.1
好用且免费的代码编辑器

SublimeText3汉化版
中文版,非常好用

禅工作室 13.0.1
功能强大的PHP集成开发环境

Dreamweaver CS6
视觉化网页开发工具

SublimeText3 Mac版
神级代码编辑软件(SublimeText3)
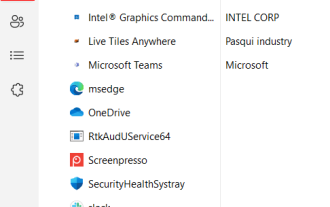 如何彻底卸载并清除 Windows 11/10 中的 Discord?
Apr 27, 2023 pm 04:04 PM
如何彻底卸载并清除 Windows 11/10 中的 Discord?
Apr 27, 2023 pm 04:04 PM
有时,当用户尝试卸载系统上的任何应用程序时,他们无法完全卸载它,并且应用程序的某些部分仍然存在。最近,我们注意到一些Windows用户无法在他们的系统上卸载Discord应用程序,并且不确定出了什么问题或如何继续。Discord应用程序仍有可能在用户通常不知道的后台运行。如果您还想找到一种从系统中完全卸载Discord的方法,那么本文将通过简单的步骤为您提供简单的指导。如何在Windows11/10中完全卸载Discord确保从启动应用程序中禁用不和谐如果Discord没有从启动
 Discord请勿打扰是什么意思以及如何使用它?
Jun 03, 2023 pm 01:02 PM
Discord请勿打扰是什么意思以及如何使用它?
Jun 03, 2023 pm 01:02 PM
如果您启用了Discord请勿打扰功能,那么您将不会在您的应用上看到任何通知。这包括服务器、群聊和直接消息。Discord是一款聊天应用程序,允许用户在游戏中通过文字、图片和视频通话进行交流。它旨在成为游戏玩家实时聊天和相互协调的沟通渠道。DND设置允许您禁用所有您不想看到的传入消息。如果您不希望在工作时被任何消息打扰,这将很有用。此外,您还可以尝试最好的Discord机器人,它们可以在您离开时帮助您管理公会。如果您想知道Discord请勿打扰的含义以及如何使用它,本教程应该会有所帮助。D
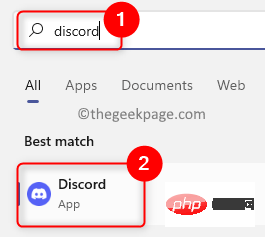 如何在 Windows 11 / 10 的启动时禁用 Discord?
Apr 26, 2023 pm 02:22 PM
如何在 Windows 11 / 10 的启动时禁用 Discord?
Apr 26, 2023 pm 02:22 PM
如今,许多用户已经开始使用名为discord的应用程序,该应用程序主要用于通过语音、文本或视频通话进行交流。但最近有很多用户反映,discord应用会在Windows系统启动时自动启动。每次都关闭它让他们非常沮丧,因为在启动时不需要它。在不和谐应用程序中有一个设置,用户需要更改它才能阻止此应用程序出现在Windows启动时。如果您还在寻找避免这种情况的方法,那么这篇文章将通过2种方式指导您如何在Windows11系统中禁用不和谐打开。如何在Discord设置中禁用Discor
![不和谐麦克风在 iPhone 上不起作用 [已解决]](https://img.php.cn/upload/article/000/465/014/168153342424545.png?x-oss-process=image/resize,m_fill,h_207,w_330) 不和谐麦克风在 iPhone 上不起作用 [已解决]
Apr 15, 2023 pm 12:37 PM
不和谐麦克风在 iPhone 上不起作用 [已解决]
Apr 15, 2023 pm 12:37 PM
最近,大多数iPhone用户都在抱怨他们的iPhone出现问题,其中Discord应用程序麦克风突然停止工作。这给使用Discord应用程序与朋友和其他游戏玩家互动的iPhone用户带来了极大的不适。分析后,我们发现了Discord麦克风无法正常工作问题背后的原因,下面列出了其中一些原因。iPhone上过时的不和谐应用程序不和谐应用程序未启用对麦克风设置的访问iPhone中的技术故障/软件错误Discord应用程序中损坏的数据从Discord应用程序中对语音设置进行更改如果您也是面临此问题的人
 Discord 麦克风在 Windows 11 中不起作用?应用这些修复
Apr 28, 2023 pm 04:04 PM
Discord 麦克风在 Windows 11 中不起作用?应用这些修复
Apr 28, 2023 pm 04:04 PM
Discord是一个受欢迎的平台,不仅在游戏玩家中,而且在希望与志同道合的人互动的人们中也是如此。但是,许多人报告说Discord麦克风无法在Windows11中使用。Discord允许您通过文本、音频和视频与其他用户单独或分组联系。虽然前者工作正常,但麦克风问题可能会影响您的音频和视频交互。但是这里的修复仍然相当简单,您可以轻松修复Windows11中的Discord麦克风无法正常工作的问题。请阅读以下部分以找出有关该问题的所有内容。为什么Discord麦克风在Window
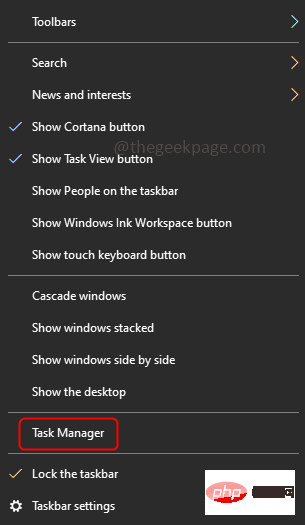 如何解决在 Windows 10 / 11 上安装 DiscordSetup.exe 失败
May 04, 2023 am 08:16 AM
如何解决在 Windows 10 / 11 上安装 DiscordSetup.exe 失败
May 04, 2023 am 08:16 AM
如果您尝试安装或重新安装Discord应用程序但收到此错误“discordsetup.exe安装失败”,则可能有不同的原因。大多数情况下,您的系统中存在不和谐应用程序数据的先前痕迹,或者您可能需要以兼容模式启动不和谐应用程序等。在本文中,我们将看到解决问题的不同有效方法。让我们开始吧!方法一:使用任务管理器步骤1:右键单击任务栏并选择任务管理器。第2步:在Processes选项卡下,找到Discord单击它,然后右键单击它并选择Endtask。第3步:同时按Windows+R键打开运
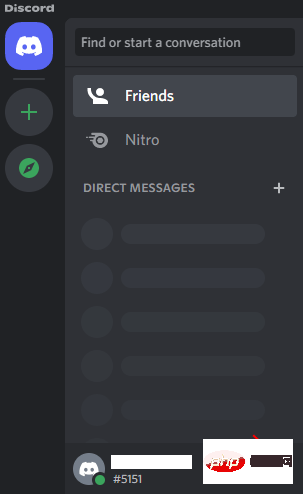 如何修复 Windows PC 上的 Discord FPS Drop 问题
Apr 15, 2023 pm 07:19 PM
如何修复 Windows PC 上的 Discord FPS Drop 问题
Apr 15, 2023 pm 07:19 PM
如果您喜欢在Discord上聊天和玩游戏,则在Windows10或Windows11PC上玩游戏时可能会遇到严重的FPS下降。这是许多Discord用户报告的常见问题。显然,Discord应用程序还可能导致您在笔记本电脑上玩的其他游戏中的FPS滞后,这通常可以通过简单地在Discord上共享屏幕或按Alt+Tab来解决,然后退出Discord并返回笔记本电脑上的游戏。虽然这非常奇怪和令人困惑,但如果您只想在Discord上与朋友一起玩游戏,这可能会特别烦
![Discord 卡在检查更新 [已解决]](https://img.php.cn/upload/article/000/000/164/168353305155279.png?x-oss-process=image/resize,m_fill,h_207,w_330) Discord 卡在检查更新 [已解决]
May 08, 2023 pm 04:04 PM
Discord 卡在检查更新 [已解决]
May 08, 2023 pm 04:04 PM
现在大家对windows系统上的通信应用程序都非常熟悉了。其中之一是Discord应用程序,它不仅允许用户通过文本进行交流,还可以使用语音聊天。这主要由喜欢游戏的年轻人使用。但是最近,许多不和谐用户在访问不和谐应用程序时遇到了系统上的异常问题。更准确地说,当用户尝试启动discord应用程序时,初始屏幕会加载,然后长时间卡在检查更新过程中,并且根本不会启动discord应用程序。然后用户必须强制关闭应用程序屏幕。可能有多种原因,例如不稳定的互联网连接、代理互联网设置、损坏的不和谐缓存文件夹等等





