连接到您的 PC 的键盘,无论是笔记本电脑还是台式机,都可以帮助您输入文本以及使用各种专用快捷方式执行一系列功能。但是,一些用户报告说某些键在 Windows 11 中不起作用。
笔记本电脑和台式机都可能遇到此问题。虽然您将不得不花一些时间来解决前者的问题,但大多数用户只是在后者的情况下更换键盘。
但是,这肯定不是正确的方法。通常情况下,这是一个微不足道的问题,可以通过遵循全面和系统的方法轻松消除。
因此,在您继续更换键盘之前,如果某些键在 Windows 11 中不起作用,请仔细阅读以下部分。
由于各种原因,可能会出现键盘问题。在某些情况下,这可能是硬件本身的问题,或者一些按键可能出现故障。如果键盘相当旧,可能就是这种情况。
通常,如果几个彼此靠近的键停止工作,则可能是灰尘或物体卡在它们下面,从而使您无法有效地按下这些键。如果是这种情况,您应该能够识别它。

过时或损坏的驱动程序也可能导致某些键在 Windows 中不起作用。此外,如果您启用了过滤键功能,则可能会导致键盘功能出现问题。
此外,一些用户报告说 Windows 11 亮度键无法正常工作。如果这些与功能键结合在一起,则可能是Fn键被锁定。
有了对根本原因的基本了解,现在让我们来看看当某些键在 Windows 11 中不起作用时最相关的修复。
处理此问题时的主要方法应该是检查在 Windows 11 中不起作用的键下是否有灰尘或碎屑。
如果您发现任何内容,请尝试将其删除。您可以轻轻吹气以清除积聚的灰尘。如果有碎屑卡住并且您不确定如何将其清除,建议您将键盘带到维修中心。
此外,您将能够轻松识别按键下方是否有东西卡住,因为它们的按下方式与正在工作的按键不同。所以,如果是这样的话,这个问题应该现在就解决了。但如果问题仍然存在,请转到下一个方法。
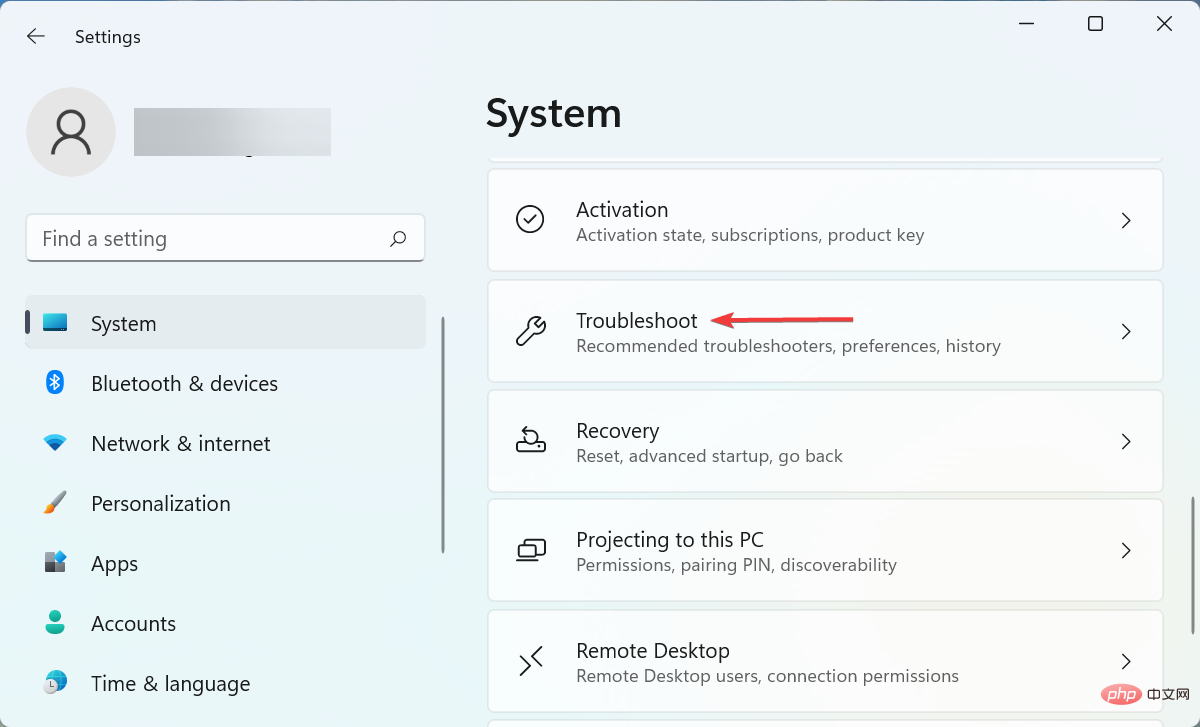


如果 Windows 11 箭头键或其他键不起作用,您应该运行内置的疑难解答。Microsoft 提供了其中的几个来帮助自动识别和修复阻止系统和连接的设备有效工作的问题。




如果当前安装的键盘驱动程序损坏,您可能会发现某些键不起作用。在这种情况下,最好重新安装驱动程序。要识别损坏的驱动程序,请在设备图标角落附近寻找警告标志。




驱动程序对于连接到 PC 的每个设备的有效运行至关重要。而且,如果这些已过时,您可能会遇到该特定设备的问题。除此之外,每次更新都会引入一些新功能,以及针对先前已知错误的补丁。
如果设备管理器方法不起作用,还有其他方法可以更新驱动程序。因此,尝试所有方法来安装最新的驱动程序版本,并检查所有键现在是否在 Windows 11 中正常工作。






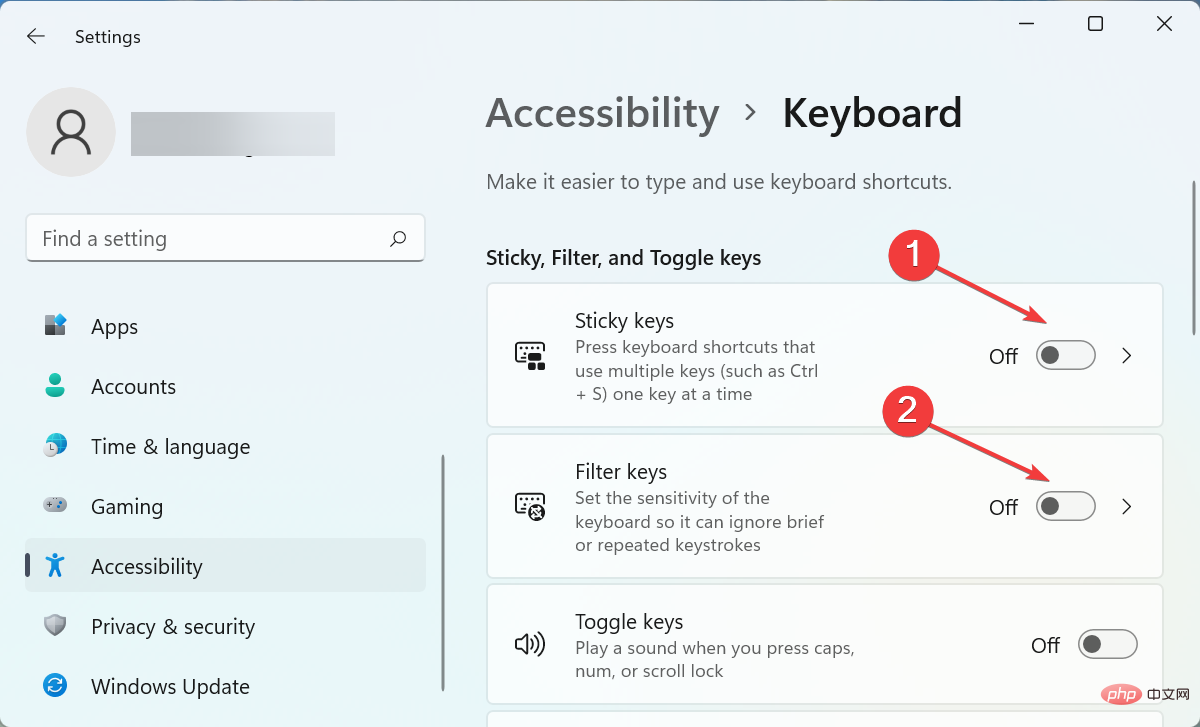
如果您启用了粘滞键和筛选键功能,则某些键也可能无法在 Windows 11 中使用。
粘滞键功能使修饰键(即Ctrl、Shift等)即使在您释放它们后仍保持活动状态。另一方面,当启用过滤键功能时,键盘会在重复击键时忽略,以帮助手部颤抖的用户打字。
但是,这两个可能会使 Windows 11 快捷键看起来好像不起作用,因此禁用它们可以解决问题。
功能或 F 键执行双重角色,允许您在指定角色和系统上配置的角色中使用它们。它可以是多媒体,也可以是增加和减少亮度和音量。
如果 F 键未解锁,它们通常会执行其他角色,如 F 键本身突出显示的那样,并且看起来 Windows 11 功能键不起作用。
相反,如果 F 键起到改变音量的作用,则 Windows 11 音量键似乎不起作用,功能键被锁定。
以上是Windows 11中的某些键无法正常工作?尝试以下修复方法。的详细内容。更多信息请关注PHP中文网其他相关文章!




