Clipchamp: Windows 11 版本 22H2 新视频编辑器的使用方法
Clipchamp 计划
直到最近,Clipchamp 还提供了多种可供您选择的计划,并且可以说它提供的价格过高。微软最近简化了 Clipchamp 的定价结构,因此现在您可以使用免费计划或以每月 11.99 美元或每年 119.99 美元的价格订阅 Essentials 计划。
免费计划包括您期望的大部分基本功能。你得到一个多轨视频编辑器,你可以使用你自己的所有资产,也可以使用 Clipchamp 提供的一些库存资产。其中一些是免费的,但不是全部。您只能以 1080p 分辨率导出视频,但不幸的是,这是 Essentials 计划也存在的限制。
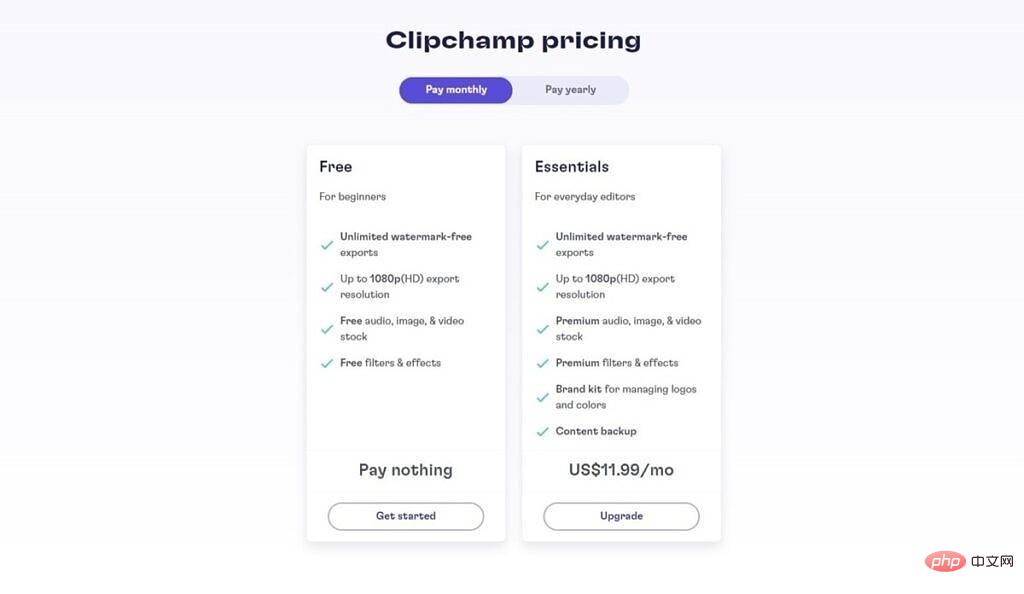
如果您选择为 Essentials 计划付费,您将获得更广泛的库存资产目录,例如图像、音频和视频。虽然有些是免费的,但这些资产中的大部分都是 Essentials 计划的一部分,如果您经常创建视频,它可能会派上用场。如果您有 Essentials 计划,您还可以访问更多视频过滤器,并且可以上传自定义字体。此外,Essentials 计划还允许您创建品牌套件,包括调色板、自定义字体和徽标,您可以轻松地将其添加到视频中。
Essentials 计划的最大好处可能是云备份功能。这会将您的所有媒体文件和项目备份到云中,因此您可以在任何 PC 上继续处理它们。
启动 Clipchamp 项目
当您第一次启动 Clipchamp 时,您会看到主页,它可以让您开始一个新项目。您需要创建一个 Clipchamp 帐户,但如果您有一个链接到 Windows 11 的 Microsoft 帐户,这应该很容易。设置帐户后,主页将如下所示:
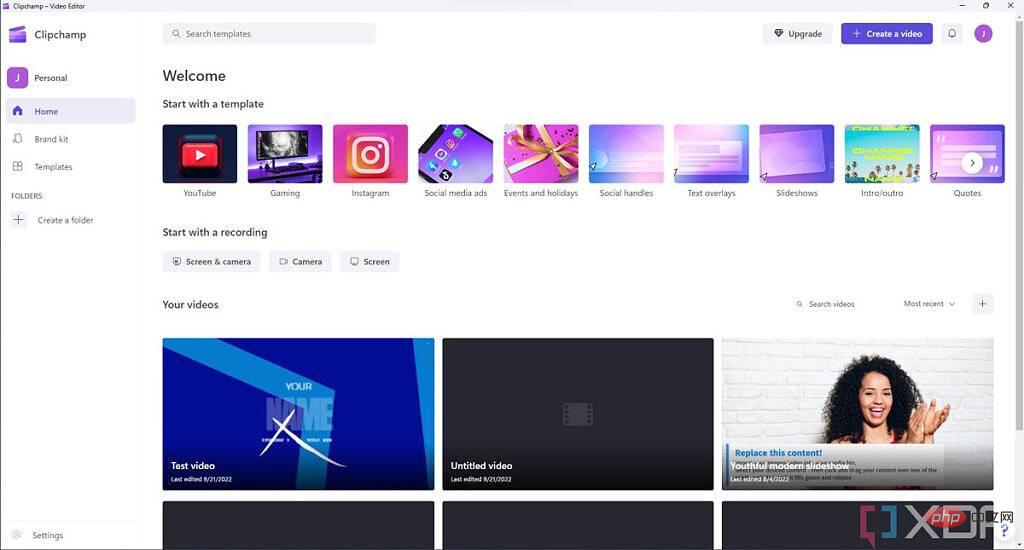
在这里,您可以选择几种开始制作新视频的方法。在页面顶部,有一个简单的“开始新视频”按钮,可让您从头开始创建新视频。如果您只想使用自己的资产,这可能是您更喜欢的选项。
从模板开始
在此之下,您可以选择使用模板开始一个新项目。有一些模板类别,例如 YouTube 或 Instagram,也可以让您从正确的纵横比开始。例如,大多数 Instagram 模板都采用 1:1 的纵横比,这是该社交网络最常见的。
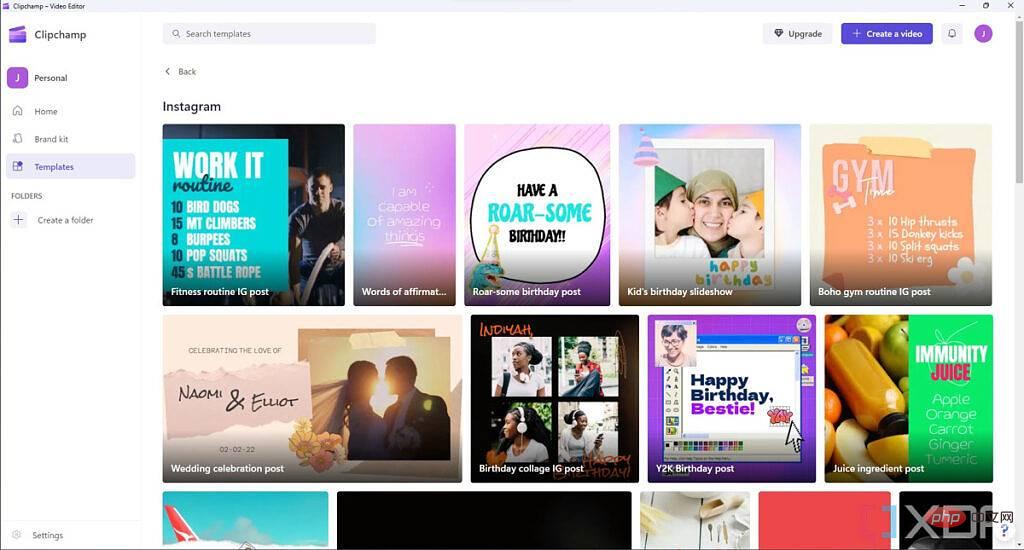
不同的模板包括视频、音频和文本等内容,可帮助您创建布局或简单地为视频添加简介或结尾。您还可以稍后将模板添加到项目中,因此您不仅限于一个。
从录音开始
或者,您可以使用全新的录制文件开始视频项目。您可以使用网络摄像头录制、录制屏幕或同时录制两者,这对于演示文稿或教程可能是个好主意。您也可以在编辑项目时随时添加录音。
当您开始录制时,系统会提示您选择网络摄像头和麦克风(如果您正在使用它们)。然后,您可以单击录制按钮开始录制。
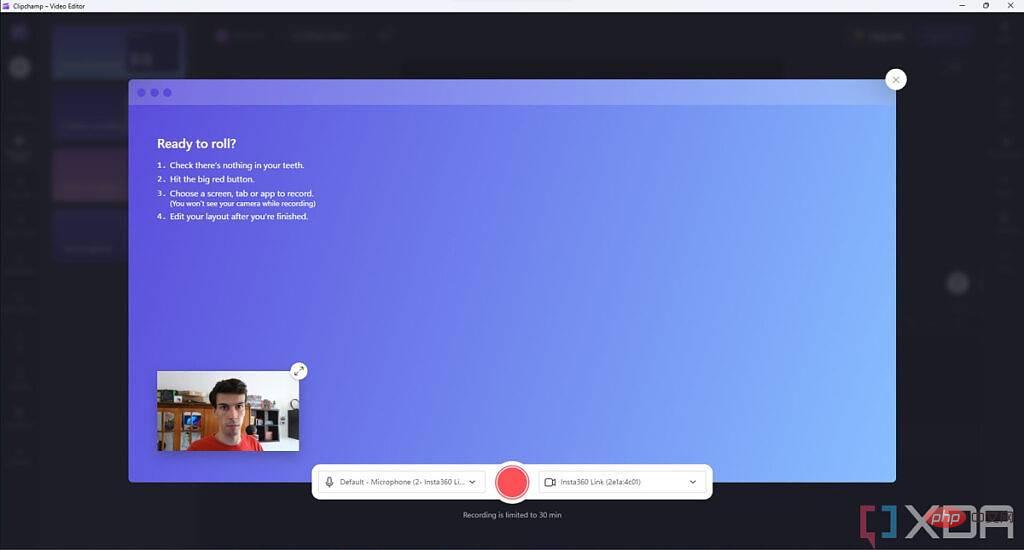
如果您还录制屏幕,系统会要求您选择要录制的内容 - 可以是整个屏幕、应用程序窗口或屏幕的特定区域。您也可以选择录制系统音频,但默认情况下这是关闭的。
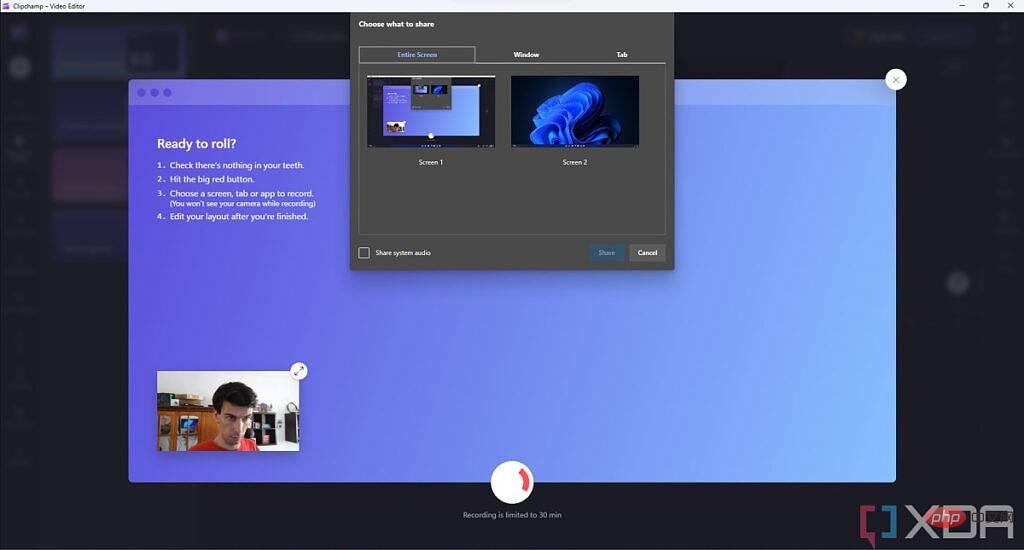
选择要捕获的屏幕部分后,录制将自动开始,如果您正在录制屏幕,则最多可以持续 30 分钟。完成录制后,您可以观看并选择重新录制或将其添加到您的项目中,如下所示:
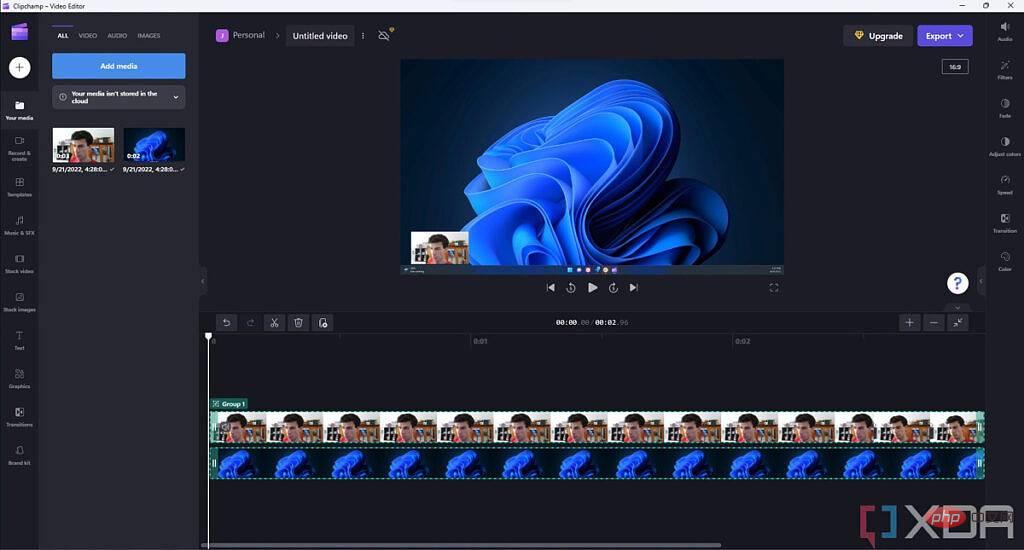
网络摄像头和屏幕录制位于不同的轨道中,因此您可以在事后根据自己的喜好调整位置和大小。这将我们带入下一个部分,实际上是在编辑一个项目。
如何使用 Clipchamp 视频编辑器
创建项目后,您将被带到视频编辑界面,这是您花费最多时间的地方。我们不打算深入探讨整个视频编辑的细节,但这里简要介绍了您可以用它做什么。
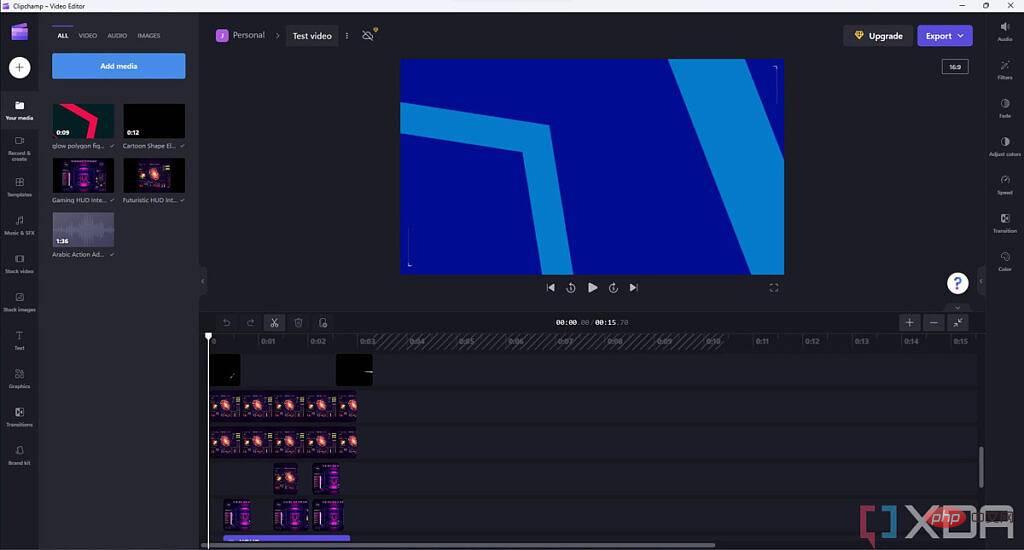
如上所示,视频编辑界面分为几个部分。前面和中间是您的视频预览,因此您可以看到最终结果的样子,您还可以调整视频元素的大小和移动视频元素,如果您想针对特定格式更改纵横比。在其下方,您将看到包含您当前添加的所有曲目的视频时间线。在这个屏幕截图中,我们还没有添加任何媒体,所以它看起来很干净,但是您可以添加任意数量的曲目。
在屏幕左侧,您将看到所有内容工具——您已添加到项目中的媒体、库存资产、模板等。在右侧,您可以看到要应用于最终视频中的内容的滤镜和效果。
时间线
Clipchamp 是一个多轨视频编辑器,这意味着您可以同时播放多个视频和音频文件。例如,如果您想将录音与一些背景音乐混合,或者如果您想在屏幕记录上叠加相机,这可能会很有用。在下面的屏幕截图中,您已经可以看到很多自动创建的曲目,因为我们使用添加了所有这些资产的模板开始了这个项目。
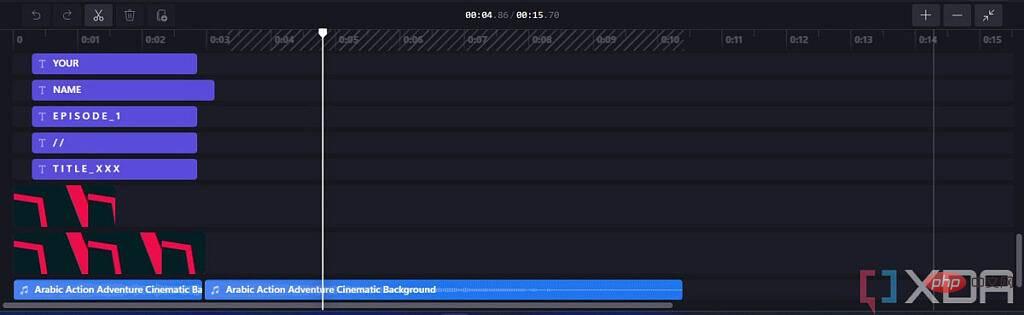
例如,您可以在时间线上移动资源、删除它们或剪切它们,以便将视频分割成不同的剪辑。
如果您想在最终视频中添加更多资源,可以将它们从屏幕左侧的媒体窗格拖到时间线中。您可以将内容拖到时间线上的现有轨道中,也可以通过将内容拖到现有轨道的边缘来创建新轨道。
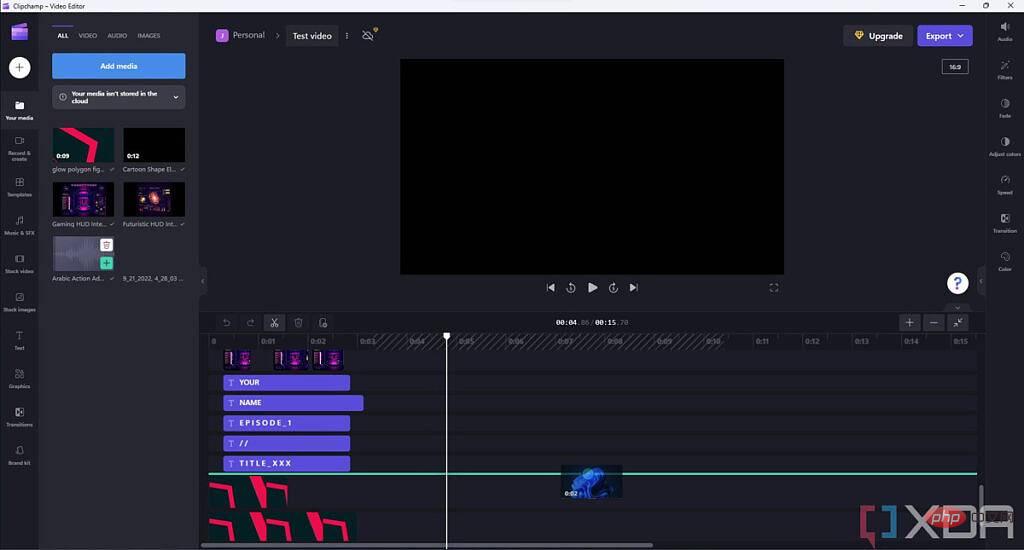
需要注意的一件事是,视频通常也有音轨,但 Clipchamp 通常默认将它们合并在一起。您可以直接对视频轨道进行音频编辑,但您也可以从视频中拆分音频轨道,以便于管理。这样,您还可以更方便地在其他地方重复使用音频。如果您以前编辑过视频,那么使用时间线应该会很熟悉。
媒体和内容工具
首次打开项目时,默认视图将在左侧窗格中显示您已添加到项目中的所有媒体。在下面的屏幕截图中,我们从模板开始,因此您可以看到一些视频、图像和音频资产。
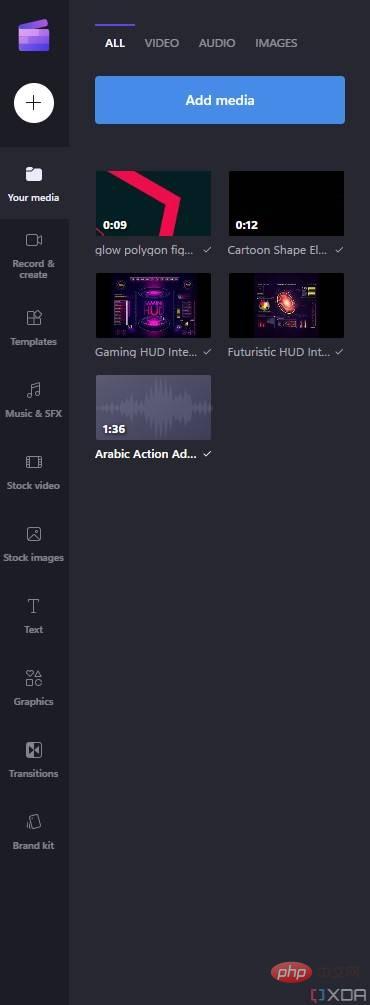
从那里,您有几个选项可以向视频添加更多内容。以下是此菜单中可用的所有选项:
- 您的媒体- 管理项目中已有的媒体,或通过扫描二维码从本地存储、云服务添加更多媒体到您的手机。将您自己的媒体添加到项目不会自动将其添加到时间线,因此您可以完全控制要在最终视频中添加内容的位置。您还可以按类型过滤现有媒体,这在您添加大量资产时非常有用。
- 录制和创建——这个选项卡允许您直接在 Clipchamp 中录制您的屏幕或网络摄像头(或两者),正如我们在上面解释的那样。还有一个文本转语音工具,因此您可以编写合成为音频文件的文本,您可以将其添加到视频中。您可以为文本选择多种语言和声音。
- 模板——从预建模板添加内容,包括结尾、介绍或启动画面。模板可以包含多个文件,例如音频、视频和图像。在光标位置之后,模板会自动添加到时间轴中。
- 音乐和音效 - 将 Clipchamp 库中的库存音乐和音效添加到您的视频中。您可以从一系列流派和类别中进行选择,从而获得特定的氛围。免费计划中提供了一些资产,而其他资产则需要您为 Essentials 计划付费。
- 股票视频- 添加来自 Clipchamp 库的股票视频片段,包括视频叠加。某些资产仅适用于付费 Essentials 计划。
- 库存图片- 将 Clipchamp 库中的图片添加到您的视频中。这可以包括静态视频帧和叠加层,为您的视频增添更多魅力。有些资产是免费的,但大多数都需要 Essentials 计划。
- 文本- 为您的视频添加文本,例如标题屏幕、字幕和下三分之一。您可以从一系列现有字体中进行选择,或者,如果您有 Essentials 计划,请上传自己的字体。
- 图形- 为您的视频添加叠加层、背景、GIF 或贴纸。
- 转场- 为视频添加转场效果,在时间轴中的不同视频文件之间切换时非常有用。
- 品牌套件——访问您的个人品牌套件中的资产,包括字体、徽标和调色板。此功能需要 Essentials 计划。
滤镜和效果
最后,在右侧窗格中,您将看到一组过滤器和效果,您可以将其应用于时间轴中的内容。可用选项取决于您选择的内容类型,因此某些选项仅适用于视频文件,而其他选项仅适用于音频。
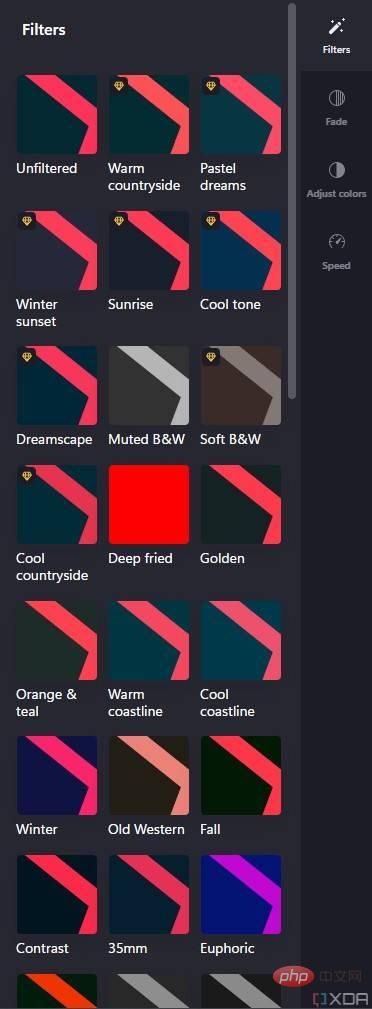
以下是此处所有可用选项的简要说明:
- 调整颜色 (适用于视频、图像和文本资产)- 更改所选资产的曝光、饱和度和对比度等属性。
- 音频(可用于音频资产或带有音轨的视频)– 这使您可以更改最终视频中音轨的音量。例如,您可以降低背景音乐的音量,同时保持较高的声音。
- 颜色(可用于文本资源)– 更改文本和背景的颜色。
- 淡入淡出(适用于除转场以外的所有资产类型)– 为您选择的项目设置淡入和淡出动画。
- 过滤器 (可用于视频、图像和文本资产)– 添加过滤器以更改图像或视频文件的外观。某些过滤器需要 Essentials 计划。
- 速度(适用于视频资产和动态图形)- 更改文件的播放速度。
- 文本(可用于文本资源)– 更改文本资源的文本、字体和对齐方式。
- 变换(适用于文本资源)– 更改文本资源的大小和位置。请注意,您还可以拖动视频预览中的文本来移动它。
- 过渡 (可用于过渡资产)- 更改过渡动画和持续时间。
导出您的项目
完成所有想要对视频进行的编辑后,最后一步就是将其导出,这非常简单。在 Clipchamp 窗口的顶部,有一个 可以单击的导出 按钮。您可以导出 480p、720p 或 1080p 分辨率的视频,也可以将它们导出为 GIF(如果它们的长度小于 15 秒)。
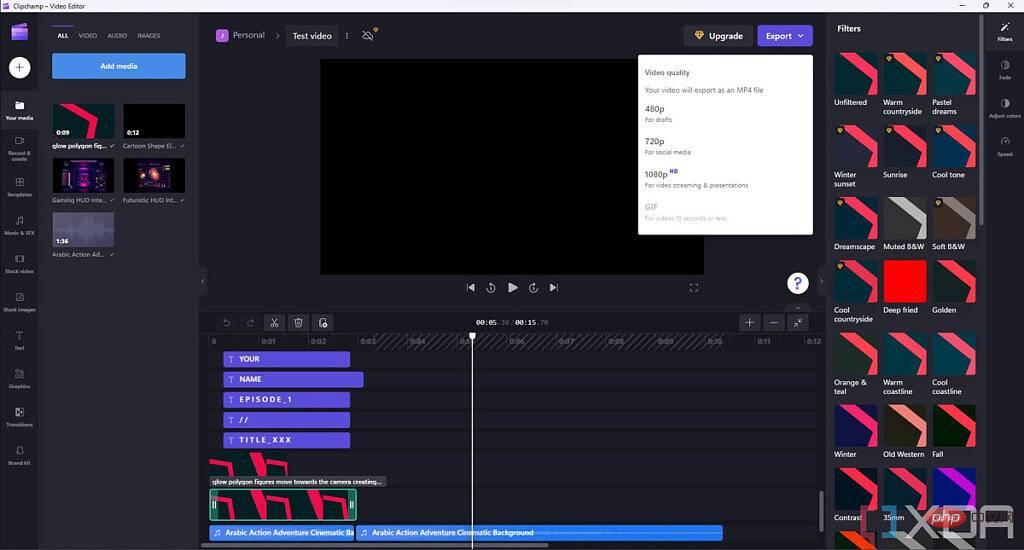
Clipchamp 还可以检测您的视频中是否存在没有视觉资源的空白,并在您导出视频之前向您发出警告,这样您就不必在以后重新编辑视频。选择输出分辨率后,导出将开始并自动下载到您的计算机。您还可以将其保存到云存储服务或直接上传到 YouTube、TikTok 或 Pinterest。
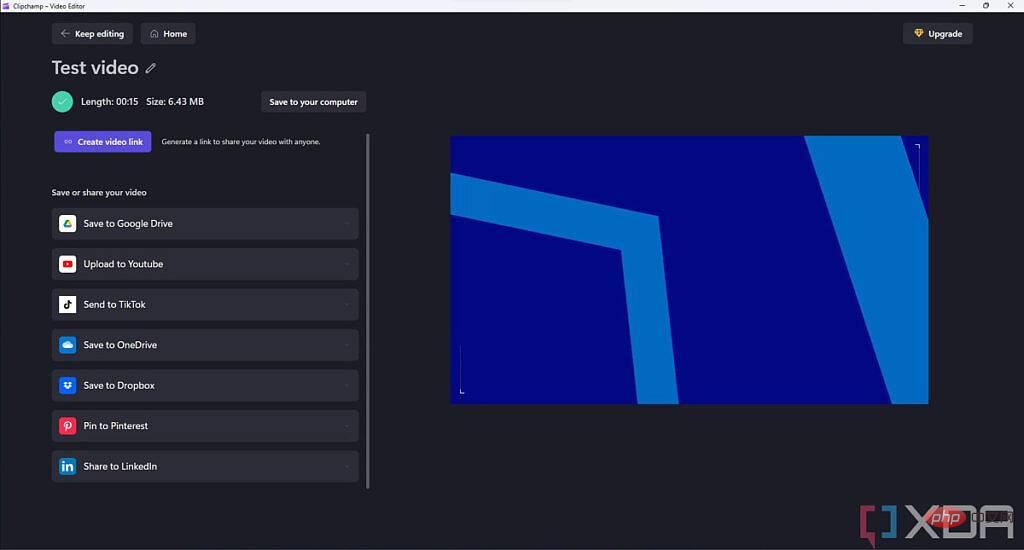
如果您是第一次使用 Clipchamp,这就是您需要了解的所有基础知识。与 Adobe Premiere 或 DaVinci Resolve 等工具相比,这无疑是一个更基本的视频编辑器,但另一方面,它相当容易掌握,您仍然可以通过这种方式制作引人入胜的视频。对于初学者来说,它是一个很棒的工具,但对于熟练的视频编辑器来说,它可能不太适合。
以上是Clipchamp: Windows 11 版本 22H2 新视频编辑器的使用方法的详细内容。更多信息请关注PHP中文网其他相关文章!

热AI工具

Undresser.AI Undress
人工智能驱动的应用程序,用于创建逼真的裸体照片

AI Clothes Remover
用于从照片中去除衣服的在线人工智能工具。

Undress AI Tool
免费脱衣服图片

Clothoff.io
AI脱衣机

Video Face Swap
使用我们完全免费的人工智能换脸工具轻松在任何视频中换脸!

热门文章

热工具

记事本++7.3.1
好用且免费的代码编辑器

SublimeText3汉化版
中文版,非常好用

禅工作室 13.0.1
功能强大的PHP集成开发环境

Dreamweaver CS6
视觉化网页开发工具

SublimeText3 Mac版
神级代码编辑软件(SublimeText3)
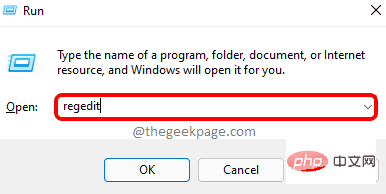 如何解决 Windows 11 中的文件名或扩展名过长的问题?
Apr 22, 2023 pm 04:37 PM
如何解决 Windows 11 中的文件名或扩展名过长的问题?
Apr 22, 2023 pm 04:37 PM
您在传输文件时是否遇到过任何问题,并且禁止您这样做?好吧,许多Windows用户最近报告说,他们在将文件复制并粘贴到文件夹中时遇到了问题,其中抛出了一个错误,提示“目标文件夹的文件名太长”。此外,其他一些Windows用户在打开任何文件时表示失望,并说“文件名或扩展名太长”,他们无法打开文件。这不允许他们将文件传输到任何其他文件夹,这让用户感到失望。在分析问题时,我们提出了一系列解决方案,可能有助于缓解问题,用户可以轻松传输文件。如果您也遇到类似情况,请参阅此帖子以了解更多信息。来源:https
 15 款 Python 编辑器/ IDE 详细攻略,总有一款适合你!
Aug 09, 2023 pm 05:44 PM
15 款 Python 编辑器/ IDE 详细攻略,总有一款适合你!
Aug 09, 2023 pm 05:44 PM
写 Python 代码最好的方式莫过于使用集成开发环境(IDE)了。它们不仅能使你的工作更加简单、更具逻辑性,还能够提升编程体验和效率。每个人都知道这一点。而问题在于,如何从众多选项中选择最好的 Python 开发环境。
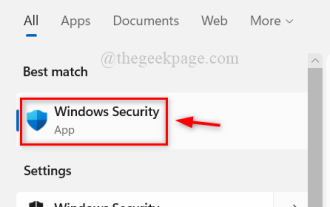 如何在Windows 11、10中关闭Windows Defender智能屏幕?
Apr 26, 2023 am 11:46 AM
如何在Windows 11、10中关闭Windows Defender智能屏幕?
Apr 26, 2023 am 11:46 AM
许多Windows用户最近报告说,当WindowsDefenderSmartScreen警告用户不要启动MicrosoftWindows无法识别的应用程序时,他们感到恼火,他们每次都必须单击“仍然运行”选项。Windows用户不确定他们目前可以做些什么来避免或禁用它。在研究了这个问题后,我们发现系统上的WindowsDefender功能可以通过设置应用程序或本地组策略编辑器或通过调整注册表文件来禁用。通过这样做,用户将不再需要面对防守者SmartScreen。如果您的系统也遇到
 C语言编程必备软件:五个推荐给初学者的好帮手
Feb 20, 2024 pm 08:18 PM
C语言编程必备软件:五个推荐给初学者的好帮手
Feb 20, 2024 pm 08:18 PM
C语言作为一门基础而重要的编程语言,对于初学者来说,选择合适的编程软件是非常重要的。在市场上有许多不同的C语言编程软件可供选择,但对于初学者来说,适合自己的选择可能有些困惑。本文将推荐给初学者的五个C语言编程软件,帮助他们快速入门和提高编程能力。Dev-C++Dev-C++是一款免费开源的集成开发环境(IDE),特别适合初学者使用。它简单易用,集成了编辑器、
 修复 Windows 11/10 登录选项被禁用的问题
May 07, 2023 pm 01:10 PM
修复 Windows 11/10 登录选项被禁用的问题
May 07, 2023 pm 01:10 PM
许多Windows用户都遇到过由于登录尝试失败或多次关闭系统而无法登录Windows11/10系统的问题。用户很沮丧,因为他们对此无能为力。用户可能忘记了登录系统的PIN码,或者在使用或安装软件时出现卡顿,系统可能被多次强制关闭。因此,我们制定了一份最好的可用解决方案列表,这些解决方案无疑将帮助消费者解决这个问题。要了解更多信息,请继续阅读本文。注意:在此之前,请确保您拥有系统的管理员凭据和Microsoft帐户密码以重置PIN。如果没有,请等待一个小时左右,然后尝试使用正确的PIN
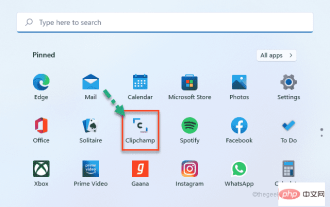 如何使用 ClipChamp:免费的 Windows 11 视频编辑器
Apr 20, 2023 am 11:55 AM
如何使用 ClipChamp:免费的 Windows 11 视频编辑器
Apr 20, 2023 am 11:55 AM
还记得Windows7上的WindowsMovieMaker吗?自从停止WindowsMovieMaker以来,微软还没有推出任何真正的电影制作者。另一方面,他们尝试用一个小巧轻便的内置视频编辑器来改造照片应用程序。很长一段时间后,微软推出了Clipchamp,这是一款适用于所有Windows11设备的更好的视频处理器。在本文中,我们将深入探讨如何从Windows11设备上的Clipchamp应用程序中获取所有内容。如何使用Clipchamp–详细教程我们提供
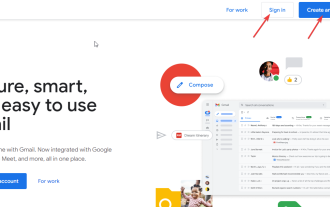 在每个 Word 编辑器中使用的 10 个删除线快捷方式
Apr 16, 2023 pm 05:25 PM
在每个 Word 编辑器中使用的 10 个删除线快捷方式
Apr 16, 2023 pm 05:25 PM
文字编辑器,也称为文字处理器,可以定义为允许您创建、打印和编辑文档的设备或软件。您可以键入内容、将其显示在屏幕或打印材料上、以电子方式存储,并使用不同的键盘快捷键、字符和命令从键盘进行修改,包括用于删除线的键盘快捷键。计算机的制造是为了帮助解决不同的问题。但是,文字处理是他们帮助的最受欢迎的功能。由于技术进步,您可以将文字编辑器作为安装在移动设备和计算机上的软件应用程序或作为不同供应商提供的云服务访问。文字处理器于1960年代初作为类似于电动打字机的独立机器首次推出。它们比打字机更好,因为它们允
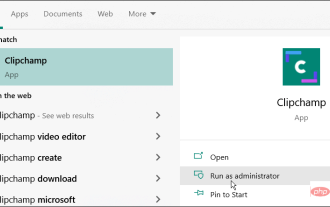 如何在 Windows 11 和 10 上使用 Clipchamp 视频编辑器
Apr 17, 2023 pm 07:55 PM
如何在 Windows 11 和 10 上使用 Clipchamp 视频编辑器
Apr 17, 2023 pm 07:55 PM
如何在Windows上安装和使用ClipchampClipchamp应用程序尚未预装在Windows上,但这是未来的计划。同时,您需要先下载并安装Clipchamp。要在Windows11和Windows10上安装和使用Clipchamp:从MicrosoftStore下载并安装Clipchamp。安装后,在开始菜单中搜索Clipchamp以启动它。在Clipchamp窗口中,您需要使用您的Microsoft或Google帐户登录,或者使用您自己的个人电子邮





