如何使用Xbox Series X或Xbox Series S录制游戏视频?
Xbox 游戏机拥有多种游戏来测试您的技能并提供娱乐。与其竞争对手索尼 Playstation 一样,Xbox 除了玩游戏之外还有许多功能。玩家可能希望与朋友分享游戏中的某些时刻。这些可能是一些重要的点,比如完成与超级强悍 AI 的 Boss 战、在游戏地图上发现新位置等。
Xbox Series X 和 Series S 允许您录制视频并在各种社交媒体平台上分享,向全世界展示您的游戏技能。Xbox 控制器现在带有一个专用的共享按钮,可以立即录制视频或截取屏幕截图,这样您就可以同时录制和继续您的游戏。也有多种方法可以做到这一点。您可以选择从某个点开始录制游戏的最后几分钟,或者只截取当前游戏屏幕的屏幕截图。
方法 1:快速菜单选项
第 1 步:在玩游戏时,按下控制器上的Xbox 按钮。当您玩游戏时,会出现与捕获和录制相关的快速菜单以及菜单选项。

第 2 步:您可以选择捕获屏幕截图或记录发生的事情以捕获屏幕或录制视频。当您选择记录发生的事情选项时,您还可以选择最近 3 分钟的时间。
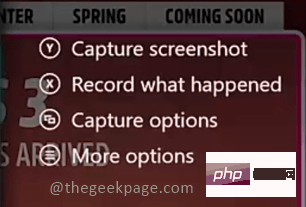
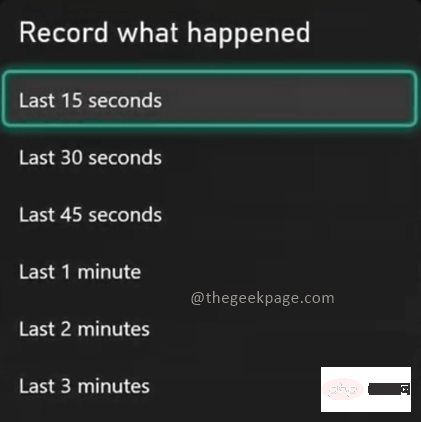
方法 2:通过菜单选项在 Xbox Series X 和 Series S 上录制视频
第 1 步:在玩游戏时,按下控制器上的Xbox 按钮。您将看到一个菜单,其中显示了不同的选项。

第 2 步:导航到“捕获和共享”选项卡。
注意:您可以通过按Xbox 控制器上的Rb 按钮移动到“捕获和共享”选项卡。
第 3 步:单击开始录制以启用游戏录制功能。
注意:您可以选择开始录制、捕获屏幕截图或录制发生的事情。如开头所述,Xbox 控制台为您提供了根据需要录制游戏的选项。
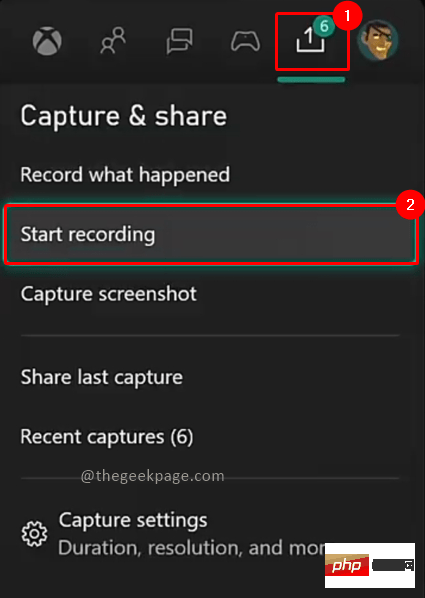
方法 3:通过 Xbox 控制器快捷方式在 Xbox Series X 和 Series S 上录制视频
要将此功能用作快捷方式,您首先需要在菜单选项中启用此功能。让我们看看如何启用此功能,然后使用该功能。
第 1 步:按控制器上的Xbox 按钮。转到捕获和共享 选项卡,然后选择捕获设置。

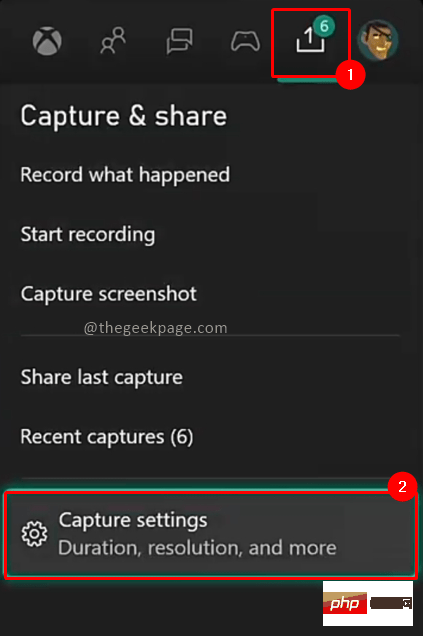
第 2 步:在共享下, 选择按钮映射。在那之下去选择一个按钮来映射。或者 按住一个按钮。
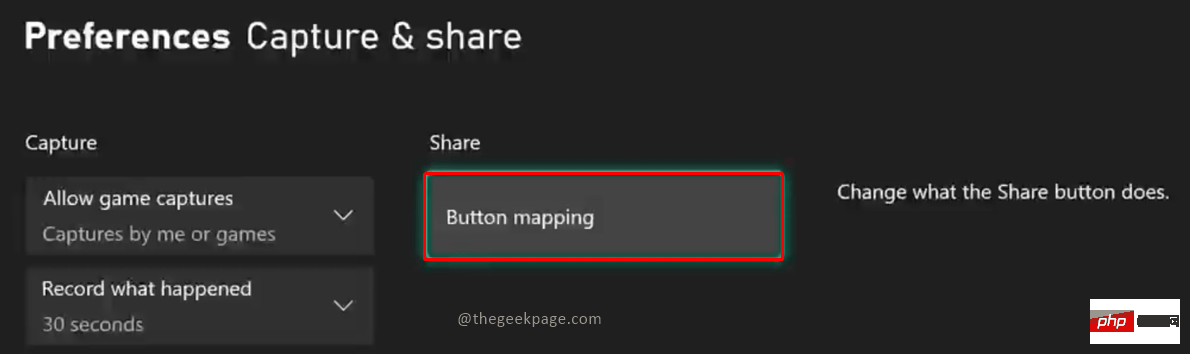
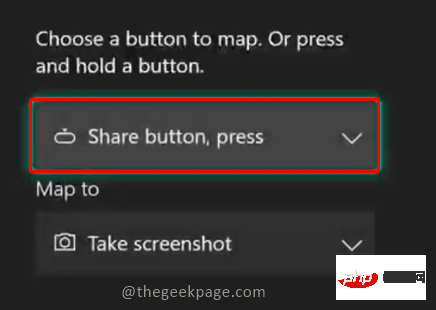
第 3 步:在下拉菜单中,选择分享按钮,按下。
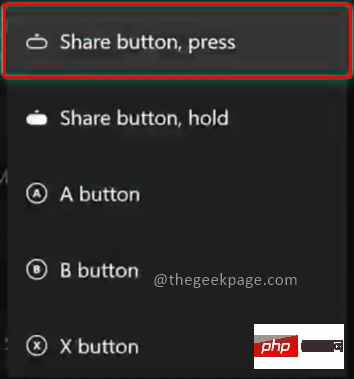
第 4 步:在Map to下拉菜单下,您可以选择Start/Stop recording。
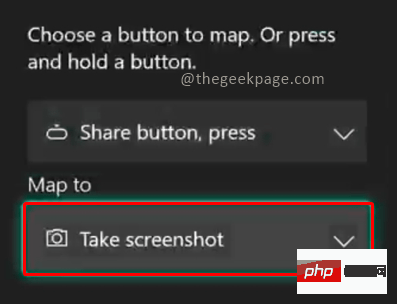
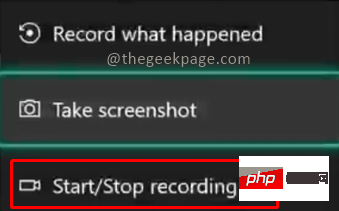
注意:启用此功能后,您只需在玩游戏时按下 Xbox 控制器上的分享按钮即可进行录制。现在您不必暂停游戏并转到“捕获和共享”菜单。它也可以是 Xbox 中的默认设置,因此您可以检查它是否已启用。
第 5 步:转到您要录制的游戏,然后按“分享”按钮。 您将看到一个弹出窗口,显示录制开始。
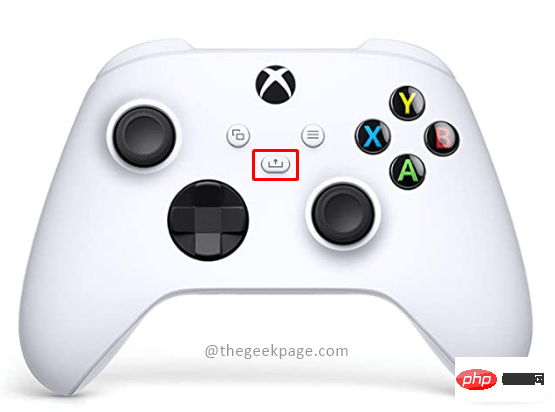
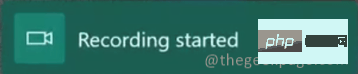
第 6 步:要停止录制,请再次按共享按钮。您将看到一个显示Recording Stopped的弹出窗口。
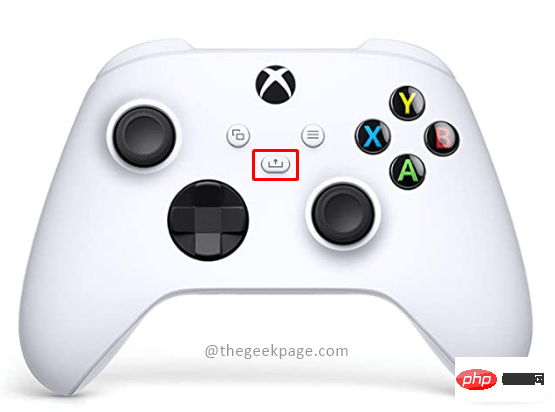
此功能将在您的 Xbox 控制台上启用游戏录制。此外,在录制时,您可能需要查看游戏分辨率,因为更高的分辨率将占用更多的内存空间。您可以选择更改游戏分辨率首选项和捕获页面。出于录制目的,推荐的分辨率为 1080p。
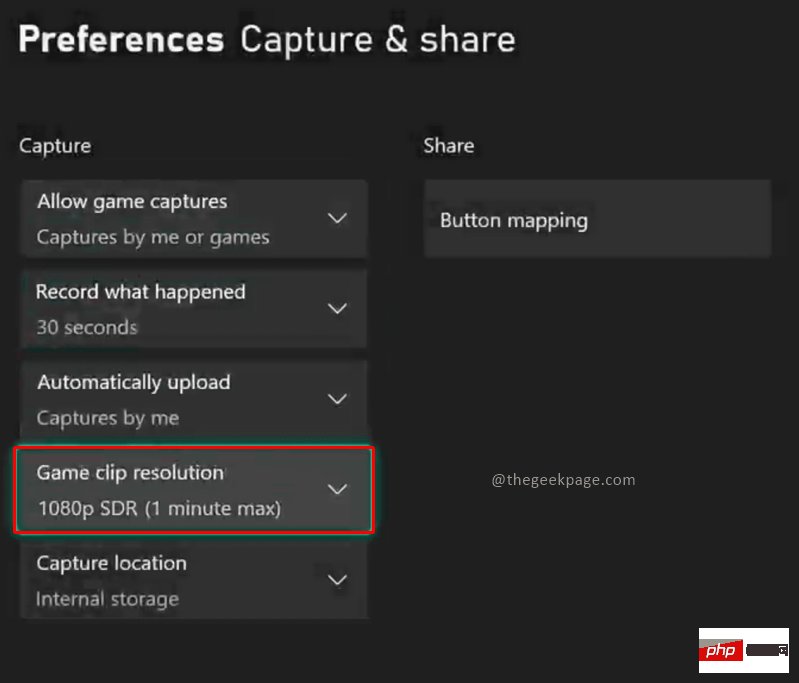
以上是如何使用Xbox Series X或Xbox Series S录制游戏视频?的详细内容。更多信息请关注PHP中文网其他相关文章!

热AI工具

Undresser.AI Undress
人工智能驱动的应用程序,用于创建逼真的裸体照片

AI Clothes Remover
用于从照片中去除衣服的在线人工智能工具。

Undress AI Tool
免费脱衣服图片

Clothoff.io
AI脱衣机

AI Hentai Generator
免费生成ai无尽的。

热门文章

热工具

记事本++7.3.1
好用且免费的代码编辑器

SublimeText3汉化版
中文版,非常好用

禅工作室 13.0.1
功能强大的PHP集成开发环境

Dreamweaver CS6
视觉化网页开发工具

SublimeText3 Mac版
神级代码编辑软件(SublimeText3)

热门话题
 Windows 11 上正确校准 Xbox One 控制器的方法
Sep 21, 2023 pm 09:09 PM
Windows 11 上正确校准 Xbox One 控制器的方法
Sep 21, 2023 pm 09:09 PM
由于Windows已成为首选的游戏平台,因此确定其面向游戏的功能就显得尤为重要。其中之一是能够在Windows11上校准XboxOne控制器。借助内置的手动校准,您可以摆脱漂移、随机移动或性能问题,并有效地对齐X、Y和Z轴。如果可用选项不起作用,您可以随时使用第三方XboxOne控制器校准工具。让我们来了解一下!如何在Windows11上校准我的Xbox控制器?在继续操作之前,请确保将控制器连接到电脑并更新XboxOne控制器的驱动程序。当您使用它时,还要安装任何可用的固件更新。1.使用Wind
 xbox手柄震动开关在哪里
Sep 05, 2023 pm 02:58 PM
xbox手柄震动开关在哪里
Sep 05, 2023 pm 02:58 PM
xbox手柄震动开关在设置界面中,打开高级视图后,找到"振动反馈"选项,将其打开即可。调试震频的方法如下:1、在开始菜单中打开设备和打印机;2、右键设备,单击游戏控制器设置;3、选择设备,单击属性;4、左右拖动图示按钮即可调整震频;5、调至最左侧即是关闭。
 Win11 Xbox Game Bar怎么彻底卸载掉?分享Xbox Game Bar卸载方法
Feb 10, 2024 am 09:21 AM
Win11 Xbox Game Bar怎么彻底卸载掉?分享Xbox Game Bar卸载方法
Feb 10, 2024 am 09:21 AM
Win11XboxGameBar怎么彻底卸载掉?XboxGameBar是系统中自带的游戏平台,它提供了用于游戏录制、截图和社交功能的工具,不过很是占用内存,也不好卸载,一些小伙伴想要将它卸载掉,但是不这道怎么彻底卸载,下面就来为大家介绍一下吧。方法一、使用Windows终端1、按【Win+X】组合键,或【右键】点击任务栏上的【Windows开始菜单】,在打开的的菜单项中,选择【终端管理员】。2、用户账户控制窗口,你要允许此应用对你的设备进行更改吗?点击【是】。3、执行以下命令:Get-AppxP
 为什么xbox手柄插耳机没声音
Sep 07, 2023 pm 05:02 PM
为什么xbox手柄插耳机没声音
Sep 07, 2023 pm 05:02 PM
xbox手柄耳机孔没有声音,因为xbox手柄用蓝牙连接,耳机孔功能是失效的,需要数据线或者无线适配器连接才可以插耳机。其解决方法:使用数据线或者无线适配器连接手柄连后,插上耳机,然后在音频合成器这里,输出选择xbox手柄,就有声音了。
 详解win11兼容Xbox手柄的使用方法与功能
Jan 02, 2024 pm 10:22 PM
详解win11兼容Xbox手柄的使用方法与功能
Jan 02, 2024 pm 10:22 PM
在电脑上玩游戏很多用户都选择使用xbox手柄,不过对于最新的win11系统来说还是有很多很好奇不知道是不是还可以继续使用手柄,所以今天就给你们带来了win11可不可以用xbox手柄详细介绍,快来一起了解一下吧。win11可以用xbox手柄吗:答:win11系统是可以使用xbox手柄的。只要手柄能够适配就可以进行使用了。win11xbox手柄适配方法:1、首先将usb充电线插入控制器中,另一端再连接电脑。2、然后在点击电脑上的“设置—>设备”。3、此时可以选择“添加蓝牙或其他设备”。4、再选择“其
 如何在Windows 10系统中使Xbox应用离线玩游戏
Apr 16, 2024 pm 11:11 PM
如何在Windows 10系统中使Xbox应用离线玩游戏
Apr 16, 2024 pm 11:11 PM
在Windows10操作系统中,集成的Xbox应用不仅仅是一个游戏录制和分享平台,同时也是许多用户玩游戏的重要入口。对于部分希望在无网络连接环境下也能畅玩Xbox应用内游戏的用户来说,了解如何实现离线游玩至关重要。本文将详细解读如何在Windows10系统中配置Xbox应用以实现离线游戏的功能,如有对此感兴趣的玩家,请继续阅读。操作方法1、首先打开电脑上的Xbox平台,点击右上角的头像框,接着点击下方选项列表中的"设置"。2、在打开的窗口界面中,点击左侧栏中的"常规"选项。3、然后找到右侧中的"
![Xbox系统错误E200[修复]](https://img.php.cn/upload/article/000/465/014/170832475129577.jpg?x-oss-process=image/resize,m_fill,h_207,w_330) Xbox系统错误E200[修复]
Feb 19, 2024 pm 02:39 PM
Xbox系统错误E200[修复]
Feb 19, 2024 pm 02:39 PM
本文将介绍如何解决Xbox控制台出现的系统错误E200。通常,当您的Xbox控制台在尝试安装最新的控制台操作系统更新时出现中断,就会出现此错误。若系统更新因为断电或网络问题中断,也可能导致出现此错误。修复Xbox系统错误E200使用以下修复程序修复Xbox控制台上的系统错误E200:关闭再打开您的Xbox游戏机脱机执行系统更新出厂重置您的控制台我们开始吧。1]关闭并重新打开您的Xbox主机重置Xbox控制台的电源循环可以有效地消除潜在的临时故障,解决一些问题。按照以下步骤关闭并重新打开Xbox控
 任务召唤:PC或Xbox上的幽灵卡在加载屏幕上、崩溃或冻结
Feb 19, 2024 pm 12:03 PM
任务召唤:PC或Xbox上的幽灵卡在加载屏幕上、崩溃或冻结
Feb 19, 2024 pm 12:03 PM
《使命召唤:幽灵》会一直停留在开始屏幕上、崩溃或冻结吗?许多玩家报告说,这款游戏在他们的设备上表现不佳。它在启动时一直显示空白的黑屏,或者在中间冻结或随机崩溃。这些问题在PC和Xbox游戏机上都有报告。如果你是受影响的用户之一,这篇文章将帮助你修复任务召唤:幽灵游戏中的性能问题。任务召唤:PC或Xbox上的幽灵卡在加载屏幕上、崩溃或冻结如果在加载屏幕上遇到卡顿或游戏持续冻结,以下解决方案可能有助于解决幽灵游戏的问题。确保您的主机或计算机符合CodGhost系统要求。重新启动您的控制台。在任务管理





