如何解决在Windows媒体播放器中出现“服务器执行失败”错误
Windows Media Player用于播放音频和视频文件。但有时当您尝试使用Windows 媒体播放器打开 mp3 或 mp4 文件时,它会给出一条错误消息,指出服务器执行失败。因此,您无法继续。是不是很烦人?但不要担心这个问题可以解决。在本文中,我们有一些解决方案,您可以尝试摆脱错误。让我们开始吧!
备份Windows 媒体播放器文件的步骤
在应用任何解决方案之前,最好备份相关文件或文件夹。现在让我们看看如何备份Windows 媒体播放器文件
请注意: 备份是可选的,如果您需要拥有的所有播放列表和配置文件,请按照以下步骤操作,否则您可以跳过它并跳转到以下解决方案方法。
步骤 1 –打开文件资源管理器(Windows资源管理器)一起使用Windows + E键
步骤 2 –导航到以下路径
C:\Users\%username%\AppData\Local\Microsoft\Media Player

第 3 步 –从媒体播放器文件夹中选择所有文件(Ctrl + A),然后使用Ctrl + C键复制它们。现在在桌面上或计算机上的首选位置创建一个新文件夹,然后粘贴它们(Ctrl + V)
还原Windows 媒体播放器备份文件的步骤
如果您已备份播放列表和其他配置文件并想要恢复它们,请按照以下步骤操作
步骤1 –打开保存所有文件的新创建的文件夹。使用选择所有文件 按Ctrl + A 键,然后使用 Ctrl + C 键复制它们
步骤 2 –现在导航到以下路径并将复制的文件(Ctrl + V)粘贴到媒体播放器文件夹(路径下方)中
C:\Users\%username%\AppData\Local\Microsoft\Media Player
方法 1 – 卸载并重新安装Windows 媒体播放器
卸载Windows 媒体播放器
步骤 1 –同时使用 Windows + R 键打开运行提示
步骤 2 –在运行提示中键入可选功能,然后按回车键。这将打开窗口功能

第 3 步 –向下滚动并查找媒体功能,然后单击旁边的复选框取消选中它(不应存在刻度线)

第 4 步 –要保存更改,请单击确定。卸载过程将开始,完成后将显示消息“Windows已完成请求的更改”
步骤 5 –关闭窗口并重新启动计算机
重新安装Windows 媒体播放器
步骤 1 –同时使用 Windows + R 键打开运行提示
步骤 2 –在运行提示中键入可选功能,然后按回车键。这将打开窗口功能

第 3 步 –向下滚动并找到媒体功能,然后单击旁边的复选框进行检查(应存在勾号)

第 4 步 –要保存更改,请单击确定。安装过程将开始,完成后将显示消息,指出“Windows已完成请求的更改”
步骤 5 –关闭窗口并重新启动计算机。现在检查问题是否已解决。
方法 2 – 运行Windows 媒体播放器疑难解答
步骤 1 –同时使用 Windows + R 键打开运行提示
步骤 2 –在运行提示符中键入 msdt.exe -id WindowsMediaPlayerConfigurationDiagnostic 并按回车键

第 3 步 –单击下一步按钮运行疑难解答
第 4 步 –点击 应用此修复程序 选项将 Windows 媒体播放器重置为其默认设置。完成后,检查问题是否已解决。

方法 3 – 删除Windows 媒体播放器库文件
步骤 1 –同时使用 Windows + R 键打开运行提示
步骤 2 –在运行提示符中键入 services.msc,然后按回车键。这将打开Windows服务

第 3 步 –向下滚动并找到Windows 媒体播放器网络共享服务。右键单击它,然后单击停止

第 4 步 –现在使用Windows + E键一起打开文件资源管理器(Windows资源管理器)
步骤 5 –导航到以下路径或将以下路径复制并粘贴到文件资源管理器地址栏中,然后按回车键
C:\Users\%username%\AppData\Local\Microsoft\Media Player
步骤6 –删除扩展名为.wmdb的文件。要删除它们,请右键单击这些文件,然后从出现的列表中单击删除

步骤 7 –现在重新启动计算机并打开Windows媒体播放器并检查是否没有问题。
方法 4 – 重新注册Windows 媒体播放器组件
步骤 1 –以管理员身份打开命令提示符。为此,请在窗口搜索栏中键入cmd,然后按住Ctrl + Shift键并按回车键
步骤 2 –将打开用户帐户控制窗口。点击是
第 3 步 –在命令提示符下键入 regsvr32 jscript.dll 并按回车键。等到执行完成

第 4 步 –现在再次键入 regsvr32 vbscript.dll 在命令提示符下并按回车键
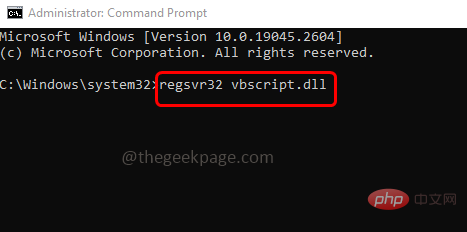
步骤 5 –同时键入 regsvr32 wmp.dll 在命令提示符下并按回车键

步骤 6 –关闭命令提示符并重新启动计算机,然后检查问题是否已解决。
方法 5 – 运行 SFC 和 DISM 命令
步骤 1 –以管理员身份打开命令提示符。为此,请在窗口搜索中键入cmd,然后同时按住Ctrl + Shift键,然后按回车键
步骤 2 –将出现一个用户帐户控制窗口。点击是
步骤3 –在命令提示符下复制并粘贴以下命令,然后按回车键。完成执行过程需要几分钟等待
sfc /scannow

第 4 步 –完成后,在命令提示符下复制并粘贴以下命令,然后按回车键。逐个执行它们
DISM.exe /Online /Cleanup-image /Scanhealth

DISM /Online /Cleanup-Image /RestoreHealth

步骤 5 –当上述命令执行并成功完成时,重新启动系统并检查问题是否已解决。
方法6 –在系统上执行干净启动
步骤 1 –同时使用 Windows + R 键打开运行提示
步骤 2 –在运行提示符中键入 msconfig,然后按回车键。它将打开系统配置窗口

第 3 步 –转到“服务”选项卡

步骤4 –选中隐藏所有Microsoft服务(应存在勾号),然后单击“全部禁用”按钮

步骤 5 –要保存更改,请单击“应用”和“确定”
步骤 6 –转到启动选项卡
步骤 7 –点击打开任务管理器链接

步骤 8 –在状态列中,检查已启用的状态。右键单击它并单击禁用(请注意已禁用的项目,您以后可能需要它)

步骤 9 –关闭任务管理器并重新启动计算机。现在,您的系统处于干净启动环境中。现在检查问题是否已解决。
以上是如何解决在Windows媒体播放器中出现“服务器执行失败”错误的详细内容。更多信息请关注PHP中文网其他相关文章!

热AI工具

Undresser.AI Undress
人工智能驱动的应用程序,用于创建逼真的裸体照片

AI Clothes Remover
用于从照片中去除衣服的在线人工智能工具。

Undress AI Tool
免费脱衣服图片

Clothoff.io
AI脱衣机

AI Hentai Generator
免费生成ai无尽的。

热门文章

热工具

记事本++7.3.1
好用且免费的代码编辑器

SublimeText3汉化版
中文版,非常好用

禅工作室 13.0.1
功能强大的PHP集成开发环境

Dreamweaver CS6
视觉化网页开发工具

SublimeText3 Mac版
神级代码编辑软件(SublimeText3)

热门话题
 Discord请勿打扰是什么意思以及如何使用它?
Jun 03, 2023 pm 01:02 PM
Discord请勿打扰是什么意思以及如何使用它?
Jun 03, 2023 pm 01:02 PM
如果您启用了Discord请勿打扰功能,那么您将不会在您的应用上看到任何通知。这包括服务器、群聊和直接消息。Discord是一款聊天应用程序,允许用户在游戏中通过文字、图片和视频通话进行交流。它旨在成为游戏玩家实时聊天和相互协调的沟通渠道。DND设置允许您禁用所有您不想看到的传入消息。如果您不希望在工作时被任何消息打扰,这将很有用。此外,您还可以尝试最好的Discord机器人,它们可以在您离开时帮助您管理公会。如果您想知道Discord请勿打扰的含义以及如何使用它,本教程应该会有所帮助。D
 错误代码22:如何修复图形设备驱动程序 尝试更新图形驱动程序或清除 CMOS
May 19, 2023 pm 01:43 PM
错误代码22:如何修复图形设备驱动程序 尝试更新图形驱动程序或清除 CMOS
May 19, 2023 pm 01:43 PM
图形设备错误代码22是什么意思,是什么原因造成的?当您遇到错误代码22时,您将始终看到错误消息此设备已禁用。(代码22)。您可以通过转到设备属性中的“设备状态”区域来查看有关此图形设备驱动程序错误代码22的更多详细信息。我们还讨论了Windows43中的错误代码11.您还可以查看我们的指南,了解如何修复PC上的图形设备错误代码31。设备实际上已禁用:有问题的设备可能会向您抛出此错误代码22,实际上已被禁用。存在驱动程序问题:不兼容或损坏的驱动程序文件也可能导致设备程序出现多个问题。驱动程序不是最
 如何在 Windows 11 中禁用驱动程序签名强制
May 20, 2023 pm 02:17 PM
如何在 Windows 11 中禁用驱动程序签名强制
May 20, 2023 pm 02:17 PM
Microsoft在Windows中嵌入了多项安全功能,以确保您的PC保持安全。其中之一是Windows11中的驱动程序签名强制。启用该功能后,可确保只有经过Microsoft数字签名的驱动程序才能安装在系统上。这在很大程度上对大多数用户很有帮助,因为它可以保护他们。但是启用驱动程序签名强制功能也有一个缺点。假设您找到了一个适用于设备的驱动程序,但没有经过Microsoft签名,尽管它是完全安全的。但是您将无法安装它。因此,您必须知道如何在Windows11中禁用驱动程序签名
 如何修复 Windows 11 的激活错误 0xc004c060
May 17, 2023 pm 08:47 PM
如何修复 Windows 11 的激活错误 0xc004c060
May 17, 2023 pm 08:47 PM
为什么我遇到Windows11激活错误0xc004c060?首先要确认您是否使用的是正版Windows以及许可证密钥是否有效。另外,请检查它是否是从官方来源获得的,并且该密钥是否适用于已安装的操作系统版本。如果其中任何一个有问题,您可能会遇到Windows11激活错误0xc004c060。因此,请务必验证这些内容,如果您发现一切都井井有条,请继续下一部分。如果您通过不可靠的方式获得密钥或认为安装的副本是盗版版本,则需要从Microsoft购买有效的密钥。除此之外,错误配置的设置、缺
 0x80010105:如何修复此Windows更新错误
May 17, 2023 pm 05:44 PM
0x80010105:如何修复此Windows更新错误
May 17, 2023 pm 05:44 PM
微软定期发布Windows更新,以改进功能或提高操作系统的安全性。您可以忽略其中一些更新,但始终安装安全更新非常重要。安装这些更新时,您可能会遇到错误代码;0x80010105。不稳定的连接通常会导致大多数更新错误,一旦重新建立连接,您就可以开始了。但是,有些需要更多的技术故障排除,例如0x80010105错误,这就是我们将在本文中看到的内容。是什么原因导致WindowsUpdate错误0x80010105?如果您的计算机有一段时间没有更新,则可能会发生此错误。某些用户可能出于其原因永久禁用了W
 如何在 Windows 11 或 10 中禁用高 DPI 设置的显示缩放
May 22, 2023 pm 10:11 PM
如何在 Windows 11 或 10 中禁用高 DPI 设置的显示缩放
May 22, 2023 pm 10:11 PM
Windows10或更高版本上的默认显示缩放功能是Windows操作系统的核心组件。但有时,某些特定应用程序的此功能可能会导致兼容性问题、无法阅读的文本、模糊的标志,并最终导致应用程序崩溃。如果您正在处理2160p或更高的分辨率,这会非常令人头疼。有很多方法可以禁用高DPI设置上的默认显示缩放功能。我们选择了最好的,并详细说明了每个过程的分步说明。如何在高DPI设置上禁用显示缩放功能有一种方法,您所要做的就是禁用单个应用程序的高DPI缩放功能,并且有一种方法可以在整个Window
 Tiny10 使 Windows 10 在(非常旧的)PC 上经久耐用
May 22, 2023 pm 04:02 PM
Tiny10 使 Windows 10 在(非常旧的)PC 上经久耐用
May 22, 2023 pm 04:02 PM
Tiny10是一位开发人员的尝试,旨在让Microsoft的Windows10操作系统既可用于较旧的PC系统,又可用于现代系统。当Microsoft在2015年发布Windows10时,它确保操作系统具有与以前版本的Windows相同的系统要求。随着2021年Windows11的发布,这种情况发生了变化。尽管如此,Windows10还是感觉明显比以前的Windows版本重,用户开始寻找提高操作系统可用性的方法。更快的硬盘驱动器、更多的内存、更快更强大的CP
 NET HELPMSG 3774:如何通过5步骤修复此错误
May 17, 2023 pm 09:27 PM
NET HELPMSG 3774:如何通过5步骤修复此错误
May 17, 2023 pm 09:27 PM
我们的许多读者在尝试通过命令提示符创建新用户帐户时遇到了错误代码NETHELPMSG3774。该错误指出用户已成功创建,但无法添加到USERS本地组。为什么我会收到NETHELPMSG3774错误代码?如果您在尝试在WindowsPC上创建用户帐户时收到错误代码NETHELPMSG3774,则可能是导致以下一个或多个原因的原因。未完成的Windows安装–如果Windows未正确安装,或者安装过程已中断,则在用户帐户创建过程中可能会出现NETHELPMSG3774错误。损坏的用户配置文件–如果当





