2022 年最佳 Windows 11 备份软件,推荐 3+ 款工具
无论它多么先进,技术都可能会发生令人讨厌的转变,您可能离丢失文件只有一步之遥。
例如,硬盘驱动器因崩溃而臭名昭著,而如今的勒索软件可以使计算机的内容无法访问。
随着数字内容对企业以及包括视频、照片和音乐在内的个人资产变得至关重要,很明显,使用备份软件保护一切变得比以往任何时候都更加重要。
为什么要使用备份软件?
您需要使用备份软件的原因有很多。您的设备可能被盗,您的硬盘驱动器可能会意外崩溃,或者您可能成为恶意软件的受害者。
如果您不想冒丢失所有数据的风险,请考虑使用备份软件,最好是基于云的软件,因为它们比物理备份设备更安全。
选择将所有内容保存在外部硬盘驱动器上不足以保护您的信息。随着物理存储设备的发展,由于人为错误或病毒,它们可能像您的 PC 一样容易损坏。
尽管没有人真正喜欢备份他们计算机的系统、文档和媒体文件,但这样做绝对可以为您省去很多痛苦。
现在有很多备份程序可以帮助您在工作时在后台自动复制所有信息。
![3+ 适用于 Windows 11 的最佳备份软件 [2022 教程]](https://img.php.cn/upload/article/000/000/164/168252252972816.png)
因此,无论您是经营企业还是只是个人 PC 用户,对所有文档和数据使用某种形式的备份都至关重要。
这五个应用程序可以为您照顾您的系统,因此您永远不必担心再次丢失所有信息。
适用于 Windows 11 的最佳备份软件是什么?
铀备份– 最佳全能选手
![3+ 适用于 Windows 11 的最佳备份软件 [2022 教程]](https://img.php.cn/upload/article/000/000/164/168252253053319.png)
如果您正在为个人和企业数据寻找可靠的备份软件,那么 Uranium Backup 绝对不会出错。
即使在其免费版本上,该工具也可以帮助您执行完整的文件和文件夹备份、增量备份,甚至差异备份。
它是一个非常高效的强大工具,具有自动备份功能,也与 Windows Server 兼容。
该解决方案将允许您从任何大容量存储设备上的本地驱动器或网络复制数据。
如果您担心安全性,请不要!这是因为 Uranium Backup 可以应用 AES 256 位加密来安全地存储您的数据。
它还可以在备份文件时运行 Zip64 压缩,这样您就可以在备份驱动器上节省大量空间。
如果您有很多源要备份,手动执行它们将非常困难。但是,使用此解决方案中的调度系统,您可以为任何日期和时间自动编程操作。
对于云备份、文件和文件夹同步或 Drive Image 备份等任何高级功能,您需要购买 Uranium Backup Base 等高级版本。
事实上,有不少于七个版本提供不同级别的复杂性和服务,所以请继续查看他们的网站,看看哪些版本最适合您的需求。
请注意,免费试用版无需注册或信用卡,因此您可以立即进行测试。
看看 Uranium Backup 的最佳功能:
- 自动和计划备份
- 全 AES 256 位数据加密
- 在任何外部大容量存储设备上备份本地或网络源上的所有数据
- 使用基本版本,您可以将备份存储在云中并执行文件和文件夹同步以及 Drive Image Backup
- 非常友好的界面,任何人都可以使用
铀备份
使用这个复杂的备份解决方案,在任何支持上使用 AES 256 位加密来保护您的所有数据。
免费试用访问网站Acronis Cyber Protect 家庭办公室– 非常适合家庭使用
![3+ 适用于 Windows 11 的最佳备份软件 [2022 教程]](https://img.php.cn/upload/article/000/000/164/168252253068817.png)
Acronis 为家庭用户提供了最好的用户友好和功能丰富的备份程序之一。
其解决方案Cyber Protect Home Office服务(以前称为 True Image)能够创建完整的磁盘映像副本,以实现对灾难的终极保护。
Acronis True Image 结合了备份、磁盘克隆、救援磁盘创建以及更多系统实用程序和磁盘工具。
该程序为备份软件带来了一些独特的功能,包括移动备份和 Facebook。
它具有最易于访问的界面,另一方面,它允许专家深入研究一些非常详细的备份选项。
该解决方案的学习曲线非常陡峭,因为界面现代、友好且简单明了,只需单击一下即可。
该程序还附带了一个用于归档和分析大文件的工具,您可以从界面上的专用按钮访问它。
此外,还有一个选项可以使用密码加密您的备份,这样您就可以确保只有您可以访问该备份。
查看其保护系统的最佳功能:
- 默认情况下,此工具会选择整台 PC 作为备份源
- 您将能够更改到指定的驱动器、文件、分区或文件夹
- 估计所选备份所需的空间
- 您还可以选择使用密码加密备份
- 备份完成后,您会看到两个选项,Recover PC 和 Recover Files
Acronis Cyber Protect 家庭办公室
使用友好且快速的工具安全地备份您的系统,并使用密码保护您的数据。
查看价格访问网站Paragon Backup & Recovery Advanced– 友好和快速的解决方案
![3+ 适用于 Windows 11 的最佳备份软件 [2022 教程]](https://img.php.cn/upload/article/000/000/164/168252253079658.jpg)
Paragon Backup & Recovery Advanced 是一款用户友好型工具,它附带向导,带您了解最常见的备份方案。
请注意,该公司积极更新它,所以现在它达到了支持 Windows 11 的高级版本。
该软件还具有针对发烧友用户的更高级功能,其中包括 Paragon 强大的磁盘管理工具和备份计划选项:每日、按需、每周和一次备份。
如果您要尝试恢复整个系统,该软件会警告您最好使用外部恢复媒体来执行此操作。
您知道任何备份过程都需要时间,但是使用此工具,您将能够看到估计的时间,以便您可以在其间做其他事情。
但是,该软件非常快。它可以在大约 5 分钟内创建 15 GB 的备份,但这也取决于驱动器的速度。
看看包括的最佳功能:
- 与以前的版本相比,该工具在可用性和性能方面有了巨大的改进
- 它的界面已经完全改版,现在比以往任何时候都更容易
- 该界面带有三个选项卡,Home、Main 和 X-View
- 在备份创建期间,您将获得估计的备份时间
- 对于备份,Paragon 创建一个包含所有数据的虚拟硬盘驱动器
Paragon Backup & Recovery Advanced
安排您的备份并享受简单的界面,只需点击几下即可保护您的数据。
查看价格访问网站恒星数据恢复- 非常适合恢复文件
![3+ 适用于 Windows 11 的最佳备份软件 [2022 教程]](https://img.php.cn/upload/article/000/000/164/168252253154837.jpg)
Stellar Data Recovery可以轻松地从您的计算机硬盘驱动器或任何其他外部存储设备中恢复丢失或删除的文件。
该工具最有效的功能之一是文件搜索。它允许您在检查选项Erased files / Existing files时按名称、类型、目标文件夹或逻辑驱动器上的目标文件夹搜索它们。
它有两个级别的扫描:快速和彻底。如果该工具在快速扫描后找不到所需的信息,它会自动进入深度扫描模式。
不仅如此,它还可以从 CF 卡、闪存卡、SD 卡(mini SD、micro SD 和 SDHC)和 minidisk 执行数据恢复。
当我们讨论这个主题时,只要数据存储在内部的存储卡上,您也可以从便携式设备(如照片或摄像机)中恢复数据。
该工具支持超过 300 种文件类型,因此很难用一些无法识别的数据来挑战它。
如果您想要一个樱桃,请知道 Stellar Data Recovery 还将执行电子邮件恢复,对于遇到这种情况的任何人来说,这是一个宝贵的功能。
以下是它最重要的特点:
- 恢复已删除的文件(包括多媒体文件)
- 支持超过 300 种文件类型
- 从便携式设备中恢复文件(前提是数据存储在存储卡上)
- 从损坏的硬盘驱动器中恢复数据
- 自定义文件排序
- 电子邮件恢复
恒星数据恢复
如果您没有执行备份并且丢失了文件,此工具将快速安全地恢复您的数据。
查看价格访问网站傲梅备份专业版– 专业使用的理想选择
![3+ 适用于 Windows 11 的最佳备份软件 [2022 教程]](https://img.php.cn/upload/article/000/000/164/168252253157098.jpg)
AOMEI Backupper是市场上最好的备份软件工具之一,旨在保护您的重要文件和操作系统。
您应该知道,傲梅一直在不断改进其服务和产品,为您提供每一个新版本更先进、更有效的功能。
可以选择网络驱动器作为目标,同时选择 NAS 上的多个文件作为备份源。
当系统处于高分辨率时,您可以从睡眠或唤醒模式恢复计算机以执行计划任务并优化 USB 连接窗口。
还有一个选项可以优化Run应用程序的计算方法,每天一次,以使计算时间与计算机时间同步。
如您所见,该解决方案是高度可定制的,您甚至可以优化备份方案,根据定义的参数自动删除旧备份。
这一切听起来很复杂,但是当它归结为界面时,您会发现一个简单而友好的 UI,您可以直观地访问它。
以下是它最重要的特点:
- 备份和恢复系统、分区、硬盘、文件
- 克隆您的硬盘或分区
- 为计划任务从睡眠/唤醒模式恢复 PC
- 管理增量备份和自动备份
- 简单友好的界面
傲梅备份专业版
如果备份过程看起来很复杂,请从 AOMEI 获得这个出色的工具,让事情变得更容易。
查看价格访问网站F备份- 很棒的免费工具
![3+ 适用于 Windows 11 的最佳备份软件 [2022 教程]](https://img.php.cn/upload/article/000/000/164/168252253195125.png)
FBackup是一种备份解决方案,具有简单的计划和简单的模式,因此任何人都非常容易使用。
尽管它没有很多功能,例如此列表中的其他备份工具,但它是一个非常强大的备份实用程序。
借助 Where/What/How/When 备份向导,您将能够立即备份您的文件,这将使初学者的事情变得更容易。
此工具的一个重要功能是您可以使用许多备份目标,包括外部驱动器,甚至可以在线存储。
当然,为此,您还需要像 Google Drive 或 Dropbox 这样的云存储服务,但由于您很可能已经在使用,因此集成将是轻而易举的事。
一旦您执行了备份,该工具还有一个恢复向导,只需单击几下即可指导您恢复数据。
最后,虽然它没有丰富的功能,但它是免费的,因此您可以在不影响预算的情况下试一试。
以下是最重要的 FBackup 功能:
- 使用镜像备份选项的文件的精确副本
- 防范勒索软件
- 易于使用的界面和有用的向导
- 多个备份目的地,包括外部驱动器、CD/DVD、在线
- 直接在云端备份到 Google Drive 或 Dropbox
⇒获取 FBackup
如何在 Windows 11 上备份我的文件?
使用备份软件是更安全的选择,但您也可以使用文件历史记录(Windows 11 设置)备份数据。
- 转到星标,然后从菜单中单击设置。
![3+ 适用于 Windows 11 的最佳备份软件 [2022 教程]](/static/imghw/default1.png)
- 从左侧选择帐户部分,然后从右侧选择Windows 备份。
![3+ 适用于 Windows 11 的最佳备份软件 [2022 教程]](/static/imghw/default1.png)
- 默认情况下,OneDrive 已设置为备份选项,但您可以单击管理同步设置来调整设置。
![3+ 适用于 Windows 11 的最佳备份软件 [2022 教程]](/static/imghw/default1.png)
- 您将能够决定要同步哪些文件夹的备份频率以及在删除之前保留文件的时间。
文件历史记录现在正在归档您的数据。此 Windows 设置使您可以根据需要更改备份选项,例如备份文件的频率或要备份的文件夹。
但是,文件历史记录只能与外部硬盘驱动器或网络位置一起使用,并且只能备份整个文件夹,因此归根结底,选择备份软件是更明智的选择。
现在,这些是适用于 Windows 11 的最佳备份工具,其中每一个都包含有用的功能,可保护您的数据并在发生潜在灾难时为您节省大量精力。
安装这些程序之一,并将最重要的照片、音乐和更多文件的副本保存到您的驱动器或云中。
以上是2022 年最佳 Windows 11 备份软件,推荐 3+ 款工具的详细内容。更多信息请关注PHP中文网其他相关文章!

热AI工具

Undresser.AI Undress
人工智能驱动的应用程序,用于创建逼真的裸体照片

AI Clothes Remover
用于从照片中去除衣服的在线人工智能工具。

Undress AI Tool
免费脱衣服图片

Clothoff.io
AI脱衣机

Video Face Swap
使用我们完全免费的人工智能换脸工具轻松在任何视频中换脸!

热门文章

热工具

记事本++7.3.1
好用且免费的代码编辑器

SublimeText3汉化版
中文版,非常好用

禅工作室 13.0.1
功能强大的PHP集成开发环境

Dreamweaver CS6
视觉化网页开发工具

SublimeText3 Mac版
神级代码编辑软件(SublimeText3)
 云计算巨头掀起法律战:亚马逊状告诺基亚专利侵权
Jul 31, 2024 pm 12:47 PM
云计算巨头掀起法律战:亚马逊状告诺基亚专利侵权
Jul 31, 2024 pm 12:47 PM
本站7月31日消息,科技巨头亚马逊于周二在美国特拉华州联邦法院起诉了芬兰电信公司诺基亚,指控其侵犯了亚马逊十几项与云计算技术相关的专利。1.亚马逊在诉讼中表示,诺基亚滥用了亚马逊云计算服务(AWS)的相关技术,包括云计算基础设施、安全和性能方面的技术,来加强其自身的云服务产品。诉状称,亚马逊于2006年推出了AWS,其开创性的云计算技术早在2000年代初期就开始研发。“亚马逊是云计算领域的先驱,现在诺基亚却在未经许可的情况下使用亚马逊的专利云计算创新成果,”诉状中写道。亚马逊要求法院发布禁令,阻
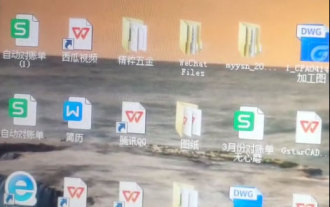 所有软件变成WPS打开,恢复exe默认打开方式
Jun 19, 2024 am 01:48 AM
所有软件变成WPS打开,恢复exe默认打开方式
Jun 19, 2024 am 01:48 AM
小伙伴电脑所有软件打开方式都变成是以WPS打开,无法正常运行,所有exe都打不开,包括任务管理器、注册表、控件面板、设置等,打开全是WPS乱码。这种情况没法远程,远程软件也是exe,看似无解,就来看看二零是怎么操作的,让小伙伴电脑恢复正常。这是由于exe的打开方式改为了WPS,只需要恢复默认打开方式即可。二零在正常电脑上把关于exe注册表信息导出,放到网站。因为浏览器是可以打开的,指引小伙伴,打开我们的网站,复制注册表信息,在桌面新建文本文档,另存为【文件名:1.reg;保存类型:所有文件(*.
 C++云计算最佳实践:部署、管理和伸缩性考虑因素
Jun 01, 2024 pm 05:51 PM
C++云计算最佳实践:部署、管理和伸缩性考虑因素
Jun 01, 2024 pm 05:51 PM
为了实现C++云应用程序的有效部署,最佳实践包括:容器化部署,使用Docker等容器。采用CI/CD,自动化发布过程。使用版本控制,管理代码更改。实施日志记录和监控,跟踪应用程序运行状况。使用自动扩展,优化资源利用率。利用云管理服务,管理应用程序基础设施。采用水平伸缩和垂直伸缩,根据需求调整应用程序容量。
 三星 Galaxy Z Flip6 评测:简约设计与实用体验,小折的版本答案来了?!
Jul 30, 2024 pm 12:54 PM
三星 Galaxy Z Flip6 评测:简约设计与实用体验,小折的版本答案来了?!
Jul 30, 2024 pm 12:54 PM
在折叠屏领域,小折叠屏凭借着轻盈便携、精致小巧的时尚属性,同样备受很多年轻用户的喜爱。在之前的三星GalaxyZFold6大折叠屏评测中,我给了它「更方更AI」的评价。而与它同一时间发布的小折叠屏——三星GalaxyZFlip6,同样备受瞩目。那么它又会有怎样的体验?今天,我们就一起来解锁这款时尚新品。「轻」设计:流于指尖的时尚颜值和GalaxyZFold6一样,GalaxyZFlip6机身采用了方正形态的设计。展开形态下,机身比一般的直板机还要修长,前后以直边中框衔接,四个R角保留了圆润的形态
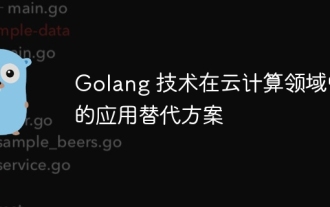 Golang 技术在云计算领域中的应用替代方案
May 09, 2024 pm 03:36 PM
Golang 技术在云计算领域中的应用替代方案
May 09, 2024 pm 03:36 PM
Golang云计算替代方案包括:Node.js(轻量级、事件驱动)、Python(易用、数据科学能力)、Java(稳定、高性能)和Rust(安全、并发)。选择最合适的替代方案取决于应用程序需求、生态系统、团队技能和可扩展性。
 随着人工智能时代需求的增长,AWS、微软、谷歌继续投资云计算
May 06, 2024 pm 04:22 PM
随着人工智能时代需求的增长,AWS、微软、谷歌继续投资云计算
May 06, 2024 pm 04:22 PM
到2024年为止,三大云计算巨头的增长没有任何放缓迹象,亚马逊、微软和谷歌在云计算领域的收入都比往任何时候都多。这三家云供应商最近公布了财报,它们均延续了多年的持续收入增长策略。4月25日,谷歌和微软均公布了业绩。Alphabet2024财年第一季度,谷歌云收入为95.7亿美元,同比增长28%。微软的云收入为351亿美元,同比增长23%。4月30日,亚马逊网络服务(AWS)报告称其营收为250亿美元,同比增长17%,位列三大巨头之列。云计算提供商有很多值得高兴的事情,三大市场领导者的增长率在过去
 PHP REST API与云计算平台的整合
Jun 04, 2024 pm 03:52 PM
PHP REST API与云计算平台的整合
Jun 04, 2024 pm 03:52 PM
PHPRESTAPI与云计算平台的整合优势:可扩展性、可靠性、弹性。步骤:1.创建GCP项目和服务账号。2.安装GoogleAPIPHP库。3.初始化GCP客户端库。4.开发RESTAPI端点。最佳实践:使用缓存、处理错误、限制请求速率、使用HTTPS。实战案例:上传文件到GoogleCloudStorageusingCloudStorage客户端库。
 Java云计算:云迁移策略和步骤
Jun 05, 2024 pm 03:54 PM
Java云计算:云迁移策略和步骤
Jun 05, 2024 pm 03:54 PM
Java云迁移涉及将应用程序和数据迁移到云平台,以获得扩展、弹性和成本优化等好处。最佳实践包括:全面评估迁移资格和潜在挑战。分阶段迁移以降低风险。采用云优先原则,尽可能构建云原生应用程序。使用容器化简化迁移和提高可移植性。利用自动化简化迁移过程。云迁移步骤涵盖规划和评估、准备目标环境、迁移应用程序、迁移数据、测试和验证,以及优化和监控。通过遵循这些实践,Java开发人员可以成功地迁移到云平台,从而获得云计算的好处,通过自动化和分阶段迁移,可降低风险,确保成功迁移。



![3+ 适用于 Windows 11 的最佳备份软件 [2022 教程]](https://img.php.cn/upload/article/000/000/164/168252253157692.jpg)
![3+ 适用于 Windows 11 的最佳备份软件 [2022 教程]](https://img.php.cn/upload/article/000/000/164/168252253194064.png)
![3+ 适用于 Windows 11 的最佳备份软件 [2022 教程]](https://img.php.cn/upload/article/000/000/164/168252253285764.png)


