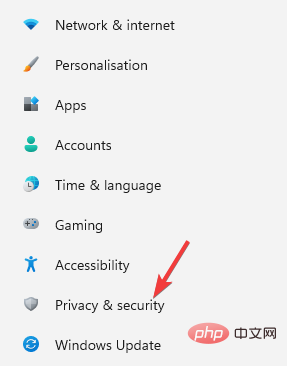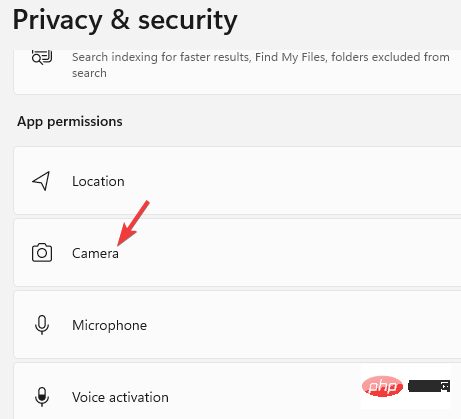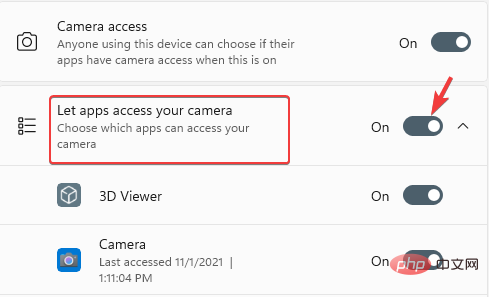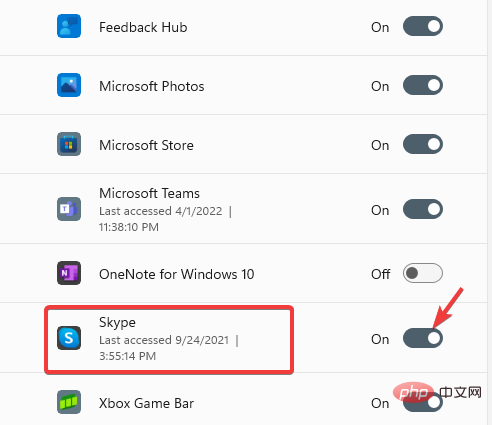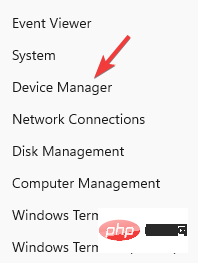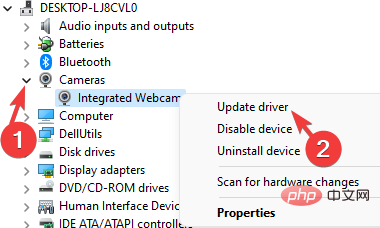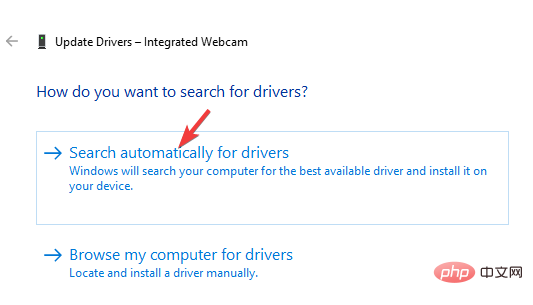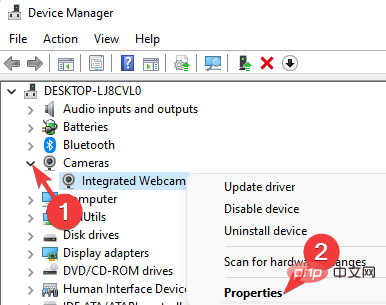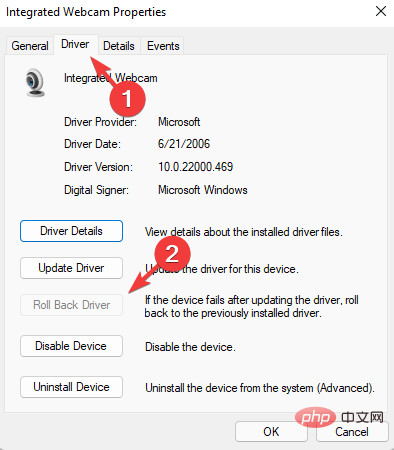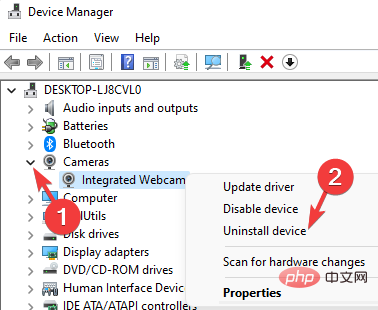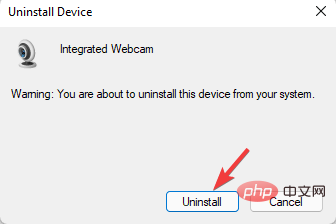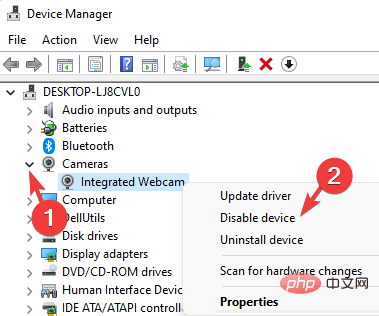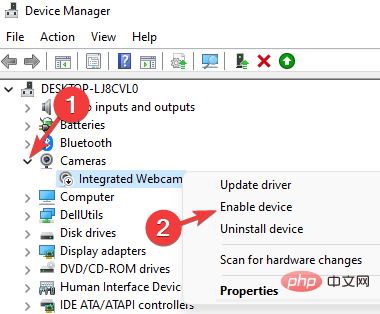如何修复未检测到 Acer Swift 网络摄像头的问题?
如果在您需要拨打最重要的电话时未检测到您的Acer Swift 集成网络摄像头,这可能会非常令人沮丧。这是一个常见问题,主要发生在 Windows 更新或升级后,原因是驱动程序出现任何故障或驱动程序有缺陷。
幸运的是,有一些解决方法可以帮助修复 Windows 笔记本电脑中的 Acer Swift 网络摄像头无法正常工作的问题。继续阅读以了解更多信息。
如果未检测到 Acer Swift 摄像头,我该怎么办?
1.允许应用访问相机
- 按键盘上的+快捷键启动“设置”应用。 WinI
- 在设置窗口中,单击隐私和安全。

- 接下来,在应用权限 部分下,单击相机。

- 现在,转到让应用程序访问您的相机并将其打开。

- 在列表中查找特定应用程序,例如Skype,然后将其打开。

现在,返回并检查网络摄像头是否在您的 Windows 笔记本电脑上工作。
通过在 Windows 设置中启用让应用程序访问您的相机选项,您可以修复未检测到网络摄像头的问题。还要确保允许使用笔记本电脑摄像头的特定应用程序访问摄像头,如Skype、Zoom等,如上所示。
2.检查驱动问题
2.1 更新网络摄像头驱动
- 转到Start,右键单击并选择Device Manager。

- 在设备管理器窗口中,单击以展开相机。在这里,右键单击集成网络摄像头并选择更新驱动程序。

- 在更新驱动程序窗口中,单击自动搜索驱动程序。

现在,Windows 将开始查找任何最新的驱动程序,如果可用,它会自动安装相同的驱动程序。
完成后,重新启动 PC 并检查问题是否仍然存在。
如果您想要一个自动化的解决方案来扫描您的 Windows PC 并自动更新网络摄像头驱动程序,我们建议您使用专用软件,它是可用的最佳驱动程序更新工具之一。
⇒ 获取 DriverFix
2.2 回滚驱动
- 按照上述步骤 1和2打开设备管理器。
- 随着设备管理器窗口打开,展开相机。现在,右键单击Integrated Webcam并单击Properties。

- 导航到驱动程序选项卡。在这里,单击回滚驱动程序。按OK保存更改。

等到它恢复到以前的版本。现在,重新启动您的 PC,应该修复Acer Swift网络摄像头无法正常工作的问题。
2.3 卸载驱动
- 如上图所示打开设备管理器。
- 在这里,单击以打开相机。右键单击集成网络摄像头并选择卸载设备。

- 在“卸载设备”弹出窗口中,单击“卸载”进行确认。

卸载驱动程序后,重新启动 PC,Windows 应该会自动重新安装驱动程序。

笔记如果驱动程序未自动安装,请前往制造商的网站并手动安装网络摄像头驱动程序。
2.4 禁用或启用网络摄像头
- 如上图所示启动设备管理器。
- 在设备管理器 窗口中,展开摄像头部分,右键单击集成网络摄像头并选择禁用。

- 现在,关闭设备管理器并重新启动您的 PC。按照步骤 1,展开摄像头,右键单击集成网络摄像头,然后选择启用。

禁用和启用网络摄像头驱动程序可能有助于解决 Acer Swift 摄像头无法正常工作的问题。
您还可以在干净启动状态下重新启动 PC,并检查是否有任何软件导致网络摄像头未检测到问题。
如果以上方法均无效,您可以尝试为 Windows 10 和 Windows 11 重置您的 PC。
以上是如何修复未检测到 Acer Swift 网络摄像头的问题?的详细内容。更多信息请关注PHP中文网其他相关文章!

热AI工具

Undresser.AI Undress
人工智能驱动的应用程序,用于创建逼真的裸体照片

AI Clothes Remover
用于从照片中去除衣服的在线人工智能工具。

Undress AI Tool
免费脱衣服图片

Clothoff.io
AI脱衣机

AI Hentai Generator
免费生成ai无尽的。

热门文章

热工具

记事本++7.3.1
好用且免费的代码编辑器

SublimeText3汉化版
中文版,非常好用

禅工作室 13.0.1
功能强大的PHP集成开发环境

Dreamweaver CS6
视觉化网页开发工具

SublimeText3 Mac版
神级代码编辑软件(SublimeText3)

热门话题
![宏碁关怀中心服务仍在初始化[修复]](https://img.php.cn/upload/article/000/465/014/171055772117927.jpg?x-oss-process=image/resize,m_fill,h_207,w_330) 宏碁关怀中心服务仍在初始化[修复]
Mar 16, 2024 am 10:55 AM
宏碁关怀中心服务仍在初始化[修复]
Mar 16, 2024 am 10:55 AM
本文将指导您解决在WindowsPC上出现的宏碁护理中心服务初始化错误消息的问题。当AcerCareCenter应用程序无法正常启动时,通常是由于应用程序损坏、过时或与其他软件发生冲突。修复宏碁关怀中心服务仍在初始化错误如果您在Windows11/10PC上看到AcerCareCenterService仍在初始化错误消息,请使用以下建议来解决此问题:重新启动ACCStd.exe进程以管理员身份运行AcerCareCenter暂时禁用您的防病毒软件检查干净启动状态重新安装宏碁关怀中心联系支持部门开
 如何解决 Windows 11 无法检测到您的 PS4 控制器问题
May 09, 2023 pm 04:19 PM
如何解决 Windows 11 无法检测到您的 PS4 控制器问题
May 09, 2023 pm 04:19 PM
您可以通过多种不同方式在Windows11计算机上玩视频游戏。经典的鼠标和键盘、Xbox控制器或PlayStation4控制器;都可以在微软最新的操作系统中运行。但有报道称PS4控制器可能无法在您的Windows11PC上被识别。这可能是由于过时的蓝牙驱动程序无法正常工作或DS4Windows无法正常工作。PS4控制器无法识别的修复方法有哪些?您的PS4可以通过蓝牙连接到PC,但很多游戏不支持该控制器并且更喜欢Xbox设备。这就是您下载并安装DS4Windo
 如何下载适用于通用 PnP 监视器的驱动程序:5 种方法
Apr 21, 2023 pm 08:55 PM
如何下载适用于通用 PnP 监视器的驱动程序:5 种方法
Apr 21, 2023 pm 08:55 PM
如果您最近升级到Windows10或Windows11,您可能需要在您的PC上下载通用PnP显示器驱动程序。因此,我们想出了一个教程,它将告诉您更多关于通用PnP监视器和一些在Windows上下载和安装通用PnP驱动程序的快速方法。您可能需要下载大多数显示器品牌的驱动程序,包括AcerGenericPnP显示器驱动程序。在设备管理器或显示适配器属性的监视器选项卡下查找监视器类型时,您可能会注意到通用PnP监视器。有机会在笔记本电脑和台式机的双显示器设置中找到它。下
 Windows 11无法识别DVD驱动器?这里有4种解决方法
Apr 25, 2023 pm 03:52 PM
Windows 11无法识别DVD驱动器?这里有4种解决方法
Apr 25, 2023 pm 03:52 PM
许多用户反映升级到最新版本后,Windows11无法识别DVD驱动器。事实上,这个问题几乎影响了每个版本的Windows,我们在DVD播放器升级教程中写到了这个问题。许多原因可能会导致您遇到问题,但有一种方法可以修复您的Windows11DVD/CD驱动器,本教程将向您展示如何解决。如何修复Windows11无法识别DVD驱动器?1.使用注册表编辑器重置DVD驱动器单击任务栏中的Windows按钮。在“搜索”框中键入regedit,然后单击第一个结果。导航HKEY_
 如何解决“操作无法完成,错误代码0x000006ba,重新启动打印后台处理程序”的问题?
Apr 23, 2023 pm 08:13 PM
如何解决“操作无法完成,错误代码0x000006ba,重新启动打印后台处理程序”的问题?
Apr 23, 2023 pm 08:13 PM
使用办公室打印机打印东西通常是一项常规任务,但前提是一切正常。如果出现任何问题,页面将无法打印,您将看到此错误消息“操作无法完成(错误0x000006ba)。请重新启动服务器上的假脱机程序或重新启动服务器计算机。”此问题的最佳解决方案直接在错误消息中说明。解决方法——1.您应该重新启动一次系统,然后重试打印操作。2.如果您使用的是Office打印机,请确保没有其他打印过程正在发生。这可能会拖延您的工作并向您显示错误消息。修复1–重新启动打印后台处理程序您必须重新启动PrinterSpo
 有关在 Windows PC 上不能检测或识别Garmin USB设备的解决方法
May 06, 2023 pm 09:25 PM
有关在 Windows PC 上不能检测或识别Garmin USB设备的解决方法
May 06, 2023 pm 09:25 PM
Garmin是高级GPS跟踪导航设备制造商,为普通用户生产高质量的可穿戴设备。如果您使用的是Garmin设备并且无法将其连接到Windows11/10系统,并且正在寻找快速解决方案,那么您刚刚到达了正确的目的地。本文对于那些无法在其设备和Windows计算机之间建立连接的用户很有帮助。修复1–尝试重新启动系统在跳转到问题的软件方面之前,您应该尝试重新启动系统。所以,在你做任何事情之前,你应该做两件事。第一个是重新启动计算机。临时问题或一次性bug可能会导致此问题。在重新启动系统之
 7种修复无法校准 Windows 11 触摸屏的方法
Apr 23, 2023 pm 10:49 PM
7种修复无法校准 Windows 11 触摸屏的方法
Apr 23, 2023 pm 10:49 PM
是否有一台无法校准或无法工作的Windows11触摸屏笔记本电脑?这可能令人沮丧,尤其是在唯一访问选项是通过触摸屏的设备的情况下。虽然Windows触摸屏设备以其流畅的功能而闻名,尤其是对于图形要求高的应用程序,但有时可能会出错。您可能会遇到诸如触摸屏无法正常工作或有时Windows11触摸屏根本无法校准等问题。虽然我们已经介绍了如何在Windows10上校准触摸屏,但在这里我们将讨论一些在Windows11触摸屏无法校准时可能对您有所帮助的解决方案。触摸屏是否适用于Wind
 Windows 10 / 11中出现错误0x80049dd3错误
Apr 29, 2023 pm 11:28 PM
Windows 10 / 11中出现错误0x80049dd3错误
Apr 29, 2023 pm 11:28 PM
错误代码0x80049d与语音输入功能绑定。一些用户在尝试在Windows11中语音输入时遇到了这个问题。主要是当音频设备驱动程序出现故障或它确实有一个旧的,损坏的驱动程序时,此错误消息会显示“0x80049dd3出现问题”。因此,不要再浪费时间,请按照以下步骤快速解决问题并再次开始使用麦克风。修复1–运行录制音频疑难解答您应该运行录制音频疑难解答,以便它可以确定问题并相应地解决问题。1.通过右键单击Windows图标并单击“设置”打开设置。2.到达“设置”页面后,单击“系统”设置。3.在右侧窗