打印屏幕在 Windows 11 上不起作用:8 个修复
打印屏幕键(PrtSc 或 PrtScn)是在 Windows 上截屏的最常用方法。默认情况下,它会抓取整个桌面的照片并将其保存到剪贴板,允许您将图像粘贴到其他应用程序中,例如 Paint 或 Word。
当然,如果打印屏幕功能正常工作。打印屏幕无法在 Windows 11 上运行的原因有很多,无论是硬件问题还是软件错误。如果您正在苦苦挣扎,这里有一些您可以尝试解决问题的不同方法。
1. 修复打印屏幕在 Windows 11 上不起作用的基本故障排除修复
首先,如果您的键盘有一个,请仔细检查F Lock键的Fn。F Lock 键可以启用或禁用辅助功能键(例如F2或F12)。按 键以确保该键已关闭。有些键盘甚至会有一个 LED 灯,让您知道它是否打开。
如果打印屏幕键不起作用,那么像对整个键盘进行故障排除一样简单的故障排除步骤是一个很好的起点。通过拔下设备并将其重新插入来重新连接连接。如果这不起作用,请尝试将其插入其他 USB 端口。

问题也可能与键盘本身有关。例如,如果您有辅助键盘,请尝试使用辅助键盘,并查看打印屏幕键是否适用。如果不是,则问题出在PC本身。
如果问题仍然存在,请重新启动 Windows 11。重新启动 Windows 会关闭任何可能干扰它的应用程序,并为您的系统提供全新的启动。
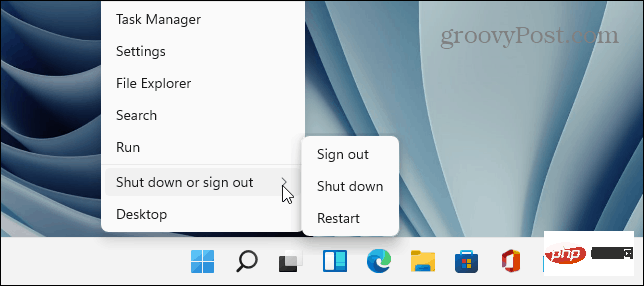
2.尝试不同的键盘快捷键
您可以使用多种不同的键盘快捷键在 Windows 11 上截取屏幕截图。因此,您可能想先尝试其他快捷方式。
使用Windows 键 + PrtScn进行拍摄并将其保存到文件中。尝试Alt + PrtScn拍摄活动窗口。或者尝试Windows 键 + Shift + S启动截图工具来截屏。
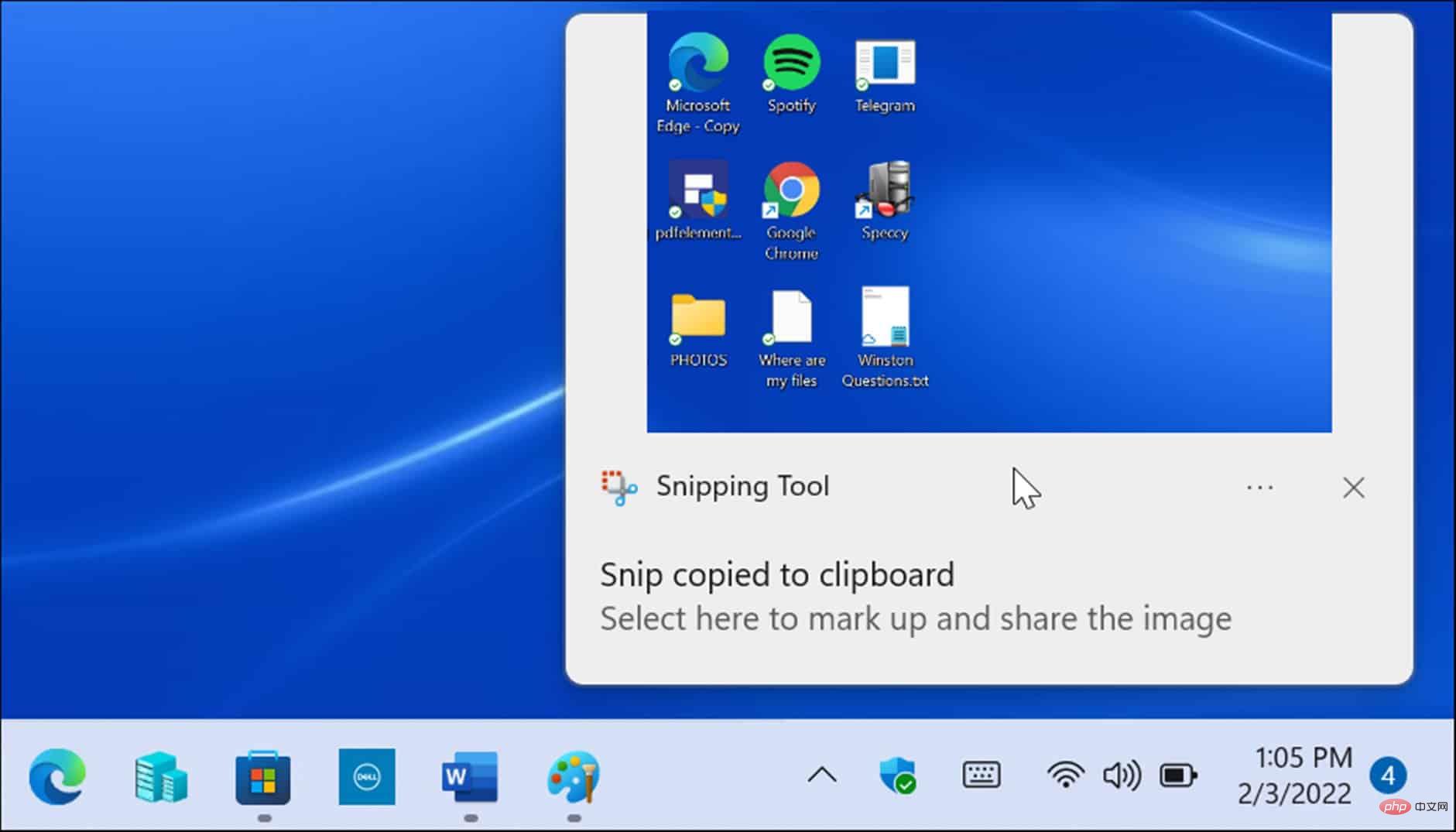
如果打印屏幕键不起作用,另一种解决方法是使用 Xbox Game Bar。使用键盘快捷键Windows 键 + G启动 Xbox Game Bar。打开后,单击小部件按钮 > 捕获,然后单击相机图标进行拍摄。
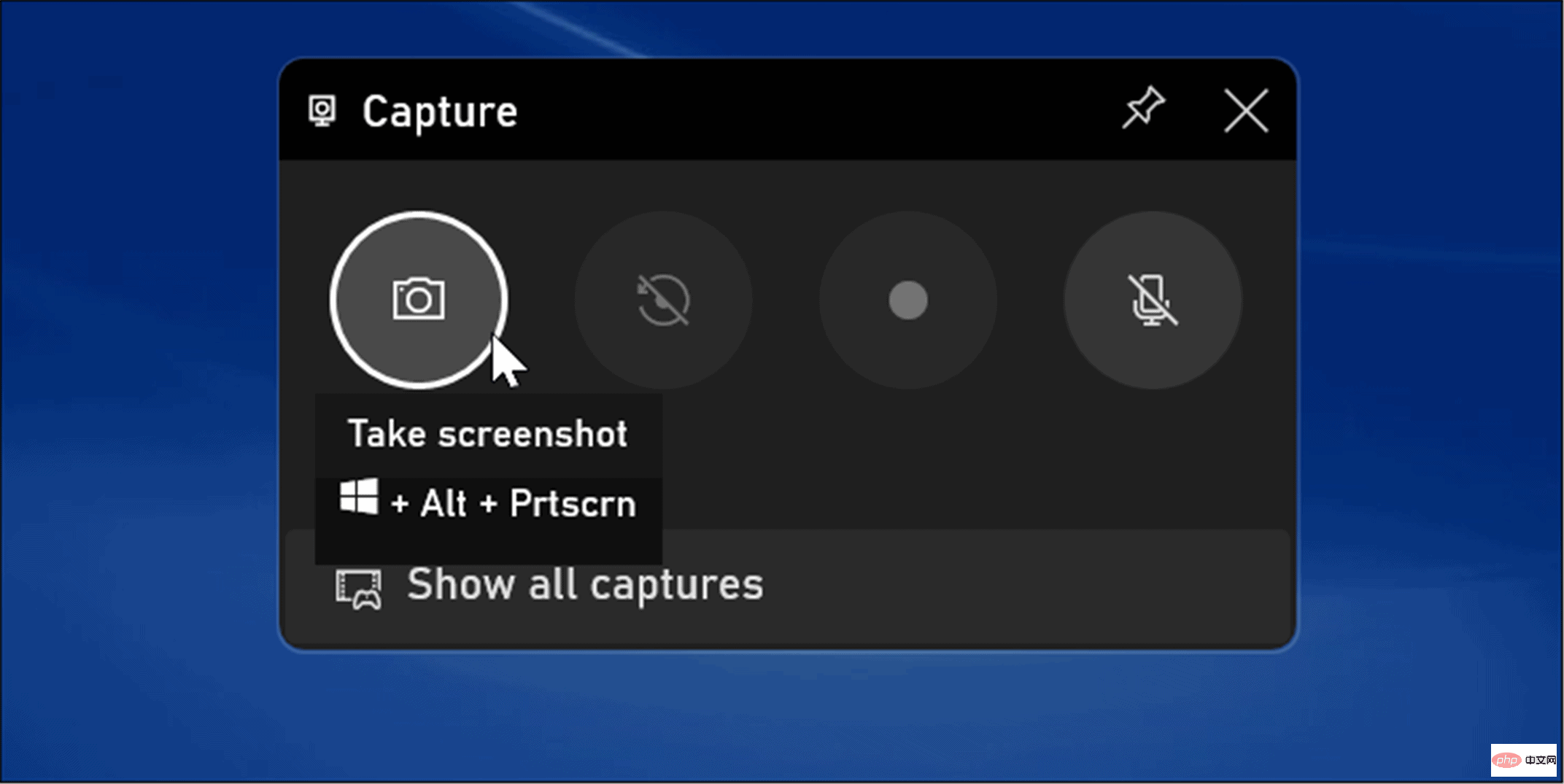
3.检查第三方截图软件
如果您的打印屏幕键不起作用,则第三方屏幕捕获应用程序是另一个被忽视的开始故障排除的地方。专业的屏幕录制应用程序,例如 WinSnap 或TechSmith 的 SnagIt,可以接管该密钥。
每个软件应用程序各不相同,但最好的去处是应用程序的设置或首选项。查找分配给拍摄的热键。例如,如果Print Screen设置为默认值,您可以将其更改为不同的键。
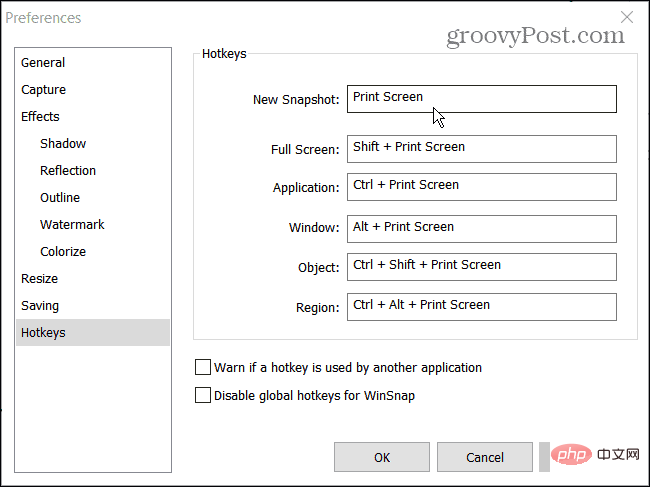
4.禁用后台程序
在后台运行的应用程序可能是 Print Screen 无法正常工作的原因。OneDrive、Dropbox 甚至您的浏览器等应用程序都可能与打印屏幕功能发生冲突。
要修复它,请在 Windows 11 上打开任务管理器的“进程”选项卡,然后一次停止一个,以找到导致问题的那个。要停止应用程序,请右键单击它并选择结束任务。
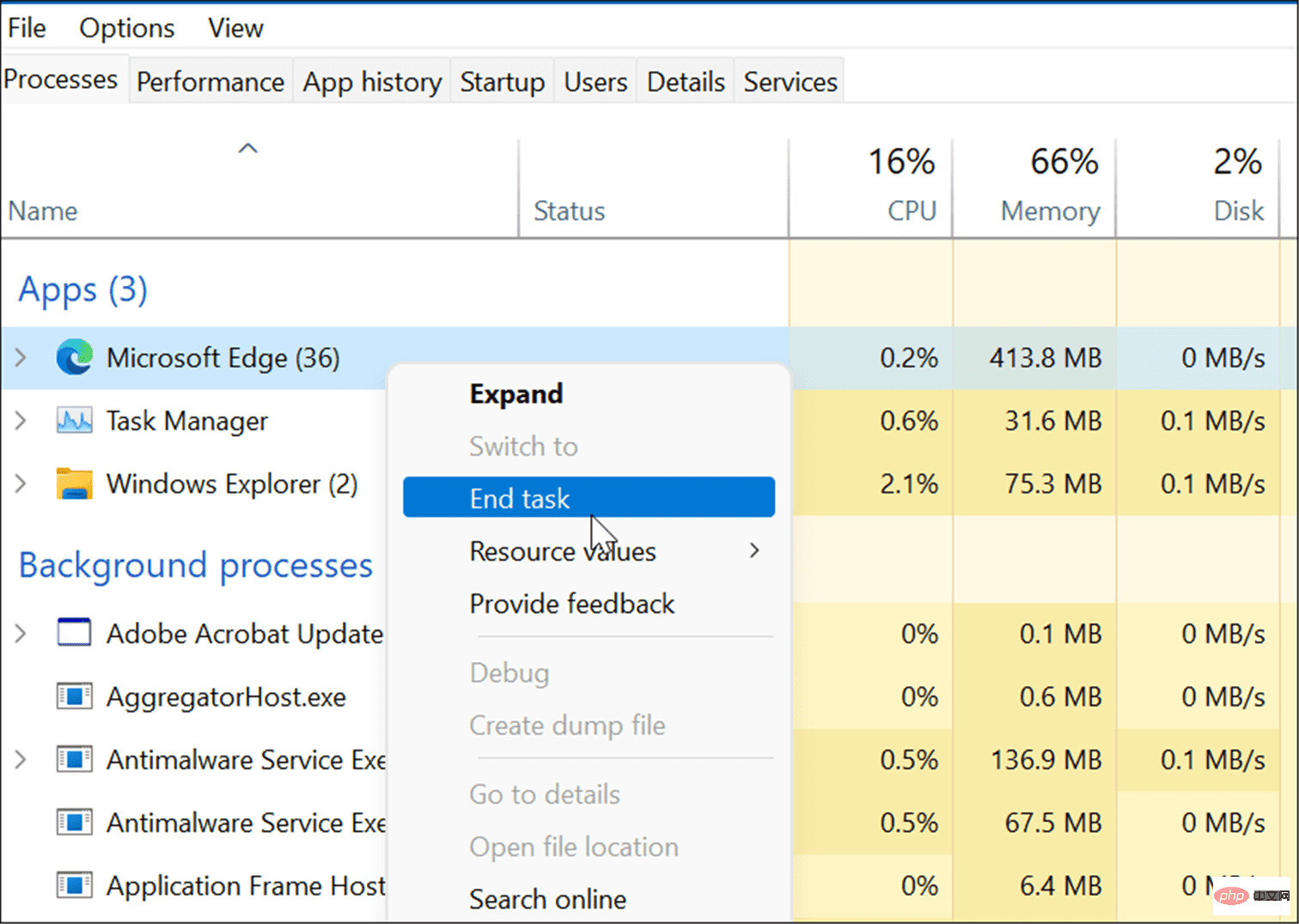
5.运行键盘疑难解答
如果您不确定您的键盘是否存在问题,您可以在 Windows 11 上运行 键盘疑难解答。这将测试您的键盘并确定它是否存在问题。
要在 Windows 11 上运行键盘疑难解答,请使用以下步骤:
- 单击开始按钮并打开设置应用程序(或按Windows 键 + I)。
- 当设置打开时,导航到系统 > 疑难解答并打开其他疑难解答选项。
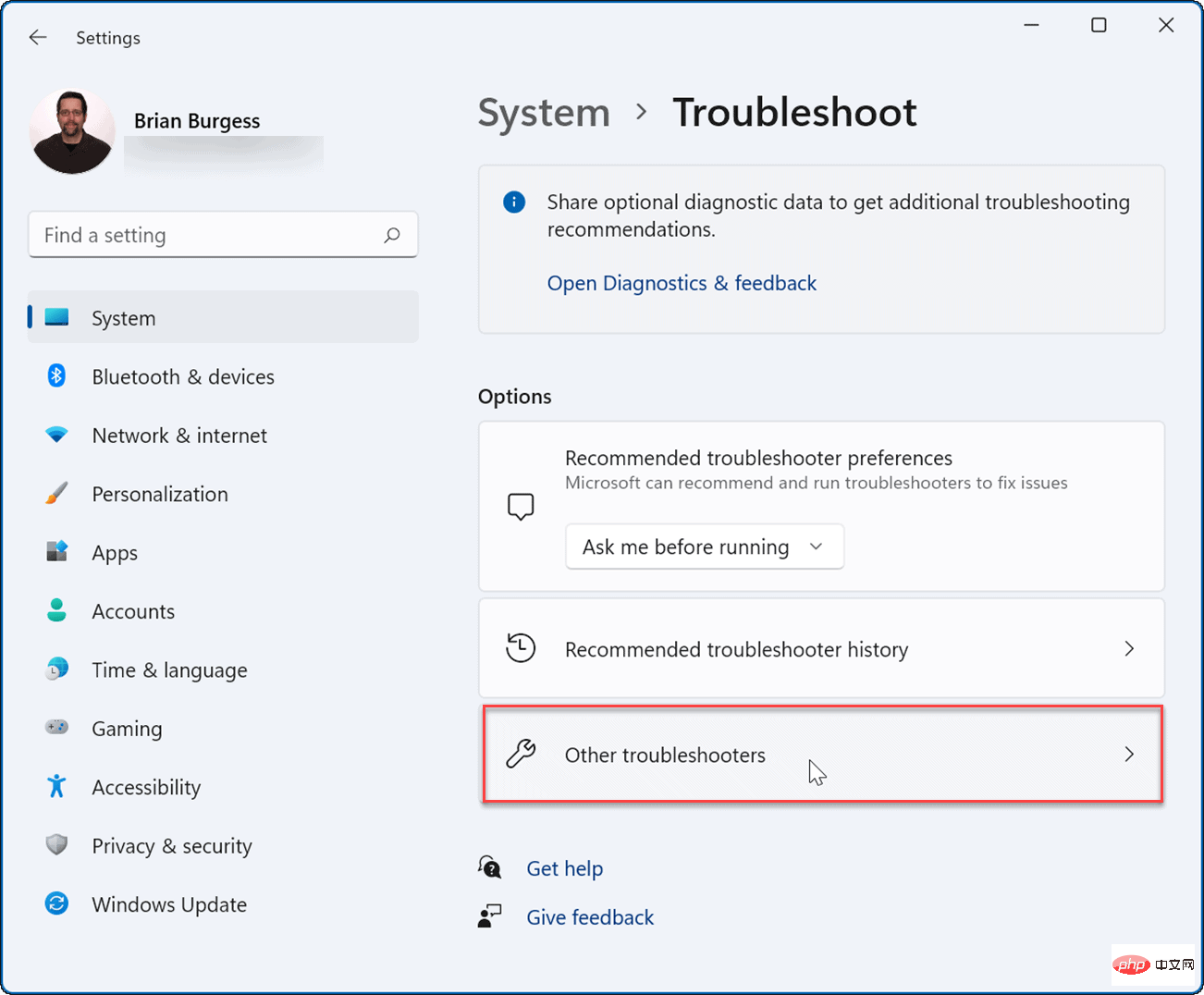
- 向下滚动列表,然后单击Keyboard旁边的Run按钮。
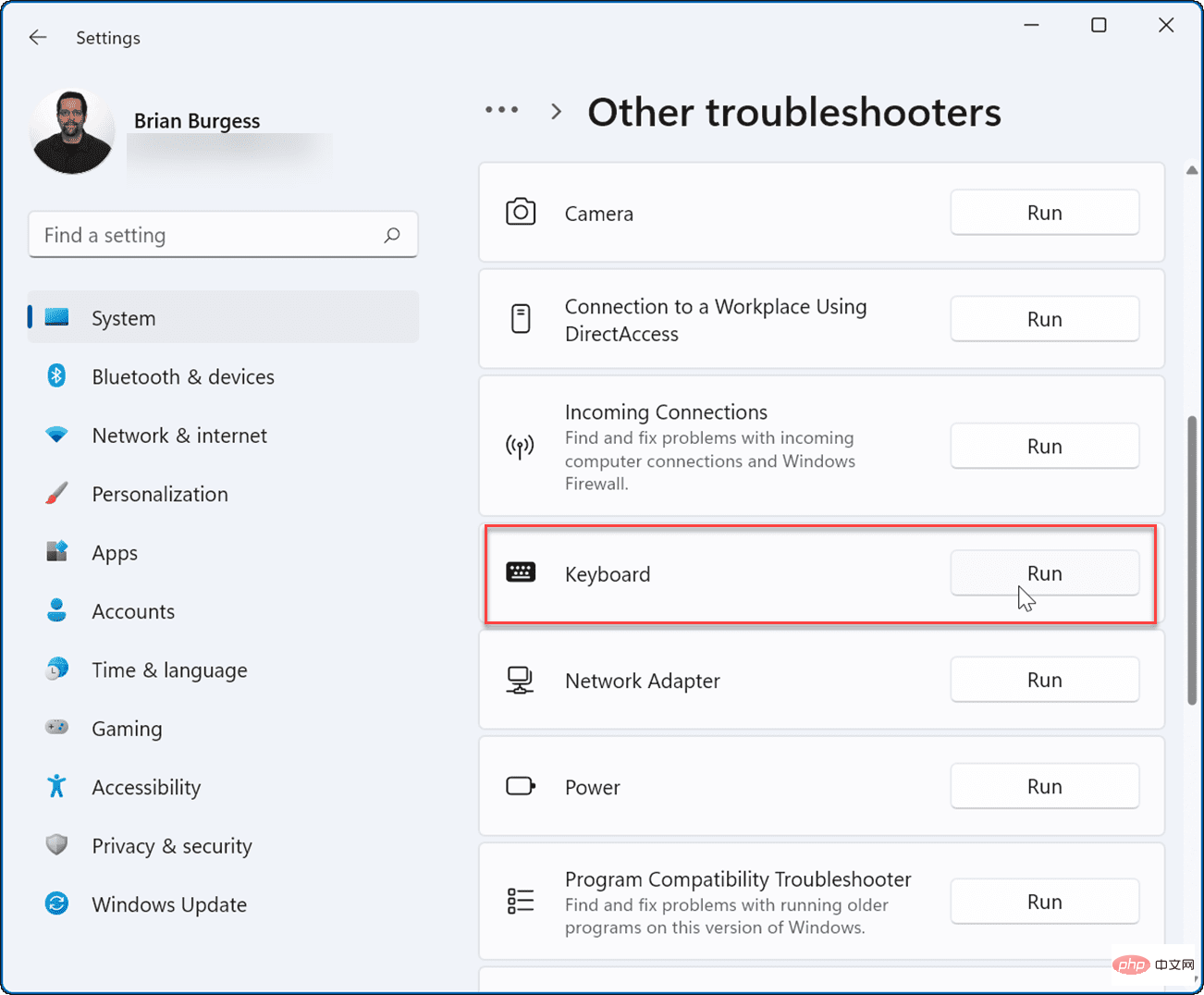
- 当故障排除开始时,它将尝试查找并修复任何潜在问题 - 如果检测到问题,请按照屏幕上的向导进行操作。
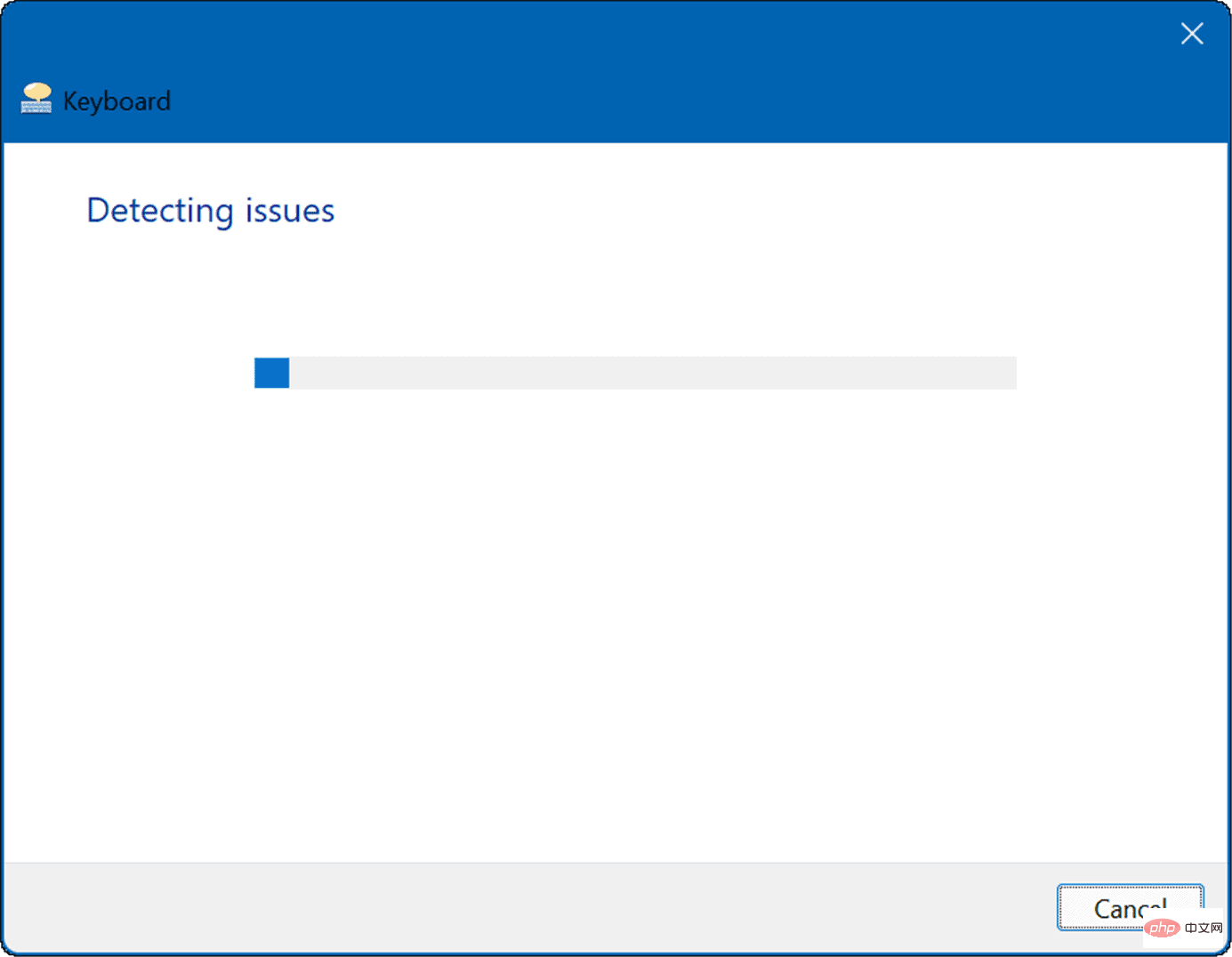
6.更新键盘驱动
另一种可能性是您的键盘驱动程序已过时。对于具有许多附加功能和按钮的专业键盘(例如游戏键盘)来说,这种情况更有可能发生。检查更新是个好主意——包括从制造商的网站。
要检查驱动程序更新,请使用以下步骤:
- 单击开始按钮,键入设备管理器,然后选择最上面的结果。
- 当设备管理器打开时,展开键盘部分,右键单击您的键盘,然后从菜单中选择更新驱动程序。
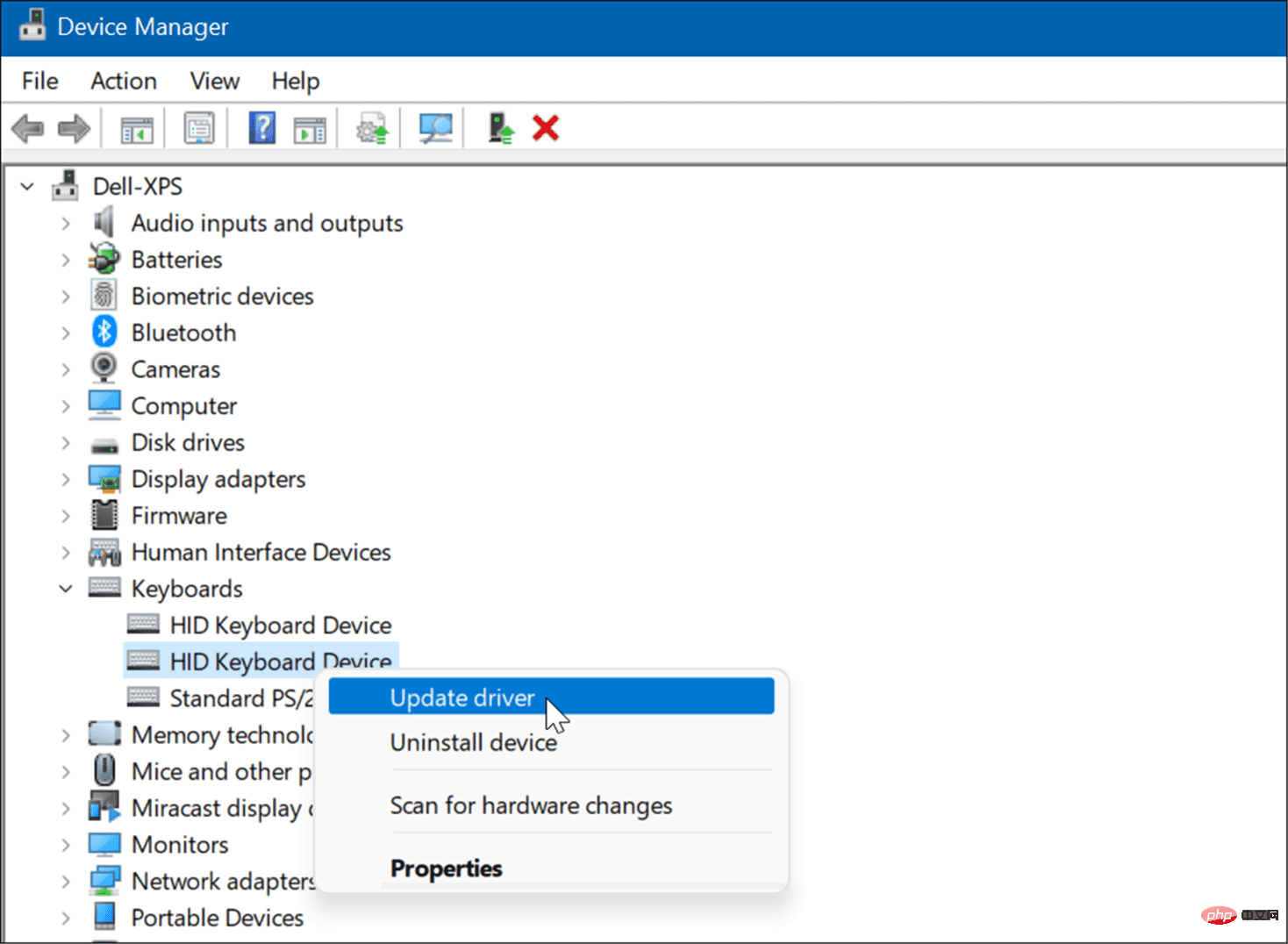
- 现在,选择自动搜索驱动程序以安装最新的驱动程序。如果您从制造商的网站下载驱动程序,请使用浏览我的计算机以获取驱动程序选项并安装它。
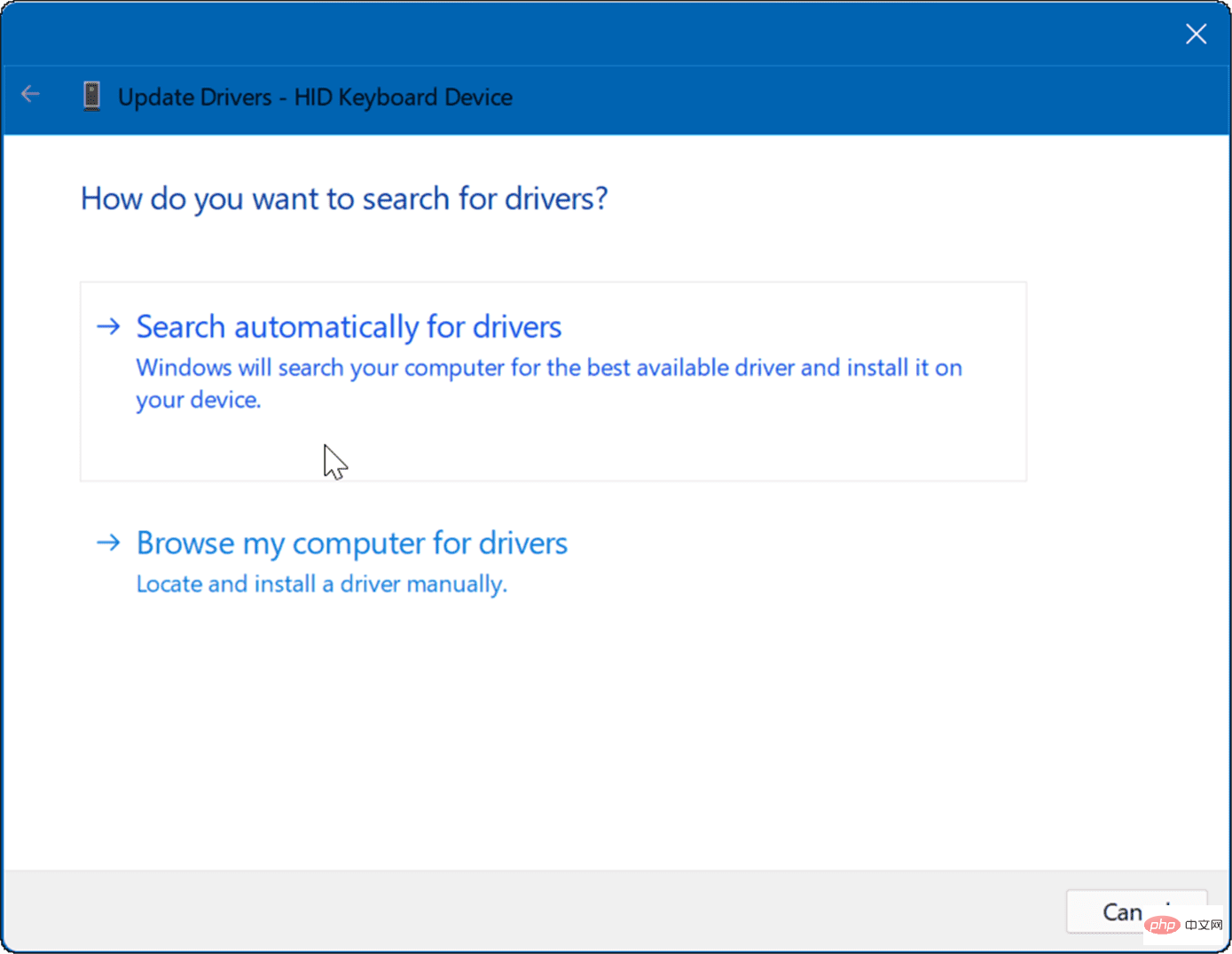
7. 检查 Windows 和系统更新
出于安全性、稳定性和性能方面的原因,让您的计算机尽可能保持最新状态至关重要。例如,从 Microsoft 获取最新的 Windows 更新和设备制造商的更新可以修复打印屏幕不工作的问题。可能会有更新或错误修复来修复打印屏幕功能的已知问题。
首先,手动检查 Windows 11 更新并安装它找到的任何内容。
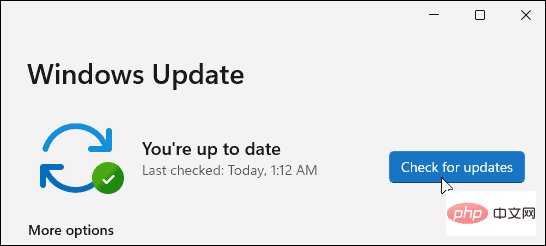
其次,为您的 PC 运行 OEM 更新软件并安装它找到的任何与硬件相关的东西。检查是否可以直接从 Dell 或 Lenovo 获得可用的修复程序。
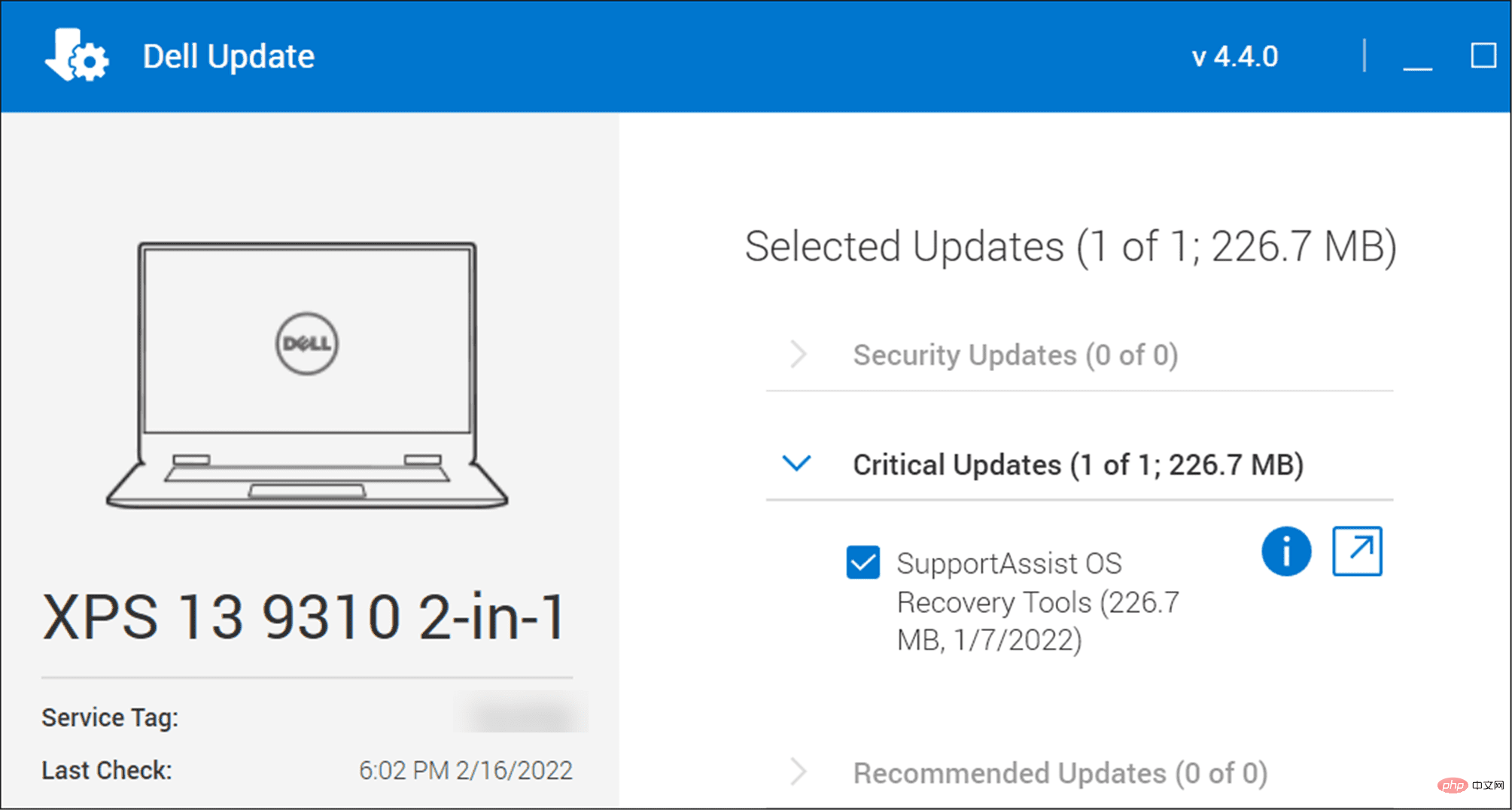 您还可以直接查看制造商的网站以获取任何固件更新、驱动程序更新和进一步的故障排除建议。
您还可以直接查看制造商的网站以获取任何固件更新、驱动程序更新和进一步的故障排除建议。
8.干净启动Windows 11
要尝试的另一件事是干净启动 Windows 11。这与安全模式不同,因为干净启动正常启动 Windows,但只会加载必要的驱动程序。要干净启动,您需要进入系统配置并取消选中除重要启动服务之外的所有服务。
有关完整说明,请阅读我们关于如何干净启动 Windows 11的完整教程。
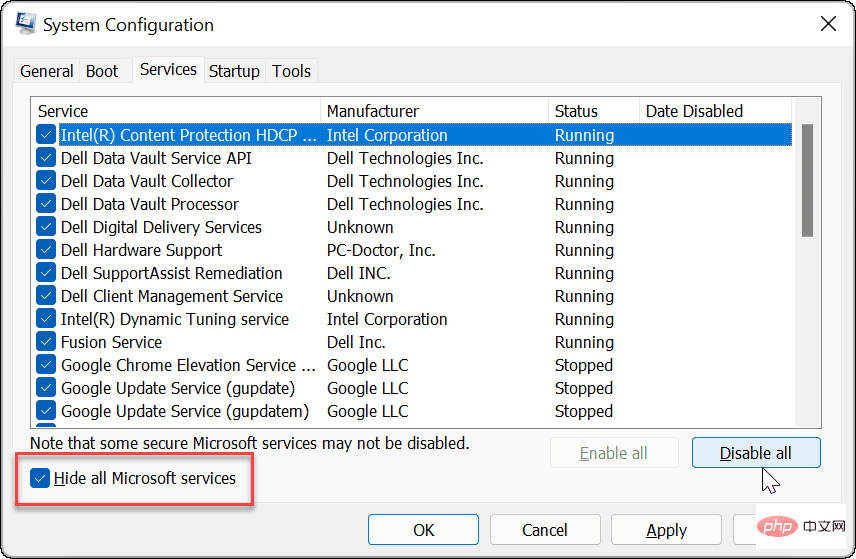
Windows 11 上的打印屏幕
如果您正在解决打印屏幕无法在 Windows 11 上运行的问题,上述步骤之一应该可以帮助您。一旦它正常工作,您可能需要查看新的 Windows 11 键盘快捷键。
以上是打印屏幕在 Windows 11 上不起作用:8 个修复的详细内容。更多信息请关注PHP中文网其他相关文章!

热AI工具

Undresser.AI Undress
人工智能驱动的应用程序,用于创建逼真的裸体照片

AI Clothes Remover
用于从照片中去除衣服的在线人工智能工具。

Undress AI Tool
免费脱衣服图片

Clothoff.io
AI脱衣机

AI Hentai Generator
免费生成ai无尽的。

热门文章

热工具

记事本++7.3.1
好用且免费的代码编辑器

SublimeText3汉化版
中文版,非常好用

禅工作室 13.0.1
功能强大的PHP集成开发环境

Dreamweaver CS6
视觉化网页开发工具

SublimeText3 Mac版
神级代码编辑软件(SublimeText3)

热门话题
 徕卡Sofort 2:徕卡味浓,但画质不尽如人意
Jan 03, 2024 pm 04:08 PM
徕卡Sofort 2:徕卡味浓,但画质不尽如人意
Jan 03, 2024 pm 04:08 PM
是的,我用三千多元买了一台真正的徕卡相机,这可不是什么小米、夏普联名,是真真正正的徕卡相机,甚至能在徕卡官方APP中找到它的存在。它就是徕卡上个月才发布的全新产品——Sofort2。(图片来源:雷科技摄制)在上个月我就曾写过一篇文章评论徕卡的这台新机简直是在割韭菜,三千多元买这么一台配置在拍立得市场中都极度落后的产品一定是钱多的没地方花,纯纯的「大冤种」。但秉持着我不入地狱谁入地狱的理念,我还是在开售当晚就下单了徕卡Sofort2,成为了一位「真正的」徕卡用户。外观:一台精致的玩具?徕卡Sofo
 放弃ProXDR,OPPO做对了
Jan 06, 2024 pm 11:37 PM
放弃ProXDR,OPPO做对了
Jan 06, 2024 pm 11:37 PM
不久前,OPPO在巴黎影展上宣布与哈苏联手打造新一代超光影影像系统,将由OPPOFindX7系列首发搭载。选择在全球规模最大、最具影响力的摄影展上宣布这一消息,可见OPPO对于新一代超光影影像系统的重视程度。按照OPPO的说法,新一代超光影影像系统主要包含三部分:-超光影全主摄系统,从提升变焦倍率到打造多视角的创作自由;-超光影图像引擎,用更多的计算实现更少的计算痕迹;-超光影ProXDR显示,符合屏幕观看方式的照片显示技术。其中「超光影全主摄系统」是指影像系统的硬件,「超光影图像引擎」是指影像
 您的麦克风被 Windows 10 / 11 上的 Google Meet 上的系统设置静音
May 12, 2023 pm 11:58 PM
您的麦克风被 Windows 10 / 11 上的 Google Meet 上的系统设置静音
May 12, 2023 pm 11:58 PM
GoogleMeet用于交流和协作目的。可以举行高质量的视频会议,人们可以交谈并分享他们的观点。但少数用户面临麦克风问题,最常见的错误是“您的麦克风已被系统设置静音”。如果发生这种情况,那么其他人无法听到您的声音。不过不要惊慌这个问题是可以解决的。麦克风问题的几个原因是,您的麦克风会静音,麦克风设置的更改,过时的驱动程序等。在本文中,我们将看到如何解决“您的麦克风被系统静音”的不同方法Windows10中的“设置”问题。方法一:检查麦克风是否静音在跳入不同的解决方案之前,只需检查您在会议中时屏幕
 魅族21 Pro能与大厂旗舰硬碰硬吗?
Jan 03, 2024 pm 06:10 PM
魅族21 Pro能与大厂旗舰硬碰硬吗?
Jan 03, 2024 pm 06:10 PM
赶在11月的最后一天,魅族趁着骁龙8Gen3新机潮,带来了自家的年度旗舰新机魅族21。不久之前,本站还做了这款产品的评测,它是一款优点和缺点都比较明显的手机。而且,魅族21目前只有一款机型,不像其他品牌那样分成中杯、大杯。对想要一款超级旗舰的人来说,魅族21显得有点不够“Pro”。(图源:本站摄制)不过,最近网络上出现了关于魅族21Pro的爆料,这对想要更极致配置和体验的魅友来说,是个好消息。魅族21的屏幕不够强?2K屏来了!魅族21的充电功率不够高,百瓦快充来了!难道,魅族21只是“小试牛刀”
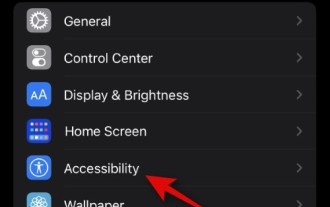 如何调暗 iPhone 上的频闪灯和闪烁灯 new
Jul 22, 2023 pm 10:17 PM
如何调暗 iPhone 上的频闪灯和闪烁灯 new
Jul 22, 2023 pm 10:17 PM
自2022年9月发布以来,随着Apple继续改进其iPhone操作系统,iOS16发生了重大变化。近日,苹果发布了iOS16.4测试版更新,其中包含一些新的有趣的功能,将用户的iPhone体验提升了一个档次。其中一项新功能是“DimFlashingLights”,一旦它感觉到屏幕上有任何频闪或闪烁效果,它就会立即使屏幕变暗,以减少它可能对您的眼睛和健康造成的疲劳。让我们看看如何启用DimFlashingLights功能以在视频播放频闪或闪烁灯光时使屏幕变暗。什么是iOS中的新“昏暗闪烁灯”功能,
 雷蛇炼狱蝰蛇V3专业版评测:权衡力量与轻便的代价是什么?
Jan 03, 2024 pm 04:17 PM
雷蛇炼狱蝰蛇V3专业版评测:权衡力量与轻便的代价是什么?
Jan 03, 2024 pm 04:17 PM
前段时间关于游戏鼠标的讨论中,小雷提到第一只真正意义上的“游戏鼠标”是2003年发布于雷蛇的RazerBoomslang——一款DPI“高达”2500、轮询率125Hz的USB游戏鼠标。但其实说法并不准确,因为这款2100/25轮询率00DPI的Boomslang其实是这个系列的升级版了,它的上一代——发布于1999年的Boomslang才是真正意义上的第一款游戏鼠标。跟4年后发布的第二代相比,第一代Boomslang采用的是更为原始的PS/2接口,同时轮询率也只有10-200Hz;直到2005
 重新定义人机交互,荣耀MagicOS 8.0正式发布!
Jan 11, 2024 pm 10:06 PM
重新定义人机交互,荣耀MagicOS 8.0正式发布!
Jan 11, 2024 pm 10:06 PM
2024年1月10日,荣耀在上海举行了今年的第一场线下发布会,MagicOS8.0正式登场。MagicOS8.0是荣耀打造的全新自研操作系统,行业首发新一代人机交互——意图识别人机交互。此外,新系统还带来了不少基于AI打造的全新功能,例如「任意门」、「对话成片」、「多模态日程管理」等。(雷科技摄制)荣耀将MagicOS8.0称之为继命令行交互、图形交互与自然交互后的新一代的交互模式系统,至于到底有多牛,我们接着往下看。会学习的系统,更懂你的系统提到「AI」,实际上,荣耀早在2016年就打造出了第
 华为星闪,要革蓝牙的命?
Jan 11, 2024 pm 09:51 PM
华为星闪,要革蓝牙的命?
Jan 11, 2024 pm 09:51 PM
前段时间的发布会上,华为正式发布新一代无线连接技术——星闪(NearLink),不同于以往的无线技术,星闪并非基于蓝牙等传统无线技术的规范开发,而是华为在多年的无线技术积累的情况下,打造的全新无线连接规范。如果你没看发布会,没关系,让我们来快速了解一下星闪:使用一套标准集合蓝牙和WIFI等传统无线技术的优势,这项技术适用于消费电子、智能家居、新能源汽车、工业智造等多种场景。相比蓝牙技术,功耗降低60%、传输速率提升6倍,具备更低时延、更稳定连接抗干扰能力,覆盖距离提升2倍,连接数提升10倍。以上





