正在寻找PC 上Windows 11激活错误 0x87e107f9 的解决方案?不要再看了,因为在本教程中,我们将为您提供可以帮助您解决问题的解决方案列表。
无法激活 Windows 操作系统是最常见的错误之一,不仅 Windows 11 的用户面临,而且在旧版本的操作系统中也很普遍。
未激活的 Windows 11 副本只能让您访问有限数量的功能。例如,大多数个性化设置将被阻止。
这意味着您将无法设置壁纸、自定义锁定屏幕、更改图标等。好吧,如果您想将您的风格应用到您的 PC,这是一些限制。
还有其他重要的缺点,例如您的 PC 没有资格接收最新的安全和功能更新。
因此,为避免所有这些问题,您应该修复 Windows 11 激活错误 0x87e107f9。而且,您应该可以按照本教程中提到的解决方案来做到这一点。
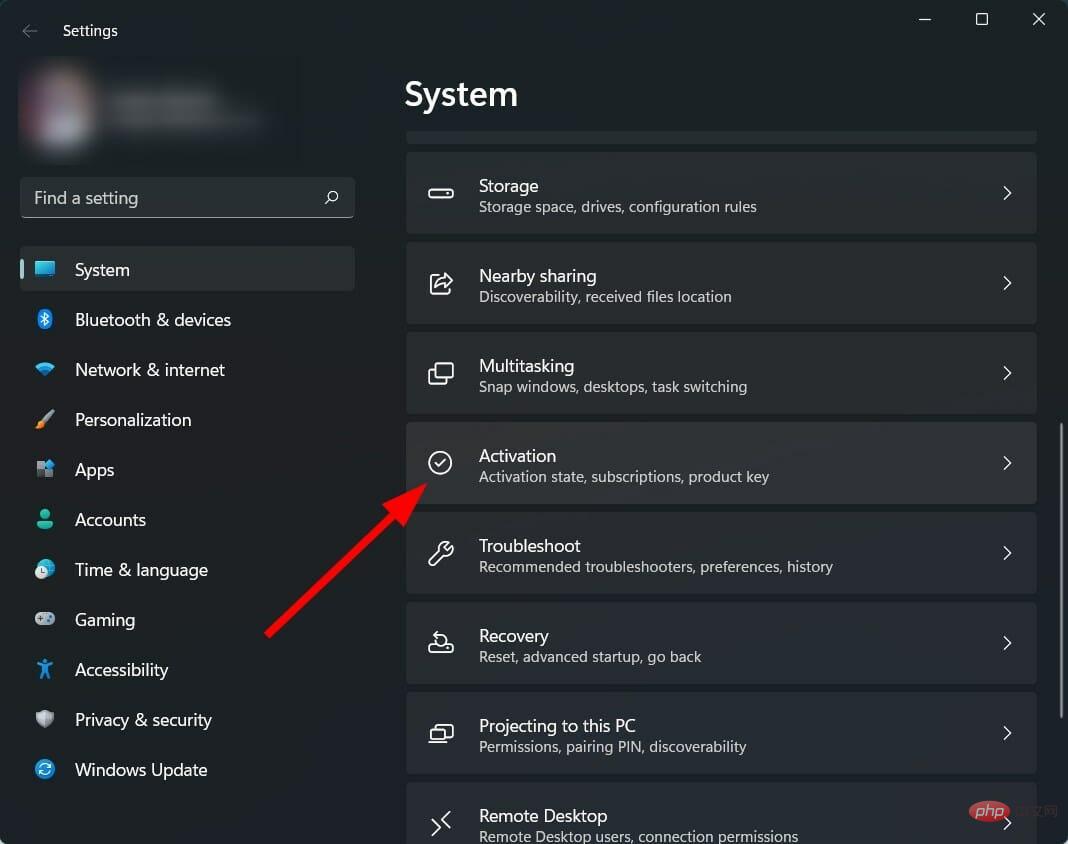
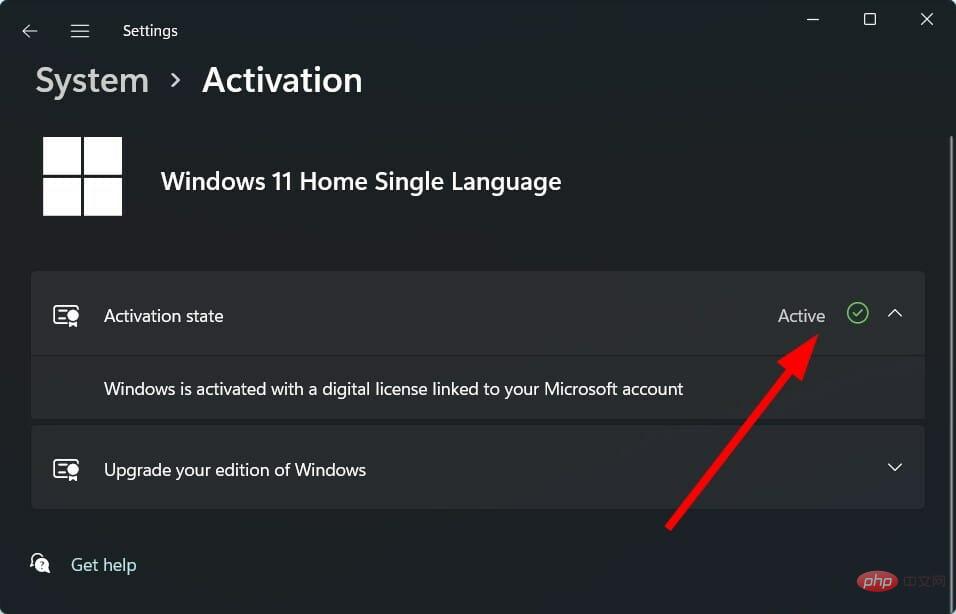
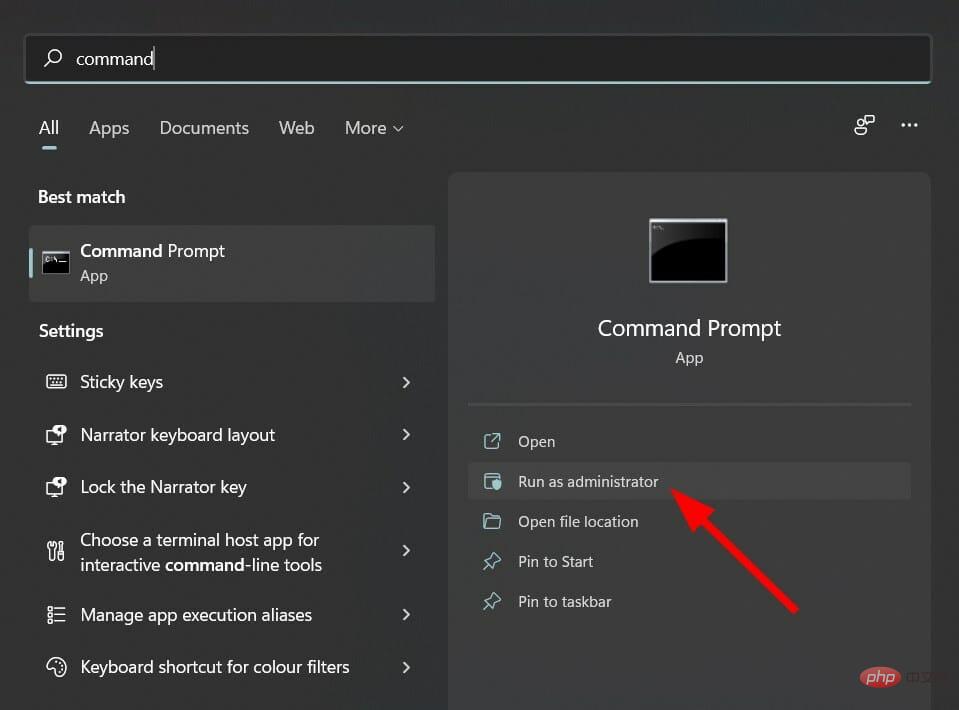
如果状态未显示“活动”,则您的 Windows 11 副本未激活。一些用户试图激活他们的 Windows 操作系统,但由于一些问题,他们无法这样做。
我们将讨论触发 Windows 11 激活错误 0x87e107f9 的所有潜在问题及其解决问题的解决方案。
让我们查看我们精选的解决方案列表,这些解决方案将帮助您激活您的 Windows 11 副本。
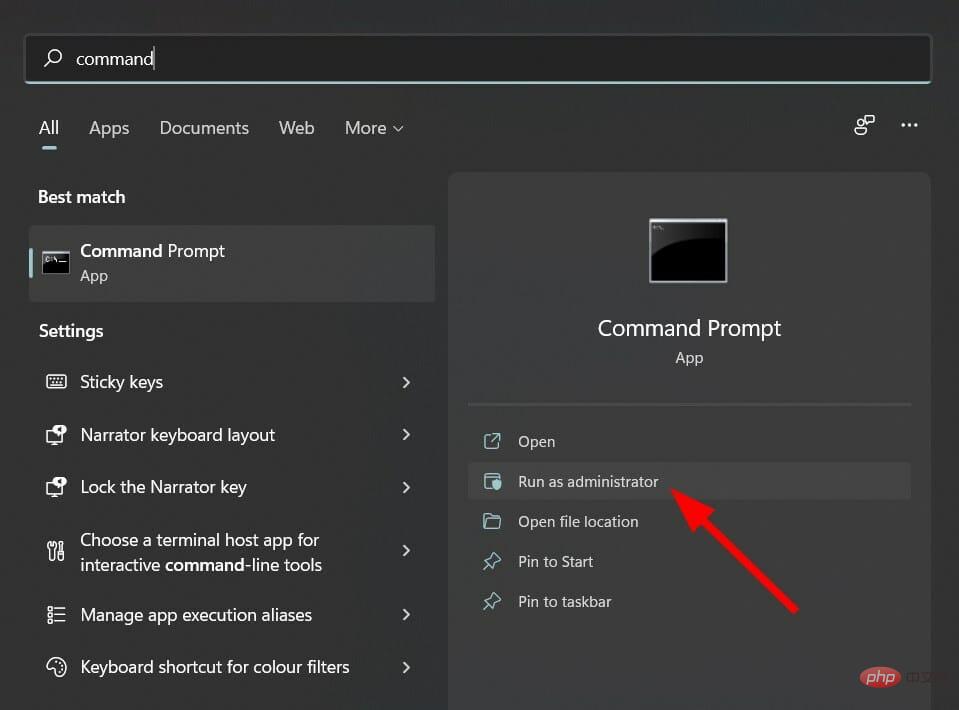
sfc /scanow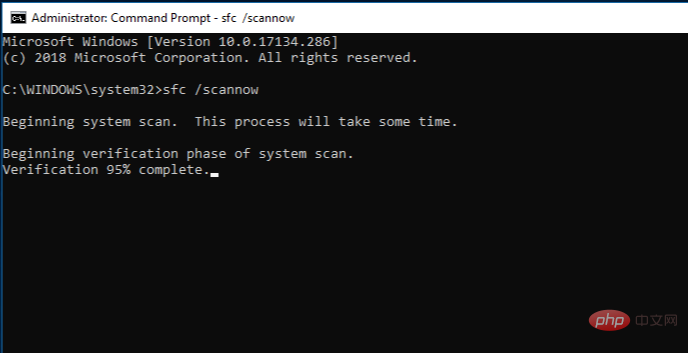
SFC Scan 是一个非常强大的内置 Windows 故障排除工具。它会扫描您的所有系统文件并用新文件替换所有损坏的文件。
这一切只需在 CMD 中执行一个命令即可完成,其他一切都将自动完成。您可以尝试使用 SFC 扫描工具,看看这是否修复了 Windows 11 激活错误代码 0x87e107f9。
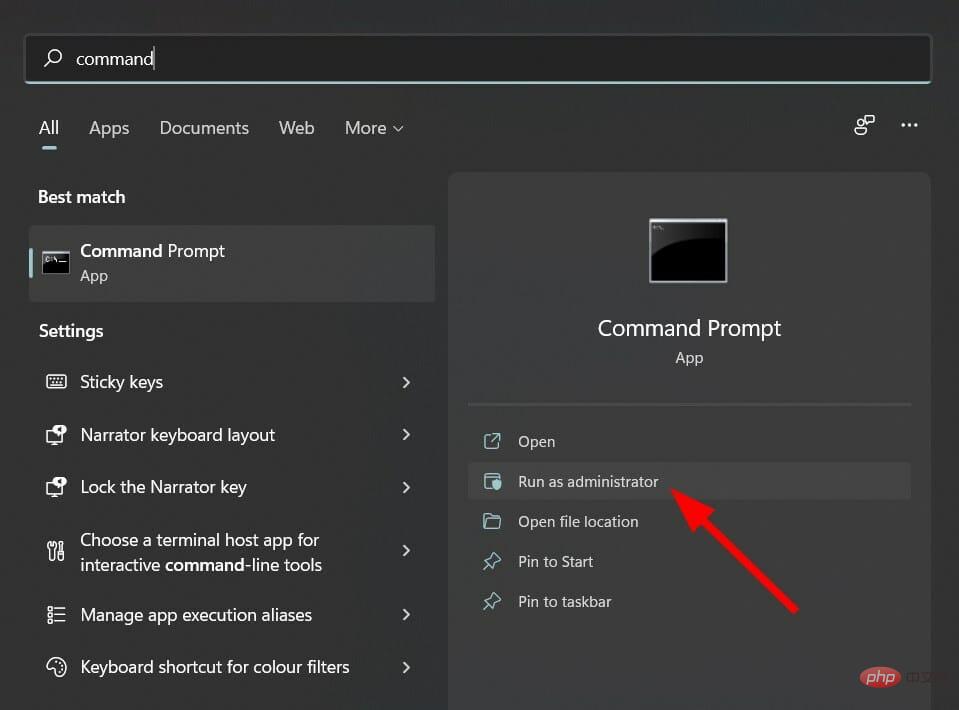
DISM.exe /Online /Cleanup-image /Restorehealth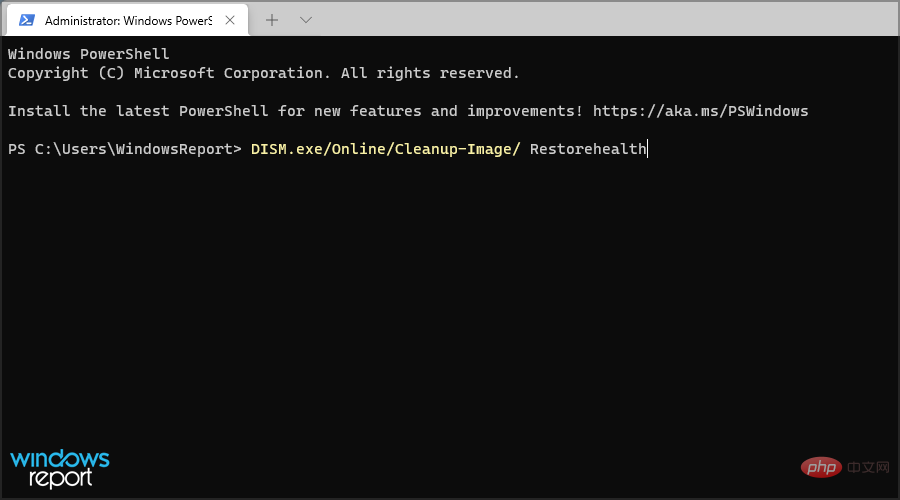
对 PC 的健康状况感到安心总是很好,但如果您也无需任何努力也能做到这一点呢?
这就是 Restoro 等专业软件发挥作用的地方,只需单击几下鼠标,即可为您提供这种可能性。
Restoro 肯定能够修复 Windows 11 上的 0x87e107f9 激活错误,同时还检查任何损坏的 DLL 文件(这可能导致 BSOD)、损坏的注册表和系统文件,甚至删除任何降低 PC 速度的重复文件。
⇒获取恢复
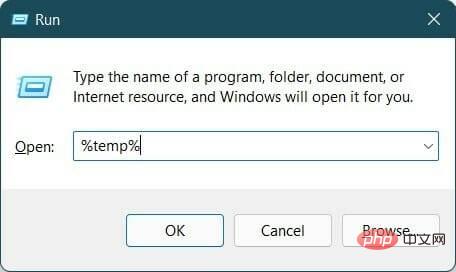
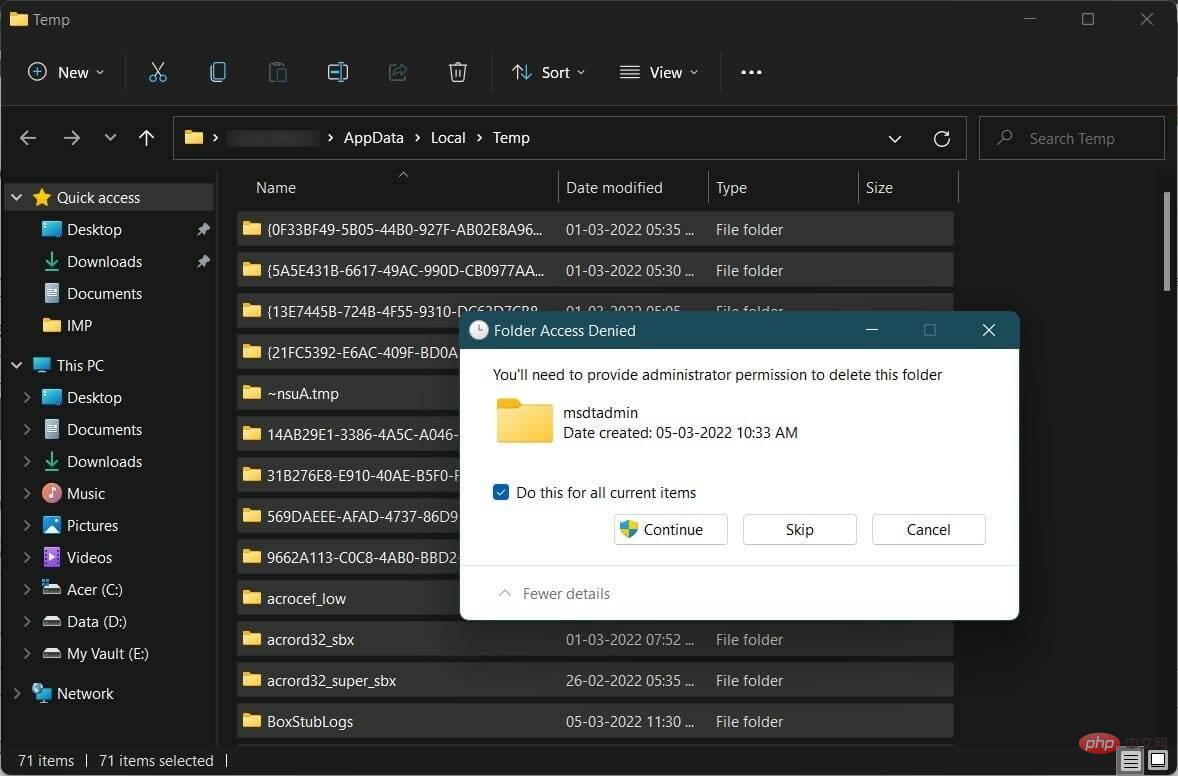
损坏的临时文件可能会干扰系统文件,导致它们出现故障。建议您经常清除临时文件,以免它们堆积并占用您 PC 上的额外空间。

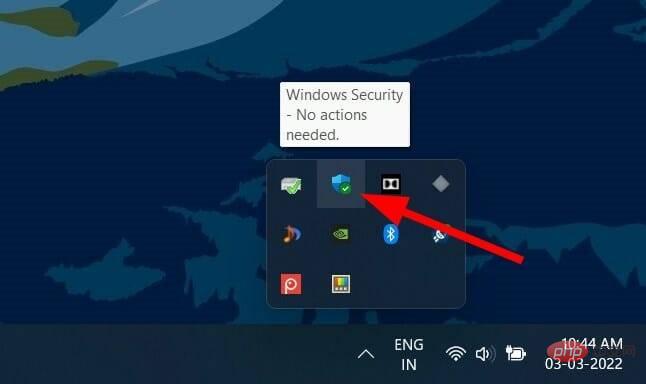
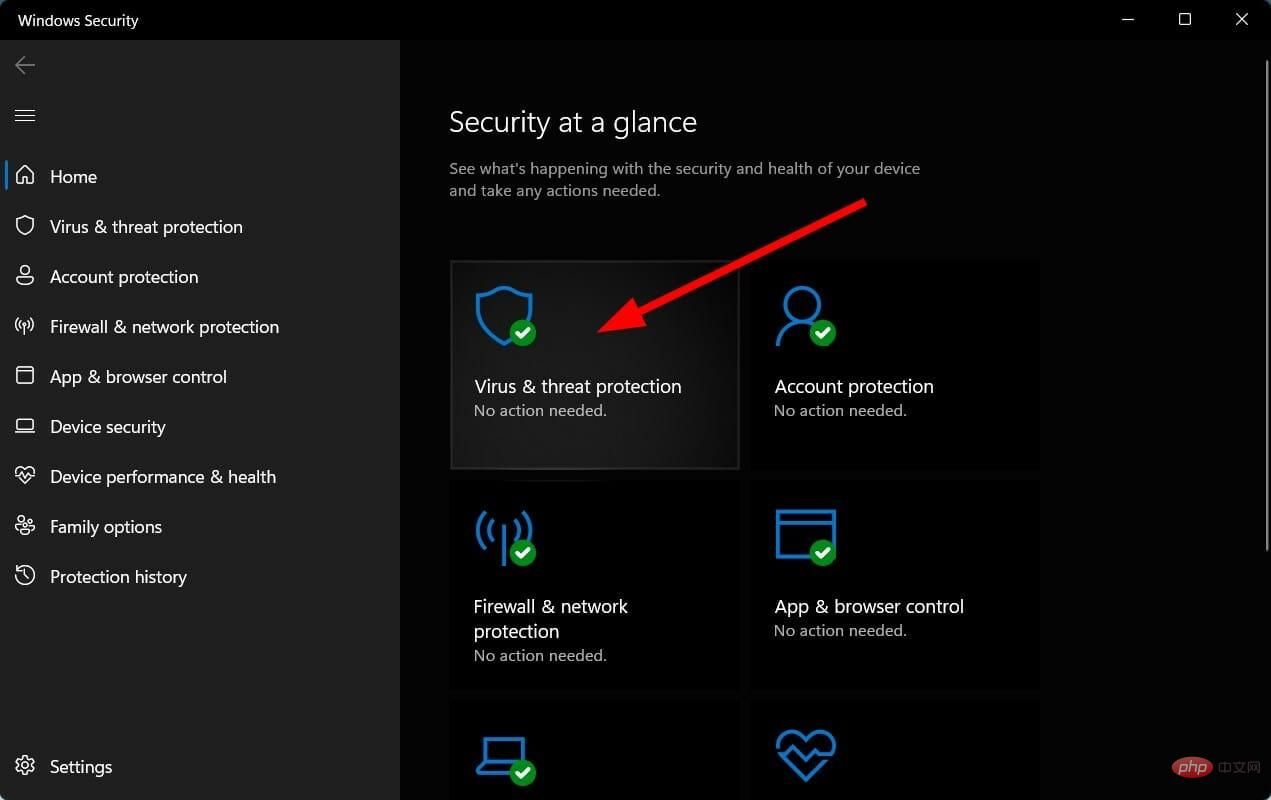
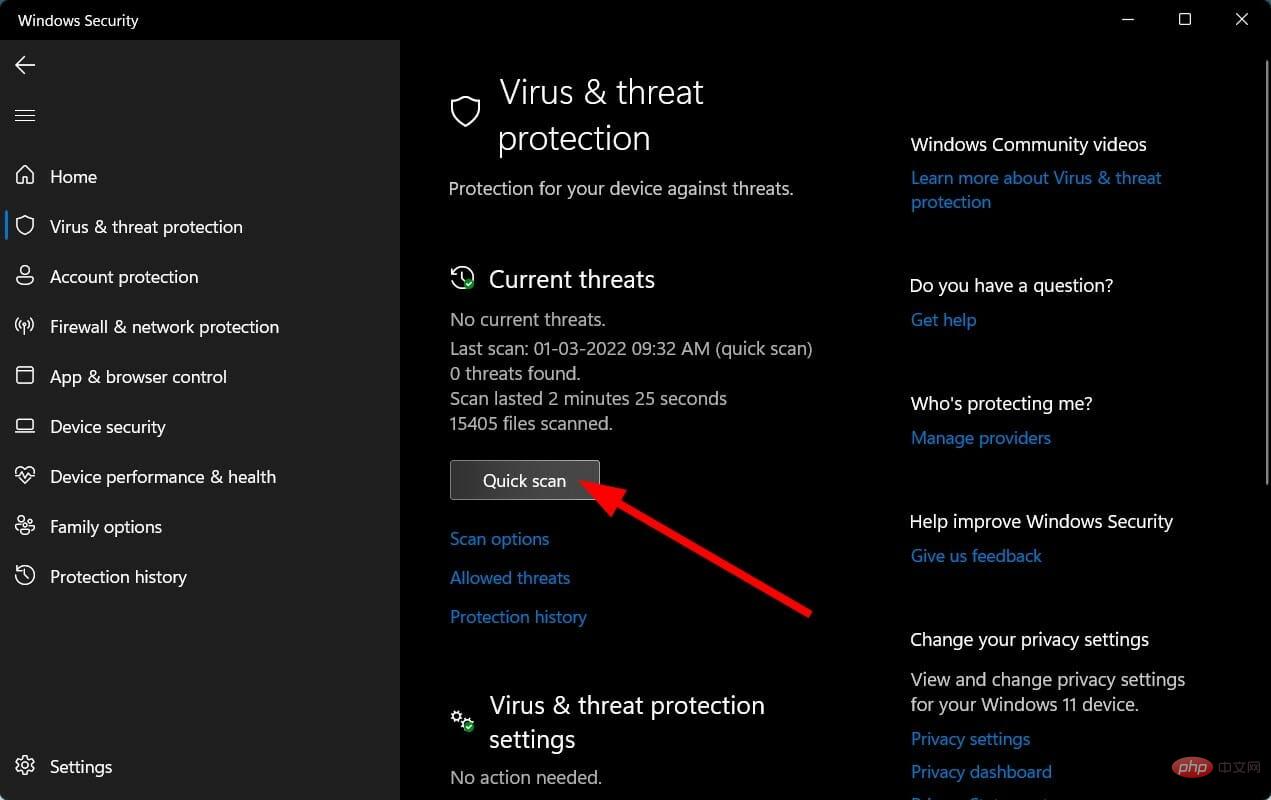
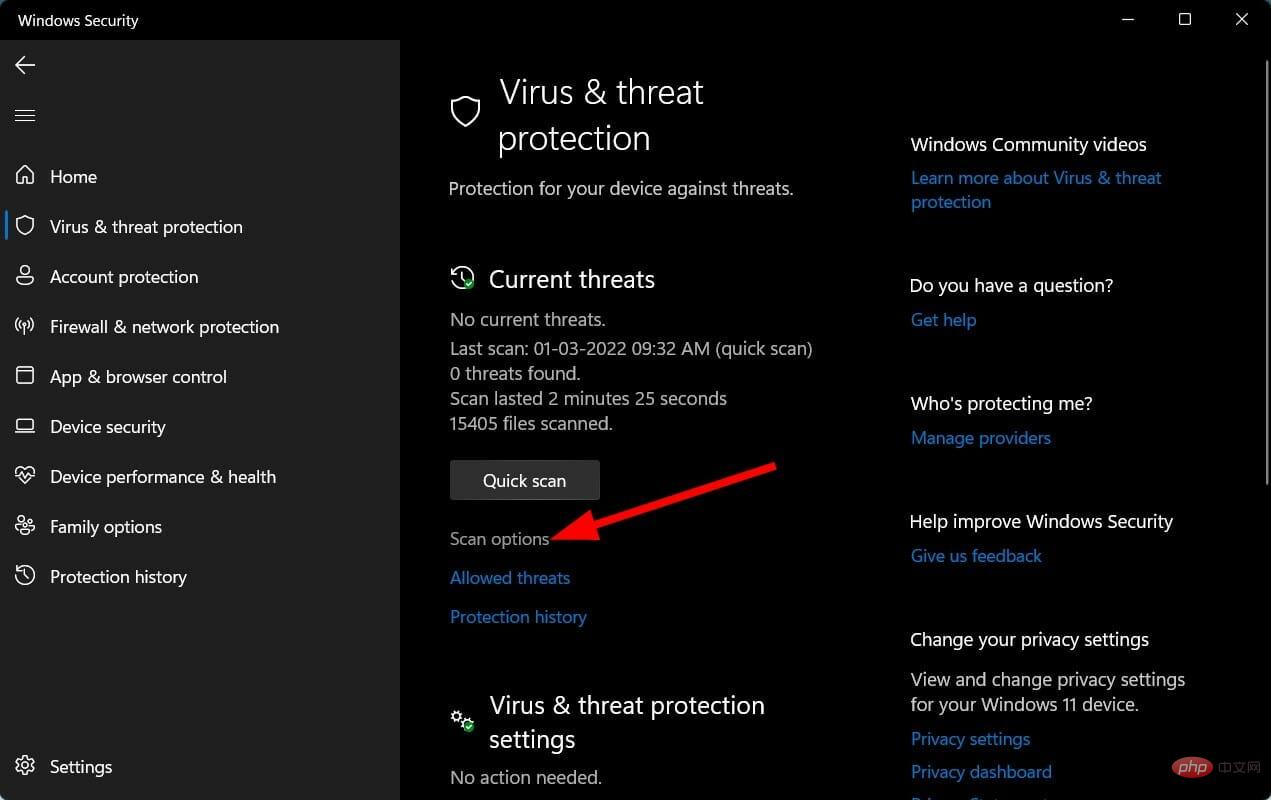
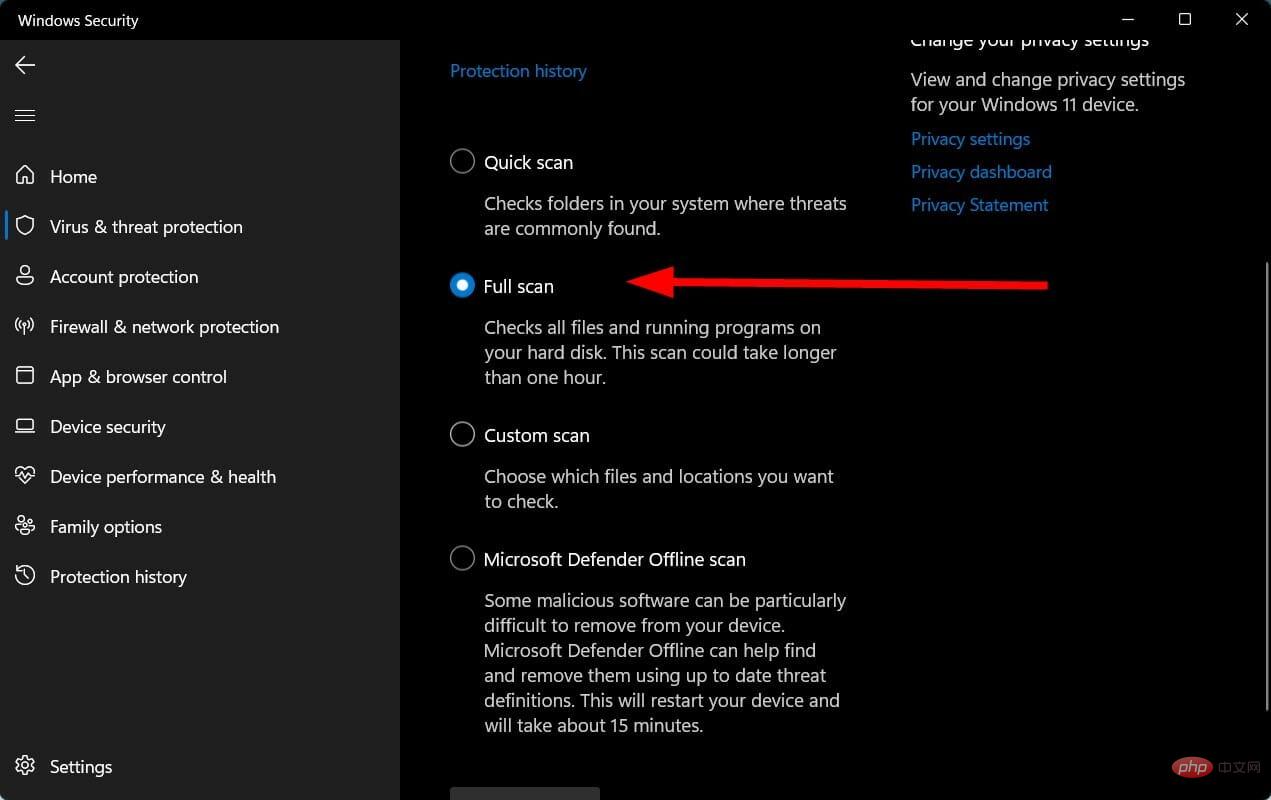
病毒或恶意软件很可能会限制您的 PC 访问激活所需的重要文件。因此,您将面临此 Windows 11 激活错误 0x87e107f9。
我们使用了 Windows Security Essentials 防病毒软件,但您也可以使用任何第三方防病毒软件。
为了解决各种常见错误,Microsoft 包含了一个内置的疑难解答程序。对于激活问题,Microsoft 也有一个激活疑难解答程序。
请注意,仅当您的 Windows 11 副本未激活时,您才能看到“激活疑难解答”选项。
您可以使用激活疑难解答,然后检查这是否修复了 Windows 11 激活错误 0x87e107f9。
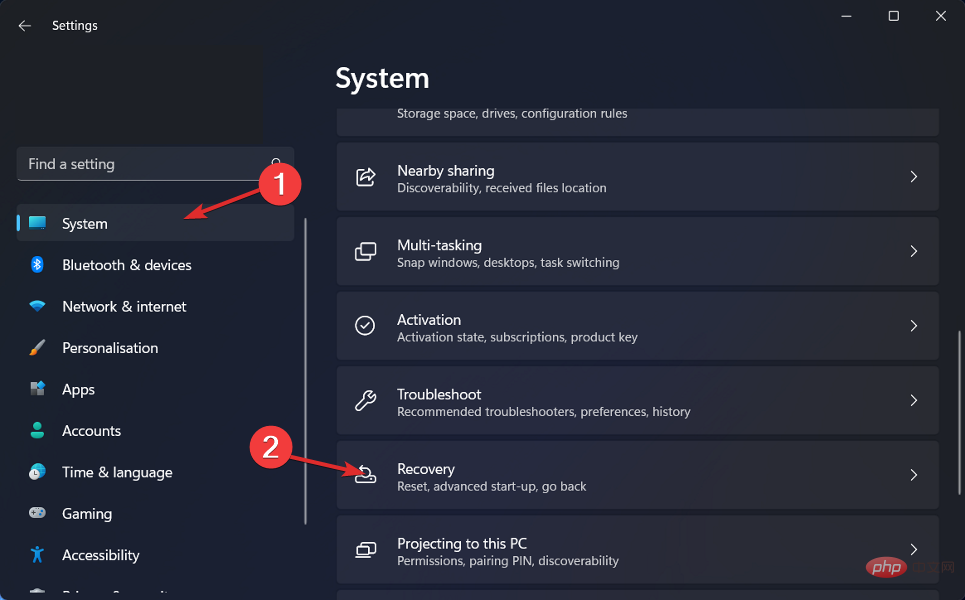
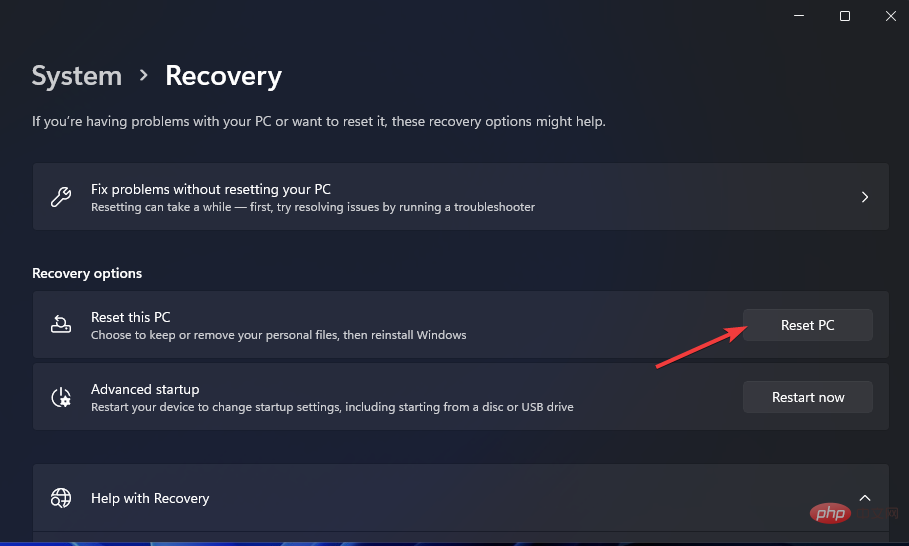
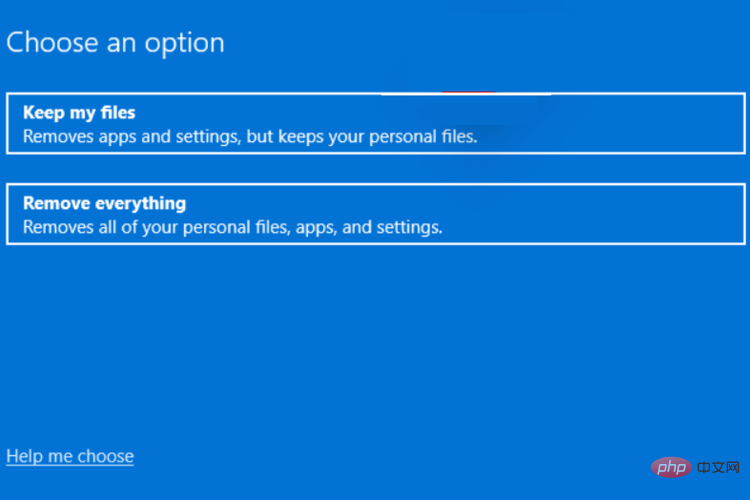
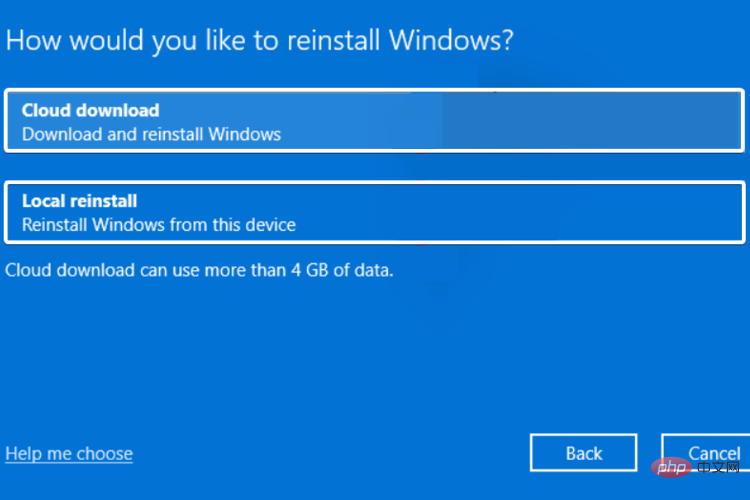
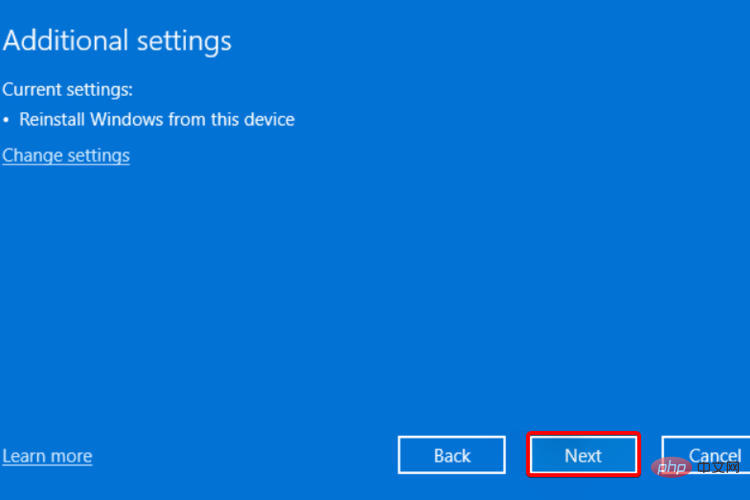
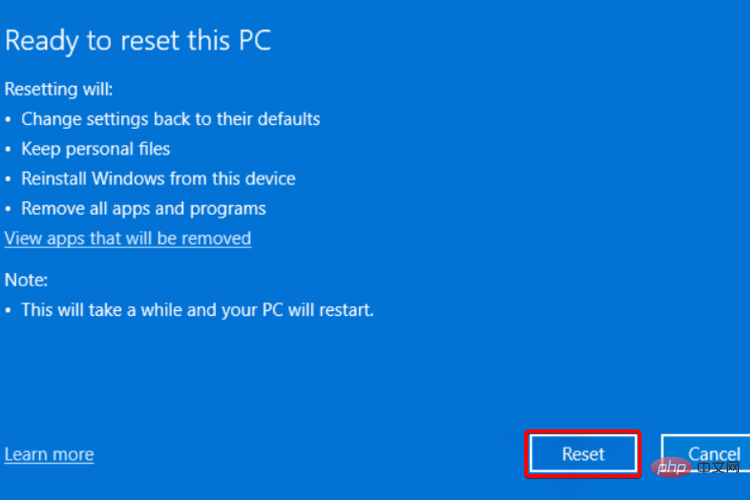
只有在上述方法无法为您解决问题时,您才应该重置您的 PC。这是重置 PC的不同方式之一。重置您的 PC 会使您的 PC 重新启动几次,但这是正常的。
您会遇到不同类型的 Windows 11 激活错误。激活错误也是旧版 Windows 操作系统的一部分。
如果不激活,您将被允许使用您的 Windows PC,但有限制。如果对您没有任何帮助,那么您绝对应该联系 Microsoft 支持寻求帮助。
您可以通过 Microsoft 支持详细说明问题,并可能从他们那里获得解决方案。有几位用户报告说,即使输入了官方产品密钥,他们的 Windows 副本也没有激活。
如果 Microsoft 端存在一些身份验证问题,则可能会出现这种情况。在这种情况下,如果上述解决方案都不能解决您的问题,Microsoft 支持将能够为您提供最佳帮助。
如果您厌倦了寻找解决 Windows 11 激活问题的解决方案,也可以选择从 Windows 11 降级到 Windows 10。
以上是修复:Windows 11 激活错误 0x87e107f9的详细内容。更多信息请关注PHP中文网其他相关文章!




