如何使用 Microsoft Word 编辑 PDF 文档
您有需要编辑的 PDF 文档吗?您是否一直在考虑让第三方软件将您的 PDF 转换为 Word 文档然后对其进行编辑?嗯,等等!如果我们告诉您可以将 PDF 文档转换为 Word 支持的格式,然后仅使用 Microsoft Word 进行编辑,会不会很棒?此外,一旦编辑完成,您可以将文档转换回 PDF 格式,完全可以使用您自己的 MS Word。
这篇文章是关于如何轻松地将 PDF 转换为 Word 并在不使用外部软件的情况下进行所有编辑,而只需使用 MS Word。如果您迫不及待想弄清楚如何轻松完成此操作,请立即深入研究文章!希望你喜欢阅读!
解决方案
步骤 1:首先,准备好您的 PDF 文档,您需要将其转换为 doc/docx 格式并在 MS Word 上进行编辑。
作为示例,我们采用了以下包含文本、形状和表格的 PDF 文档。
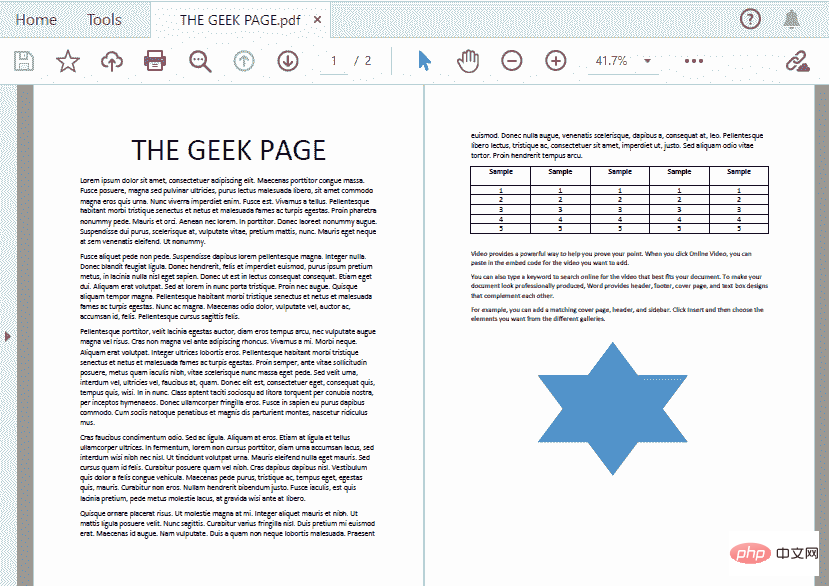
第 2 步:现在,启动 MS Word 并单击顶部功能区的文件选项卡。
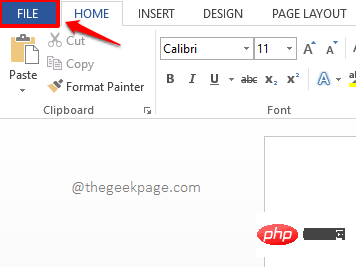
第 3 步:在打开的窗口的左侧窗格中,单击名为Open的选项。
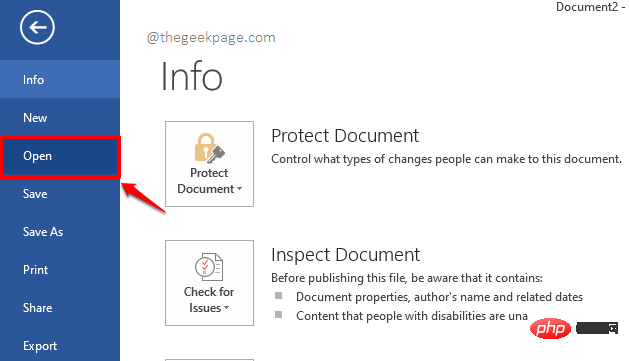
第 4 步:现在,在窗口的中央窗格中,单击“计算机”选项卡,然后在右侧窗格中,单击“浏览”按钮。
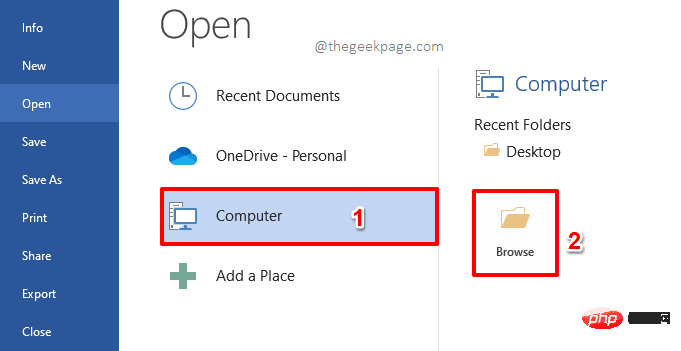
第 5 步:当打开窗口打开时,导航到要转换的 PDF 文件所在的位置。
选择文件,然后单击“打开”按钮。
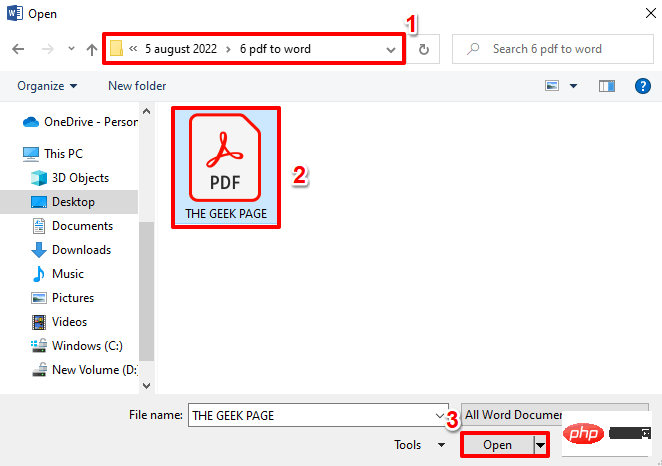
第 6 步:您现在将看到以下窗口,说明您的 PDF 文档将被转换为可编辑的 Word 文档。点击OK按钮继续转换。此过程将需要一些时间,具体取决于 PDF 文件的大小和复杂性。

第 7 步:您转换后的 Word 文档很快就会在您面前打开,但它很可能处于只读模式。所以让我们先把它转换成读写模式。为此,请单击顶部的文件选项卡。
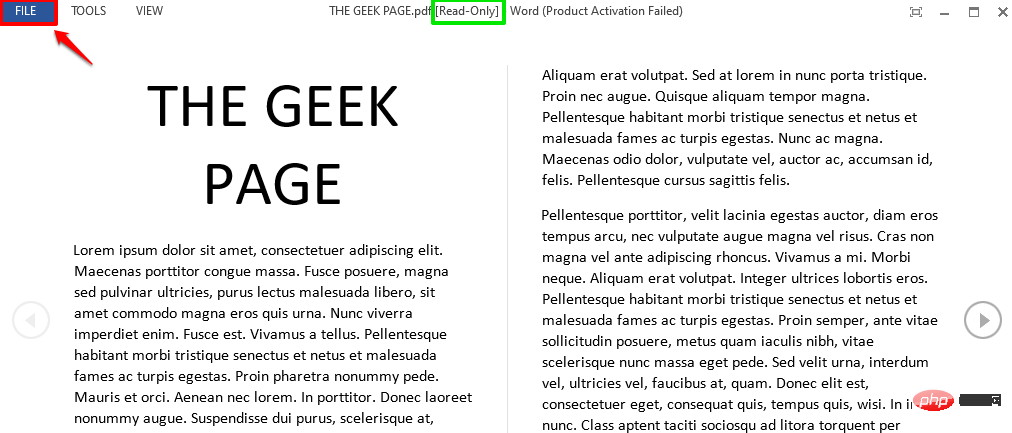
第 8 步:在左侧,单击“另存为”选项卡,在中间窗格上,单击“计算机”选项卡,最后,在右侧,单击“浏览”按钮。
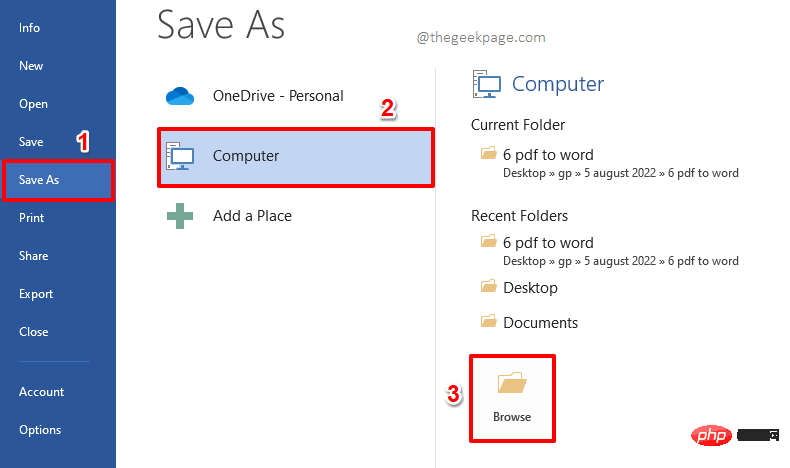
第 9 步:当“另存 为”窗口启动并打开时,导航到要保存文件的位置。
文件名将自动填充,如果您想更改文件名,您可以输入不同的名称。
Save as type字段将自动选择为Word Document。就这样吧。
完成后,点击保存按钮继续。
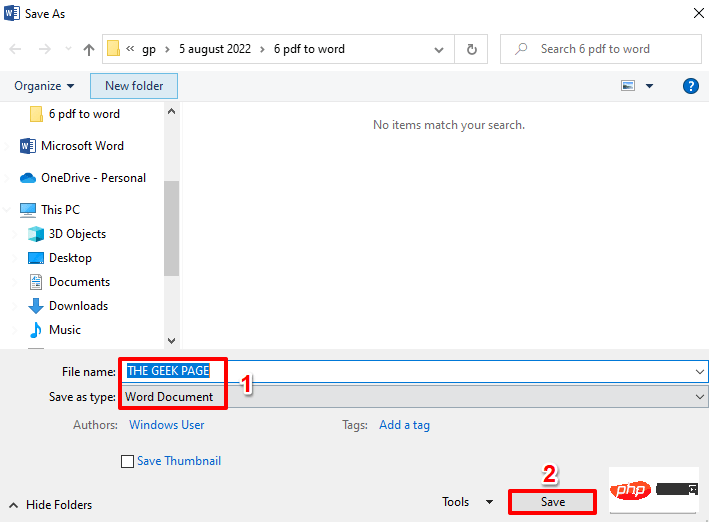
第 10 步:文档现在将是读写格式。单击顶部的VIEW选项卡以退出阅读模式。
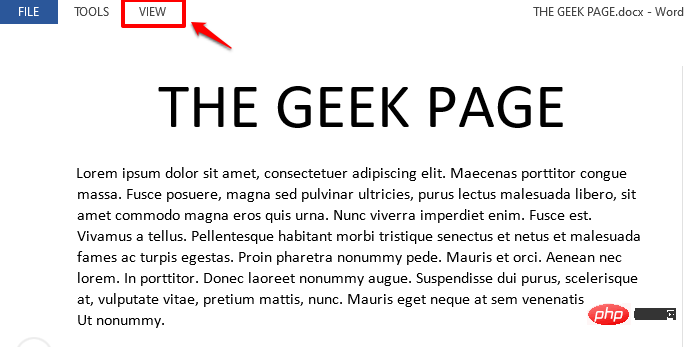
第 11 步:从“查看”菜单中选择“编辑文档”选项。
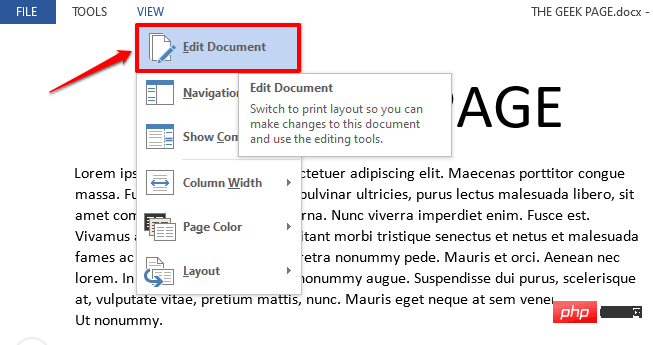
第 12 步:现在文档将以编辑模式打开,您可以根据需要进行任意数量的编辑。在下面的屏幕截图中,我选择了一些文本并将它们加粗。
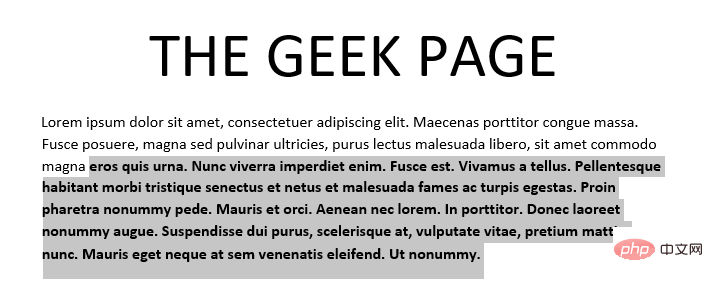
第 13 步:您甚至可以编辑表格,如下所示。
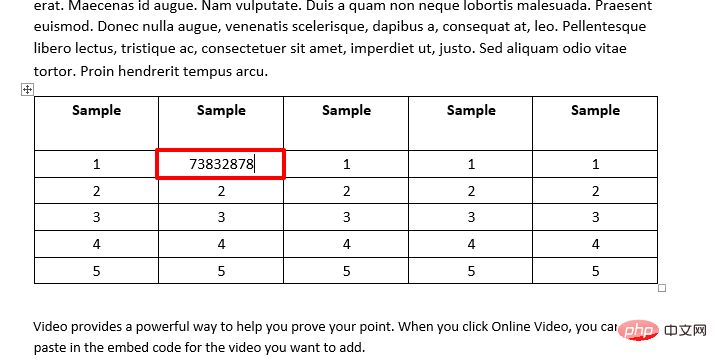
第 14 步:完成所有编辑后,让我们将文件保存为PDF格式。为此,再次单击顶部功能区中的文件选项卡。
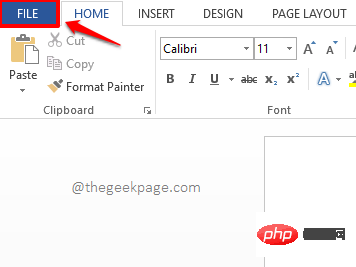
第 15 步:点击窗口左窗格中的另存为选项卡,中心窗格中的计算机选项卡,最后是右窗格中的浏览按钮。
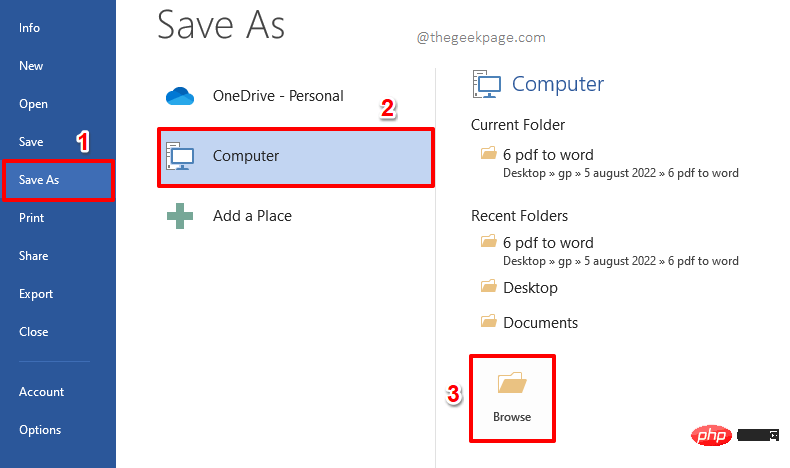
第 16 步:您可以在文件名字段中为文件命名。
接下来,单击与保存类型选项关联的下拉按钮,然后从可用选项列表中选择PDF。
一切准备就绪后,点击保存按钮。
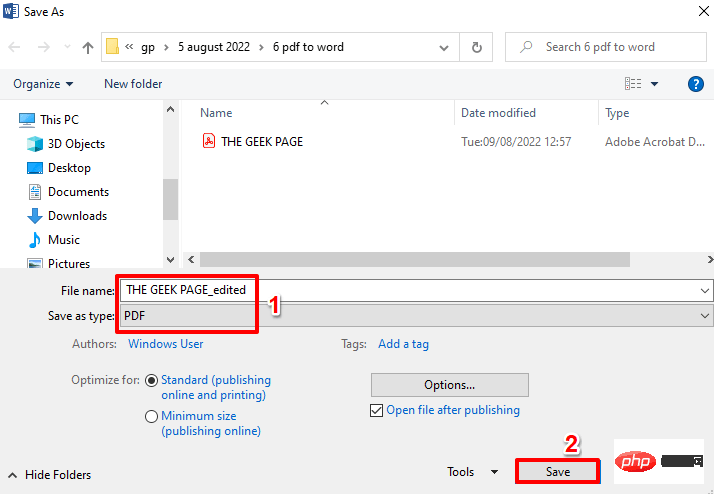
第17步:就是这样。如果您现在打开新保存的 PDF 文档,您可以看到您的更改已成功到位。希望你喜欢阅读。
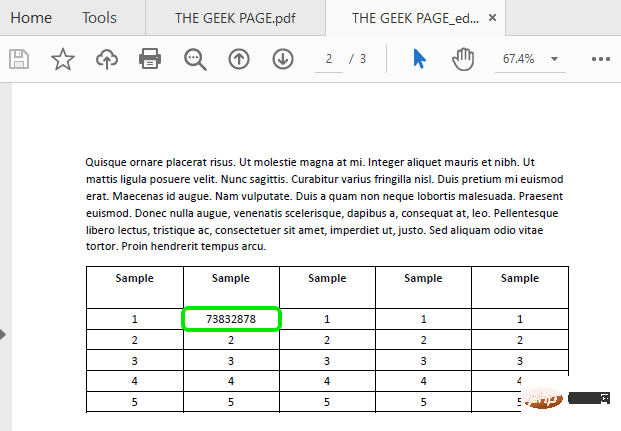
以上是如何使用 Microsoft Word 编辑 PDF 文档的详细内容。更多信息请关注PHP中文网其他相关文章!

热AI工具

Undresser.AI Undress
人工智能驱动的应用程序,用于创建逼真的裸体照片

AI Clothes Remover
用于从照片中去除衣服的在线人工智能工具。

Undress AI Tool
免费脱衣服图片

Clothoff.io
AI脱衣机

AI Hentai Generator
免费生成ai无尽的。

热门文章

热工具

记事本++7.3.1
好用且免费的代码编辑器

SublimeText3汉化版
中文版,非常好用

禅工作室 13.0.1
功能强大的PHP集成开发环境

Dreamweaver CS6
视觉化网页开发工具

SublimeText3 Mac版
神级代码编辑软件(SublimeText3)

热门话题
 如何在 iPhone 上合并 PDF
Feb 02, 2024 pm 04:05 PM
如何在 iPhone 上合并 PDF
Feb 02, 2024 pm 04:05 PM
在处理多个文档或同一文档的多个页面时,您可能希望将它们合并到一个文件中以与他人共享。为了方便共享,Apple允许您将多个PDF文件合并为一个文件,避免发送多个文件。在这篇文章中,我们将帮助您了解在iPhone上将两个或多个PDF合并为一个PDF文件的所有方法。如何在iPhone上合并PDF在iOS上,您可以通过两种方式将PDF文件合并为一个–使用“文件”应用程序和“快捷方式”应用程序。方法1:使用“文件”应用将两个或多个PDF合并为一个文件的最简单方法是使用“文件”应用程序。在iPhone上打开
 在iPhone上从PDF获取文本的3种方法
Mar 16, 2024 pm 09:20 PM
在iPhone上从PDF获取文本的3种方法
Mar 16, 2024 pm 09:20 PM
Apple的实时文本功能可以识别照片中或通过相机应用程序的文本、手写笔记和数字,并允许您将该信息粘贴到任何其他应用程序上。但是,当您处理PDF并想要从中提取文本时该怎么办?在这篇文章中,我们将解释在iPhone上从PDF文件中提取文本的所有方法。如何在iPhone上从PDF文件中获取文本[3种方法]方法1:在PDF上拖动文本从PDF中提取文本的最简单方法就是复制它,就像在任何其他带有文本的应用程序上一样。1.打开要从中提取文本的PDF文件,然后长按PDF上的任意位置并开始拖动要复制的文本部分。2
 如何在PDF中验证签名
Feb 18, 2024 pm 05:33 PM
如何在PDF中验证签名
Feb 18, 2024 pm 05:33 PM
我们通常接收到政府或其他机构发送的PDF文件,有些文件带有数字签名。验证签名后,我们会看到SignatureValid消息和一个绿色勾号。如果签名未验证,会显示有效性未知。验证签名很重要,下面看看如何在PDF中进行验证。如何在PDF中验证签名验证PDF格式的签名使其更可信,文档更容易被接受。您可以通过以下方式验证PDF文档中的签名。在AdobeReader中打开PDF右键单击签名,然后选择显示签名属性单击显示签名者证书按钮从“信任”选项卡将签名添加到“受信任的证书”列表中单击验证签名以完成验证让
 如何在 Apple Notes 中导入和批注 PDF
Oct 13, 2023 am 08:05 AM
如何在 Apple Notes 中导入和批注 PDF
Oct 13, 2023 am 08:05 AM
在iOS17和MacOSSonoma中,Apple添加了直接在Notes应用程序中打开和注释PDF的功能。继续阅读以了解它是如何完成的。在最新版本的iOS和macOS中,Apple更新了Notes应用程序以支持内联PDF,这意味着您可以将PDF插入Notes中,然后阅读、批注和协作处理文档。此功能也适用于扫描的文档,并且在iPhone和iPad上都可用。在iPhone和iPad上的“备忘录”中为PDF添加批注如果您使用的是iPhone并想在“备忘录”中为PDF添加注释,首先要做的是选择PDF文件
 xmind文件怎么导出为pdf文件
Mar 20, 2024 am 10:30 AM
xmind文件怎么导出为pdf文件
Mar 20, 2024 am 10:30 AM
xmind是一款非常实用的思维导图软件,它是利用人们的思维和灵感制作出来的导图形式,我们在制作完xmind文件通常会把它转换成pdf文件格式,以方便大家传播使用,那么xmind文件怎么导出为pdf文件呢?下面就是具体操作步骤可以供大家参考。1.首先我们来演示一下如何导出思维导图为PDF文档。选择【文件】-【导出】功能按钮。2.在新出现的界面中选择【PDF文档】并点击【下一步】按钮。3.在导出界面选择设置:纸张尺寸、方向、分辨率和文档存储位置。完成设置后点击【完成】按钮。4.如果点击【完成】按钮后
 win11如何设置PDF默认打开方式 win11设置PDF默认打开方式教程
Feb 29, 2024 pm 09:01 PM
win11如何设置PDF默认打开方式 win11设置PDF默认打开方式教程
Feb 29, 2024 pm 09:01 PM
有用户觉得每次打开PDF文件都要选择一个打开方式很麻烦,想要将自己常用的打开方式设置为默认方式,那么win11如何设置PDF默认打开方式呢?下面小编就给大家详细介绍一下win11设置PDF默认打开方式教程,大家感兴趣的话就来看看吧。win11设置PDF默认打开方式教程1、快捷键"win+R"打开运行,输入"ms-settings:defaultapps"命令,回车打开。2、进入新界面后,在上方搜索框中输入".pdf",点击搜索图标进行搜索。3、这
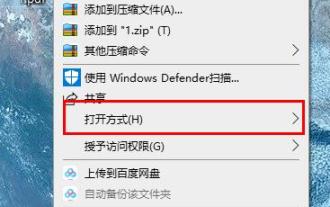 学习如何使用edge浏览器的快捷键旋转PDF文件
Jan 05, 2024 am 09:17 AM
学习如何使用edge浏览器的快捷键旋转PDF文件
Jan 05, 2024 am 09:17 AM
pdf文件虽然使用起来非常的方便,但是还是很多小伙伴喜欢用word去进行编辑和查看,那么该怎么去进行转换呢?下面就一起来看看详细的操作方法吧。edge浏览器pdf旋转快捷键:答:旋转的快捷键为F9。1、右击pdf文件选择“打开方式”。2、选择“Microsoftedge”打开pdf文件。3、进入pdf文件后下方会出现任务栏。4、点击“+”号边上的旋转按键,即可进行向右旋转。






