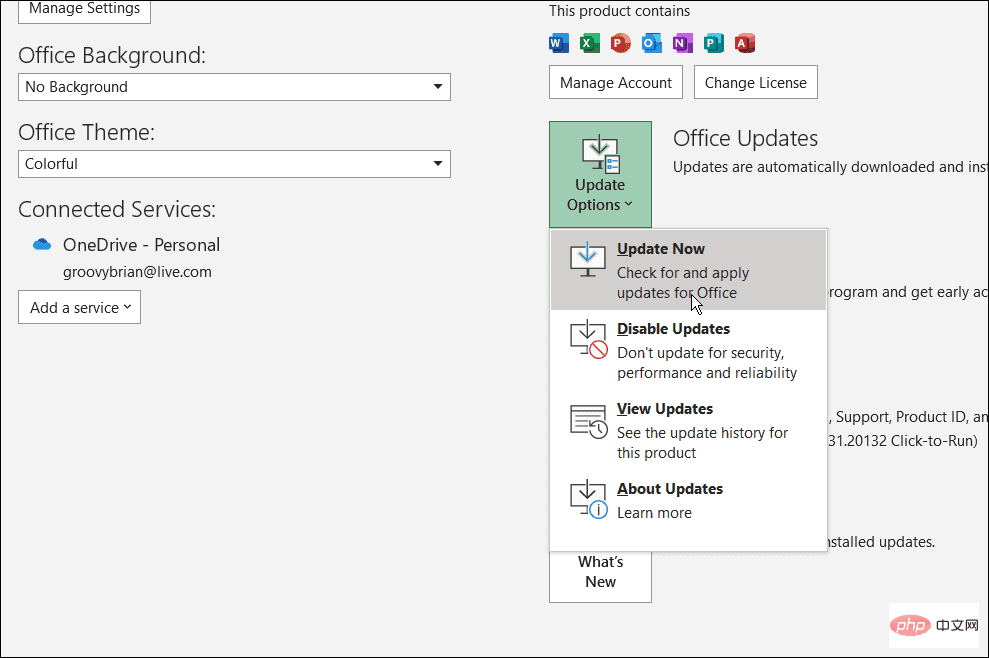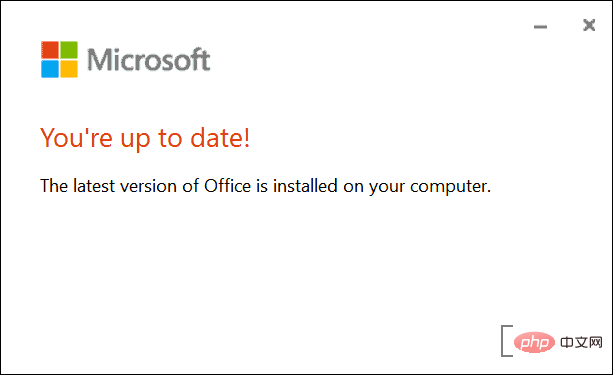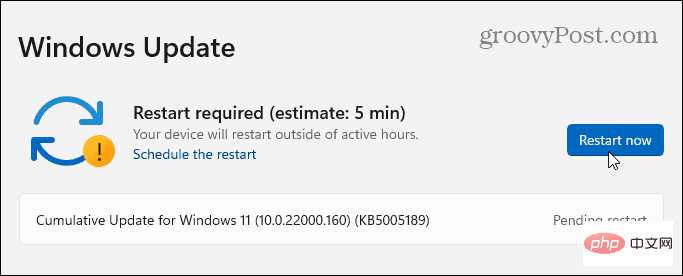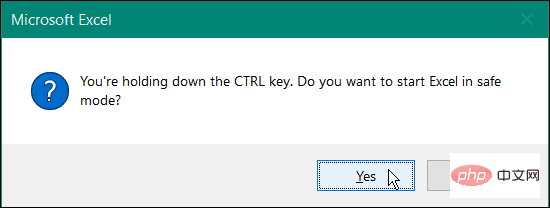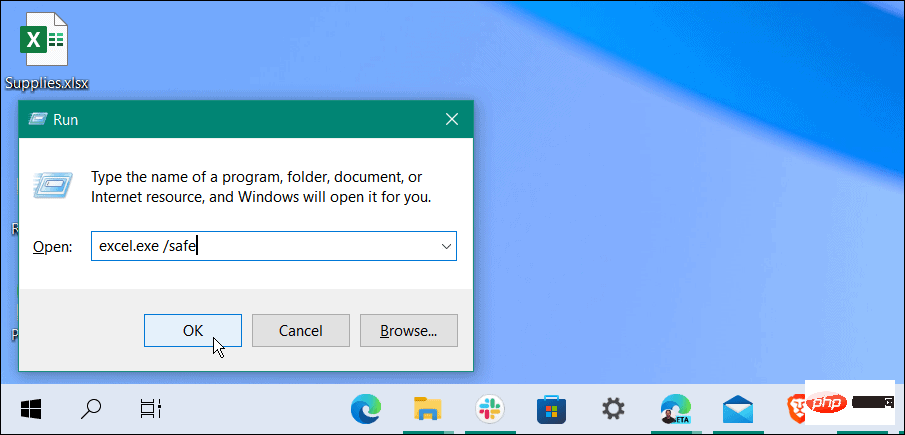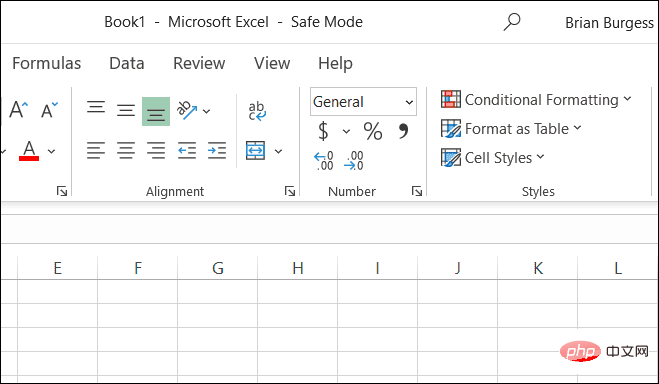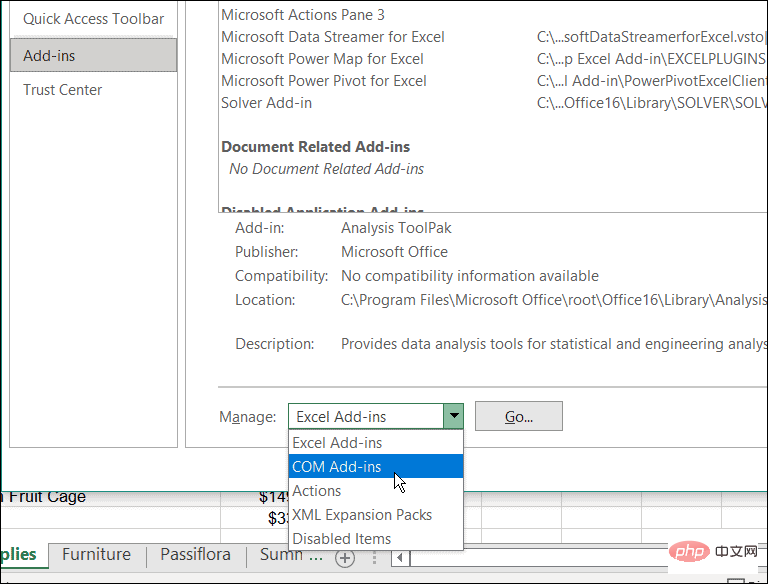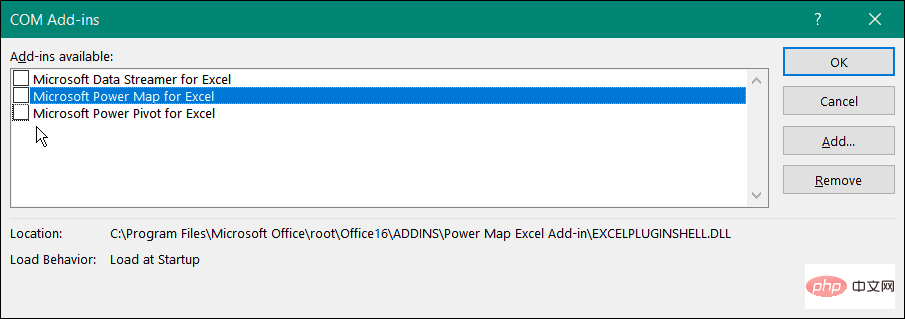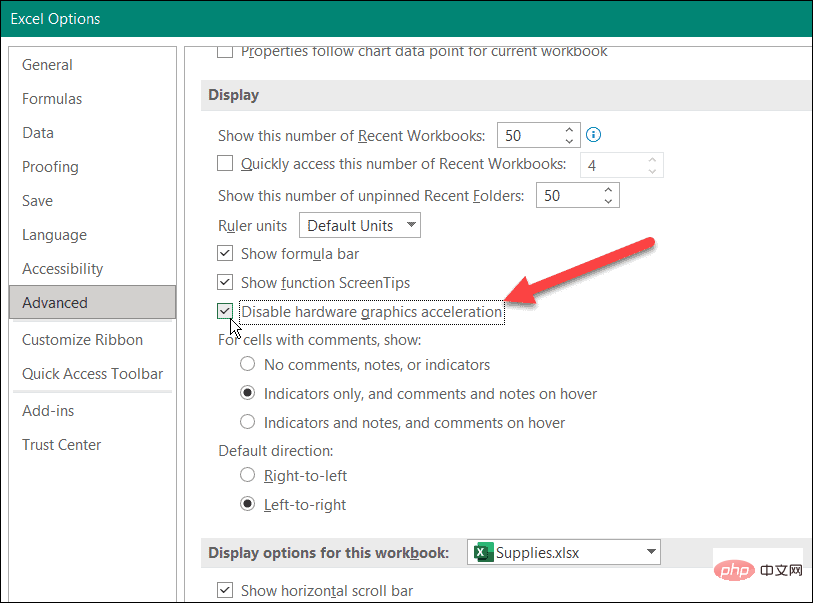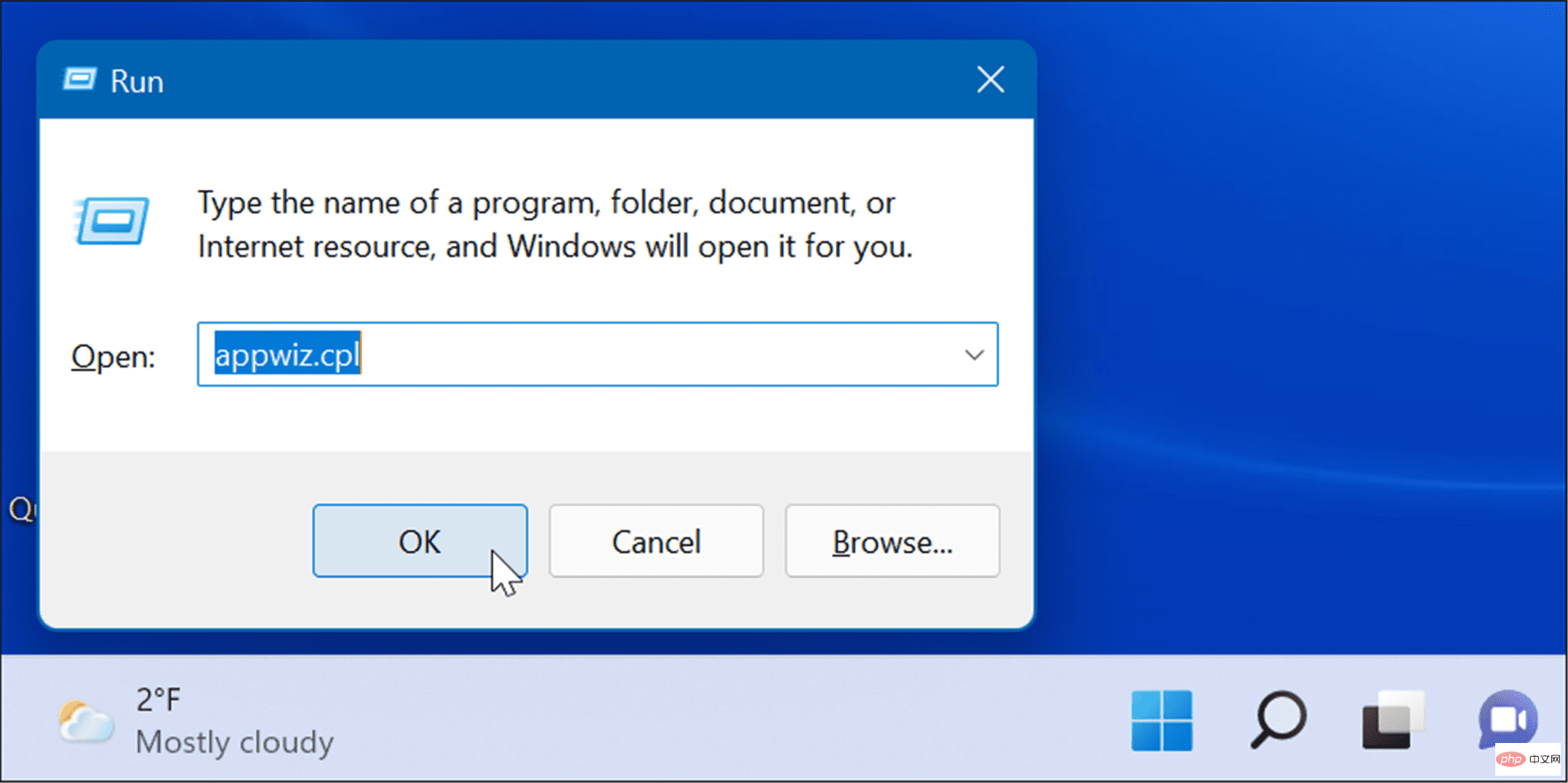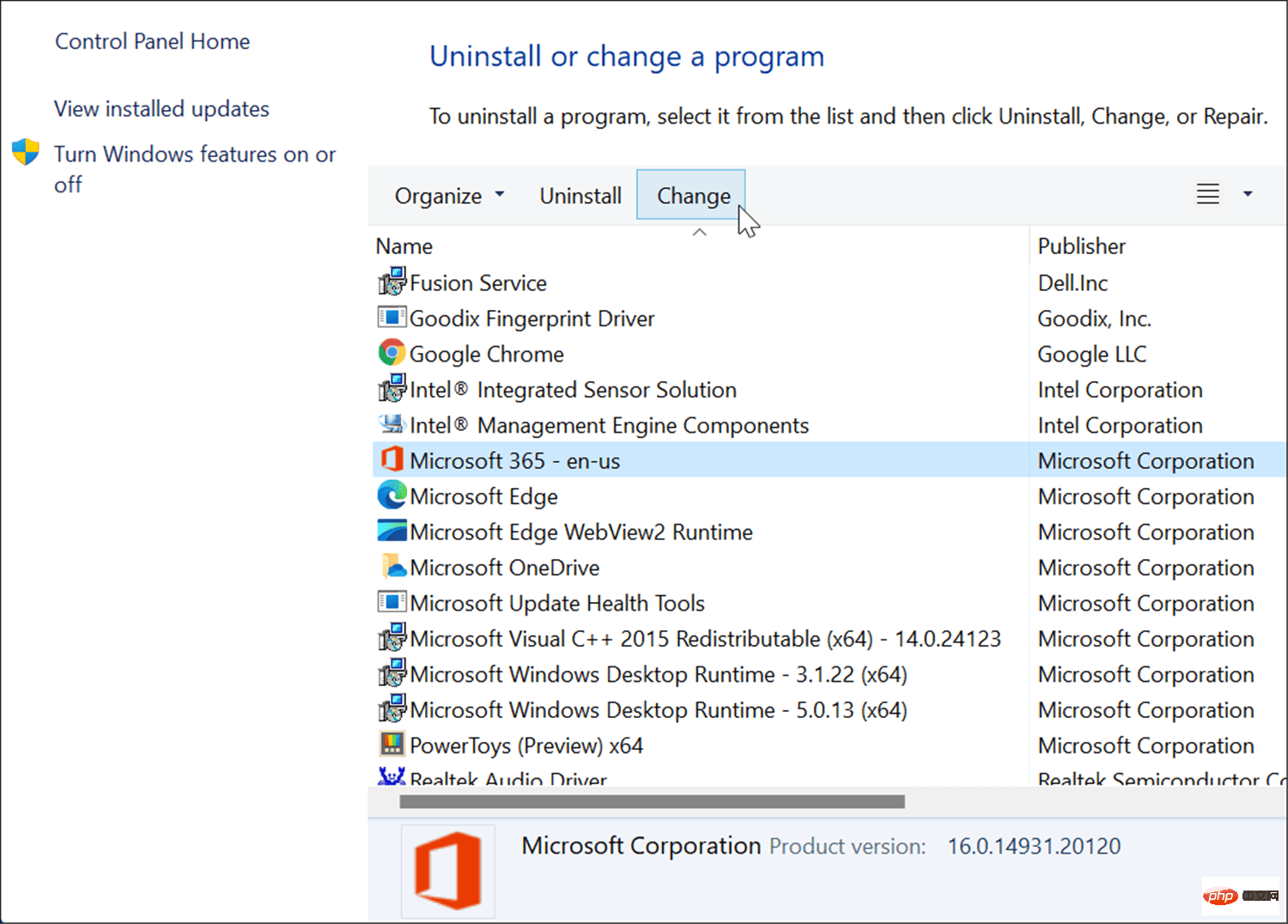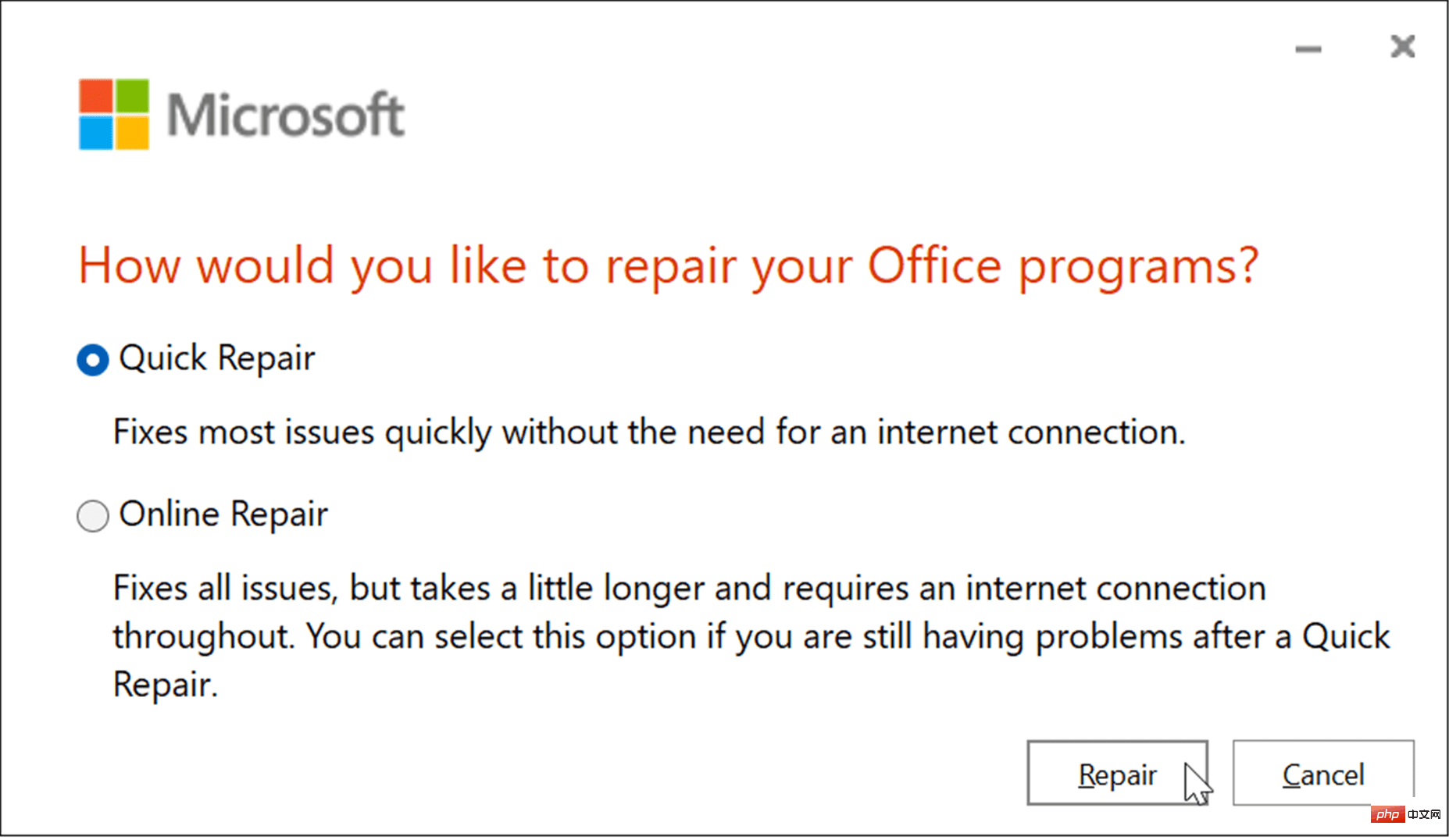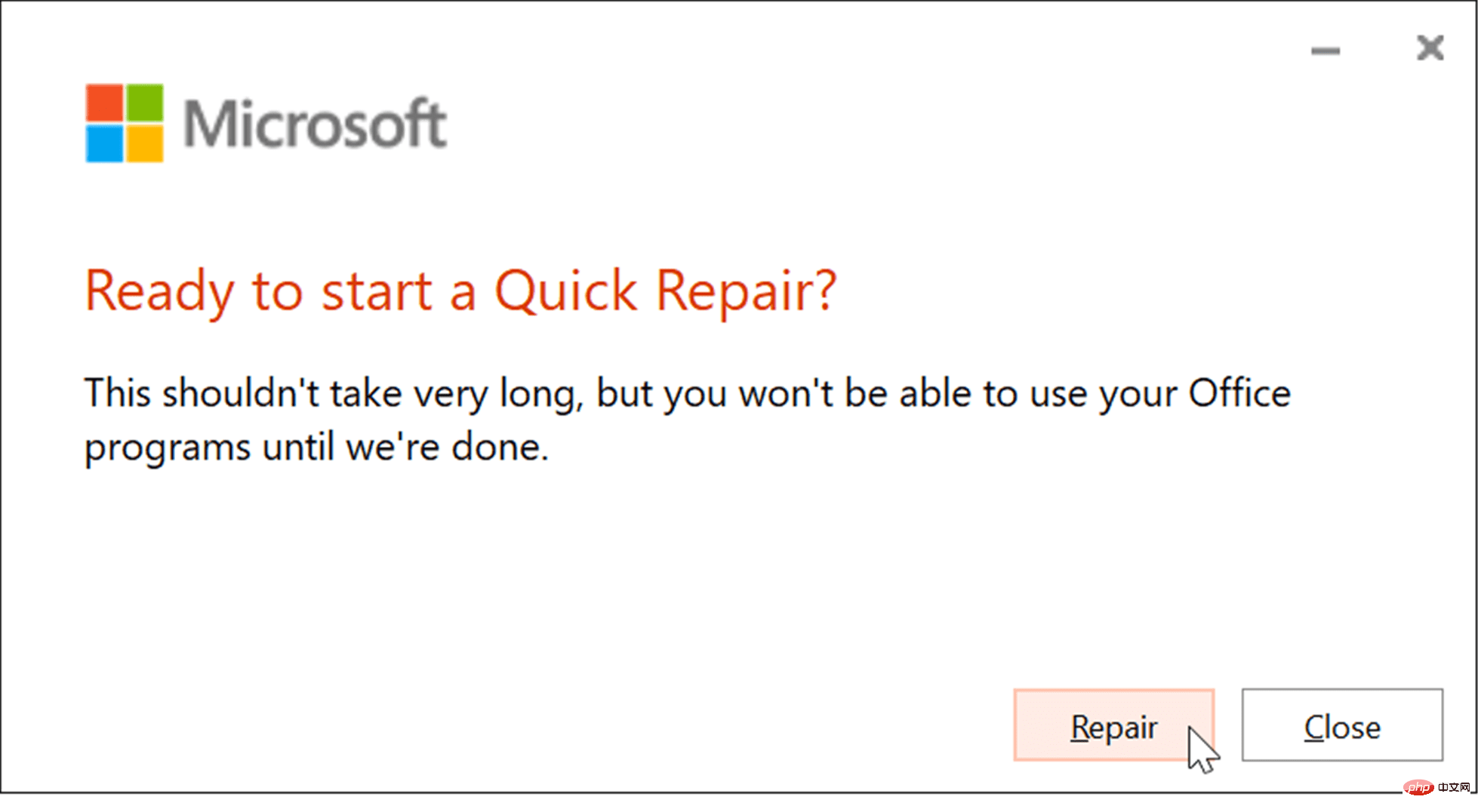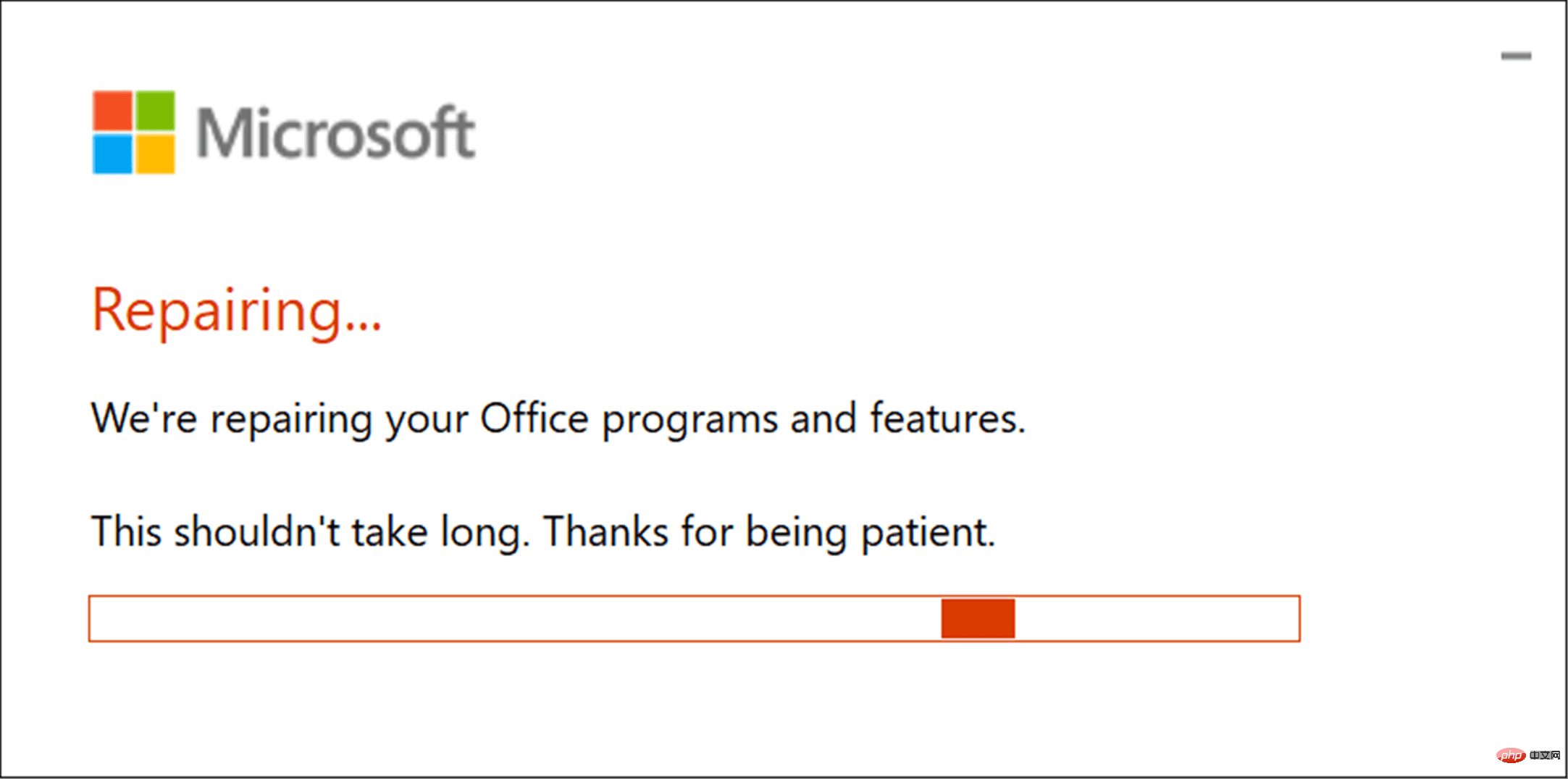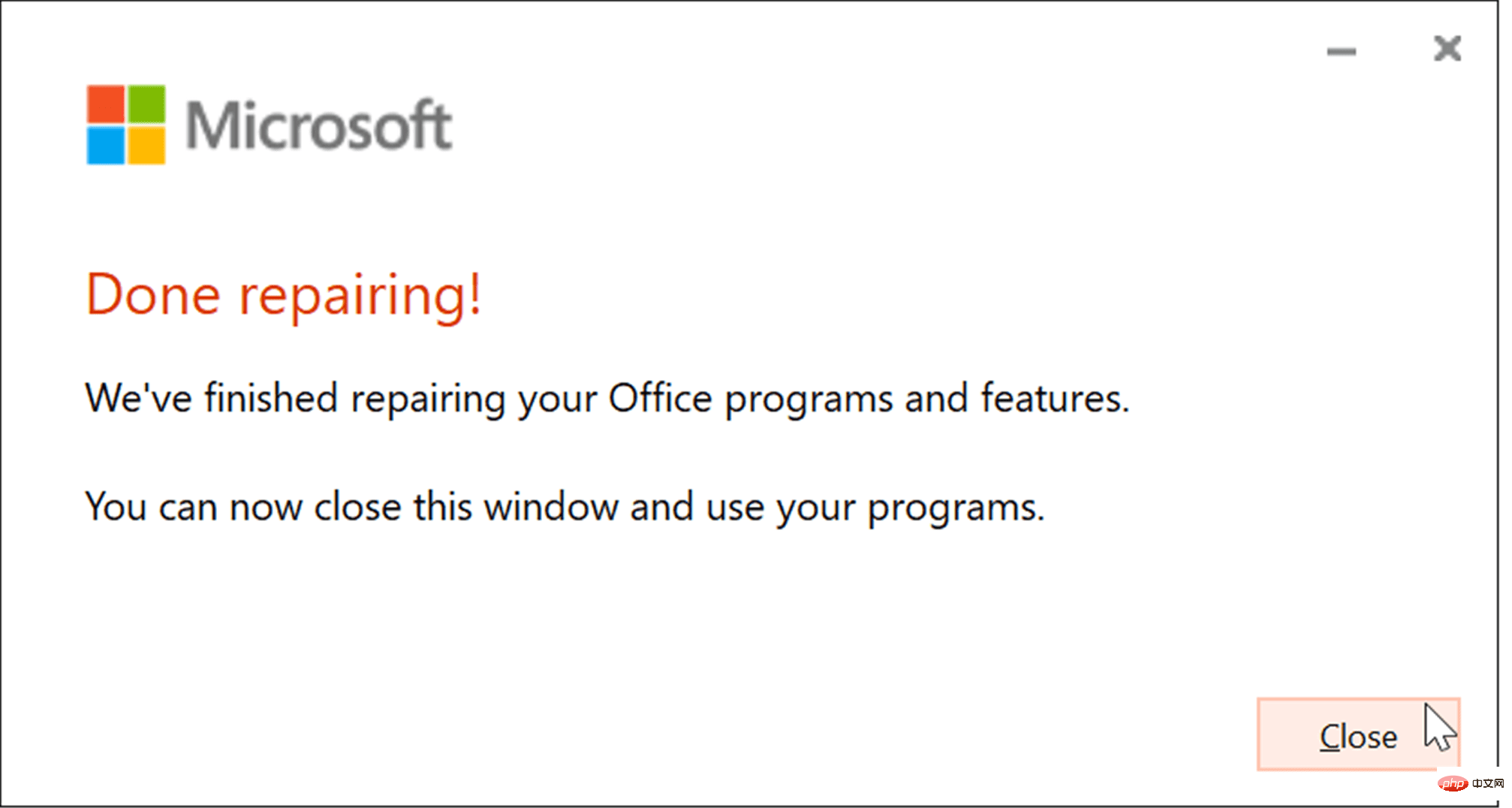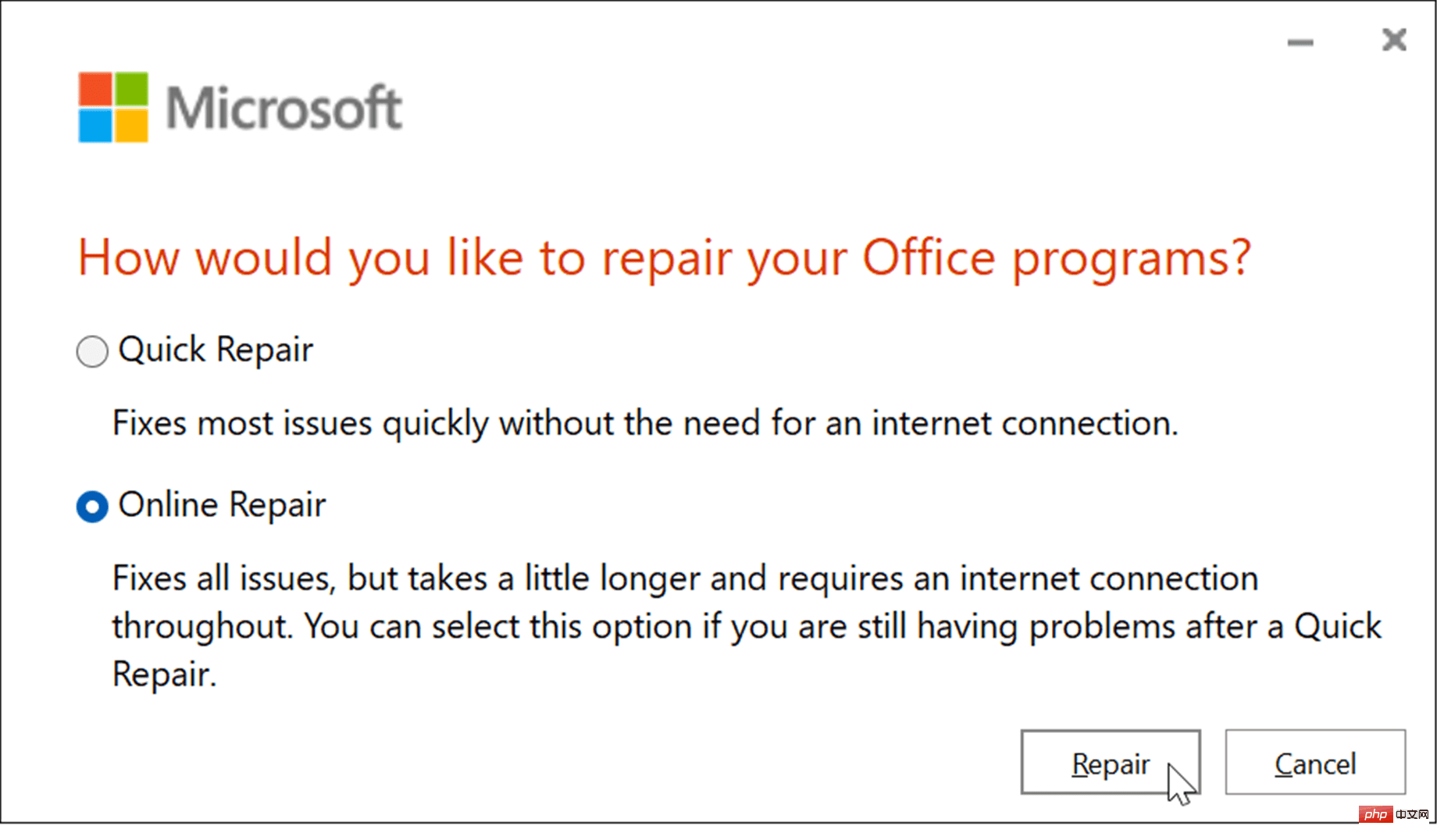Excel 不断崩溃:6 个修复
Excel 非常适合分析复杂的数据集,但前提是您的 PC 有能力处理它。大量数据或大量计算可能会导致 Excel 崩溃。
这可能会减慢您的速度,中断您的工作流程,或者更糟糕的是,您可能会丢失数据。如果 Excel 不断崩溃,您需要对原因进行故障排除并修复它。
更新 Office 和 Windows
Excel 可能由于错误而崩溃。可能是时候检查新的 Microsoft Office 更新或可能包含错误修复以防止进一步崩溃或冻结的 Windows 更新了。
要更新 Office:
- 在您的 PC 上启动Excel或其他Office 应用程序。
- 单击文件 > 帐户,然后在产品信息部分下,单击更新选项按钮,然后从下拉列表中单击立即更新。

- 它将搜索更新。如果找到,更新向导将提示您关闭所有打开的 Office 应用程序。完成后,您的应用将重新启动,并且您将看到一条消息,告知您 Office 是最新的。

- 您还需要确保 Windows 已更新。要手动更新 Windows 11,请前往开始 > 设置 > Windows 更新,然后单击检查更新按钮。
- 下载它找到的任何更新。请注意,您的电脑可能会在此过程中重新启动。

以安全模式启动 Excel
Windows 不是您可以在安全模式下启动的唯一设备。您还可以在 Office 的安全模式下打开 Excel(和其他 Office 应用程序)来解决崩溃问题。在安全模式下运行 Excel 允许您以有限的功能运行程序,并且绕过可能导致问题的加载项。
要以安全模式启动 Excel,请使用以下步骤:
- 关闭您的电子表格并在桌面或其他易于访问的位置创建一个快捷方式。
- 现在,按住Ctrl键并双击文件以启动它。
- 将出现一条消息以验证您是否要在安全模式下打开它——单击是。

- 或者,您可以通过按Windows 键 + R打开“运行”以安全模式启动 Excel。
- 在运行中,键入excel.exe /safe并单击确定。

- 当 Excel 在安全模式下打开时,您会看到它列在电子表格的顶部。

从 Excel 中删除加载项
如果您可以在以安全模式启动后在 Excel 中完成工作,则安装的加载项可能存在问题。
要从 Excel 禁用加载项,请执行以下操作:
- 单击文件 > 选项。
- 在Excel 选项 窗口的左栏中单击加载项。
- 单击管理下拉菜单并选择COM 加载项,然后单击执行按钮 。

- 现在,取消选中每个可用的加载项,然后单击OK。如果 Excel 在此之后停止崩溃,您可以返回并一次添加一个,直到找到麻烦的加载项。

禁用硬件图形加速
向您的电子表格添加基本动画当然可以使它们活跃起来。但是,它们需要额外的处理和系统资源。动画可能需要硬件图形加速,这可能会导致崩溃问题,尤其是在笔记本电脑和系统规格较低的计算机上。
要禁用图形加速,请使用以下步骤:
- 在桌面上启动 Excel,然后单击文件 > 选项。
- 当Excel 选项屏幕出现时,单击左栏中的高级选项卡。
- 向下滚动右侧面板中的选项,直到找到“显示”部分。在那里,选中禁用硬件图形加速框。

重新启动 Excel,看看它是否继续崩溃。
修复您的 Microsoft Office 安装
Excel还在崩溃吗?不幸的是,此时,它可能表明您的 Office 安装存在问题。如果您的 Office 安装文件已损坏,是时候修复它们了。
您可以通过执行以下操作来修复您的 Microsoft Office 安装:
- 使用键盘快捷键Windows 键 + R启动“运行”对话框。
- 在运行中,键入appwiz.cpl,然后单击确定。

- 出现已安装应用程序列表时,突出显示Microsoft Office或Microsoft 365(如果您有订阅),然后单击顶部的更改按钮。

- 接下来,选择顶部的快速修复选项,然后单击修复 按钮。

- 将出现第二个屏幕以验证您是否要运行快速修复。请注意,在此过程中您将无法使用 Office 应用程序 - 单击修复。

- 您可以在修复过程中查看进度。所需的时间量因系统而异。

- 修复完成后您会收到通知。单击关闭按钮退出并查看 Excel 是否继续崩溃。

- 如果之后 Excel 继续崩溃,请返回修复它,但这次选择“在线修复 ”选项。这是一种更彻底的修复,可以直接从 Microsoft 服务器获取丢失或损坏的文件。

同样重要的是要注意,任何一种修复都不应该影响您的文件,但请确保将它们备份到外部驱动器OneDrive或Backblaze之类的服务。
使用 Microsoft Excel
当您正在创建一个充满数据的巨型电子表格时,您不需要 Excel 崩溃。但是,如果 Excel 一直冻结,使用上述步骤应该可以让它再次工作。
在安全模式下启动 Excel 是在紧要关头完成它的绝佳解决方法。之后,您可以进行更复杂的故障排除,例如修复安装。
Excel 包含多项功能,可让您跟踪数据并以用户友好的方式呈现。例如,您可以通过制作饼图或条形图来直观地表示电子表格中的数据。
以上是Excel 不断崩溃:6 个修复的详细内容。更多信息请关注PHP中文网其他相关文章!

热AI工具

Undresser.AI Undress
人工智能驱动的应用程序,用于创建逼真的裸体照片

AI Clothes Remover
用于从照片中去除衣服的在线人工智能工具。

Undress AI Tool
免费脱衣服图片

Clothoff.io
AI脱衣机

AI Hentai Generator
免费生成ai无尽的。

热门文章

热工具

记事本++7.3.1
好用且免费的代码编辑器

SublimeText3汉化版
中文版,非常好用

禅工作室 13.0.1
功能强大的PHP集成开发环境

Dreamweaver CS6
视觉化网页开发工具

SublimeText3 Mac版
神级代码编辑软件(SublimeText3)
 如何在安全模式下移除显卡驱动
Feb 20, 2024 am 11:57 AM
如何在安全模式下移除显卡驱动
Feb 20, 2024 am 11:57 AM
安全模式下如何卸载显卡驱动随着科技的不断发展,电脑已经成为人们生活、工作中不可或缺的工具之一。而在日常使用电脑的过程中,网友们也经常会遇到各种各样的问题,其中显卡驱动问题是比较常见的一个。当显卡驱动出现问题时,有时候我们需要在安全模式下卸载该驱动。本文将介绍安全模式下如何卸载显卡驱动的步骤。什么是安全模式?安全模式是一种用于修复和解决电脑问题的特殊模式。当电
 修复Windows 11中的Stdole32.tlb Excel错误5个技巧
May 09, 2023 pm 01:37 PM
修复Windows 11中的Stdole32.tlb Excel错误5个技巧
May 09, 2023 pm 01:37 PM
当您启动MicrosoftWord或MicrosoftExcel时,Windows会非常繁琐地尝试设置Office365。在该过程结束时,您可能会收到Stdole32.tlbExcel错误。由于MicrosoftOffice套件中存在许多错误,因此启动其任何产品有时都可能是一场噩梦。MicrosoftOffice是一款定期使用的软件。自1990年以来,MicrosoftOffice已向消费者提供。从Office1.0版本开始,一直发展到Office365,这
 解决Win11无法启动并进入安全模式的方法
Jan 02, 2024 pm 05:05 PM
解决Win11无法启动并进入安全模式的方法
Jan 02, 2024 pm 05:05 PM
很多时候,我们都可以通过进入安全模式的方法解决win11蓝屏的问题。但是有些朋友因为不太熟悉系统和电脑,不知道如何在蓝屏开不了机的情况下进入安全模式,其实我们可以通过电源键进入,下面就一起看看吧。win11蓝屏开不了机怎么进入安全模式方法一:1、首先我们连续使用电脑的电源键(开机键)重启系统。2、连续操作3次及以上之后,电脑会进入系统修复选项。3、在其中选择“疑难解答”,进入疑难解答之后再进入“高级选项”4、在“高级选项”中找到“启动设置”并进入,然后选择“重启”5、之后就可以根据提示按下“F4
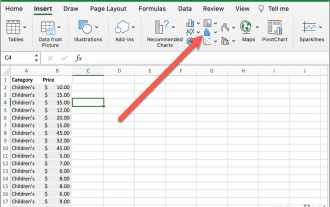 如何在 Excel 中制作箱形图
May 19, 2023 am 09:44 AM
如何在 Excel 中制作箱形图
May 19, 2023 am 09:44 AM
<h2id="What’saBoxPlot?">什么是箱线图?</h2><p>对于描述性统计,箱线图是展示数据分布方式的最佳方式之一。它以四分位数显示数字,突出显示平均值和异常值。从比较医学试验结果到对比不同教师的考试成绩,统计分析使用箱线图。</p><p>箱线图的基础是根据五位数汇总显示数据。这意味着显示:<
 如何在win10安全模式下自动跳过开机密码
Dec 28, 2023 pm 06:57 PM
如何在win10安全模式下自动跳过开机密码
Dec 28, 2023 pm 06:57 PM
很多用户们在使用电脑的时候,很多时候都会遇到在开机模式直接跳过了开机密码而不动了吧,给用户们添了不少麻烦,解决起来其实不难,下面看看win10安全模式跳过开机密码吧。win10安全模式都进不去:1、很多用户进入到桌面前就卡死不动了也没有密码界面。2、我们可以强制关机三到四次,这是会出现启动设置页面选择“启用安全模式”。3、右击“开始”点击“运行”。4、在运行窗口输入“msconfig”。5、点击“常规”选择“正常启动”。6、成功进入密码界面。
 解决方法:处理无法进入安全模式的Windows 10系统黑屏问题
Jan 09, 2024 am 09:58 AM
解决方法:处理无法进入安全模式的Windows 10系统黑屏问题
Jan 09, 2024 am 09:58 AM
在我们使用win10操作系统的时候,有些情况下可能就会遇到我们的win10操作系统出现了黑屏的情况并且无法进入系统的安全模式。对于这种问题小编觉得可能是因为我们电脑的兼容性还不是很好,或者就是电脑的驱动程序出现问题导致的黑屏无法进入安全模式。那么具体的解决步骤就来看下小编是怎么做的吧~windows10系统黑屏进不去安全模式怎么办方法一:1、开机进入系统长按电源键关机然后开机,重复三次左右。2、看到高级选项界面点击高级选项--》疑难解答--》高级选项--》命令提示符。3、在提示符中输入:C:※定
 dellwin10进入安全模式的简易教程
Dec 30, 2023 pm 12:49 PM
dellwin10进入安全模式的简易教程
Dec 30, 2023 pm 12:49 PM
戴尔电脑win10系统的安全模式该如何进入呢?当我们电脑出现了驱动错误,或者其他的一些小故障,进入安全模式是很好是解决方式。今天小编就教大家Dell如何进入安全模式吧。dellwin10安全模式怎么进的方法1、点击开始按钮,选择电源,此时按住键盘上的shift键,再点击“重启”。2、重启后进入选单,首先选择“疑难解答”。3、再选择“高级选项“。4、然后选择“启动设置”。5、此时点击“重启”后就可以进入“安全模式”选择菜单。6、你可以根据当时情况选择进入的类型。
 win7如何进入安全模式
Dec 26, 2023 pm 06:09 PM
win7如何进入安全模式
Dec 26, 2023 pm 06:09 PM
win7系统是一款非常好用的系统。在不断的使用过程中许多的朋友都在问win7系统怎么进入安全模式?今天小编就为大家带来了win7电脑进入安全模式的图文详细教程一起来看看吧。win7如何进入安全模式的图文教程:方法一:使用快捷键进入高级启动项1、在开机进入windows系统启动画面前反复按下“F8”键,或者按住“CTRL”键。这样我们就能进入windows系统的高级启动选项,选择进入安全模式了。方法二:设置开机进入高级启动项1、如果win7系统能正常启动的话,可以使用Win键+R组合键打开运行框,