如今,大多数 Windows 用户都使用虚拟机。当他们系统上的核心隔离被禁用时,安全风险和攻击是可以预料的。即使设置了核心隔离,如果用户升级了系统,也会禁用内存完整性。
如果启用核心隔离,系统将免受攻击。对于经常使用虚拟计算机的人,强烈建议他们启用它。
如果您正在寻求有关如何在任何 Windows 11 系统上启用或禁用核心隔离内存完整性的说明,此页面可以提供帮助。
第 1 步:按Windows键并键入Windows 安全性。
第 2 步:从搜索结果中选择Windows 安全应用程序,如下所示。
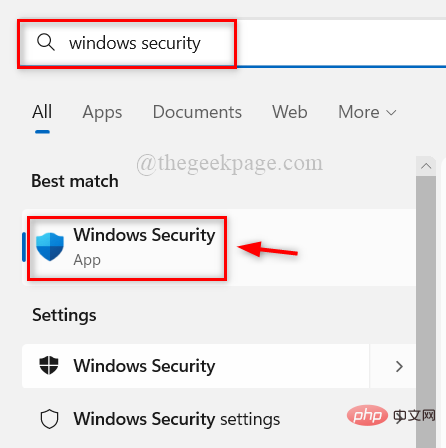
第 3 步:转到左侧菜单上的设备安全选项。
步骤 4:然后,单击顶部核心隔离部分下的核心隔离详细信息,如下所示。
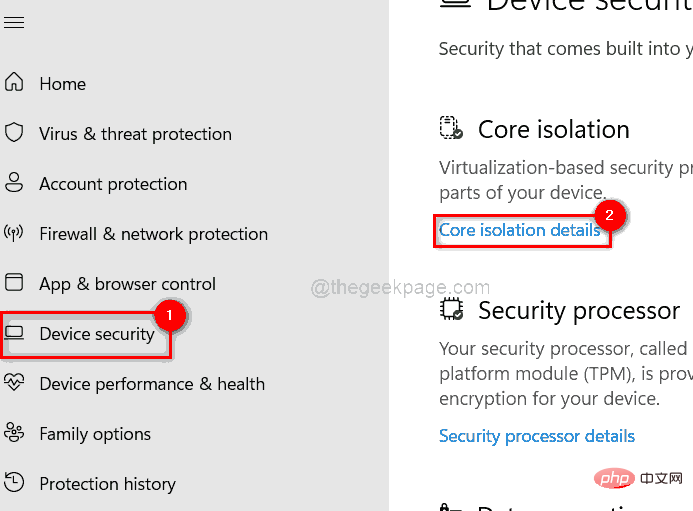
步骤 5:在核心隔离页面上,如果要禁用它,请单击内存完整性的切换按钮将其关闭,如下所示。
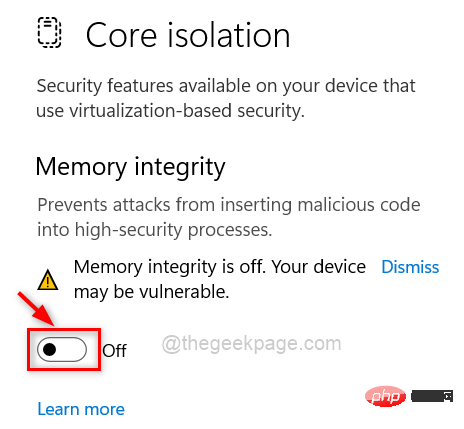
第6步:如果要启用它,请单击切换按钮将其打开,如下所示。
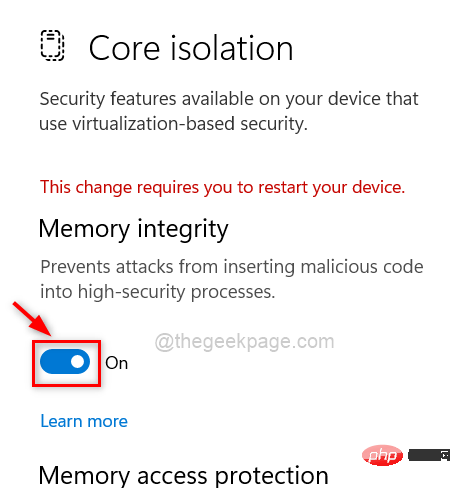
第7步:启用后,请重新启动系统以进行更改。
就这样。
注意:在开始之前,请保存/导出注册表文件,以便用户在出现问题时可以恢复它,因为它可能会完全损害系统。
步骤 1:按Windows + R键打开“运行”命令框并键入regedit。
第 2 步:按 Enter键打开注册表编辑器。
注意:通过单击是继续接受 UAC 提示。
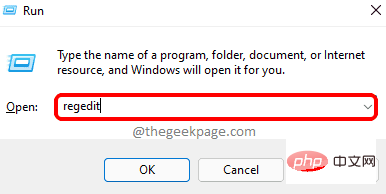
第 3 步:在注册表编辑器中,将以下路径复制并粘贴到地址栏中,然后按Enter键以访问Scenarios注册表项。
第 4 步:右键单击Scenarios注册表项,然后从菜单中选择New > DWORD (32-bit) Value,如下所示。
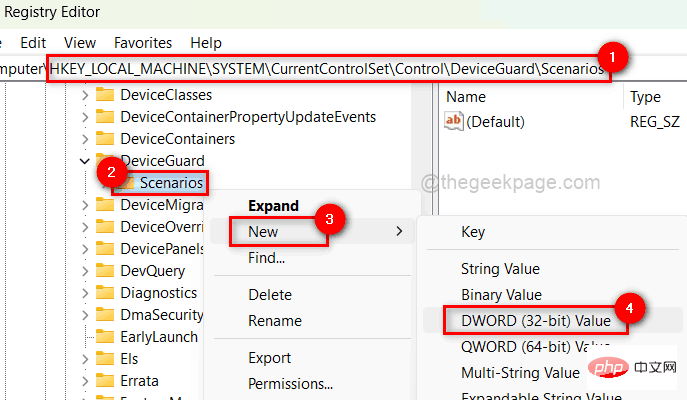
第 5 步:将新的 DWORD 值重命名为HypervisorEnforcedCodeIntegrity 并双击打开它。
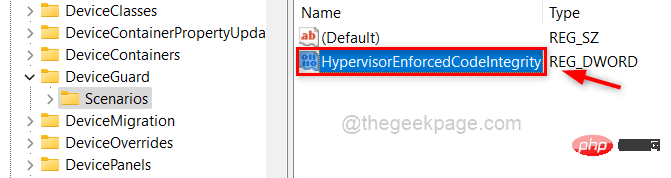
第 6 步:接下来,在数值数据字段中输入0 ,如果用户想要禁用它,请单击确定。
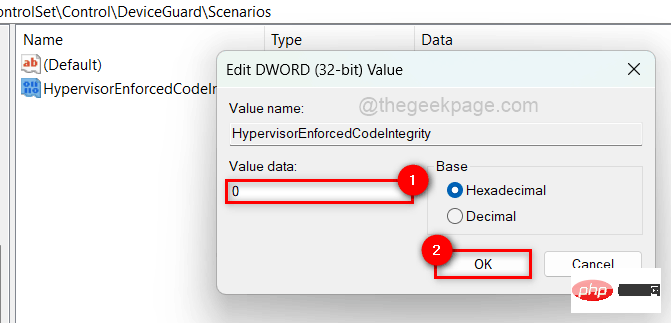
第 7 步:如果要启用它,请在数值数据字段中输入1 ,然后单击确定,如下所示。
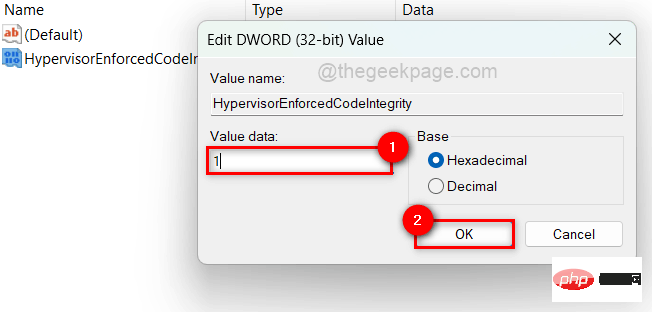
步骤 8:完成后,关闭注册表编辑器。
第 9 步:重新启动系统一次。
以上是如何在 Windows 11、10 中启用或禁用核心隔离内存完整性的详细内容。更多信息请关注PHP中文网其他相关文章!




