如何根据当前时间戳创建文件/文件夹并为其命名
如果您正在寻找根据系统时间戳自动创建文件和文件夹并为其命名的方法,那么您来对地方了。有一种超级简单的方法可以用来完成这项任务。然后,创建的文件夹或文件可用于各种目的,例如存储文件备份、根据日期对文件进行排序等。
在本文中,我们将通过一些非常简单的步骤解释如何在 Windows 11/10 中自动创建文件和文件夹,并根据系统的时间戳对其进行命名。使用的方法是批处理脚本,非常简单。希望你喜欢阅读这篇文章。
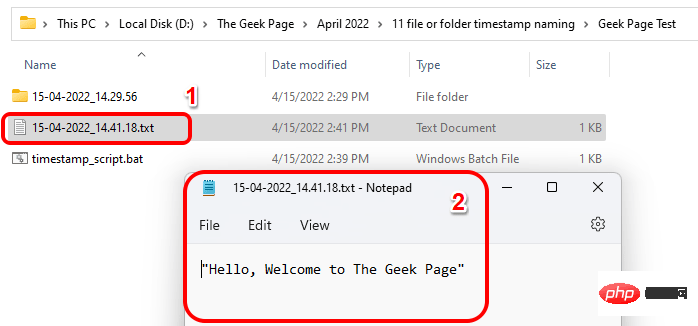
第 1 节:如何根据系统当前时间戳自动创建文件夹并命名
第 1 步:首先,导航到要在其中创建文件夹的父文件夹,并根据系统的当前时间戳对其进行命名。
接下来,右键单击空白区域,单击新建,然后单击文本文档选项。

第 2 步:现在双击新创建的文本文档进行编辑。

第 3 步:在记事本中打开文本文档后,将以下脚本复制并粘贴到其上。
回声设置 CUR_YYYY=%date:~10,4%设置 CUR_MM=%date:~4,2%设置 CUR_DD=%date:~7,2%设置 CUR_HH=%time:~0,2%如果 %CUR_HH% lss 10(设置 CUR_HH=0%time:~1,1%)设置 CUR_NN=%time:~3,2%设置 CUR_SS=%time:~6,2%设置 CUR_MS=%time:~9,2%设置 SUBFILENAME=%CUR_DD%-%CUR_MM%-%CUR_YYYY%_%CUR_HH%.%CUR_NN%.%CUR_SS%mkdir %SUBFILENAME%
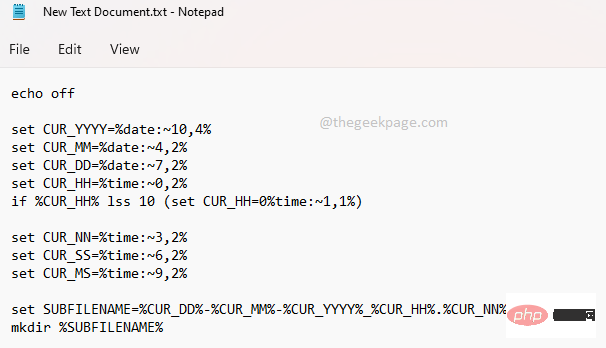
完成以上脚本的复制后,不要忘记同时按下 CTRL + S 键以保存文件。
脚本说明
该脚本首先从系统时间中提取当前的日、月、年、小时、分钟、秒和毫秒。负责该部分的脚本如下。
设置CUR_YYYY =%date:~10,4%设置CUR_MM =%date:~4,2%设置CUR_DD =%date:~7,2%设置CUR_HH =%time:~0,2%如果 %CUR_HH% lss 10(设置 CUR_HH=0%time:~1,1%)设置CUR_NN =%time:~3,2%设置CUR_SS =%time:~6,2%设置CUR_MS =%time:~9,2%
所以创建的变量如下:
CUR_YYYY – 存储年份
CUR_MM – 存储月份
CUR_DD – 存储当天
CUR_HH – 存储小时
CUR_NN – 存储分钟
CUR_SS – 存储秒数
CUR_MS – 存储毫秒
下面的行是负责格式化文件夹名称的行。根据以下行,文件夹的名称将采用Day-Month-Year_Hours.Minutes.Seconds格式。然后将格式保存在名为SUBFILENAME 的变量中。
设置 SUBFILENAME=%CUR_DD%-%CUR_MM%-%CUR_YYYY%_%CUR_HH%.%CUR_NN%.%CUR_SS%
最后,使用mkdir命令创建文件夹。
mkdir %SUBFILENAME%
如何调整命名格式
- 如果您需要其他格式来命名您的文件夹,您可以使用上面部分中解释的变量。例如,如果您希望文件夹名称的格式类似于 Year_Month_Day-Seconds.Hours.Minutes,那么您设置的 SUBFILENAME行将必须更改如下。
设置 SUBFILENAME=%CUR_YYYY%-%CUR_MM%-%CUR_DD%_%CUR_SS%.%CUR_HH%.%CUR_NN%
结果 ==> 2022-04-15_58.21.15
- 您还可以更改变量之间的分隔符。例如,如果您希望连字符也用来分隔时间而不是点,那么您的SUBFILENAME必须更改为以下内容。
设置 SUBFILENAME=%CUR_DD%-%CUR_MM%-%CUR_YYYY%_%CUR_HH%-%CUR_NN%-%CUR_SS%
结果 ==> 15-04-2022_21-18-26
- 如果您希望Date元素和Time元素之间没有分隔符,但需要在日期和时间之间使用连字符,则 SUBFILENAME 将是:
设置 SUBFILENAME=%CUR_DD%%CUR_MM%%CUR_YYYY%_%CUR_HH%%CUR_NN%%CUR_SS%
结果 ==> 15042022_211849
第 4 步:接下来,回到您保存文本文档的文件夹,单击它,然后按F2键重命名它。
提供您选择的名称,但您必须将扩展名指定为bat。这是最重要的部分。

第 5 步:重命名并单击其他位置后,您将看到重命名确认对话框。单击是按钮继续下一步。
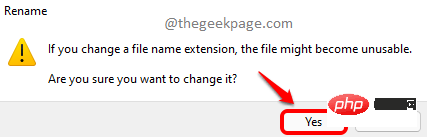
第 6 步:您的批处理脚本现在可以执行了。双击文件以执行它。
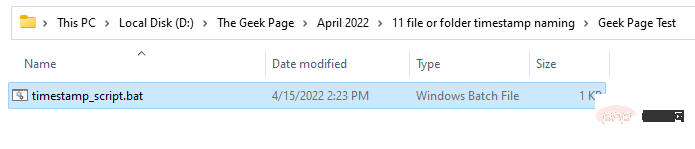
第7步:魔术!将在与批处理脚本相同的文件夹内创建一个新文件夹,其命名基于系统的当前时间戳。

第 2 节:如何根据系统的当前时间戳自动创建文件并命名
在第 1 节中,我们创建了一个基于系统当前时间戳命名的文件夹。在本节中,让我们看看如何根据系统当前的时间戳自动创建文件并为其命名。
首先,创建第 1 节中详述的批处理文件。
第 1 步:右键单击您从第 1 节创建的批处理文件,然后单击显示更多选项。
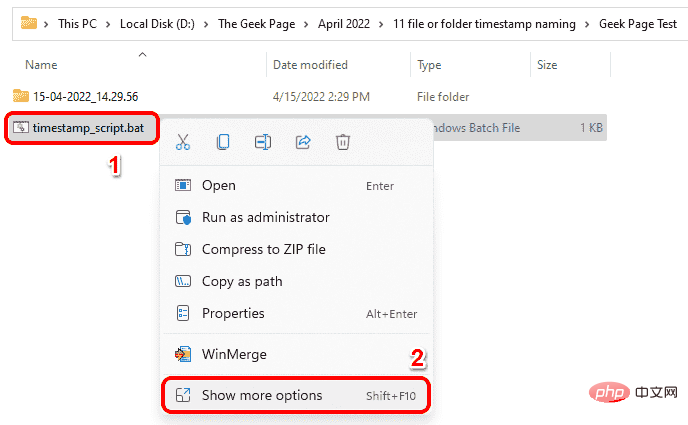
第 2 步:从展开的菜单中,单击“编辑”选项。
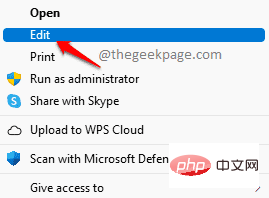
第 3 步:现在,注释掉最后的mkdir 行。这是负责制作文件夹的脚本部分。
要在批处理脚本中注释掉 一行,您需要在该行的开头添加2 个冒号。这将使脚本忽略冒号后面的行。因此,您的 mkdir 行将如下所示,并且在脚本执行期间将被忽略。
::mkdir %SUBFILENAME%
现在,让我们使用相同的命名格式添加将创建文件的行。
echo "你好,欢迎来到极客页面" > %SUBFILENAME%.txt
因此,需要出现在批处理脚本文件中的最终代码应如下所示。
回声设置 CUR_YYYY=%date:~10,4%设置 CUR_MM=%date:~4,2%设置 CUR_DD=%date:~7,2%设置 CUR_HH=%time:~0,2%如果 %CUR_HH% lss 10(设置 CUR_HH=0%time:~1,1%)设置 CUR_NN=%time:~3,2%设置 CUR_SS=%time:~6,2%设置 CUR_MS=%time:~9,2%设置 SUBFILENAME=%CUR_DD%%CUR_MM%%CUR_YYYY%_%CUR_HH%%CUR_NN%%CUR_SS%::mkdir %SUBFILENAME%echo "你好,欢迎来到极客页面" > %SUBFILENAME%.txt
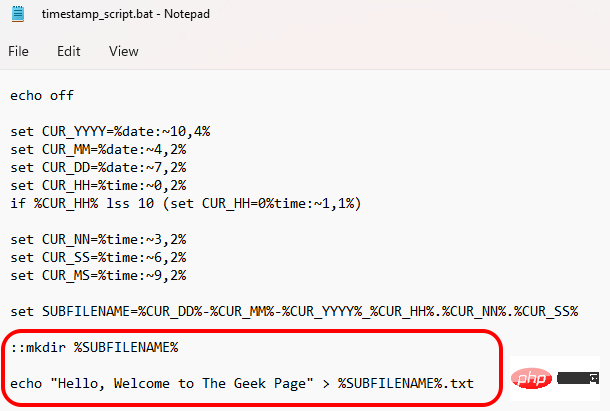
不要忘记像往常一样同时按下CTRL 和 S键来保存文件。
第 4 步:双击您的批处理脚本以执行它。
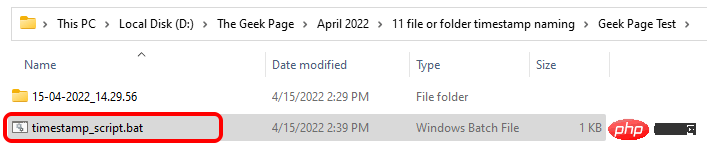
第5步:你去!现在使用默认文本Hello, Welcome to The Geek Page创建了一个新文件。您可以双击文本文件将其打开。您可以编辑文件并根据您的选择添加任何文本,就像您通常编辑和保存文本文件的方式一样。享受!
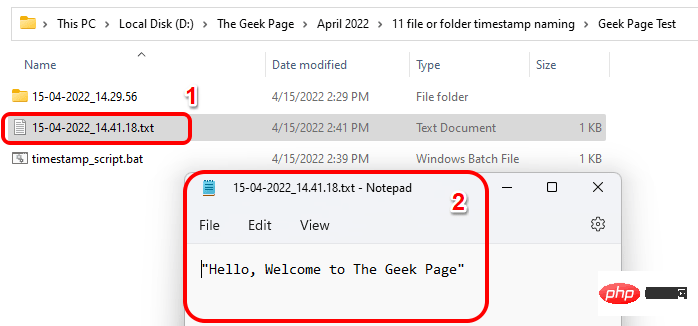
第三节:如何根据系统当前时间戳自动创建文件夹和文件并命名
在本节中,双击批处理文件后,将自动创建一个文件和一个文件夹,它们都将根据系统当前的时间戳命名。
第 1 步:右键单击您在第 2 节中创建的批处理脚本,然后单击显示更多选项。
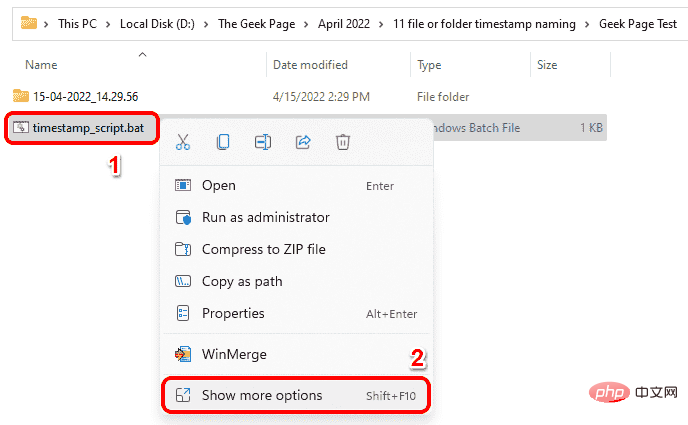
第 2 步:单击下一步中的“编辑”选项。
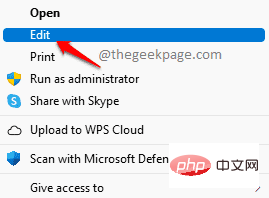
第 3 步:要创建文件夹以及文件,请从mkdir行的开头删除:: 。
您的最终脚本应如下所示。
回声设置 CUR_YYYY=%date:~10,4%设置 CUR_MM=%date:~4,2%设置 CUR_DD=%date:~7,2%设置 CUR_HH=%time:~0,2%如果 %CUR_HH% lss 10(设置 CUR_HH=0%time:~1,1%)设置 CUR_NN=%time:~3,2%设置 CUR_SS=%time:~6,2%设置 CUR_MS=%time:~9,2%设置 SUBFILENAME=%CUR_DD%%CUR_MM%%CUR_YYYY%_%CUR_HH%%CUR_NN%%CUR_SS%mkdir %SUBFILENAME%echo "你好,欢迎来到极客页面" > %SUBFILENAME%.txt

与往常一样,同时按CTRL + S键保存文件。
第4步:保存后双击批处理文件执行。
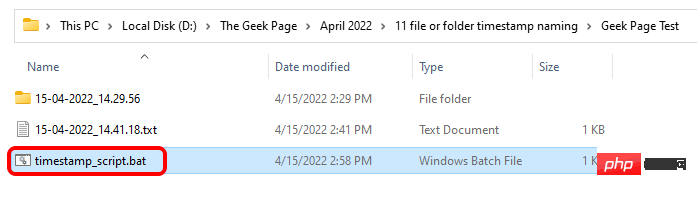
第5步:瞧!您可以看到现在创建了一个新文件和一个文件夹,它们都根据您系统的当前时间戳命名。
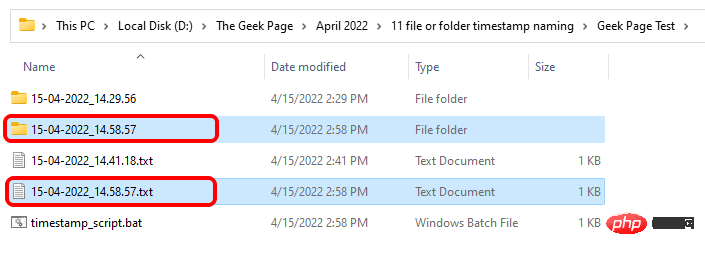
以上是如何根据当前时间戳创建文件/文件夹并为其命名的详细内容。更多信息请关注PHP中文网其他相关文章!

热AI工具

Undresser.AI Undress
人工智能驱动的应用程序,用于创建逼真的裸体照片

AI Clothes Remover
用于从照片中去除衣服的在线人工智能工具。

Undress AI Tool
免费脱衣服图片

Clothoff.io
AI脱衣机

AI Hentai Generator
免费生成ai无尽的。

热门文章

热工具

记事本++7.3.1
好用且免费的代码编辑器

SublimeText3汉化版
中文版,非常好用

禅工作室 13.0.1
功能强大的PHP集成开发环境

Dreamweaver CS6
视觉化网页开发工具

SublimeText3 Mac版
神级代码编辑软件(SublimeText3)

热门话题
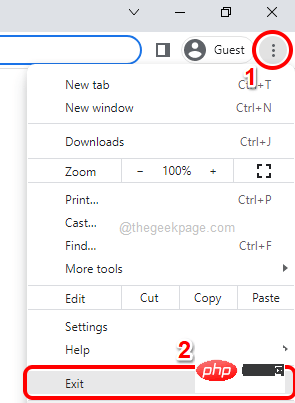 如何一次性关闭所有 Google Chrome 窗口和标签页
Apr 14, 2023 pm 05:28 PM
如何一次性关闭所有 Google Chrome 窗口和标签页
Apr 14, 2023 pm 05:28 PM
所以,你工作很辛苦。当然,粗糙的工人有1000个Chrome窗口和标签始终打开。您绝对没有耐心打开每个Chrome窗口并一个一个地关闭它们。您至少会想到100次关于如何轻松关闭所有打开的Chrome窗口和标签,只需单击一下!好吧,当我们在这里时,你为什么要担心?在本文中,我们通过2种不同的方法,一种非极客方法和一种极客方法来解释如何轻松关闭所有打开的Chrome窗口!希望你喜欢!方法一:通过任何打开的谷歌浏览器窗口这种方法非常简单,只涉及一个步骤。因此,您打开了许多Googl
 Golang时间处理:如何在Golang中将时间戳转换为字符串
Feb 24, 2024 pm 10:42 PM
Golang时间处理:如何在Golang中将时间戳转换为字符串
Feb 24, 2024 pm 10:42 PM
Golang时间转换:如何将时间戳转换为字符串在Golang中,时间操作是非常常见的操作之一。有时候我们需要将时间戳转换为字符串,以便于展示或者存储。本文将介绍如何使用Golang将时间戳转换为字符串,并提供具体的代码示例。1.时间戳和字符串的转换在Golang中,时间戳通常是以整型数字的形式表示的,表示的是从1970年1月1日至当前时间的秒数。而字符串则
 PHP Warning: date() expects parameter 2 to be long, string given的解决方法
Jun 22, 2023 pm 08:03 PM
PHP Warning: date() expects parameter 2 to be long, string given的解决方法
Jun 22, 2023 pm 08:03 PM
在使用PHP程序开发时,经常会碰到一些警告或者错误的提示信息。其中,可能出现的一个错误提示就是:PHPWarning:date()expectsparameter2tobelong,stringgiven。这个错误的提示信息意思是:函数date()的第二个参数期望是长整型(long),但是实际传递给它的是字符串(string)。那么,我们
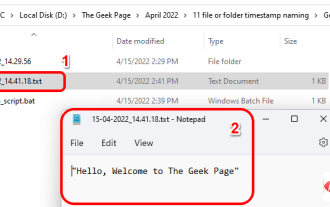 如何根据当前时间戳创建文件/文件夹并为其命名
Apr 27, 2023 pm 11:07 PM
如何根据当前时间戳创建文件/文件夹并为其命名
Apr 27, 2023 pm 11:07 PM
如果您正在寻找根据系统时间戳自动创建文件和文件夹并为其命名的方法,那么您来对地方了。有一种超级简单的方法可以用来完成这项任务。然后,创建的文件夹或文件可用于各种目的,例如存储文件备份、根据日期对文件进行排序等。在本文中,我们将通过一些非常简单的步骤解释如何在Windows11/10中自动创建文件和文件夹,并根据系统的时间戳对其进行命名。使用的方法是批处理脚本,非常简单。希望你喜欢阅读这篇文章。第1节:如何根据系统当前时间戳自动创建文件夹并命名第1步:首先,导航到要在其中创建文件夹的父文件夹,
 如何在 Go 中使用正则表达式匹配时间戳?
Jun 02, 2024 am 09:00 AM
如何在 Go 中使用正则表达式匹配时间戳?
Jun 02, 2024 am 09:00 AM
在Go中,可以使用正则表达式匹配时间戳:编译正则表达式字符串,例如用于匹配ISO8601时间戳的表达式:^\d{4}-\d{2}-\d{2}T\d{2}:\d{2}:\d{2}(\.\d+)?(Z|[+-][0-9]{2}:[0-9]{2})$。使用regexp.MatchString函数检查字符串是否与正则表达式匹配。
 Java文档解读:System类的currentTimeMillis()方法用法解析
Nov 03, 2023 am 09:30 AM
Java文档解读:System类的currentTimeMillis()方法用法解析
Nov 03, 2023 am 09:30 AM
Java文档解读:System类的currentTimeMillis()方法用法解析,需要具体代码示例在Java编程中,System类是一个非常重要的类,其封装了与系统相关的一些属性和操作。其中,currentTimeMillis方法是System类中非常常用的一个方法,本文将对该方法做详细解读并提供代码示例。一.currentTimeMillis方法概述
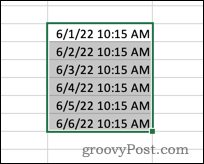 如何从Excel中的日期中删除时间
May 17, 2023 am 11:22 AM
如何从Excel中的日期中删除时间
May 17, 2023 am 11:22 AM
使用数字格式更改Excel中的日期格式在Excel中从日期中删除时间的最简单方法是更改数字格式。这不会从时间戳中删除时间——它只是阻止它在您的单元格中显示。如果您在计算中使用这些单元格,时间和日期仍然包括在内。要使用数字格式更改Excel中的日期格式:打开您的Excel电子表格。选择包含您的时间戳的单元格。在主菜单中,选择数字格式框末尾的向下箭头。选择一种日期格式。更改格式后,时间将停止出现在您的单元格中。如果单击其中一个单元格,则时间格式在编辑栏中仍然可见。使用单元格格式更
 时间戳获取的最佳实践:Golang编程中的强大工具
Dec 29, 2023 am 08:28 AM
时间戳获取的最佳实践:Golang编程中的强大工具
Dec 29, 2023 am 08:28 AM
Golang编程利器:时间戳获取的最佳实践引言:在软件开发中,时间戳是一个非常常见的概念。它是一个标识特定事件发生的数字值,通常表示自从某个参考时间点开始的毫秒数或纳秒数。在Golang中,处理时间戳的操作非常简单且高效。本文将介绍Golang中获取时间戳的最佳实践,并提供具体的代码示例。正文:获取当前时间戳在Golang中,获取当前时间戳非常简单。我们可以





