在 Windows 11/10 修复中同步云存储数据的起源错误
Origin或Ea Play将您的游戏资料和保存的积分存储在他们的服务器上。但是,如果您离线玩了一段时间,然后下次以在线模式启动它时,它会选择加载离线或在线保存的数据。有时,如果您是这些受影响的用户之一,Origin 可能无法从他们的服务器同步保存的数据,最终会在一定程度上惹恼游戏玩家。
简单的解决方法 –
1. 在执行任何操作之前,请退出 Origin 并重新启动计算机。重新启动系统应该可以帮助您解决问题。
2.退出起源,像往常一样,游戏也会自动关闭。现在,下次启动游戏时,Origin应该会自动加载在线缓存数据。
3.重新启动路由器+调制解调器已为多个用户工作。这应该可以帮助您轻松解决问题。
修复1 –清除源缓存
解决此问题的最佳方法是从计算机中清除Origin缓存。
第 1 步 – 关闭原点
您必须关闭并结束 Origin 的所有线程.exe然后才能清除 Origin 缓存。
步骤 1 – 关闭源应用程序。
步骤 2 – Origin 仍继续在后台运行。因此,点击任务栏上的箭头按钮并在那里找到“原点”徽标。
第 3 步 – 只需右键单击该应用程序,然后点击“退出原产地”。

现在,您必须转到任务管理器并检查是否有任何Origin进程仍在后面运行。
第 4 步 –您可以使用Win键+ X键一起打开任务管理器,然后点击“任务管理器”。
步骤 5 –现在,查找您可以找到的任何原始进程。如果可以找到任何此类进程,请右键单击该进程,然后点击“结束任务”。
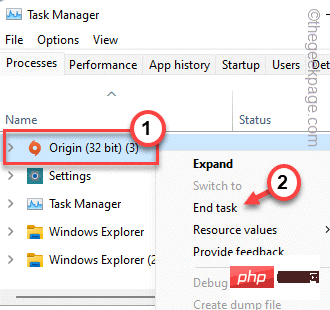
向下滚动浏览所有进程,并确保没有其他源进程正在运行。
您可以关闭任务管理器。
步骤2 –清除“源”文件夹
现在,当您退出Origin时,您可以清除存储在本地计算机上的Origin缓存来解决此问题。
步骤 1 –同时使用 Windows 键 + R 键调用“运行”框。
步骤 2 – 然后,将其粘贴到框中,然后单击“确定”。
%ProgramData%/Origin

Origin将其所有本地数据存储在此处。
第 3 步 – 现在,一次选择除“LocalContent”文件夹以外的所有文件夹,然后使用键盘上的删除键删除这些文件夹。

除“LocalContent”文件夹之外的所有文件夹都将从系统中删除。
第 4 步 – 现在,再次一起使用 Win 键 + R 键来调用“运行”框。
步骤 5 – 因此,写下此内容并单击“确定”将其打开。
%appdata%

步骤 6 – 到达那里后,返回地址栏上的“Appdata”文件夹。
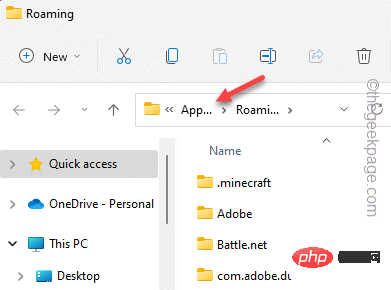
步骤 7 –打开“本地”文件夹将其打开。
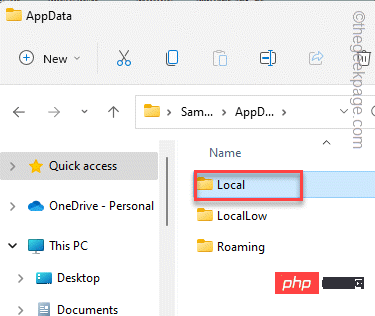
步骤 8 – 在这里,在此处选择“来源”文件夹,然后点击“删除”图标以从计算机中完全删除此文件夹。

清除这些文件夹后,必须关闭文件资源管理器,然后重新启动计算机一次。
当设备重新启动时,请确保它已连接到互联网。因此,打开起源并再次启动游戏。这次它将与保存的云数据同步,您将再次从保存的点开始。
修复2 –尝试以系统管理员身份运行Origin。
第二种解决方案是使用管理权限运行 Origin 应用程序。这将清除错误和偶尔与权限相关的崩溃。
步骤 1 –使用 Windows 搜索栏,搜索“原产地”。
步骤 2 – 然后,右键单击“Origin”应用程序,然后从上下文菜单中点击“以管理员身份运行”。
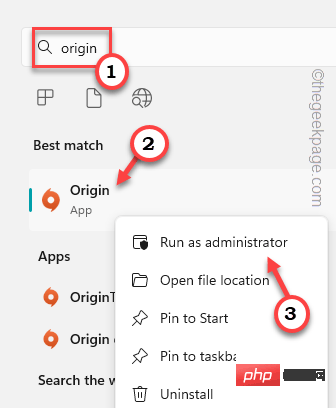
[如果您的桌面上有 Origin 应用程序图标,您也可以使用它执行此操作。
现在,运行游戏并自己测试。如果这有效,则应确保修改设置,以便 Origin 仅在管理模式下启动。
步骤 1 –找到桌面上的原点图标。
步骤 2 –完成此操作后,右键单击“原点”,然后单击“属性”。
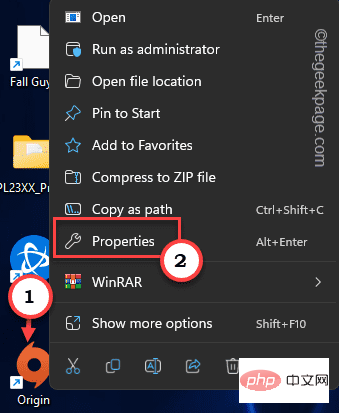
第 3 步 –现在,前往“兼容性”选项卡。
第 4 步 –然后,只需选中“以管理员身份运行”框以确保以管理权限运行Origin。

步骤 5 –最后,单击“应用”和“确定”以保存应用程序的此更改。
这应该已经解决了问题。
修复3 –将源切换为离线和在线
Origin 将离线缓存存储在您的本地驱动器上,在在线模式下,它会在云中创建保存的文件。脱机,然后联机以解决问题。
步骤 1 –打开源应用。
步骤 2 – 在源客户端中,单击菜单栏中的“源”。在下拉选项中,单击“离线”以离线模式启动Origin。

稍等片刻。源将以离线模式加载。
步骤3 –关闭原始应用程序。
第 4 步 – 现在,启动起源。
步骤 5 – 现在,单击“原点”,然后点击“上线”再次上线。
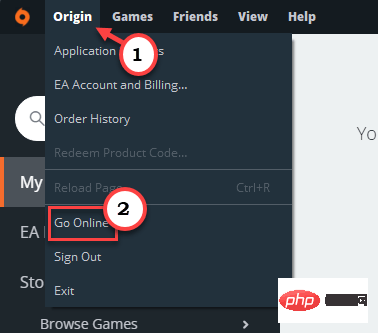
这样,您就可以对游戏进行故障排除。
修复4 –允许源.exe通过防火墙
您必须通过防火墙设置允许源。
步骤 1 –同时使用 Win 键 + R 键打开“运行”框。
步骤 2 –然后,在框中键入此内容,然后单击“确定”以打开“运行”框。
firewall.cpl
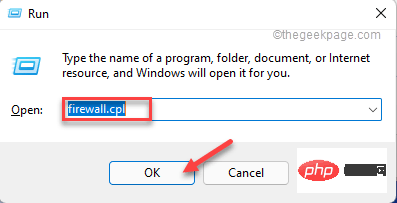
第 3 步 – 在最左侧窗格中,单击“允许应用或功能通过 Windows Defender 防火墙”以打开该功能。
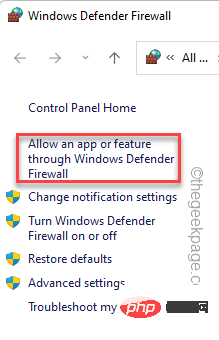
第 4 步 – 您无法使用管理权限重置设置。因此,单击“更改设置”以更改设置。

步骤 5 –现在,在“允许的应用和功能:”组中,检查是否可以在列表中找到“源.exe。
步骤 6 –现在,确保选中“公共”和“专用”网络框。
这样,您就可以通过您连接的任何和所有网络允许Origin。
步骤 7 –最后,单击“确定”以保存此更改。

完成后,关闭并重新启动原点。现在,下次启动游戏时,请检查这是否可以解决问题。
修复5 –将源添加到排除列表
可以将 Origin.exe 添加到 Windows 安全中心的排除列表中。
步骤 1 –首先,在搜索栏中键入“窗口安全性”。
步骤 2 –接下来,单击“Windows安全”将其打开。
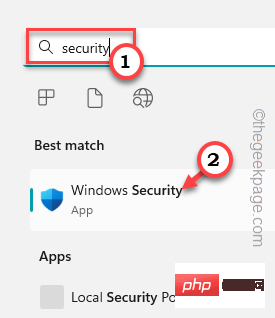
第 3 步 –在Windows安全实用工具页面上,单击“病毒和威胁防护”设置以将其打开。
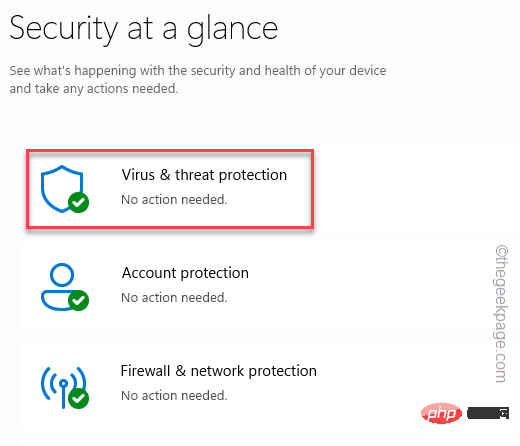
第 4 步 –在病毒和威胁防护设置下,单击“管理设置”。

步骤 5 –现在,您可以查看所有与保护相关的设置。将“实时保护”设置切换为“关闭”。
步骤 6 – 然后,将“云提供的保护”也设置为“关闭”模式。
在这两种情况下,您都必须在 UAC 中给予行政同意。
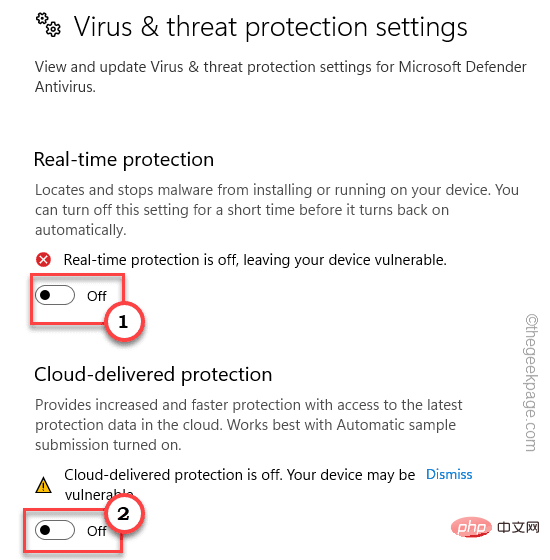
步骤 7 – 禁用这两个设置后,向下浏览页面,直到到达“排除项”。
步骤 8 – 在这里,单击“添加或删除排除项”。

步骤 9 – 在“排除项”页面中,点击“添加排除项”,然后单击“文件”以开始该过程。
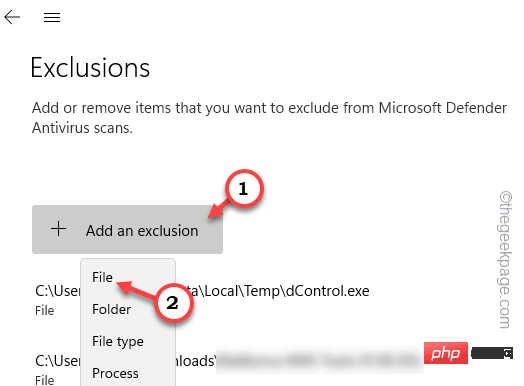
步骤 10 – 现在,必须导航到源安装目录。通常,它安装在这个位置 -
C:\Program Files (x86)\Origin
步骤 11 –然后,向下滚动并从文件列表中选择“源”应用程序。
步骤 12 –最后,单击“打开”以选择文件并将其添加到排除列表中。

最后,关闭Windows安全中心并重新启动系统一次。
重新启动系统后,在 Origin 中加载游戏并检查问题是否仍然存在。
修复6 –清除DNS缓存
这是您可以尝试解决Origin同步错误的另一种技巧。
步骤 1 – 在搜索栏中写“cmd”。
步骤 2 –然后,右键单击“命令提示符”并单击“以管理员身份运行”以管理员身份打开CMD终端。
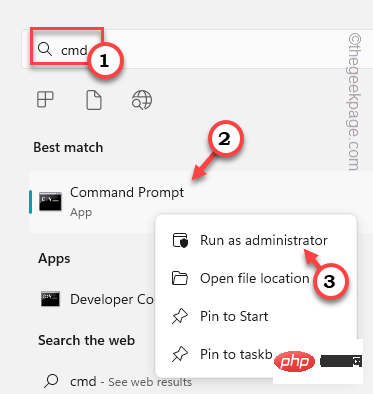
第 3 步 – 终端出现后,输入并按 输入.
ipconfig /flushdns
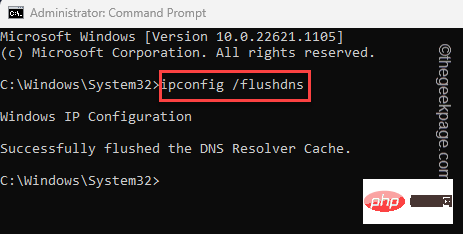
刷新 IP 配置时,将显示此语句 –
Successfully flushed the DNS Resolver Cache.
第 4 步 –运行刷新 DNS 缓存命令后。因此,一次编写一个这两个命令,然后按 Enter 以释放和续订 DNS 缓存。
ipconfig /release ipconfig /renew
现在,您可以关闭CMD提示符。检查这是否解决了问题。
修复7 –将源添加到受信任的站点列表
您可以将源添加到受信任站点列表中。
步骤 1 –您可以直接打开互联网属性。因此,只需打开一个“运行”框。
步骤 2 – 在那里,输入此内容并单击“确定”。
inetcpl.cpl
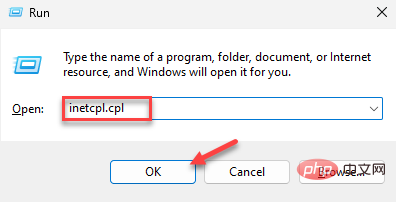
第 3 步 –在“互联网属性”页面上,转到“安全性”部分。
第 4 步 –接下来,选择“受信任的站点”选项。
步骤 5 –之后,点击“网站”。
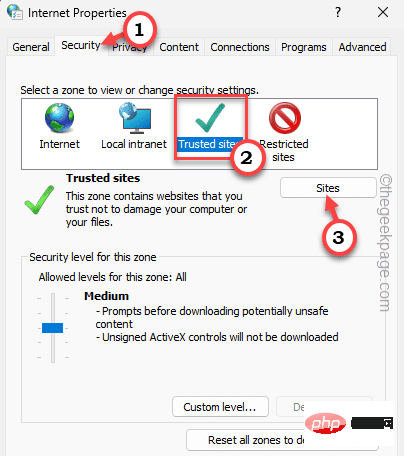
步骤 6 –现在,在“将此网站添加到区域:”框中键入“原点”。选择出现在下拉列表中的网址。
步骤 7 –然后,单击“添加”将其添加到受信任列表中。
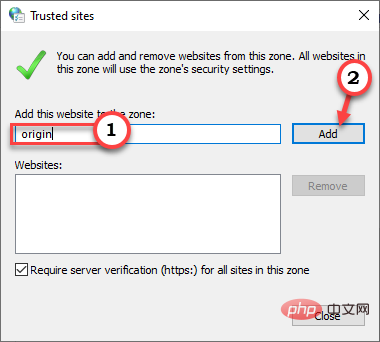
步骤8 –最后,单击“应用”和“确定”以保存更改。
之后,关闭“互联网属性”页。打开起源并运行游戏进行测试。
修复8 –使用另一个网络
如果其他修复程序均未解决您的问题,您可以使用其他网络(例如智能手机热点)。
步骤 1 – 退出原点。
步骤 2 –然后,打开智能手机或任何带有热点的设备上的WiFi热点。
步骤 2 –然后,将您的系统连接到该 WiFi 网络。
第 3 步 – 接下来,再次启动原点。
现在,启动游戏并选择加载云保存。等待Origin加载云存档并开始游戏。
修复9 –使用EA应用程序
我们在列表中的最终解决方案是使用全新的 EA 应用程序。这是Origin的改进版本,您的所有设置,所有游戏的保存点都将在此处显示。
不用担心。它不会与现有的 Origin 缓存或已安装的游戏相矛盾。
步骤 1 – 打开 EA 应用。
步骤 2 – 到达那里“下载EA应用程序”以下载安装程序后。
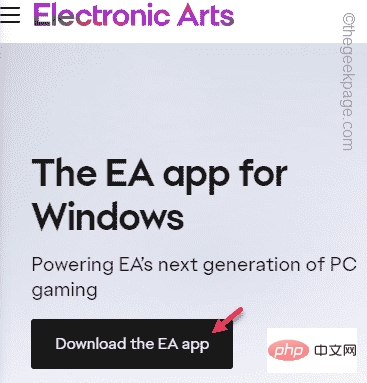
第 3 步 – 然后,运行“EAappinstaller”以在您的计算机上启动安装程序。
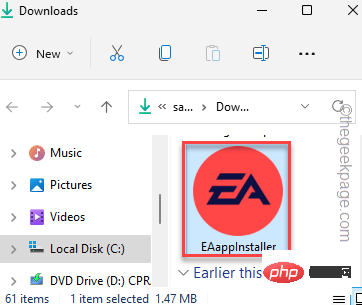
现在,只需屏幕上的步骤即可安装 EA 应用程序。
安装后,应自动启动。但是,如果不是,请启动 EA 应用程序。
第 4 步 –在这里,输入您在 Origin 中使用的相同凭据,然后单击“登录”以进入 EA 应用程序。
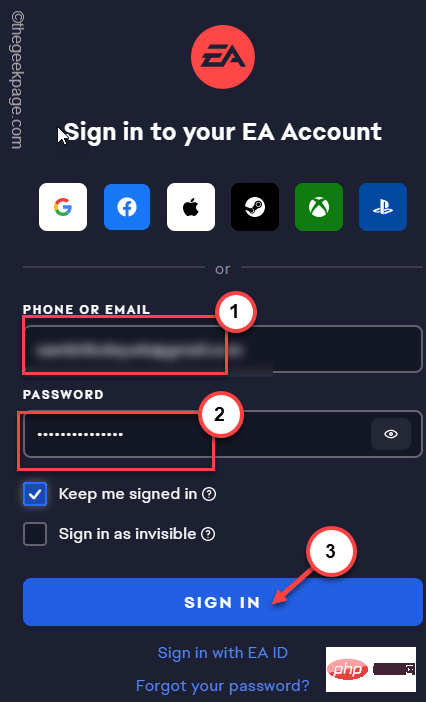
以上是在 Windows 11/10 修复中同步云存储数据的起源错误的详细内容。更多信息请关注PHP中文网其他相关文章!

热AI工具

Undresser.AI Undress
人工智能驱动的应用程序,用于创建逼真的裸体照片

AI Clothes Remover
用于从照片中去除衣服的在线人工智能工具。

Undress AI Tool
免费脱衣服图片

Clothoff.io
AI脱衣机

Video Face Swap
使用我们完全免费的人工智能换脸工具轻松在任何视频中换脸!

热门文章

热工具

记事本++7.3.1
好用且免费的代码编辑器

SublimeText3汉化版
中文版,非常好用

禅工作室 13.0.1
功能强大的PHP集成开发环境

Dreamweaver CS6
视觉化网页开发工具

SublimeText3 Mac版
神级代码编辑软件(SublimeText3)
 bonjour是什么软件能卸载吗
Feb 20, 2024 am 09:33 AM
bonjour是什么软件能卸载吗
Feb 20, 2024 am 09:33 AM
标题:探究Bonjour软件及其卸载方法摘要:本文将介绍Bonjour软件的功能、使用范围以及如何卸载该软件。同时,还将解释如何使用其他工具来替代Bonjour,以满足用户的需求。引言:在计算机和网络技术领域中,Bonjour是一种常见的软件。尽管某些用户可能对此不熟悉,但它在一些特定情况下非常有用。如果你碰巧安装了Bonjour软件,但现在想要卸载它,那么
 crystaldiskmark是什么软件?-crystaldiskmark如何使用?
Mar 18, 2024 pm 02:58 PM
crystaldiskmark是什么软件?-crystaldiskmark如何使用?
Mar 18, 2024 pm 02:58 PM
CrystalDiskMark是一款适用于硬盘的小型HDD基准测试工具,可以快速测量顺序和随机读/写速度。接下来就让小编为大家介绍一下CrystalDiskMark,以及crystaldiskmark如何使用吧~一、CrystalDiskMark介绍CrystalDiskMark是一款广泛使用的磁盘性能测试工具,用于评估机械硬盘和固态硬盘(SSD)的读写速度和随机I/O性能。它是一款免费的Windows应用程序,并提供用户友好的界面和各种测试模式来评估硬盘驱动器性能的不同方面,并被广泛用于硬件评
 WPS Office无法打开PPT文件怎么办-WPS Office无法打开PPT文件的解决方法
Mar 04, 2024 am 11:40 AM
WPS Office无法打开PPT文件怎么办-WPS Office无法打开PPT文件的解决方法
Mar 04, 2024 am 11:40 AM
近期有很多小伙伴咨询小编WPSOffice无法打开PPT文件怎么办,接下来就让我们一起学习一下WPSOffice无法打开PPT文件的解决方法吧,希望可以帮助到大家。1、首先打开WPSOffice,进入首页,如下图所示。2、然后在上方搜索栏输入关键词“文档修复”,然后点击打开文档修复工具,如下图所示。3、接着导入PPT文件进行修复就可以了,如下图所示。
 CrystalDiskinfo使用教程-CrystalDiskinfo是什么软件?
Mar 18, 2024 pm 04:50 PM
CrystalDiskinfo使用教程-CrystalDiskinfo是什么软件?
Mar 18, 2024 pm 04:50 PM
CrystalDiskInfo是一款用来查看电脑硬件设备的软件,在这款软件中我们可以对自己的电脑硬件进行查看,例如读取速度、传输模式以及接口等!那么除了这些功能之外,CrystalDiskInfo怎么使用,CrystalDiskInfo究竟是什么呢,下面就让小编为大家整理一下吧!一、CrystalDiskInfo的由来作为电脑主机三大件之一,固态硬盘是电脑的存储媒介,负责电脑的数据存储,一块好的固态硬盘能加快文件的读取速度,影响消费者使用体验。当消费者收到新设备时,可通过第三方软件或其他固态硬盘
 Adobe Illustrator CS6怎样设置键盘增量-Adobe Illustrator CS6设置键盘增量的方法
Mar 04, 2024 pm 06:04 PM
Adobe Illustrator CS6怎样设置键盘增量-Adobe Illustrator CS6设置键盘增量的方法
Mar 04, 2024 pm 06:04 PM
很多用户办公中都在使用AdobeIllustratorCS6软件,那么你们知道AdobeIllustratorCS6怎样设置键盘增量吗?接着,小编就为大伙带来了AdobeIllustratorCS6设置键盘增量的方法,感兴趣的用户快来下文看看吧。第一步:启动AdobeIllustratorCS6软件,如下图所示。第二步:在菜单栏中,依次单击【编辑】→【首选项】→【常规】命令。第三步:弹出【键盘增量】对话框,在【键盘增量】文本框中输入需要的数字,最后单击【确定】按钮。第四步:使用快捷键【Ctrl】
 bonjour是什么软件有用吗
Feb 22, 2024 pm 08:39 PM
bonjour是什么软件有用吗
Feb 22, 2024 pm 08:39 PM
Bonjour是由苹果公司推出的一项网络协议和软件,用于在局域网内发现和配置网络服务。它的主要作用是在同一网络中连接的设备之间自动发现和通信。Bonjour最早在2002年的MacOSX10.2版本中引入,并且现在已经在苹果的操作系统中被默认安装和启用了。此后,苹果公司将Bonjour的技术开放给其他厂商使用,因此许多其他操作系统和设备也能够支持Bon
 一个不兼容的软件尝试与Edge加载怎么解决?
Mar 15, 2024 pm 01:34 PM
一个不兼容的软件尝试与Edge加载怎么解决?
Mar 15, 2024 pm 01:34 PM
我们在使用Edge浏览器的时候有时候会出现不兼容的软件尝试一起加载,那么这是怎么回事?下面就让本站来为用户们来仔细的介绍一下一个不兼容的软件尝试与Edge加载怎么解决吧。 一个不兼容的软件尝试与Edge加载怎么解决 解决方案一: 开始菜单搜IE,直接用IE访问即可。 解决方案二: 注意:修改注册表可能会导致系统故障,谨慎操作。 修改注册表参数。 1、运行中输入regedit。 2、找到路径\HKEY_LOCAL_MACHINE\SOFTWARE\Policies\Micros
 photoshopcs5是什么软件?-photoshopcs5使用教程
Mar 19, 2024 am 09:04 AM
photoshopcs5是什么软件?-photoshopcs5使用教程
Mar 19, 2024 am 09:04 AM
PhotoshopCS是PhotoshopCreativeSuite的缩写,由Adobe公司出品的软件,被广泛用于平面设计和图像处理,作为新手学习PS,今天就让小编为您解答一下photoshopcs5是什么软件以及photoshopcs5使用教程。一、photoshopcs5是什么软件AdobePhotoshopCS5Extended是电影、视频和多媒体领域的专业人士,使用3D和动画的图形和Web设计人员,以及工程和科学领域的专业人士的理想选择。呈现3D图像并将它合并到2D复合图像中。轻松编辑视





