修复:Rufus 无法在 Windows PC 中创建可启动 USB 问题
Rufus 是一款出色的工具,可以轻松创建可启动的 USB 驱动器。这个小巧而时尚的工具的效率令人惊叹,通常可以提供无错误的操作。但是,有时创建一个新的可启动 USB 记忆棒会弹出一些错误消息,从而在刻录过程中绊倒。如果您在使用 Rufus 时遇到任何困难,您可以按照以下步骤为您的问题找到快速解决方案。
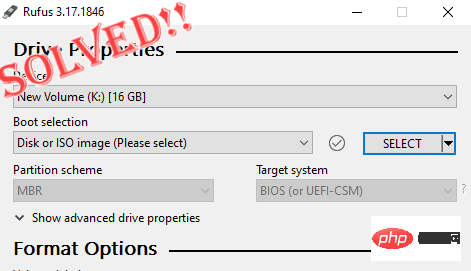
修复 1 – 运行驱动器的错误检查器
在使用 Rufus 重试之前,您可以运行驱动器的错误检查器工具来扫描驱动器是否存在任何错误。
1. 同时按下Windows 键+E键打开文件资源管理器。然后,点击“这台电脑”。
2. 尝试找到您的 USB 驱动器。现在,只需右键点击驱动器并点击“属性”。
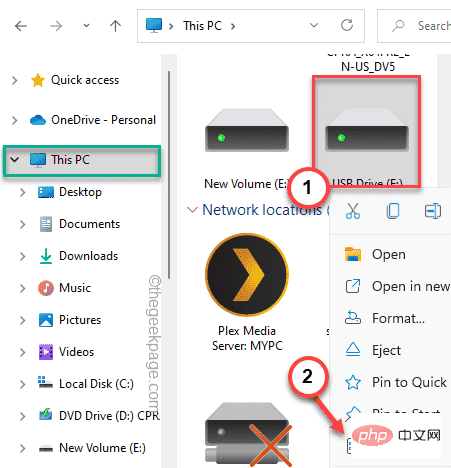
3. 打开 USB 属性后,前往“工具”部分。
4. 在这里,您将找到“错误检查”部分。只需点击“检查”。
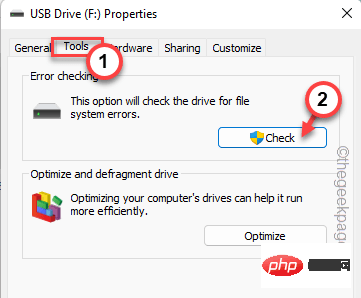
6. 您可能会看到此消息“您不需要扫描此驱动器”。但是,您必须扫描此驱动器。
7.因此,点击“扫描并修复驱动器”以扫描和修复驱动器。
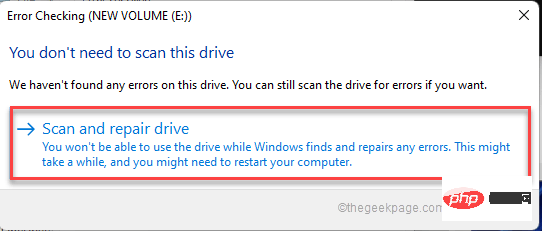
完成后,再次使用 Rufus 重试刻录过程。测试这是否有效。
修复 2 – 使用通用 USB 安装程序
您可以使用通用 USB 安装程序作为此问题的最终替代方案。
步骤 1 – 格式化驱动器
您必须先格式化驱动器。
1. 打开文件资源管理器页面。
2. 现在,点击左侧窗格中的“这台电脑”以查看所有驱动器。
3. 只需右键单击您要使用的驱动器,然后点击“格式化”。
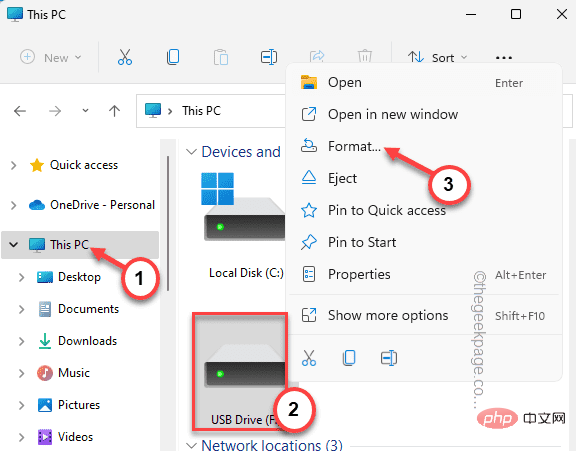
3. 您可以从“文件系统:”下拉菜单中为您的驱动器选择任何所需的格式。请记住您要刻录的操作系统 iso 文件。
[ 通常是 NTFS、FAT32、EXT2、EXT3、EXT4、exFAT 这些格式中的任何一种。]
4. 要开始格式化过程,请点击“开始”。
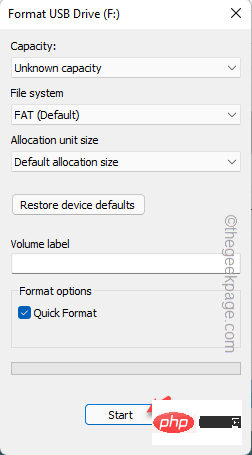
5. 您将收到一条警告消息。只需单击“确定”忽略并继续。
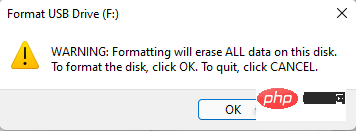
格式化驱动器后,您可以进行下一步。
第 2 步 – 使用通用 USB 安装程序
现在,您可以下载并使用通用 USB 安装程序。
1. 您必须在您的系统上下载USB 安装程序。
2. 点击“最新版本”,然后点击第二页的“下载”。
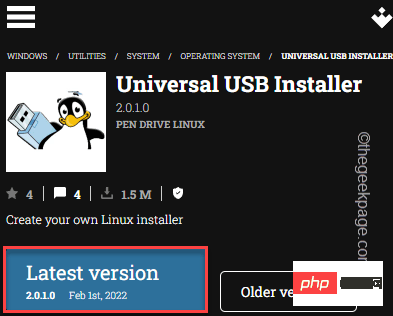
3. 下载完成后,双击“ universal-usb-installer ”直接启动该工具。
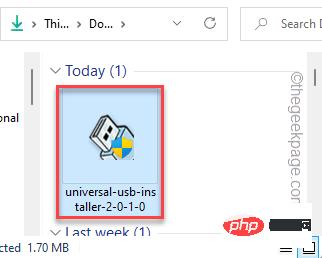
4. 点击“我同意”继续。
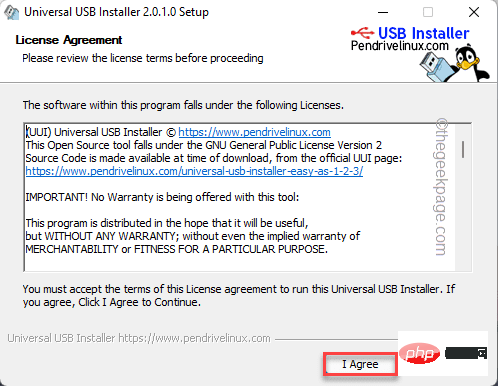
5. 第一步,从下拉菜单中选择要在 USB 上加载的操作系统。(例如——Windows 10)。
如果您正在加载下拉列表中未列出的操作系统,您可以选择“尝试未列出的 Linux ISO ”选项。
6. 完成此操作后,点击“浏览”选项。
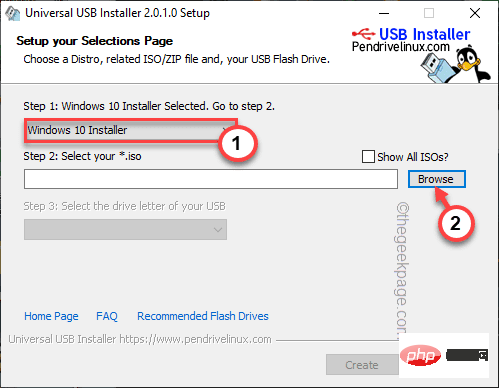
7. 现在,浏览您的文件并选择您要刻录的 ISO 文件。
8. 选择后,点击“打开”。
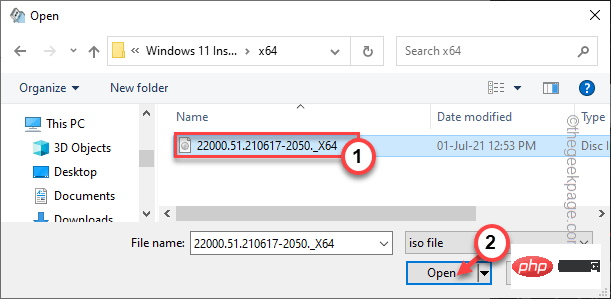
9. 现在您已经选择了您的 ISO 文件。下一步是选择用于刻录操作系统的 USB 设备。
10. 从“步骤 3 ”的下拉列表中选择 USB 驱动器。现在,根据特定的操作系统要求,您可以选择 NTFS 格式或 FAT32 格式。
11. 最后,是时候开始刻录过程了。点击“创建”让它开始。
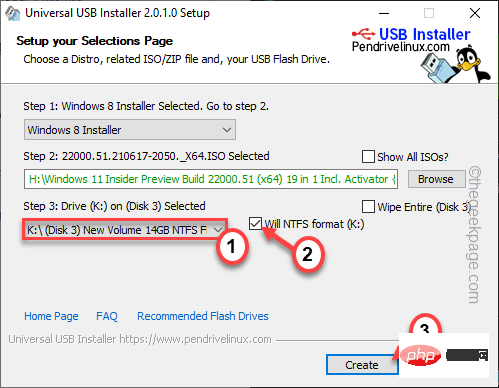
12. 您将看到另一条警告消息。
点击“是”继续。
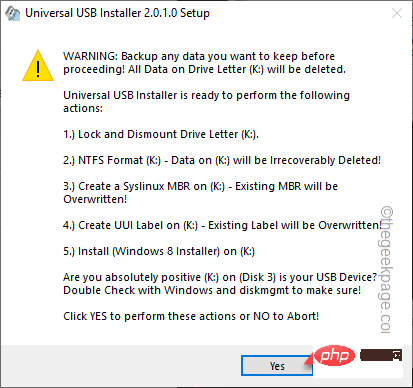
现在,您所要做的就是等待整个刻录过程完成。
修复 3 – 撤销受控文件夹访问
撤销通过 USB 驱动器访问受控文件夹可能会解决此问题。
1. 按 Windows 键并键入“安全”。
2. 然后,点击“ Windows 安全”进行访问。
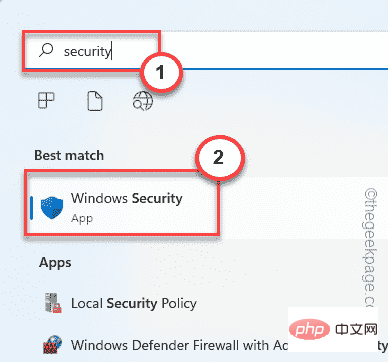
3. 当 Windows 安全页面打开时,点击主菜单中的“病毒和威胁防护”。
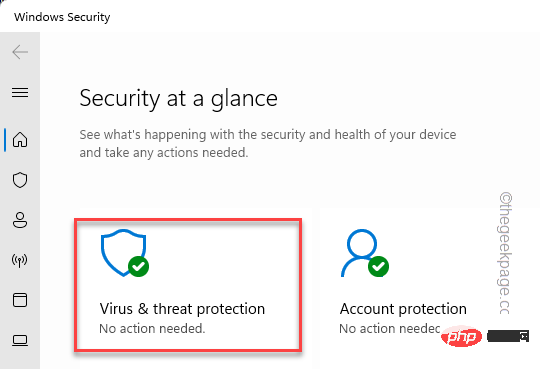
4. 在这里,如果您向下滚动,您会发现一个名为Ransomeware Protection的特定设置。
5. 点击“管理勒索软件保护”以访问它。
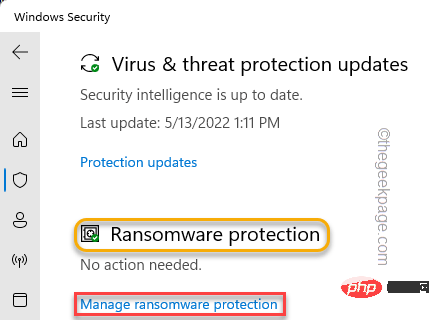
6. 在此页面内,您会注意到“受控文件夹访问”。
7. 只需将其“关闭”,如果它是打开的。
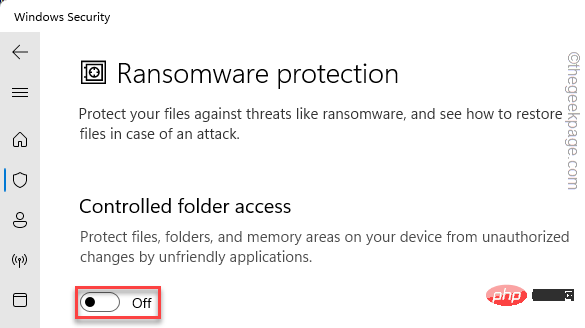
完成后,关闭 Windows 安全屏幕。重新启动系统。完成后,再次尝试在操作系统中刻录。检查这是否适合您。
以上是修复:Rufus 无法在 Windows PC 中创建可启动 USB 问题的详细内容。更多信息请关注PHP中文网其他相关文章!

热AI工具

Undresser.AI Undress
人工智能驱动的应用程序,用于创建逼真的裸体照片

AI Clothes Remover
用于从照片中去除衣服的在线人工智能工具。

Undress AI Tool
免费脱衣服图片

Clothoff.io
AI脱衣机

AI Hentai Generator
免费生成ai无尽的。

热门文章

热工具

记事本++7.3.1
好用且免费的代码编辑器

SublimeText3汉化版
中文版,非常好用

禅工作室 13.0.1
功能强大的PHP集成开发环境

Dreamweaver CS6
视觉化网页开发工具

SublimeText3 Mac版
神级代码编辑软件(SublimeText3)
 dos命令怎么格式化c盘
Feb 19, 2024 pm 04:23 PM
dos命令怎么格式化c盘
Feb 19, 2024 pm 04:23 PM
DOS命令是一种在Windows操作系统中使用的命令行工具,它可以用于执行各种系统管理任务和操作。其中一个常用的任务是格式化硬盘驱动器,包括C盘。格式化C盘是一个比较危险的操作,因为它将会清除C盘上的所有数据,并将文件系统重新初始化。在执行这个操作之前,确保你已经备份了重要的文件,并且清楚地了解格式化操作对你的计算机会产生的影响。下面是在DOS命令行中格式化
 为什么d盘无法格式化
Aug 30, 2023 pm 02:39 PM
为什么d盘无法格式化
Aug 30, 2023 pm 02:39 PM
d盘无法格式化的原因有该盘正在被其他程序或进程使用、该盘上存在损坏的文件系统、硬盘故障和权限问题的。详细介绍:1、D盘无法格式化可能是因为该盘正在被其他程序或进程使用,在Windows操作系统中,如果有程序正在访问D盘上的文件或文件夹,系统将无法执行格式化操作;2、D盘无法格式化可能是因为该盘上存在损坏的文件系统,文件系统是操作系统用来组织和管理存储设备上的文件和文件夹的等等。
 光盘格式化是什么
Aug 17, 2023 pm 04:02 PM
光盘格式化是什么
Aug 17, 2023 pm 04:02 PM
光盘格式化是指将光盘的文件系统进行重建和清空的过程,在光盘格式化过程中,所有的数据都会被彻底删除,同时文件系统会被重新建立,以便在光盘上重新存储数据。光盘格式化可以用于保护数据安全、修复光盘故障和清除病毒等目的,在进行光盘格式化时,需要备份重要数据、选择适当的文件系统,并耐心等待格式化完成。
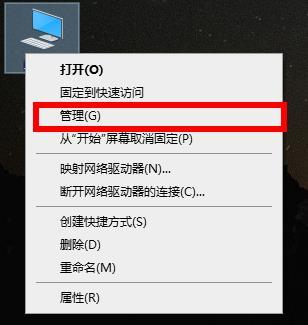 电脑格式化教程
Jan 08, 2024 am 08:21 AM
电脑格式化教程
Jan 08, 2024 am 08:21 AM
在使用电脑的时候很多时候都会遇到垃圾过多的情况,但是很多的用户还不知道电脑怎么格式化,没关系,下面就给你们大家带来了电脑格式化的教程一起看看吧。电脑怎么格式化:1、右击桌面的“此电脑”点击“管理”。2、在“计算机管理”中点击“存储”打开“磁盘管理”。3、选择自己要清理的硬盘右击选择“格式化”。4、勾选“执行快速格式化”并点击“确定”即可开始格式化。
 提升Java时间日期格式化解析性能的方法
Jul 01, 2023 am 08:07 AM
提升Java时间日期格式化解析性能的方法
Jul 01, 2023 am 08:07 AM
如何优化Java开发中的时间日期格式化解析性能摘要:在Java开发中,时间日期格式化与解析是常见的操作,但是由于时间日期格式复杂多样且处理的数据量庞大,往往会成为性能瓶颈。本文将介绍几种优化Java开发中时间日期格式化解析性能的方法,包括使用缓存、减少对象创建、选择适当的API等。一、引言时间日期格式化与解析在Java开发中非常常见。然而,在实际应用中,由于
 格式化笔记本电脑会使其速度更快吗?
Feb 12, 2024 pm 11:54 PM
格式化笔记本电脑会使其速度更快吗?
Feb 12, 2024 pm 11:54 PM
格式化笔记本电脑会使其速度更快吗?如果您想格式化您的Windows笔记本电脑,但想知道它是否会使速度更快,本文将帮助您了解这个问题的正确答案。格式化笔记本电脑会使其速度更快吗?用户格式化Windows笔记本电脑的原因有很多。但最常见的原因是笔记本电脑的性能或速度缓慢。格式化笔记本电脑会彻底删除C盘或安装Windows操作系统的硬盘分区上存储的所有数据。因此,每个用户在采取这一步之前都会三思而后行,尤其是在笔记本电脑的性能方面。本文将帮助您了解格式化笔记本电脑是否会加快速度。格式化笔记本电脑有助于
 手机格式化恢复方法大揭秘(手机故障?别急)
May 04, 2024 pm 06:01 PM
手机格式化恢复方法大揭秘(手机故障?别急)
May 04, 2024 pm 06:01 PM
现如今,无法开机等,卡顿,我们难免会遇到一些问题,比如系统崩溃、但在使用过程中、手机已成为我们生活中不可或缺的一部分。我们往往束手无策、而有时、对于这些问题的解决方法。帮助你解决手机故障,本文将为大家介绍一些手机格式化恢复的方法、让手机重新恢复正常运行。备份数据——保护重要信息安全通讯录等,如照片、联系人、以免在格式化过程中丢失、在进行手机格式化之前、首先要考虑的是备份手机上的重要数据和文件。确保数据的安全性、或者选择将文件传输至云存储服务中,可以通过连接电脑进行备份。使用系统自带恢复功能——简
 简单有效的步骤来解决0x80070057错误
Dec 27, 2023 am 08:38 AM
简单有效的步骤来解决0x80070057错误
Dec 27, 2023 am 08:38 AM
如何解决0x80070057错误:简单有效的方法与步骤引言:在使用计算机的过程中,我们有时会遇到各种各样的错误代码。其中,0x80070057是一个非常常见的错误代码,它通常与Windows操作系统相关。这个错误代码可能出现在不同的情况下,例如在安装或更新操作系统、备份或还原文件以及格式化驱动器时等。尽管这个错误代码很令人沮丧,但它并不是无法解决的。本文将介





