如何在 Microsoft Excel 中添加下拉菜单
您可能是组织或学校或学院中的数据收集者。您可能有一个 excel 文件,而这个文件可能需要由很多不同的人填写。人们输入数据的方式取决于他们,并且可能包含许多错误甚至可能不在所需范围内的数据。归根结底,您可能会因为纠正和替换世界上所有的数据而头疼不已。
那么,有没有一种方法可以限制可以输入特定单元格的数据,例如强制下拉列表?为特定单元格强制使用下拉菜单后,只有在下拉范围内才能将数据输入到该单元格中。
在本文中,我们通过一些简单的步骤来解释如何轻松地将下拉菜单添加到 Excel 单元格中。希望你觉得这篇文章有用。
如何在 Excel 中添加下拉菜单
第 1 步:在 Windows 开始菜单图标旁边,单击任务栏上的搜索图标。
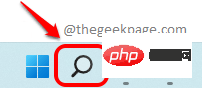
第 2 步:在搜索栏窗口中,搜索 Microsoft excel,然后从“最佳匹配”部分单击Excel 。
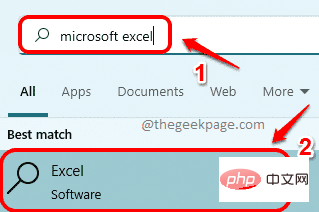
第 3 步:一旦 excel 启动,我们将首先创建下拉菜单内容。在本例中,我们将在 Excel 的Sheet2上创建它。为此,单击Excel 窗口底部的Sheet2 ,如下面的屏幕截图所示。
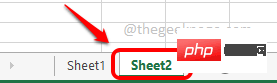
第 4 步:现在在 Sheet2 中,在任意位置输入下拉菜单 内容。我已使用 A 列输入我的内容。
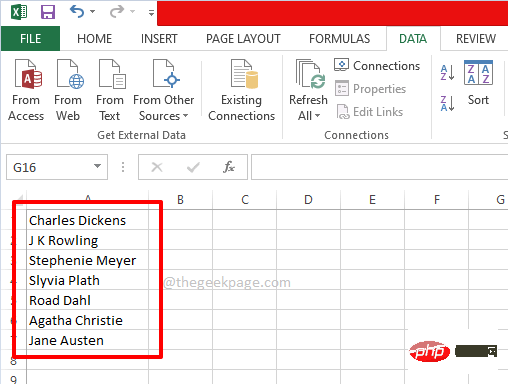
第 5 步:准备好下拉菜单源后,让我们在主 Excel 表中使用该源内容。
为此,单击窗口底部的Sheet1 ,然后选择要应用下拉菜单的所有单元格。或者,如果您希望将下拉菜单应用于单个单元格,则只需单击该单个单元格。
在下面的示例中,我有一个名为Author的列,并且我选择了从 A2 到 A13 的一些单元格,并且我希望将下拉菜单应用于这些单元格中的每一个。
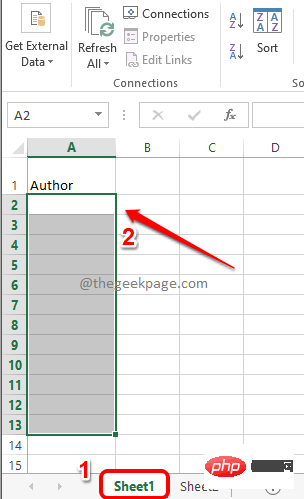
第 6 步:再次确保您的单元格被选中。您甚至可以选择单个单元格,这非常好。
接下来,单击顶部面板上的DATA选项卡。现在,单击数据验证下拉菜单,然后单击数据验证选项。
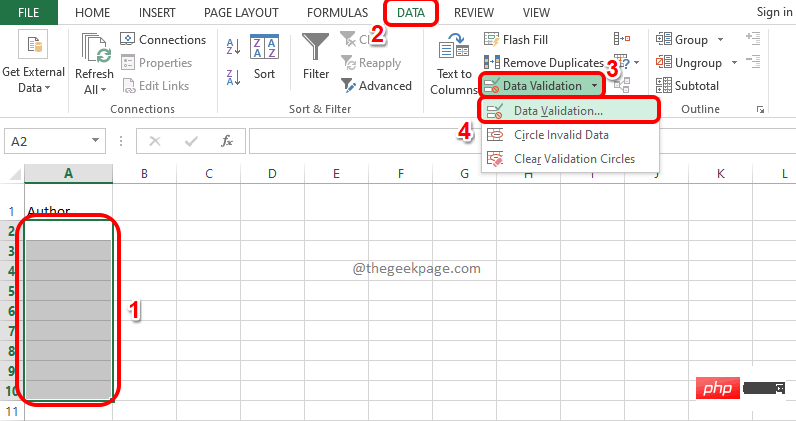
第 7 步:您现在将在您面前打开“数据验证”窗口。首先单击“设置”选项卡。现在,从与选项Allow关联的下拉菜单中,单击名为List的选项。最后,单击Source图标以选择源列表。
如果您有任何疑问,请参阅下面的屏幕截图。
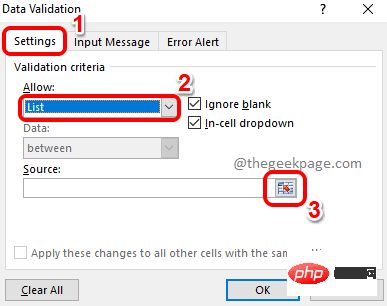
第 8 步:您将能够看到Data Validation窗口(标记为绿色),现在在此窗口中无需进行任何操作。
由于下拉菜单源在Sheet2中,所以先点击Sheet2。
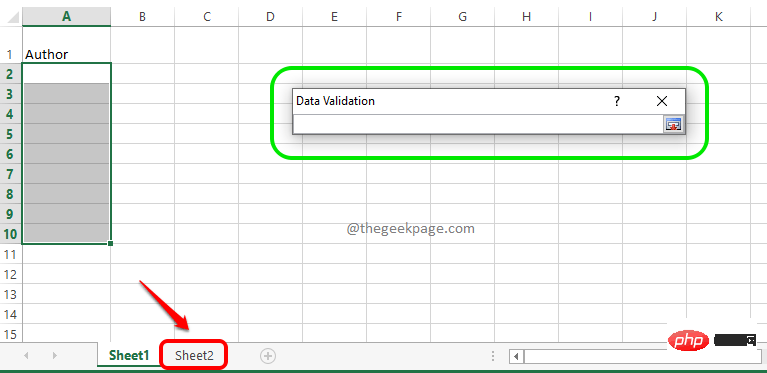
第 9 步:现在只需拖动并选择您之前准备的单元格。选择源单元格后,将自动填充数据验证窗口。最后,再次单击源 图标。
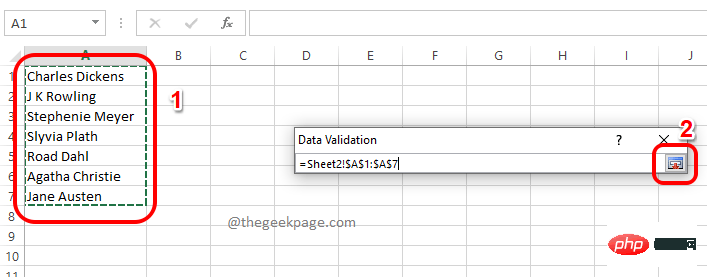
第 10 步:返回数据验证窗口后,您将能够看到源列表已填充。只需点击确定按钮。
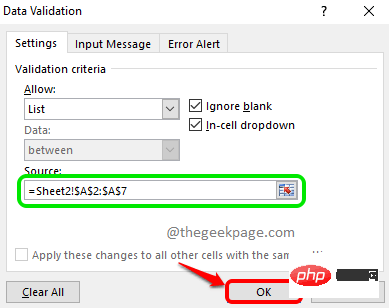
第 11 步:您现在将回到主工作表,即Sheet1。Viola,您现在可以看到您最初选择的所有单元格现在都应用了下拉菜单。
只有下拉源菜单中的值可以分配给这些单元格中的每一个。享受!
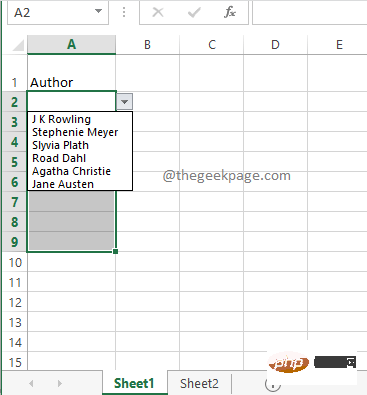
如果您尝试双击单元格,然后尝试输入下拉源中不存在的某个值,那么您将收到一条消息,提示您输入的值无效。这样,就达到了限制可以输入到单元格中的值的目的。
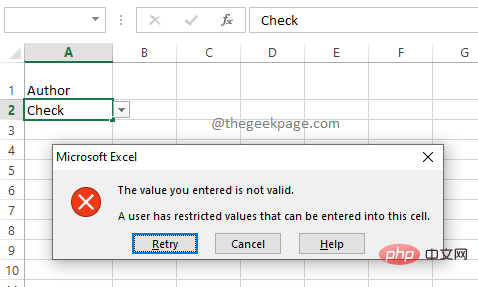
以上是如何在 Microsoft Excel 中添加下拉菜单的详细内容。更多信息请关注PHP中文网其他相关文章!

热AI工具

Undresser.AI Undress
人工智能驱动的应用程序,用于创建逼真的裸体照片

AI Clothes Remover
用于从照片中去除衣服的在线人工智能工具。

Undress AI Tool
免费脱衣服图片

Clothoff.io
AI脱衣机

AI Hentai Generator
免费生成ai无尽的。

热门文章

热工具

记事本++7.3.1
好用且免费的代码编辑器

SublimeText3汉化版
中文版,非常好用

禅工作室 13.0.1
功能强大的PHP集成开发环境

Dreamweaver CS6
视觉化网页开发工具

SublimeText3 Mac版
神级代码编辑软件(SublimeText3)

热门话题
 如何在 Excel 工作表中嵌入 PDF 文档
May 28, 2023 am 09:17 AM
如何在 Excel 工作表中嵌入 PDF 文档
May 28, 2023 am 09:17 AM
通常需要将PDF文档插入Excel工作表。就像公司的项目列表一样,我们可以立即将文本和字符数据附加到Excel单元格中。但是,如果想将特定项目的解决方案设计附加到其相应的数据行怎么办?嗯,人们经常停下来思考。有时思考也不起作用,因为解决方案并不简单。深入研究这篇文章,了解如何轻松地将多个PDF文档插入Excel工作表,以及非常特定的数据行。示例场景在本文所示的示例中,我们有一个名为ProductCategory的列,它在每个单元格中列出了一个项目名称。另一列ProductSpeci
 WPS表格下拉菜单怎么做
Mar 21, 2024 pm 01:31 PM
WPS表格下拉菜单怎么做
Mar 21, 2024 pm 01:31 PM
WPS表格下拉菜单怎么做:选中要设置下拉菜单的单元格后,依次点击“数据”,“有效性”,再在弹出的对话框中进行相应设置后,以此来下拉我们的菜单。WPS作为一款功能强大的办公软件,其自身拥有的能够编辑文档、统计数据表格等的功能,为很多需要和文字、数据等打交道的人们提供了很多的方便。而要想熟练地运用WPS软件为我们提供很多方便,就需要我们能够先掌握住WPS软件的各种非常基本的操作,在这篇文章里,小编就给大家分享一下怎么在用WPS软件做出的WPS表格中进行下拉菜单的操作。在打开WPS表格后,首先用鼠标选
 如何防止Excel删除前导零
Feb 29, 2024 am 10:00 AM
如何防止Excel删除前导零
Feb 29, 2024 am 10:00 AM
自动从Excel工作簿中删除前导零是否令人沮丧?当您在单元格中输入数字时,Excel通常会删除数字前面的前导零。默认情况下,它将缺少显式格式的单元格条目视为数值。前导零在数字格式中通常被认为是无关紧要的,因此被省略。此外,前导零可能会在某些数值运算中造成问题。因此,零被自动删除。本文将教你如何在Excel中保留前导零,以确保输入的帐号、邮政编码、电话号码等数字数据格式正确。在Excel中,如何允许数字前面有零?您可以在Excel工作簿中保留数字的前导零,有多种方法可供选择。您可以通过设置单元格格
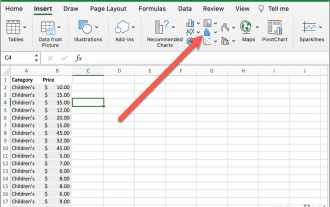 如何在 Excel 中制作箱形图
May 19, 2023 am 09:44 AM
如何在 Excel 中制作箱形图
May 19, 2023 am 09:44 AM
<h2id="What’saBoxPlot?">什么是箱线图?</h2><p>对于描述性统计,箱线图是展示数据分布方式的最佳方式之一。它以四分位数显示数字,突出显示平均值和异常值。从比较医学试验结果到对比不同教师的考试成绩,统计分析使用箱线图。</p><p>箱线图的基础是根据五位数汇总显示数据。这意味着显示:<
 如何在 Excel 中对列求和
May 16, 2023 pm 03:26 PM
如何在 Excel 中对列求和
May 16, 2023 pm 03:26 PM
如何在Excel中快速查看一列的总和如果您只想知道一列的总和而不需要将该信息添加到电子表格中,您可以使用Excel状态栏快速查看一列或任何单元格区域的总和。要使用Excel状态栏查看列的总和:突出显示要汇总的数据。要选择整个列,请单击列名。否则,拖动单元格以选择您的范围。在屏幕底部,您将看到有关您的选择的信息,例如所有值的平均值以及该范围内的数据点数。您还将看到所选单元格中所有值的总和。如何使用AutoSum在Excel中对列求和如果您希望将列的总和添加到电子表格中,在许多情况下
 WPS一个单元格分成两个
Mar 20, 2024 pm 06:00 PM
WPS一个单元格分成两个
Mar 20, 2024 pm 06:00 PM
WPS软件作为文字,文档处理必不可少的帮手,在实际应用操作中,经常需要在单元格里进行操作,处理文字,文档,关于单元格的知识有很多。今天就让小编介绍一下关于WPS一个单元格怎么分成两个的具体操作步骤。1.首先我们打开需要编辑的WPS表格,选择需要将一个单元格分成两个的单元格文档。2.点击打开数据中的“分列”。3.然后在弹出来的窗口中选择“固定宽度”,点击“下一步”。4.在弹出来的窗口中点击需要分列的地方,回车确定。举一反三,此时如果需要改为3个,也可以将数字改为3。5.然后点击完成。6.还有一种方
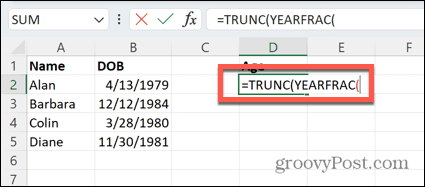 如何在Excel中从出生日期计算年龄
May 19, 2023 am 08:58 AM
如何在Excel中从出生日期计算年龄
May 19, 2023 am 08:58 AM
如何在Excel中根据出生日期计算当前年龄您可以使用许多Excel函数来帮助您计算一个人的年龄。使用的最佳功能取决于您要用于显示年龄的格式。如何计算全年的当前年龄如果您想根据某人的出生日期计算其当前年龄,最好的选择是使用YEARFRAC函数。这将返回已完成年份的总数加上当前年份的分数。由于人们通常以完整的年数给出他们的年龄,我们可以截断结果以删除小数部分,只留下年数。使用YEARFRAC计算年龄:打开Excel。单击要显示年龄的单元格。类型=TRUNC(YEARFRAC(选择包含出
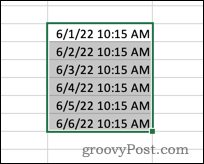 如何从Excel中的日期中删除时间
May 17, 2023 am 11:22 AM
如何从Excel中的日期中删除时间
May 17, 2023 am 11:22 AM
使用数字格式更改Excel中的日期格式在Excel中从日期中删除时间的最简单方法是更改数字格式。这不会从时间戳中删除时间——它只是阻止它在您的单元格中显示。如果您在计算中使用这些单元格,时间和日期仍然包括在内。要使用数字格式更改Excel中的日期格式:打开您的Excel电子表格。选择包含您的时间戳的单元格。在主菜单中,选择数字格式框末尾的向下箭头。选择一种日期格式。更改格式后,时间将停止出现在您的单元格中。如果单击其中一个单元格,则时间格式在编辑栏中仍然可见。使用单元格格式更





