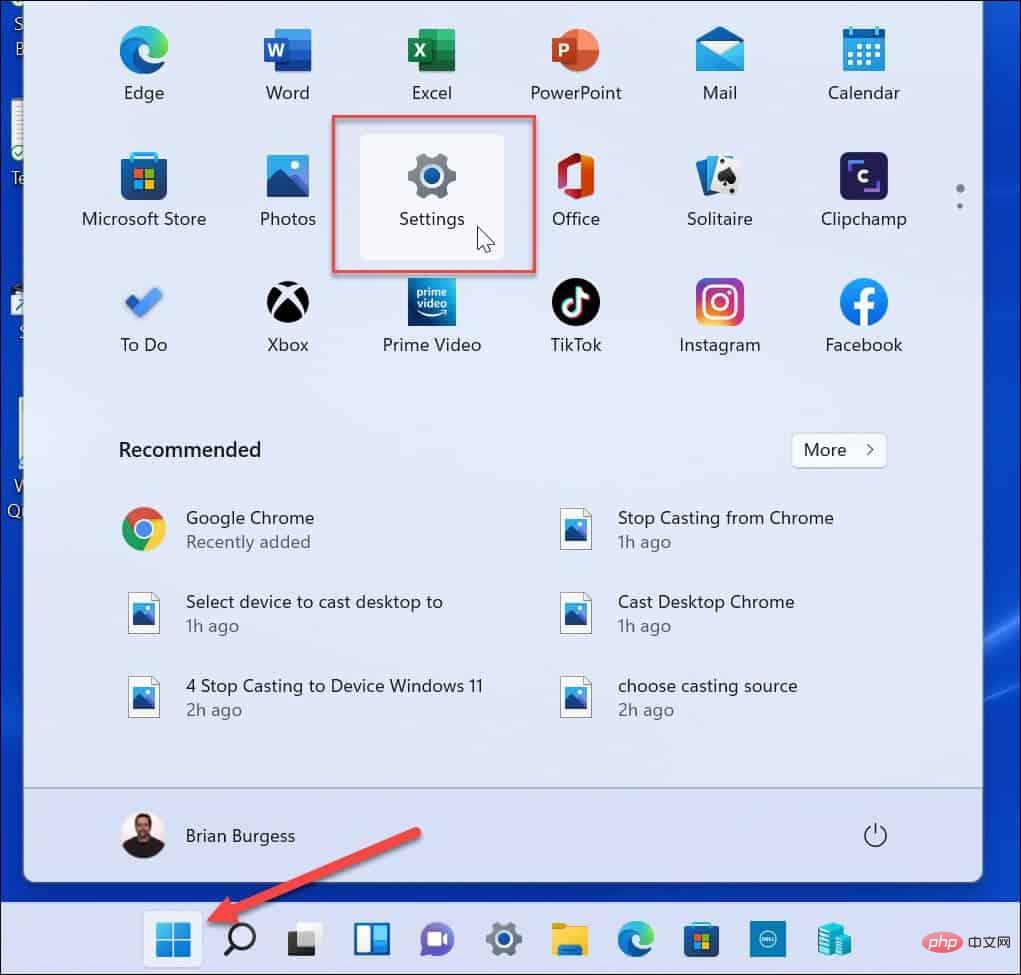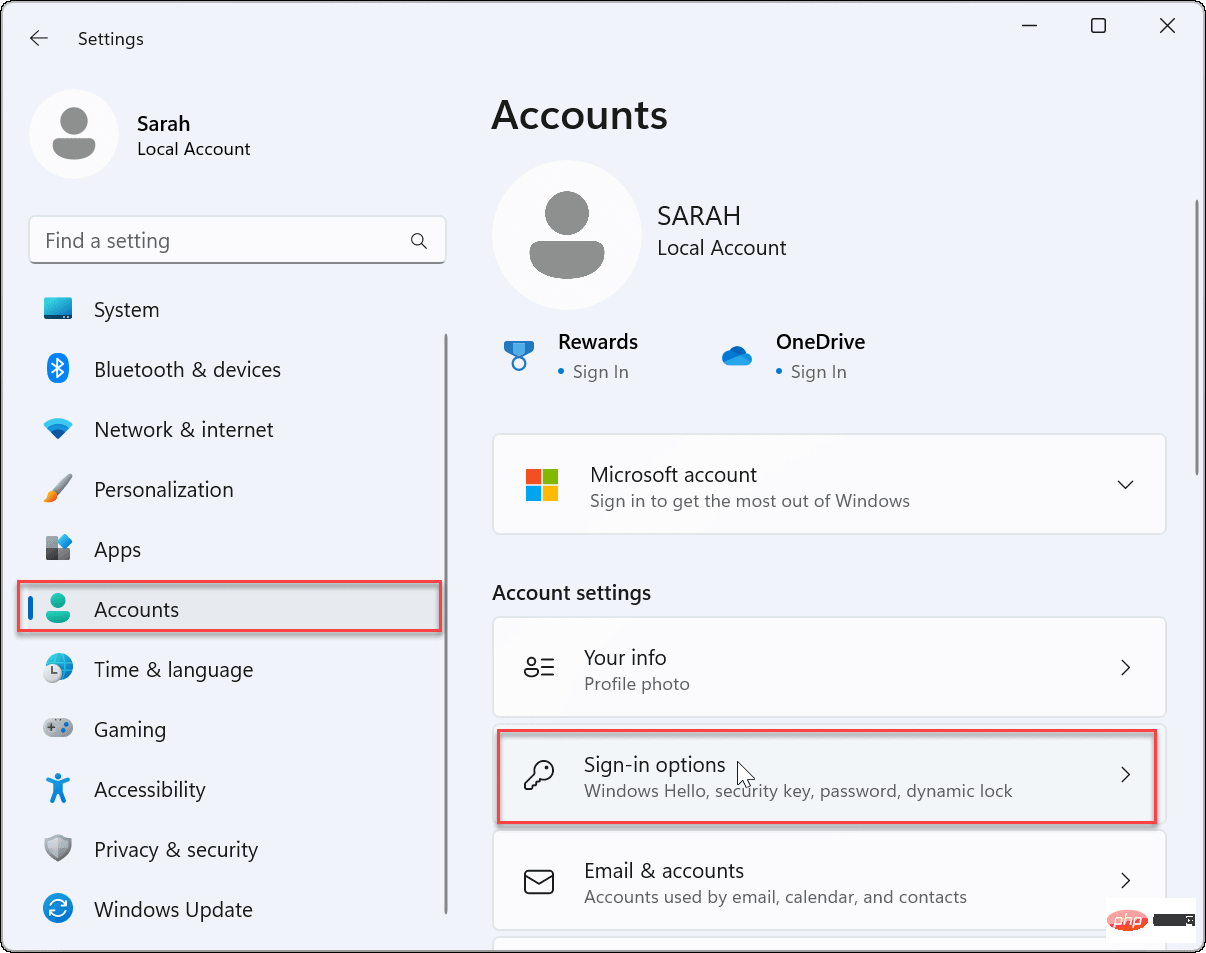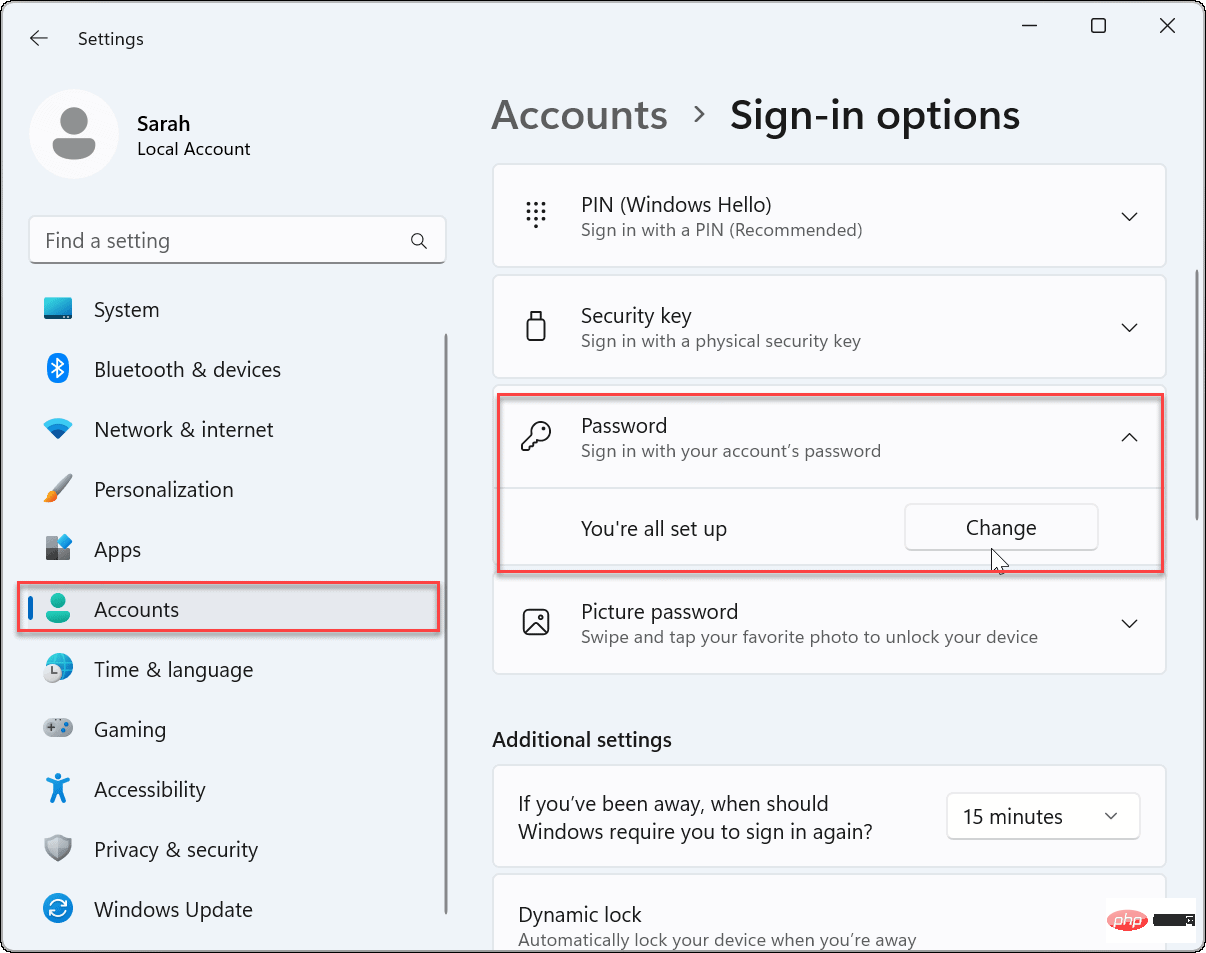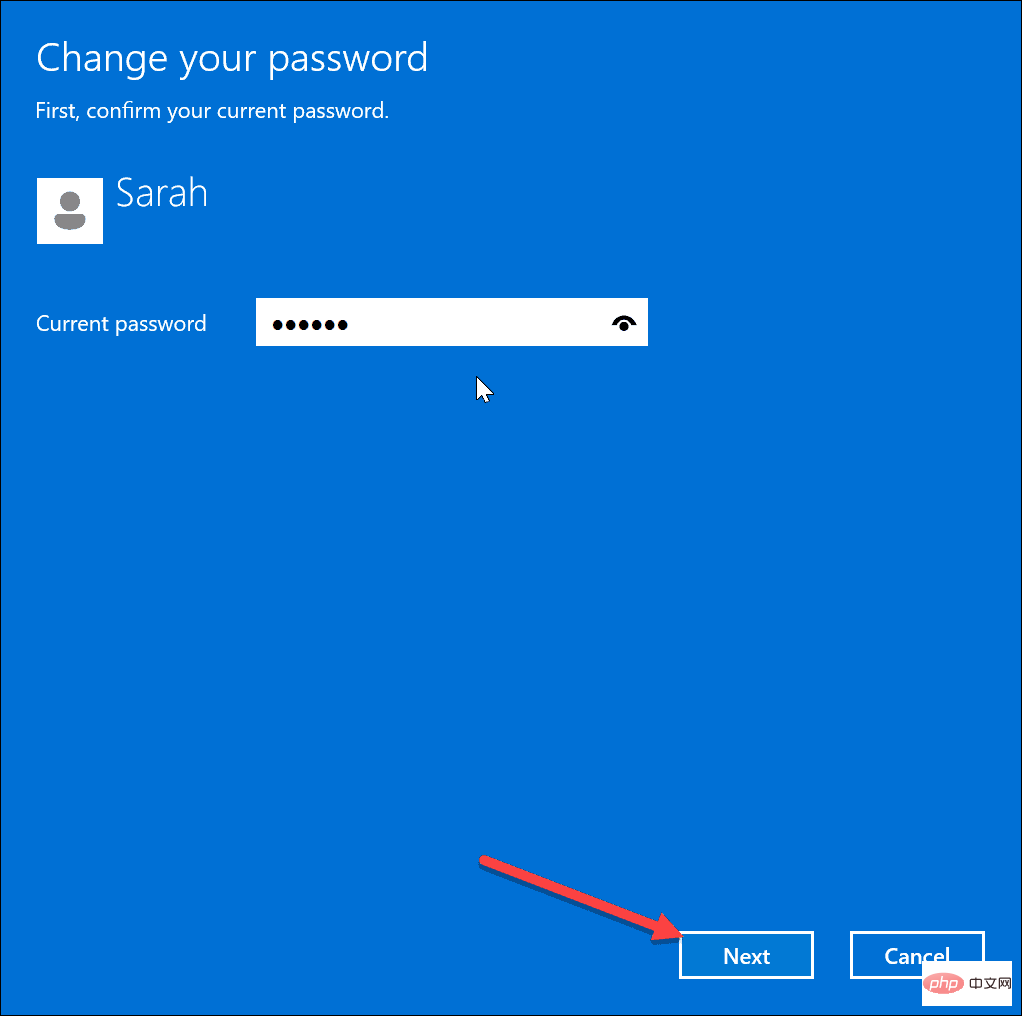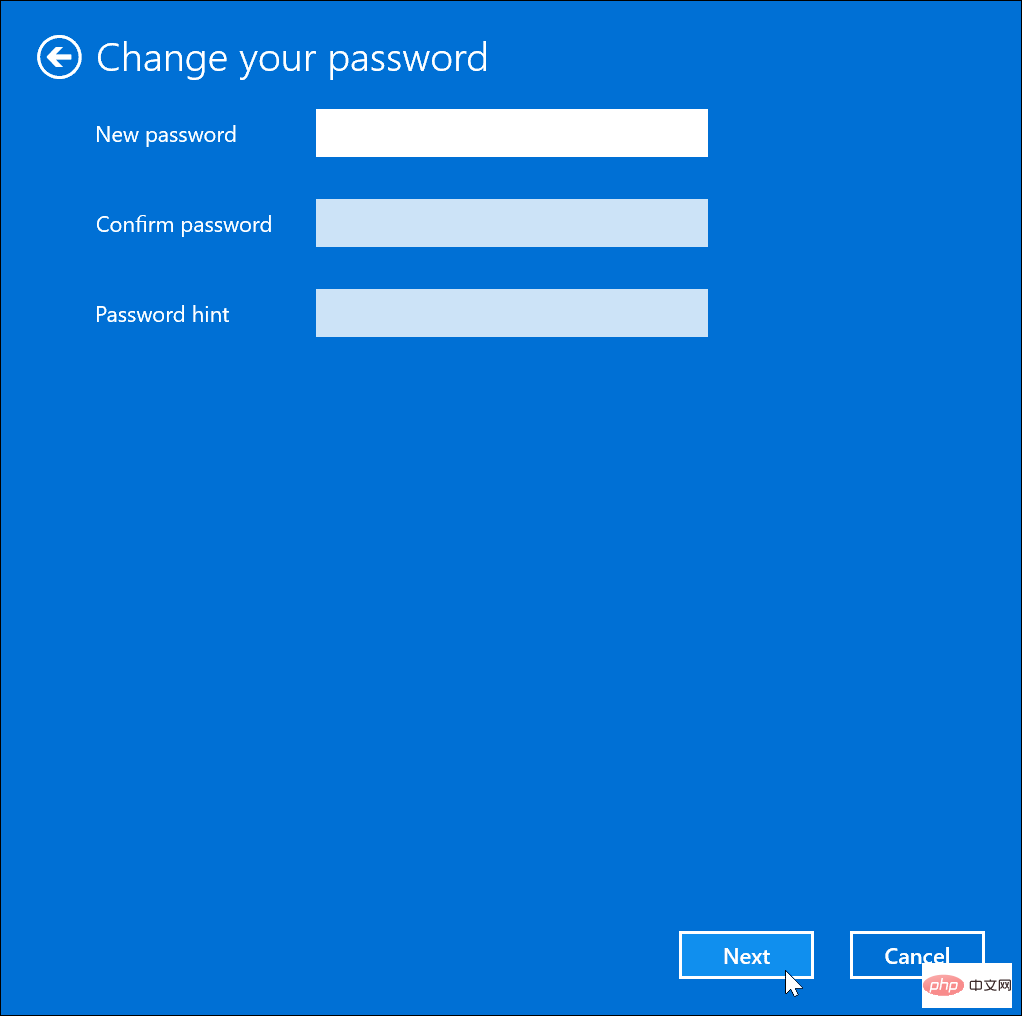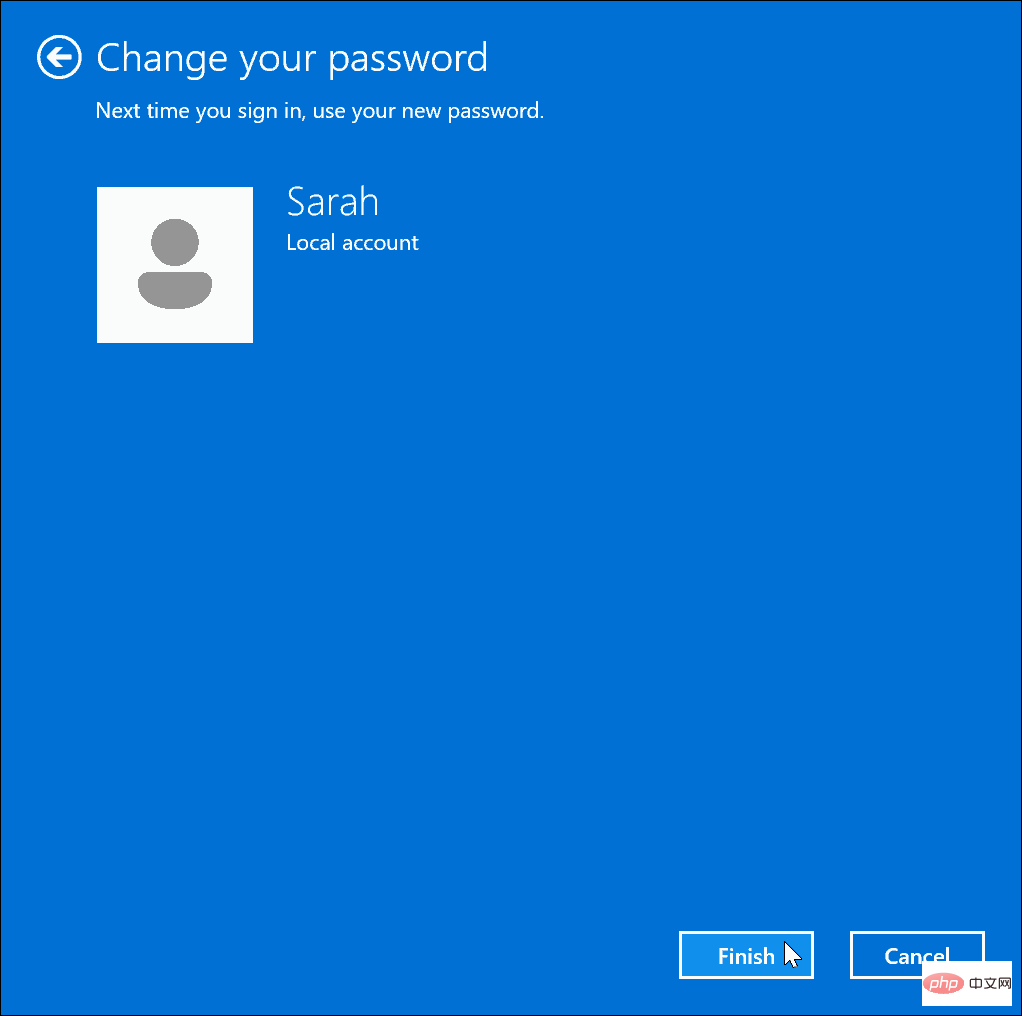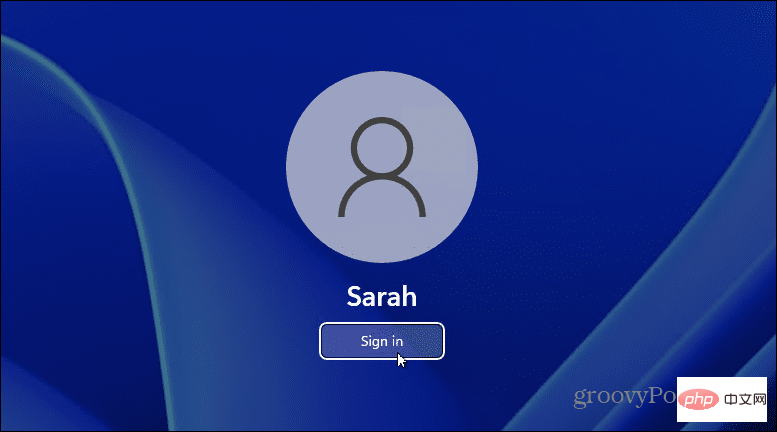如何在 Windows 11 上删除您的密码
如何在 Windows 11 上删除您的密码
在 Windows 11 PC 上删除密码很简单。但是,您需要浏览设置并进行一些调整。
警告:删除您的密码允许任何人通过访问您的数据,而不仅仅是 Windows 数据。他们可以访问您的浏览历史记录、密码、应用程序、文档等。但是,如果您确信您的 PC 是安全的,则可以删除密码并节省登录时间。例如,您可能将Windows 11 用作仅锁定您授予访问权限的项目的信息亭。
要在 Windows 11 上删除您的密码:
- 登录到本地 Windows 帐户。您无法删除 Microsoft 帐户的密码。对于 Microsoft 帐户,请改用自动登录方法。
- 单击开始按钮或按Windows 键并打开设置。

- 单击左侧的帐户,然后从右侧的列表中选择登录选项。

- 向下滚动登录选项部分,选择密码,然后单击更改按钮。

- 出现更改密码屏幕时,输入您用于登录的当前密码,然后单击下一步。

- 当出现输入新密码的选项时,将所有字段完全留空,然后单击下一步。

- 您的密码已成功更改为空白 - 您只需单击“完成 ”按钮。

- 注销您的帐户或重新启动 Windows 11。
- 当您在 PC 重新启动后在登录屏幕上选择本地帐户时,将不需要密码。

管理 Windows 11 电脑
如果您想快速访问不包含任何重要数据的 Windows 11 PC,您可能需要在 Windows 11 上删除您的密码。但是,如果您的计算机有任何意外访问的机会,请保持启用密码。
虽然这些步骤仅适用于本地帐户,但您可以在 Windows 11 上创建其他帐户类型。例如,了解如何添加新的 Microsoft 帐户或如何添加本地帐户。此外,您可以创建一个访客帐户并更改您的帐户名称。
以上是如何在 Windows 11 上删除您的密码的详细内容。更多信息请关注PHP中文网其他相关文章!
本站声明
本文内容由网友自发贡献,版权归原作者所有,本站不承担相应法律责任。如您发现有涉嫌抄袭侵权的内容,请联系admin@php.cn

热AI工具

Undresser.AI Undress
人工智能驱动的应用程序,用于创建逼真的裸体照片

AI Clothes Remover
用于从照片中去除衣服的在线人工智能工具。

Undress AI Tool
免费脱衣服图片

Clothoff.io
AI脱衣机

Video Face Swap
使用我们完全免费的人工智能换脸工具轻松在任何视频中换脸!

热门文章
如何修复KB5055523无法在Windows 11中安装?
3 周前
By DDD
如何修复KB5055518无法在Windows 10中安装?
3 周前
By DDD
<🎜>:死铁路 - 如何驯服狼
4 周前
By DDD
<🎜>:种植花园 - 完整的突变指南
2 周前
By DDD
R.E.P.O.的每个敌人和怪物的力量水平
4 周前
By 尊渡假赌尊渡假赌尊渡假赌

热工具

记事本++7.3.1
好用且免费的代码编辑器

SublimeText3汉化版
中文版,非常好用

禅工作室 13.0.1
功能强大的PHP集成开发环境

Dreamweaver CS6
视觉化网页开发工具

SublimeText3 Mac版
神级代码编辑软件(SublimeText3)