如何下载和使用 PC 健康检查应用程序 Windows 11的方法
如何运行 PC 健康检查应用程序
- 在 Windows 10 任务栏上找到“在此处键入搜索”框。键入或复制粘贴以下内容:PC 健康检查。当下面的窗口打开时,单击PC 健康检查应用程序。
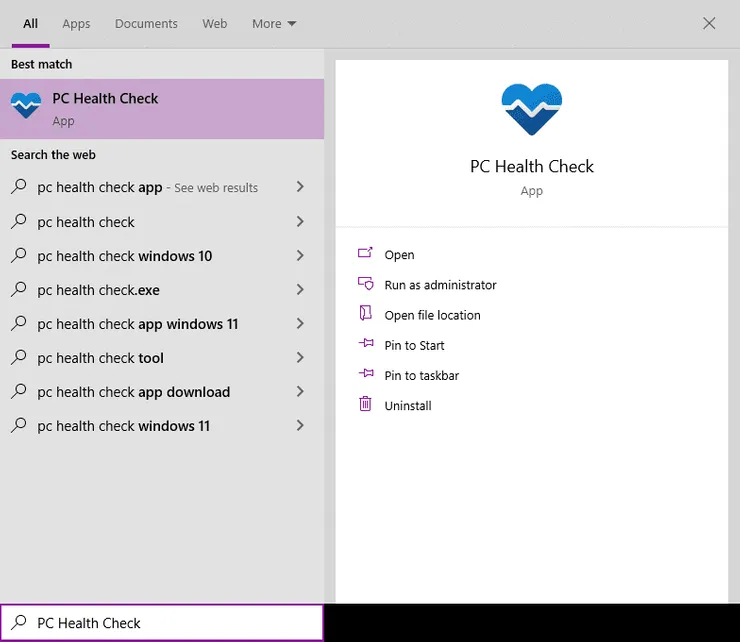
- 当您单击PC 健康检查应用程序时,将打开该应用程序的窗口。此窗口将在左侧显示 RAM 的数量、存储内存的数量和 PC 的使用年限。其他选项包括“介绍 Windows 11”,您可以在其中检查您的 PC 是否满足免费升级到 Windows 11 操作系统的所有要求。之后,您将拥有以下内容:
- 备份和同步 - 备份和同步您的数据。
- Windows 更新 – 显示上次更新检查、您的 Windows 操作系统是否已完全更新以及 Windows 操作系统的版本。
- 存储容量 - 显示已用存储驱动器的百分比和剩余的可用空间。
- 启动时间 - 显示启动计算机的时间。这个时间取决于安装的应用程序、处理器速度、内存和存储。
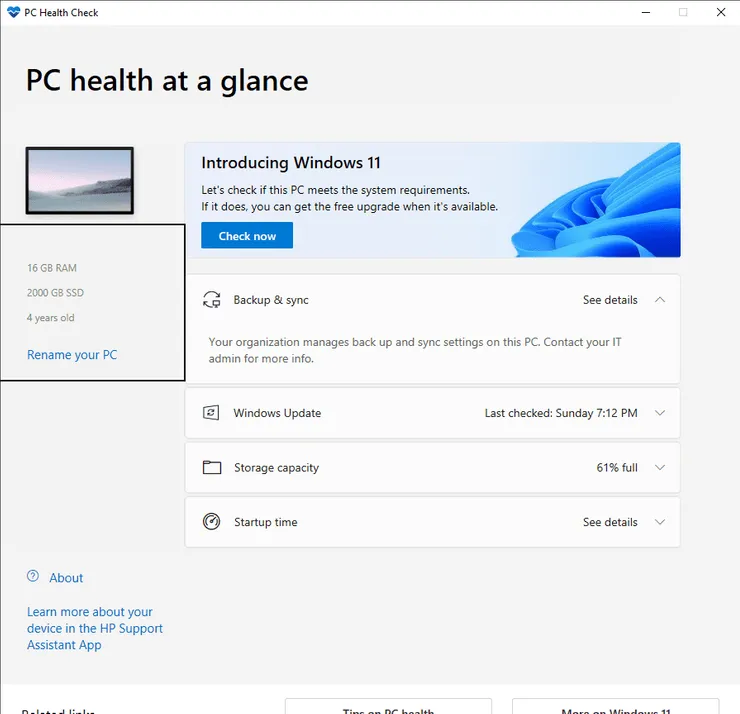
- 现在,单击“立即检查”。这将导致弹出另一个窗口,该窗口将显示您的 PC 是否满足升级到 Windows 11 操作系统的所有要求。就我而言,我收到以下消息:
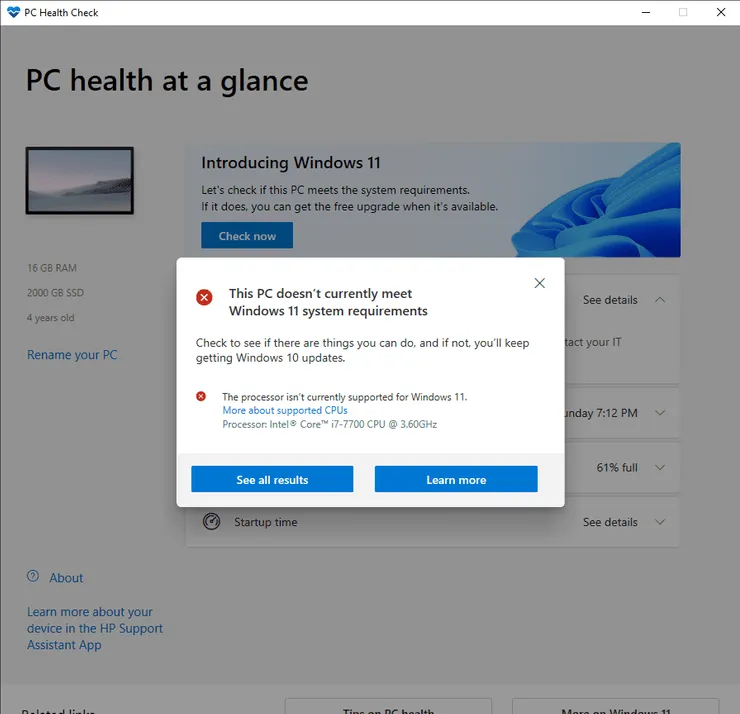
- 在弹出新窗口并向您显示结果后,您有两个选择。第一个选项是“查看所有结果”,第二个选项是“了解更多”。当您单击“查看所有结果”时,您将看到升级所需的 PC 失败或通过要求的详细信息。
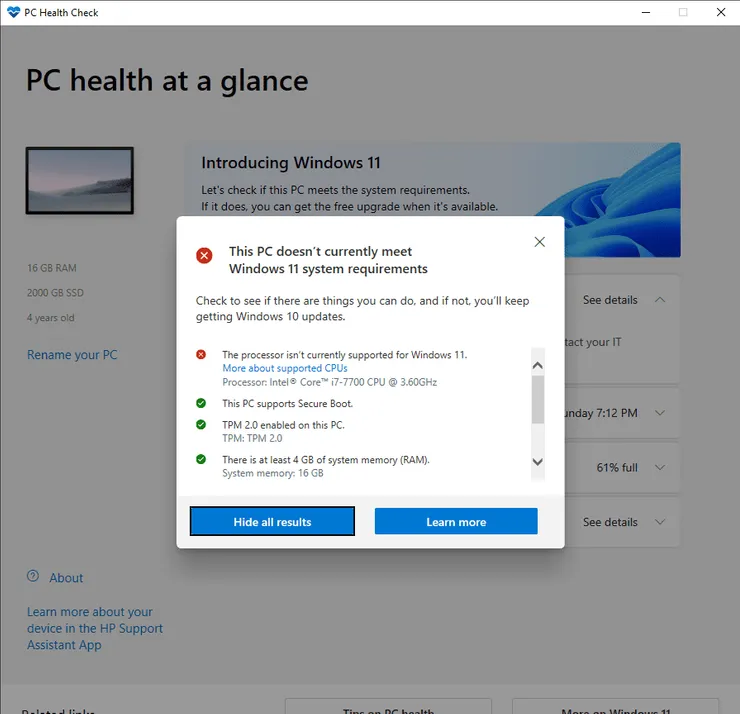
- 如果您单击“了解更多”选项,将打开一个 www.microsoft.com 网站页面,其中包含以下消息:

以上是如何下载和使用 PC 健康检查应用程序 Windows 11的方法的详细内容。更多信息请关注PHP中文网其他相关文章!
本站声明
本文内容由网友自发贡献,版权归原作者所有,本站不承担相应法律责任。如您发现有涉嫌抄袭侵权的内容,请联系admin@php.cn

热AI工具

Undresser.AI Undress
人工智能驱动的应用程序,用于创建逼真的裸体照片

AI Clothes Remover
用于从照片中去除衣服的在线人工智能工具。

Undress AI Tool
免费脱衣服图片

Clothoff.io
AI脱衣机

Video Face Swap
使用我们完全免费的人工智能换脸工具轻松在任何视频中换脸!

热门文章
刺客信条阴影:贝壳谜语解决方案
4 周前
By DDD
Windows 11 KB5054979中的新功能以及如何解决更新问题
3 周前
By DDD
在哪里可以找到原子中的起重机控制钥匙卡
4 周前
By DDD
<🎜>:死铁路 - 如何完成所有挑战
1 个月前
By DDD
Atomfall指南:项目位置,任务指南和技巧
1 个月前
By DDD

热工具

记事本++7.3.1
好用且免费的代码编辑器

SublimeText3汉化版
中文版,非常好用

禅工作室 13.0.1
功能强大的PHP集成开发环境

Dreamweaver CS6
视觉化网页开发工具

SublimeText3 Mac版
神级代码编辑软件(SublimeText3)




