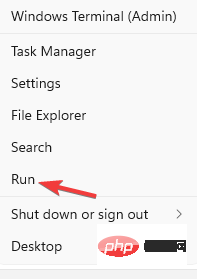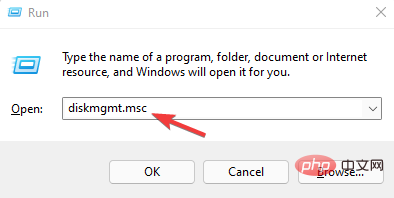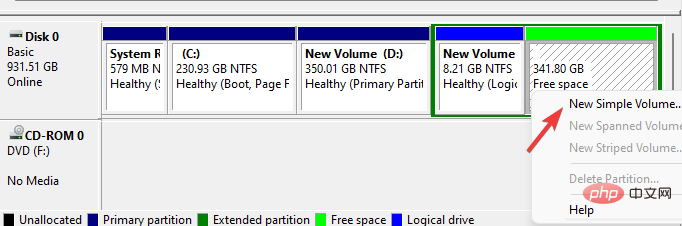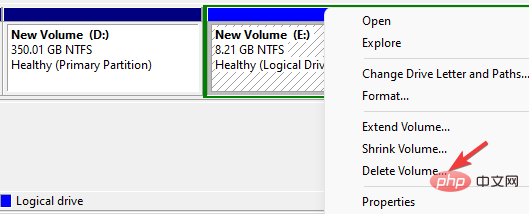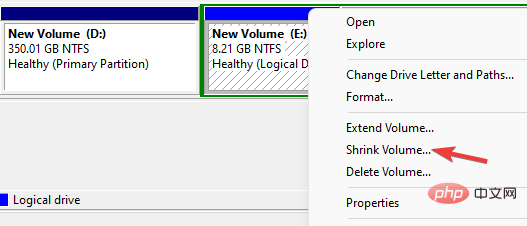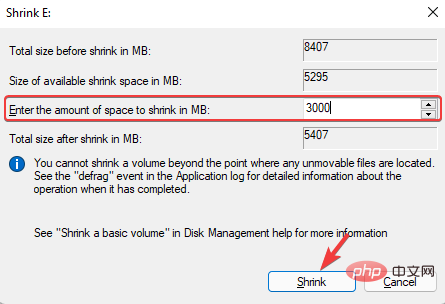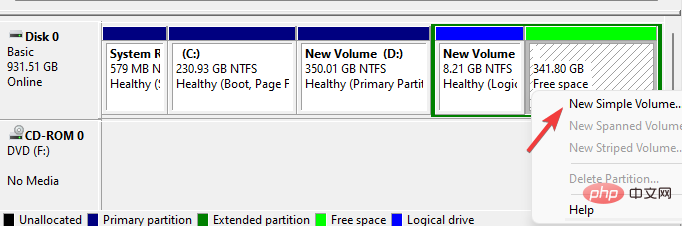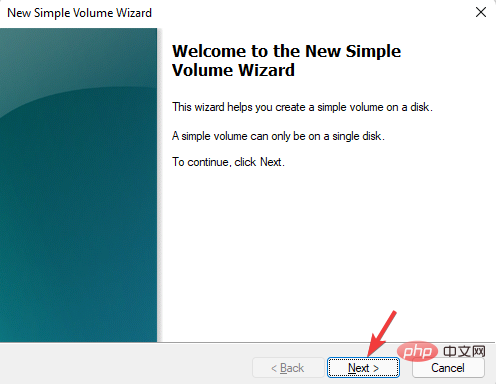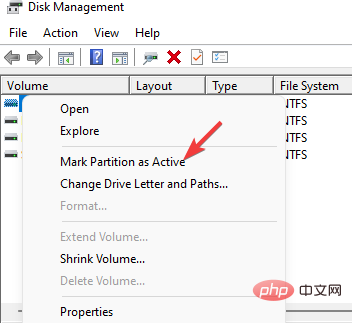在错误的驱动器上修复系统保留分区的简单方法
当系统保留分区和系统分区不在同一个磁盘上时,您会遇到错误驱动器上的系统保留分区问题。
安装新的 Windows 操作系统后,会创建一个称为 System Reserve 分区的特殊磁盘分区。这些分区仅在磁盘管理实用程序中可见,因为它们没有任何驱动器号。
这个特殊分区包含启动配置数据、启动管理器、Windows 恢复环境和一些用于启动文件的空间。
这些文件对于 BitLocker 驱动器加密的功能至关重要。该分区应与系统分区(通常是 C: 驱动器)位于同一磁盘上。
但是当两个分区不在同一个磁盘上时,这意味着您在具有多个硬盘驱动器的 PC 上安装了 Windows 操作系统。
好消息是您可以将系统保留分区移动到另一个驱动器。继续阅读以了解如何做到这一点。
如何将系统保留分区移动到另一个驱动器?
使用磁盘管理实用程序
- 导航到任务栏上的开始,右键单击并选择运行以打开运行控制台。

- 在搜索字段中,键入diskmgmt.msc并点击Enter以启动磁盘管理工具。

- 现在,查找要放置系统保留分区的磁盘。
- 在这里,查找块名称Unallocated或Free space。右键单击它并选择New Simple Volume。

- 如果您没有找到任何未分配/可用空间,您可以创建一个。为此,您可以转到任何现有的空/未使用的驱动器/分区,右键单击并选择删除卷。

- 或者,您也可以右键单击此现有分区并选择 Shrink Volume。

- 在 Shrink 对话框中,转到在MB字段中输入要缩小的空间量并键入要减少的卷,然后按Shrink。

- 完成后,右键单击此可用空间并选择新建简单卷。

- 它将打开新建简单卷向导。按下一步继续。

- 按照屏幕上的说明指定卷大小、分配驱动器号和格式化分区。
- 为旧的保留系统分区指定一个驱动器号,以使其显示在文件资源管理器中。
- 将Boot 文件夹、bootmgr和BOOTSECT.BAK从旧分区移动到新分区。
- 现在,转到新的系统保留分区,然后删除驱动器号。
- 接下来,右键单击新的保留分区并选择Mark Partition as Active。

- 完成后,重新启动您的 PC 并检查它是否正常启动。如果是这样,您现在可以删除原始分区。
- 但如果系统无法启动,请使用系统修复盘进行启动修复。
如果您对使用这个内置的 Windows 实用程序缺乏耐心或担心做错什么,您可以使用专用的磁盘分区管理软件。
它将帮助您跳过上述一些步骤,让您只需单击几下即可安全地将系统分区转移到不同的驱动器。事实证明,它运行良好,没有数据丢失的风险。
Tenorshare 免费分区管理器可自动执行大部分过程,并包括其他方便的功能,可帮助您创建、克隆、拆分、格式化和调整分区大小。
在系统盘中创建系统保留分区的克隆,然后删除旧分区可以帮助解决问题。
由于保留分区包含系统启动文件,为防止出现操作错误或其他情况,请先制作系统修复盘。

提示对于 Windows 10 和 Windows 11,保留分区的大小为 500 MB。您可以在格式化时将新分区重命名为系统保留。
虽然错误驱动器上的系统保留分区是一个常见问题,但我们建议不要删除原始保留分区,因为它会造成进一步的混乱。
以上是在错误的驱动器上修复系统保留分区的简单方法的详细内容。更多信息请关注PHP中文网其他相关文章!

热AI工具

Undresser.AI Undress
人工智能驱动的应用程序,用于创建逼真的裸体照片

AI Clothes Remover
用于从照片中去除衣服的在线人工智能工具。

Undress AI Tool
免费脱衣服图片

Clothoff.io
AI脱衣机

AI Hentai Generator
免费生成ai无尽的。

热门文章

热工具

记事本++7.3.1
好用且免费的代码编辑器

SublimeText3汉化版
中文版,非常好用

禅工作室 13.0.1
功能强大的PHP集成开发环境

Dreamweaver CS6
视觉化网页开发工具

SublimeText3 Mac版
神级代码编辑软件(SublimeText3)