如何在 Windows 11 上重命名音频设备
音频设备在使用系统时同样重要,它既可以用于听音乐,也可以用于在线会议等。当您的系统连接了许多音频设备时,用户从设备中选择音频设备会很混乱列出它们是否具有相似的名称。因此,用户需要为自己的方便重命名音频设备。如果您还在寻找如何更改系统上音频设备的名称,那么这篇文章将向您展示如何做到这一点。
如何在 Windows 11 上重命名音频设备
步骤1:右键单击任务栏上的开始按钮。
第 2 步:从“开始”按钮的上下文菜单中选择“设置”选项,如下面的屏幕截图所示。
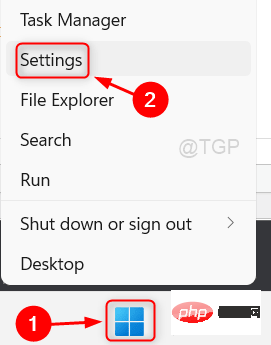
第 3 步:在“设置”窗口中,在左侧菜单中选择“系统”。
第 4 步:然后,单击窗口右侧的声音选项,如下面的屏幕截图所示。
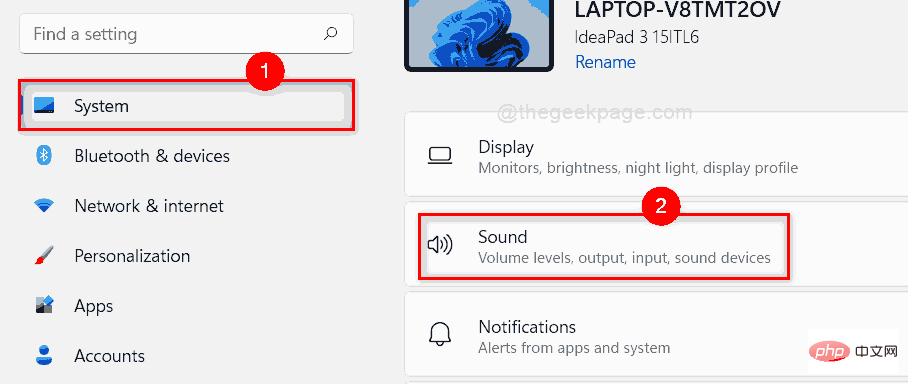
第 5 步:通过单击要重命名的声音设备进行选择,如下所示。
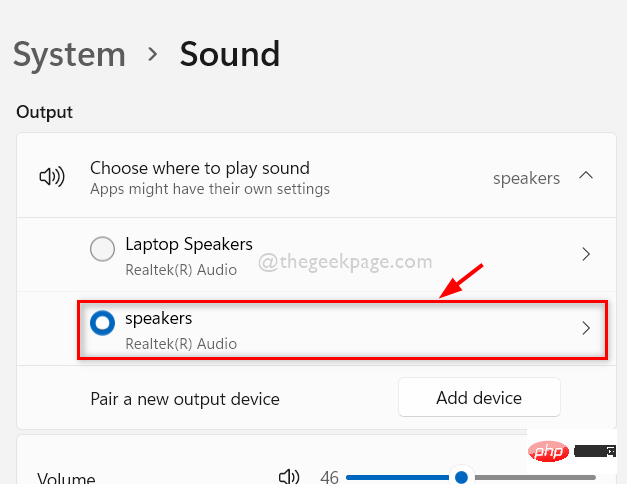
第 6 步:然后,单击属性页面上声音设备下的重命名按钮,如下所示。
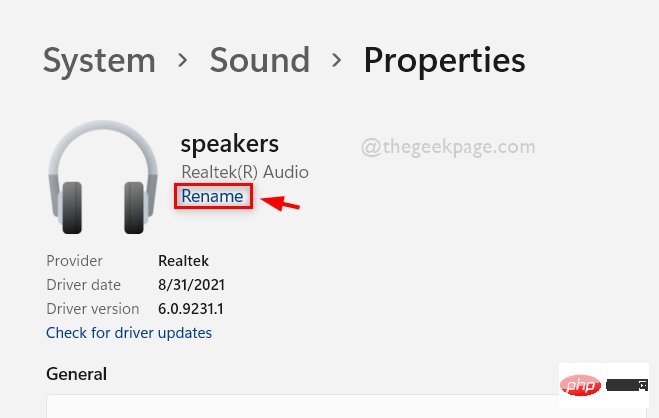
第 7 步:将声音设备重命名为您想要的任何名称,然后单击重命名按钮。
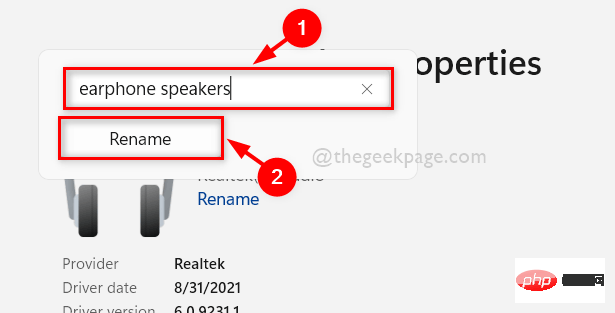
第8步:然后,关闭所有设置窗口。
第 9 步:要验证声音设备,请同时按键盘上的Windows + A键进入操作中心。
第 10 步:在操作中心向导中,单击选择声音输出图标,如下图所示。
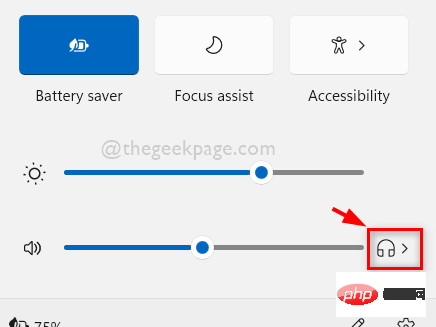
第 11 步:现在您可以看到已重命名的声音设备出现在此列表中。
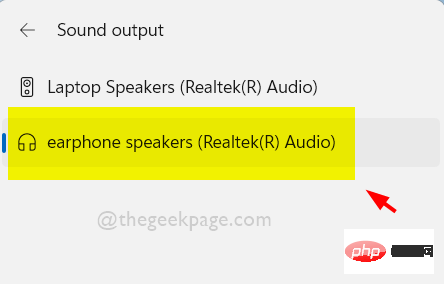
就这样。
这是在 Windows 11 系统上重命名音频设备的方法。
希望你喜欢这篇文章并发现它很有用。
以上是如何在 Windows 11 上重命名音频设备的详细内容。更多信息请关注PHP中文网其他相关文章!

热AI工具

Undresser.AI Undress
人工智能驱动的应用程序,用于创建逼真的裸体照片

AI Clothes Remover
用于从照片中去除衣服的在线人工智能工具。

Undress AI Tool
免费脱衣服图片

Clothoff.io
AI脱衣机

Video Face Swap
使用我们完全免费的人工智能换脸工具轻松在任何视频中换脸!

热门文章

热工具

记事本++7.3.1
好用且免费的代码编辑器

SublimeText3汉化版
中文版,非常好用

禅工作室 13.0.1
功能强大的PHP集成开发环境

Dreamweaver CS6
视觉化网页开发工具

SublimeText3 Mac版
神级代码编辑软件(SublimeText3)
 CUDA之通用矩阵乘法:从入门到熟练!
Mar 25, 2024 pm 12:30 PM
CUDA之通用矩阵乘法:从入门到熟练!
Mar 25, 2024 pm 12:30 PM
通用矩阵乘法(GeneralMatrixMultiplication,GEMM)是许多应用程序和算法中至关重要的一部分,也是评估计算机硬件性能的重要指标之一。通过深入研究和优化GEMM的实现,可以帮助我们更好地理解高性能计算以及软硬件系统之间的关系。在计算机科学中,对GEMM进行有效的优化可以提高计算速度并节省资源,这对于提高计算机系统的整体性能至关重要。深入了解GEMM的工作原理和优化方法,有助于我们更好地利用现代计算硬件的潜力,并为各种复杂计算任务提供更高效的解决方案。通过对GEMM性能的优
 华为干昆 ADS3.0 智驾系统 8 月上市 享界 S9 首发搭载
Jul 30, 2024 pm 02:17 PM
华为干昆 ADS3.0 智驾系统 8 月上市 享界 S9 首发搭载
Jul 30, 2024 pm 02:17 PM
7月29日,在AITO问界第四十万台新车下线仪式上,华为常务董事、终端BG董事长、智能汽车解决方案BU董事长余承东出席发表演讲并宣布,问界系列车型将于今年8月迎来华为干昆ADS3.0版本的上市,并计划在8月至9月间陆续推送升级。 8月6日即将发布的享界S9将首发华为ADS3.0智能驾驶系统。华为干昆ADS3.0版本在激光雷达的辅助下,将大幅提升智驾能力,具备融合端到端的能力,并采用GOD(通用障碍物识别)/PDP(预测决策规控)全新端到端架构,提供车位到车位智驾领航NCA功能,并升级CAS3.0全
 常用常新!华为Mate60系列升级HarmonyOS 4.2:AI云增强、小艺方言太好用了
Jun 02, 2024 pm 02:58 PM
常用常新!华为Mate60系列升级HarmonyOS 4.2:AI云增强、小艺方言太好用了
Jun 02, 2024 pm 02:58 PM
4月11日,华为官方首次宣布HarmonyOS4.2百机升级计划,此次共有180余款设备参与升级,品类覆盖手机、平板、手表、耳机、智慧屏等设备。过去一个月,随着HarmonyOS4.2百机升级计划的稳步推进,包括华为Pocket2、华为MateX5系列、nova12系列、华为Pura系列等多款热门机型也已纷纷展开升级适配,这意味着会有更多华为机型用户享受到HarmonyOS带来的常用常新体验。从用户反馈来看,华为Mate60系列机型在升级HarmonyOS4.2之后,体验全方位跃升。尤其是华为M
 苹果16系统哪个版本最好
Mar 08, 2024 pm 05:16 PM
苹果16系统哪个版本最好
Mar 08, 2024 pm 05:16 PM
苹果16系统中版本最好的是iOS16.1.4,iOS16系统的最佳版本可能因人而异添加和日常使用体验的提升也受到了很多用户的好评。苹果16系统哪个版本最好答:iOS16.1.4iOS16系统的最佳版本可能因人而异。根据公开的消息,2022年推出的iOS16被认为是一个非常稳定且性能优越的版本,用户对其整体体验也相当满意。此外,iOS16中新功能的添加和日常使用体验的提升也受到了很多用户的好评。特别是在更新后的电池续航能力、信号表现和发热控制方面,用户的反馈都比较积极。然而,考虑到iPhone14
 重命名的快捷键是什么 重命名是什么按键
Feb 22, 2024 pm 02:50 PM
重命名的快捷键是什么 重命名是什么按键
Feb 22, 2024 pm 02:50 PM
重命名的快捷键是F2。解析1重命名的快捷键是F2。2想要给某个文件或者文件夹重新命名的话,可以在选中该文件后按下F2,直接修改后按回车键即可。3有时候也可以用鼠标选中文件后点击右键,选择重命名,修改完成后按回车键即可。4快捷键指的是通过键盘上按键的特殊组合或者顺序来快速完成某个指令,可以有效提高工作效率。补充:快捷键是什么1快捷键,又叫热键,指的是通过某些特定的按键、按键顺序或按键组合来完成一个操作。利用快捷键可以代替鼠标做一些工作,可以利用键盘快捷键打开、关闭和导航开始菜单、桌面、菜单、对话框
 电脑操作系统有哪些
Jan 12, 2024 pm 03:12 PM
电脑操作系统有哪些
Jan 12, 2024 pm 03:12 PM
电脑操作系统就是用于管理电脑硬件和软件程序的系统,同时也是根据所有软件系统去开发的操作系统程序,而不同的操作系统,对应的使用人群也是不同的,那么电脑系统有哪些呢?下面,小编跟大家分享电脑操作系统有哪些。所谓的操作系统就是管理电脑硬件与软件程序,所有的软件都是基于操作系统程序的基础上去开发的。其实操作系统种类是很多的,用工业用的,商业用的,个人用的,涉及的范围很广。下面,小编跟大家讲解电脑操作系统有哪些。电脑操作系统有哪些windows系统Windows系统是由美国微软公司开发的一款操作系统。比最
 Linux和Windows系统中cmd命令的区别与相似之处
Mar 15, 2024 am 08:12 AM
Linux和Windows系统中cmd命令的区别与相似之处
Mar 15, 2024 am 08:12 AM
Linux和Windows是两种常见的操作系统,分别代表了开源的Linux系统和商业的Windows系统。在这两种操作系统中,都存在着命令行界面,用于用户与操作系统进行交互。在Linux系统中,用户使用的是Shell命令行,而在Windows系统中,用户使用的是cmd命令行。Linux系统中的Shell命令行是一个非常强大的工具,可以完成几乎所有的系统管理任
 Oracle数据库中修改系统日期方法详解
Mar 09, 2024 am 10:21 AM
Oracle数据库中修改系统日期方法详解
Mar 09, 2024 am 10:21 AM
Oracle数据库中修改系统日期方法详解在Oracle数据库中,修改系统日期的方法主要涉及到修改NLS_DATE_FORMAT参数和使用SYSDATE函数。本文将详细介绍这两种方法及其具体的代码示例,帮助读者更好地理解和掌握在Oracle数据库中修改系统日期的操作。一、修改NLS_DATE_FORMAT参数方法NLS_DATE_FORMAT是Oracle数据





