当您从任务管理器重新启动 Window Explorer 时,它会重置 Windows 任务栏。
要重新启动 Windows 资源管理器,请使用以下步骤:



任务栏(和 Windows 的其余部分)将出现,并且任务栏应该再次处于工作状态。
还值得注意的是,您可以从命令行重新启动资源管理器和任务栏。这些说明适用于命令行应用程序本身 ( cmd.exe ),以及较新的 Windows PowerShell 和 Windows 终端应用程序。
使用命令提示符重新启动 Windows 资源管理器(和任务栏):

taskkill /f /im explorer.exe && start explorer.exe
运行该命令后,Windows 资源管理器将重新启动,并且任务栏应该再次工作。
例如,如果您没有在任务栏上看到您需要的项目,例如溢出图标,您需要仔细检查您的任务栏设置。一些图标可以简单地被禁用,您可以将它们重新打开。
要在 Windows 11 中管理任务栏设置,请使用以下步骤:

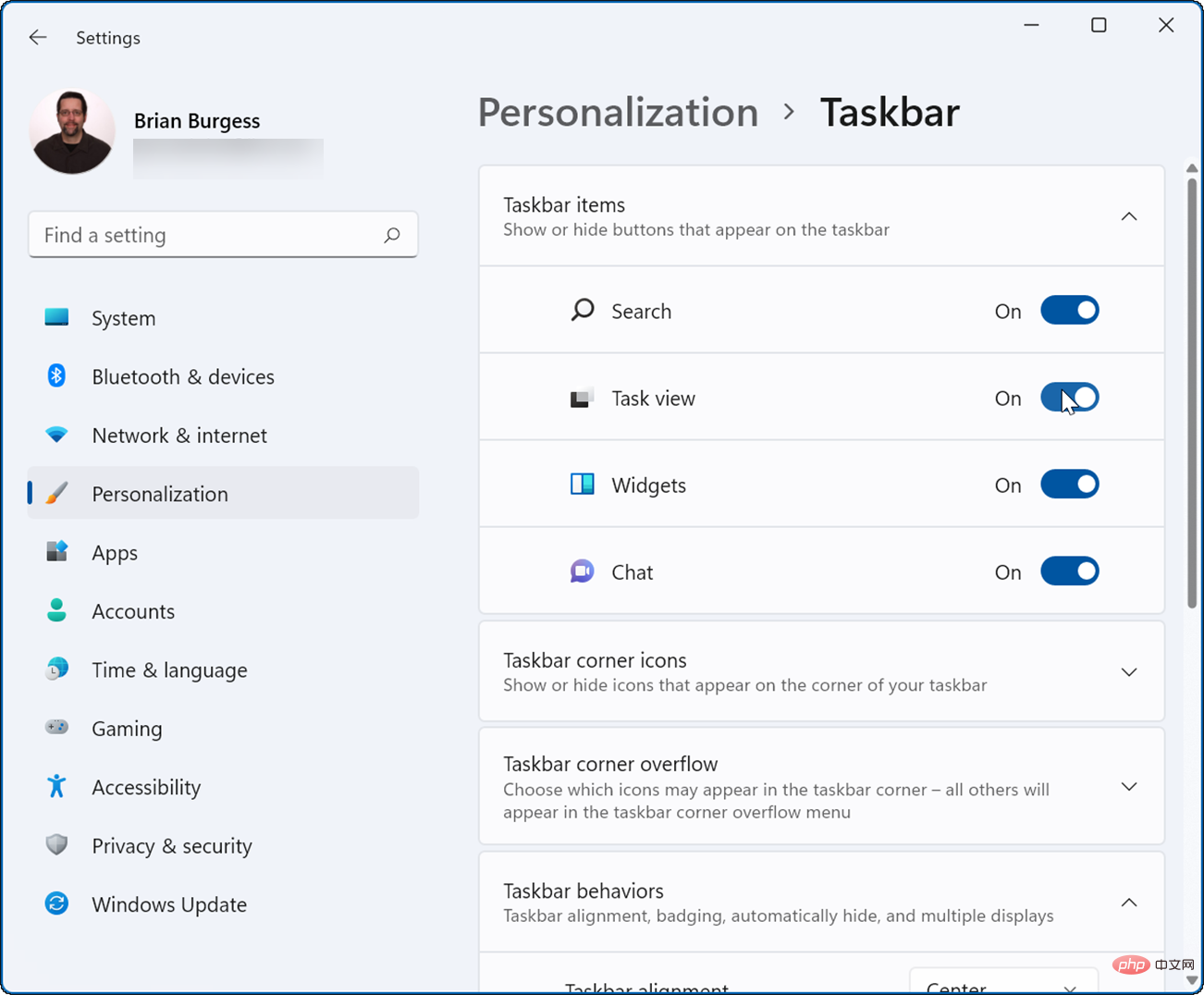
此外,您可以在此部分管理任务栏行为,这也可能是一个问题。例如,您可以将任务栏和开始菜单向左对齐或使任务栏自动隐藏。
如果 Windows 11 任务栏冻结或无法正常工作,重新启动它通常会修复它。但是,您还需要验证您的任务栏设置。例如,如果它不断消失,您将需要禁用自动隐藏功能。或者,可能在“设置”中禁用了特定图标。
重置任务栏后,您可能想要查看自定义它的方法。如果您不喜欢 Microsoft 在任务栏中添加内容,请查看如何从 Windows 11 任务栏中删除天气小部件。
如果您尚未使用 Windows 11,则可以禁用 Windows 10 上的新闻和天气小部件。此外,您可能对居中 Windows 10 任务栏感兴趣。
以上是如何在 Windows 11 中重置任务栏设置的详细内容。更多信息请关注PHP中文网其他相关文章!




