Windows 10 / 11中出现错误0x80049dd3错误
错误代码0x80049d与语音输入功能绑定。一些用户在尝试在 Windows 11 中语音输入时遇到了这个问题。主要是当音频设备驱动程序出现故障或它确实有一个旧的,损坏的驱动程序时,此错误消息会显示“0x80049dd3出现问题”。因此,不要再浪费时间,请按照以下步骤快速解决问题并再次开始使用麦克风。
修复1 –运行录制音频疑难解答
您应该运行录制音频疑难解答,以便它可以确定问题并相应地解决问题。
1.通过右键单击Windows图标并单击“设置”打开设置。

2.到达“设置”页面后,单击“系统”设置。
3.在右侧窗格中,单击“疑难解答”将其打开。
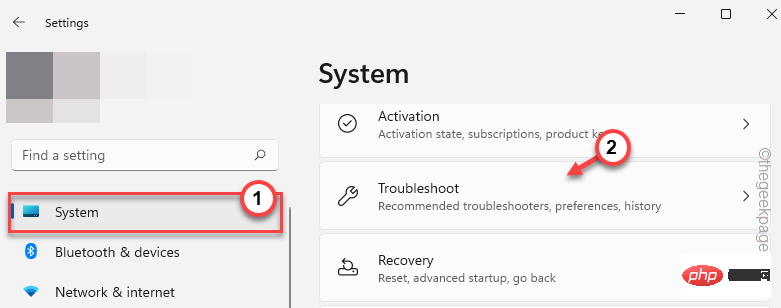
4.现在,如果您查看屏幕的同一侧,则可以找到“其他疑难解答”选项。点击它以打开它。
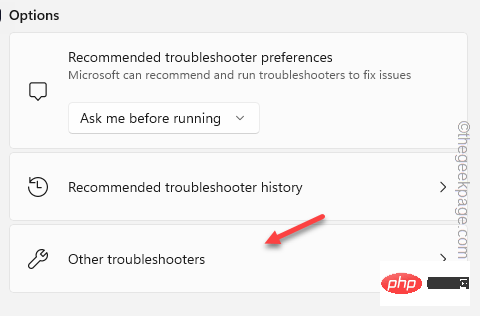
5.浏览此列表并找到“录制音频”疑难解答。点击“运行”以运行该疑难解答。
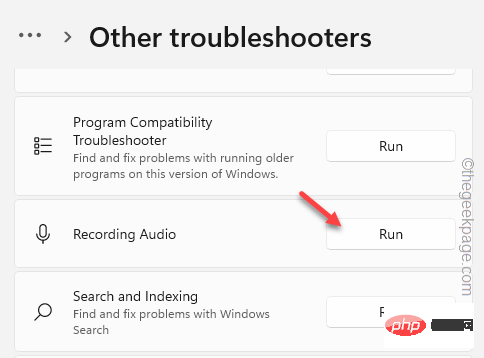
等待此疑难解答程序对麦克风运行诊断程序并开出问题的解决方案。疑难解答将自动应用解决方案。
现在,退出“设置”页面并尝试键入一行语音。如果此解决方案不起作用,请继续执行下一个解决方案。
修复2 –启用语音识别
如果计算机上禁用了 Windows 语音识别功能,则语音键入功能可能会遇到此问题。
1. 打开设置。您可以通过同时按Win键+ I键来做到这一点。
2.然后,单击左侧窗格中的“辅助功能”。
3.接下来,点击“语音”以访问它。
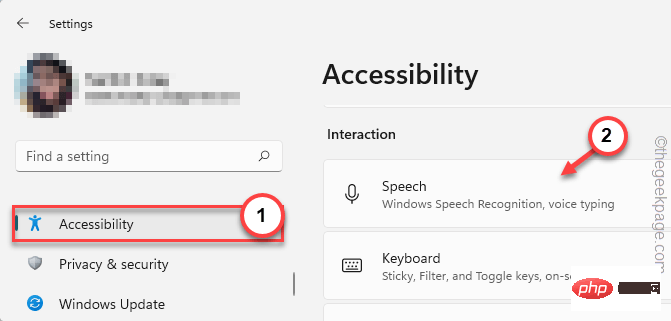
4.现在,在右侧部分,将“Windows语音识别”选项设置为“开”模式。
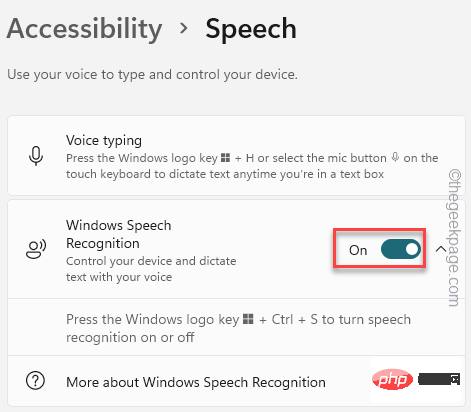
现在,启用语音识别功能后,请尝试使用语音输入功能。
这次它应该可以正常工作,没有任何进一步的问题。
修复3 –允许麦克风访问
应用程序需要麦克风访问权限才能访问它并正常工作。
1.右键单击任务栏上的Windows图标,然后点击“设置”将其打开。

2. 在“设置”页面上,单击左侧窗格中的“隐私和安全”。
3.现在,点击“麦克风”设置。
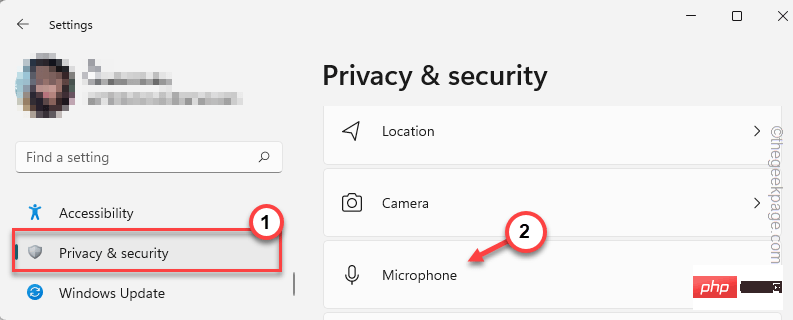
4.现在,在右侧窗格中,您可以看到“麦克风访问”。
5. 打开它。
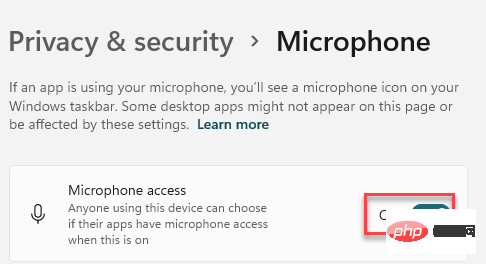
6.接下来,确保“让应用程序访问您的麦克风”选项已切换为开。
7.您可能会在指定选项下的列表中看到多个应用程序。在那里查找您的应用程序,并确保特定应用程序已“打开”。
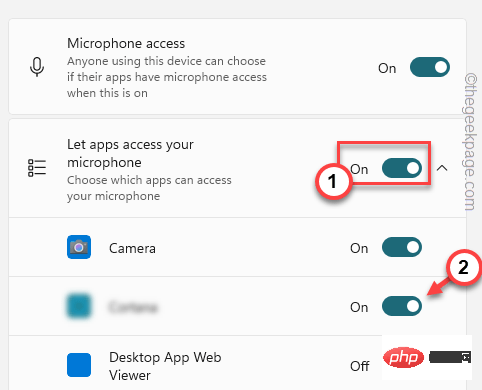
关闭设置。
然后,尝试使用计算机上的语音输入功能。
修复4 –设置麦克风
从“设置”设置麦克风以快速修复麦克风问题。
1. 启动设置窗口。
2.然后,单击“时间和语言”设置。
3.之后,转到右侧窗格,然后点击“语音”以访问它。
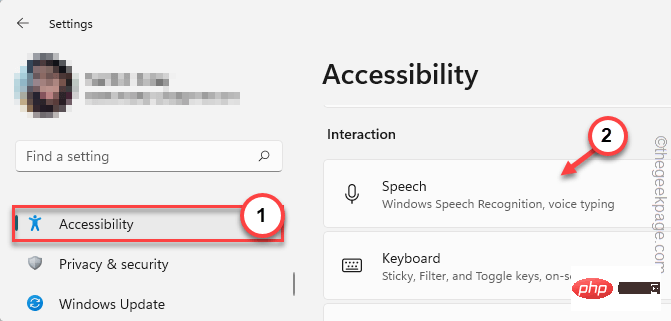
4.现在,查找“麦克风”选项。
5.然后,点击“开始使用”以开始语音识别过程。
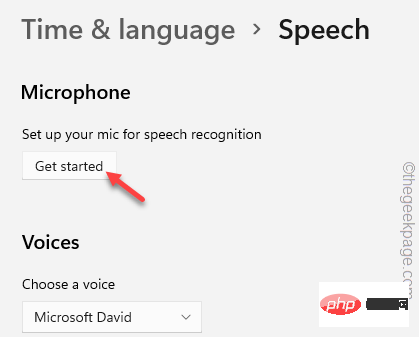
现在,只需按照屏幕上的说明完成该过程即可。
修复5 –使用其他帐户
此问题似乎与您计算机上的主帐户有关。从那里添加单独的帐户和语音类型。
1. 打开“设置”页面。为此,请同时按 Win 键 + I 键。
2. 点击“帐户”。
3.之后,向下滚动右侧窗格,然后点击“家庭和其他用户”设置。
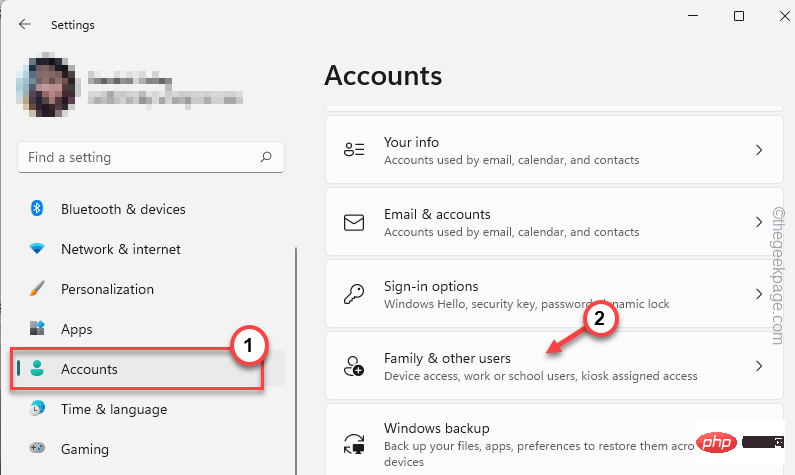
4. 您可以将帐户添加为家庭成员或其他用户。
5.之后,点击“添加帐户”以在计算机上添加新帐户。
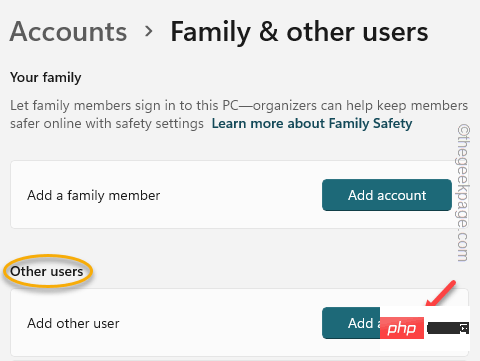
6.在下一页上,系统会询问您“此人如何登录”选项。因此,点击“我没有此人的登录信息”选项。
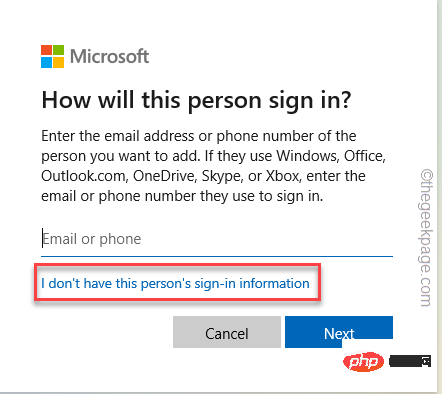
7.现在,选择此“添加没有Microsoft帐户的用户”选项。
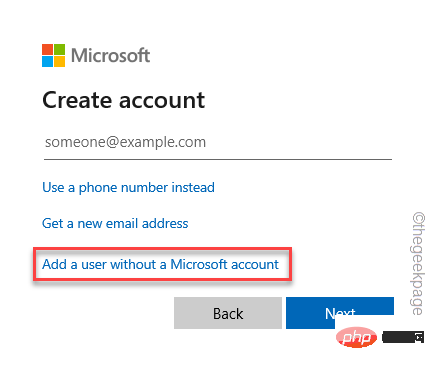
8.现在,输入各种信息,例如用户名和帐户密码。
9.然后,点击“下一步”继续最后一步。
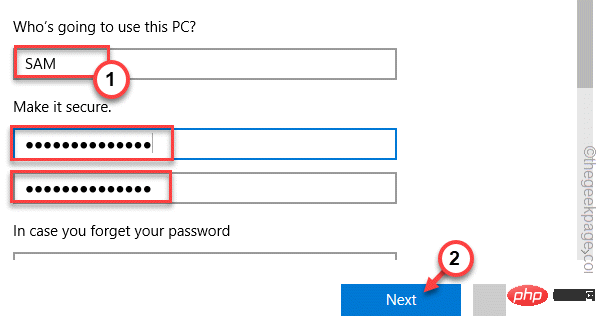
10. 创建帐户后,单击您创建的帐户以将其展开。
11. 然后,单击“更改帐户类型”。
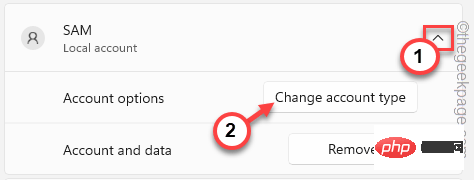
12.然后,单击下拉菜单并将帐户类型调整为“管理员”。
13.接下来,单击“确定”以保存帐户类型更改。
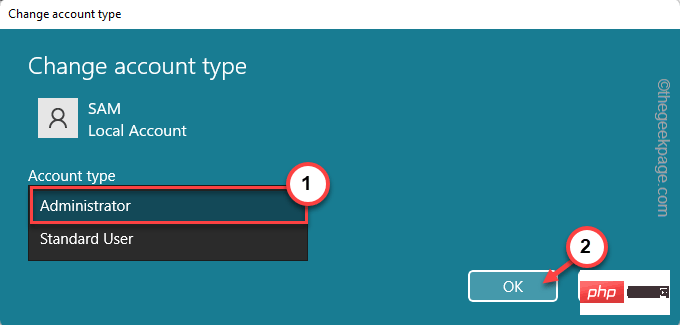
更改帐户类型后,关闭“设置”页面。
现在,同时按 Ctrl + Alt + 删除键。
14.稍后,点击“退出”以退出系统。
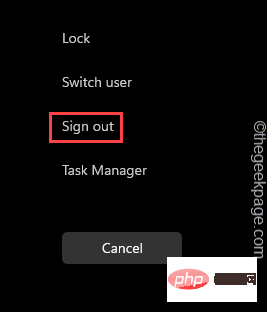
15.您将进入锁定屏幕页面。
16. 输入密码并使用此帐户登录。
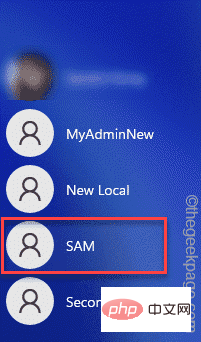
修复6 –安装麦克风驱动程序
将麦克风驱动程序更新到最新版本。
1. 按一次 Windows 键,然后使用键盘键入“设备”。
2.然后,单击“设备管理器”以访问它。

3.当系统上的设备管理器打开时,单击“音频输入和输出”部分以查看所有音频输入选项。
4.然后,右键单击麦克风设备并点击“更新驱动程序”以更新驱动程序。
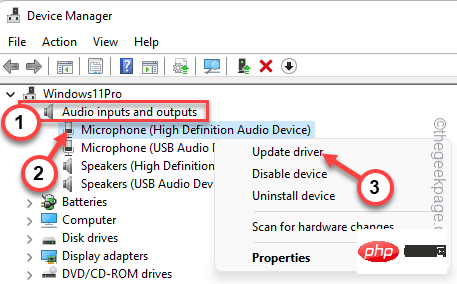
5.在这里,您可以看到两个更新音频驱动程序的选项。
您可以选择“自动搜索驱动程序”选项。这样,Windows 将搜索最新的驱动程序并安装它。
6.否则,您也可以选择“浏览计算机以查找驱动程序”。
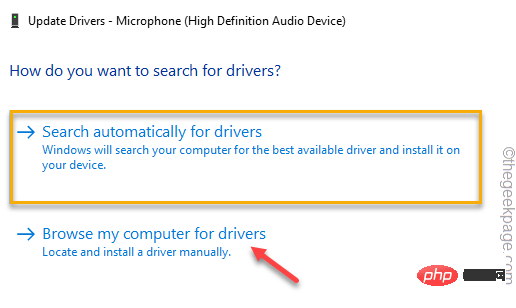
7.进入下一页,然后单击“让我从计算机上的可用驱动程序列表中选择”。
8.然后,点击“下一步”为麦克风设备选择可用的驱动程序。
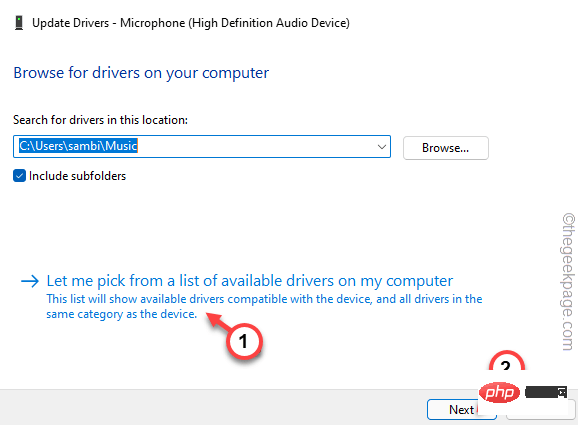
这样,等待Windows安装最新的可用驱动程序。
Windows完成此操作后,关闭设备管理器屏幕并重新启动设备。
然后,使用文本到语音转换选项或语音键入功能重试。检查这是否解决了您的问题。
修复7 –卸载并重新安装麦克风驱动程序
从计算机上卸载麦克风驱动程序,然后在计算机上重新安装驱动程序。
1.使用搜索框搜索“设备”。
2.然后,单击“设备管理器”并访问“设备管理器”页面。

3.在设备管理器屏幕上,展开“音频输入和输出”。
4.然后,右键单击有问题的麦克风设备,然后点击“卸载设备”。
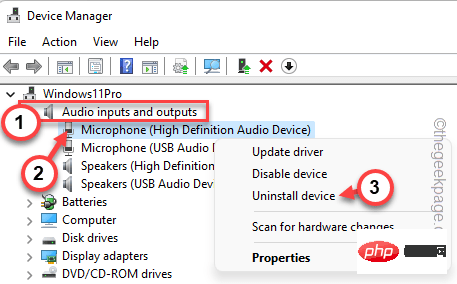
5.此外,您还必须删除驱动程序软件。因此,请检查“删除此设备的驱动程序软件”。
6.然后,点击“卸载”以卸载驱动程序。
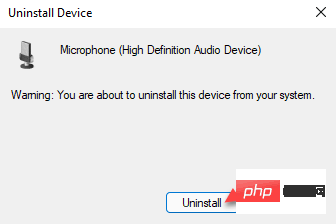
之后,关闭设备管理器。然后,重新启动计算机。
重新启动系统将重新安装卸载的设备驱动程序。因此,当系统启动时,使用语音键入内容并进行检查。
你的问题应该得到解决。
以上是Windows 10 / 11中出现错误0x80049dd3错误的详细内容。更多信息请关注PHP中文网其他相关文章!

热AI工具

Undresser.AI Undress
人工智能驱动的应用程序,用于创建逼真的裸体照片

AI Clothes Remover
用于从照片中去除衣服的在线人工智能工具。

Undress AI Tool
免费脱衣服图片

Clothoff.io
AI脱衣机

AI Hentai Generator
免费生成ai无尽的。

热门文章

热工具

记事本++7.3.1
好用且免费的代码编辑器

SublimeText3汉化版
中文版,非常好用

禅工作室 13.0.1
功能强大的PHP集成开发环境

Dreamweaver CS6
视觉化网页开发工具

SublimeText3 Mac版
神级代码编辑软件(SublimeText3)

热门话题
 hyperx耳机麦克风没声音
Feb 16, 2024 am 09:12 AM
hyperx耳机麦克风没声音
Feb 16, 2024 am 09:12 AM
hyperx的耳机一向以来质量都是很不错的,但是也有一部分的用户在使用的时候发现耳机的麦克风在使用时没有声音,遇到这种情况可能的原因有很多种,这里就给大家介绍一下其中几种。hyperx耳机麦克风没声音1、连接检查一下麦克风是否完全插入耳机孔,可以多插拔几次试一下。2、其他设备条件允许的话可以把耳机插到其他正常运行的设备上,看看是否可以正常使用,音频链接是否正常。3、音频设置检查一下音频的设置,需要确保扬声器和麦克风是正常启用的状态,而不是静音或者是低音量的状态。4、禁用软件可以尝试一下禁用音频适
 罗技耳机麦克风无声,请求解决方法
Jan 18, 2024 am 08:03 AM
罗技耳机麦克风无声,请求解决方法
Jan 18, 2024 am 08:03 AM
有些用户使用罗技驱动时,可能会遇到耳机麦克风无声的问题。检查耳机麦克风线是否插好或耳麦是否静音,进设置中打开即可解决。罗技驱动耳机麦克风没声音:1、用户需要先检查一下耳机麦克风有没有插错线。2、如果错了重新插好就行,如果没有,那就需要检查一下耳机麦克风有没有坏。3、打开“设置”,在“设置”中搜索“控制面板”。4、选择“硬件和声音”。5、点击“管理音频设备”。6、然后进入界面后,点击“录制”选项,双击“麦克风”。7、进入之后,点击“级别”把麦克风音量调最大,还不够大可以把麦克风设置加强。8、最后看
 为什么电脑检测不到麦克风
Sep 12, 2023 pm 05:11 PM
为什么电脑检测不到麦克风
Sep 12, 2023 pm 05:11 PM
电脑上检测不到麦克风的原因可能是麦克风连接问题、麦克风驱动程序问题、系统设置问题、麦克风故障、操作系统问题、防火墙或安全软件问题等。详细介绍:1、麦克风连接问题,请确保麦克风已正确连接到电脑,检查麦克风是否插入正确的音频插孔,并确保连接牢固,如果使用的是USB麦克风,确保USB插头已正确插入电脑的USB接口,插头没有插入到底部可能会导致电脑无法检测到麦克风等等。
 解决win10荒野行动麦克风静音问题的方法
Jan 11, 2024 am 10:24 AM
解决win10荒野行动麦克风静音问题的方法
Jan 11, 2024 am 10:24 AM
荒野行动在win10电脑上是款非常火爆的游戏,很多的小伙伴都喜欢和好友一起玩,可以很多都遇到了麦克风没声音的情况,那么该怎么办呢?下面就来看看解决方法吧。win10荒野行动麦克风没声音怎么办:1、进入荒野行动游戏界面,将麦克风开关开启。2、进入游戏设置,在声音设置中勾选“我的麦克风”。3、如果还是不行的话点击左下角开始,打开“控制面板”。4、打开后点击“硬件和声音”再点击“管理音频设备”。5、选择“录制”选项卡双击“麦克风”。6、点击“使用此设备”。7、再将声音调大即可。
 解决win11麦克风已连接却未识别的问题
Jan 29, 2024 pm 06:57 PM
解决win11麦克风已连接却未识别的问题
Jan 29, 2024 pm 06:57 PM
现在很多用户使用win11系统时,可能会遇到麦克风连接上电脑但显示未插上的问题,导致设备无法正常使用。针对这种情况,我将分享两种解决方法给大家。如果你需要详细的操作步骤,欢迎访问本站。win11麦克风已连接但显示未插上怎么办:方法一:1、点击下方开始菜单或者搜索按钮。3、在控制面板中打开硬件和声音。5、打开后点击右上角的设备高级设置。方法二:1、也有一些情况下是你的麦克风没有连接好。2、可以尝试重新插拔一下麦克风连接线看看能不能解决。
 无法允许访问 iPhone 中的摄像头和麦克风
Apr 23, 2024 am 11:13 AM
无法允许访问 iPhone 中的摄像头和麦克风
Apr 23, 2024 am 11:13 AM
您在尝试使用应用程序时是否收到“无法允许访问摄像头和麦克风”?通常,您可以在需要提供的基础上向特定对象授予摄像头和麦克风权限。但是,如果您拒绝权限,摄像头和麦克风将无法工作,而是显示此错误消息。解决这个问题是非常基本的,你可以在一两分钟内完成。修复1–提供相机、麦克风权限您可以直接在设置中提供必要的摄像头和麦克风权限。步骤1–转到“设置”选项卡。步骤2–打开“隐私与安全”面板。步骤3–在那里打开“相机”权限。步骤4–在里面,您将找到已请求手机相机权限的应用程序列表。步骤5–打开指定应用的“相机”
 win10设备管理器没有蓝牙解决方案
Jul 15, 2023 pm 07:57 PM
win10设备管理器没有蓝牙解决方案
Jul 15, 2023 pm 07:57 PM
一些win10客户在设备管理器控制面板中找不到蓝牙,导致无法进行相应的实际操作。我们该怎么办?您可以先重启计算机查看。如果不好,打开计算机管理控制面板,找到服务功能,然后查询蓝牙适用服务。如果没有操作,鼠标右键打开。如果问题仍然没有解决,您可以检查系统软件是否必须升级。win10设备管理器没有蓝牙解决方案:一、重启电脑。发生上述问题的因素可能是计算机表示的问题,并试图重新启动以解决它们。二、检查操作系统是否必须升级。1.必须先添加到设置网页中。2.然后点击升级和安全。3.此时查询下图中的部分,检
 设备管理器打不开如何解决
Oct 31, 2023 pm 05:49 PM
设备管理器打不开如何解决
Oct 31, 2023 pm 05:49 PM
解决方法有重启计算机、使用快捷键打开设备管理器、通过控制面板打开设备管理器、检查系统权限、执行系统文件检查、更新或重新安装驱动程序、运行系统维护工具等。详细介绍:1、重新启动计算机:有时设备管理器无法打开可能是由于临时的系统问题导致的,尝试重新启动计算机,看看是否可以解决;2、使用快捷键打开设备管理器:按下键盘上的Win+X键,然后选择"设备管理器",看看是否可以打开等等。





