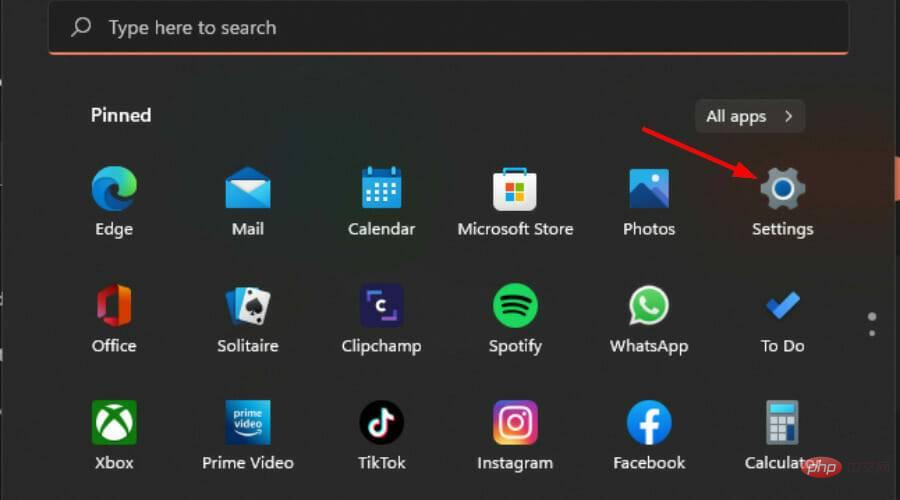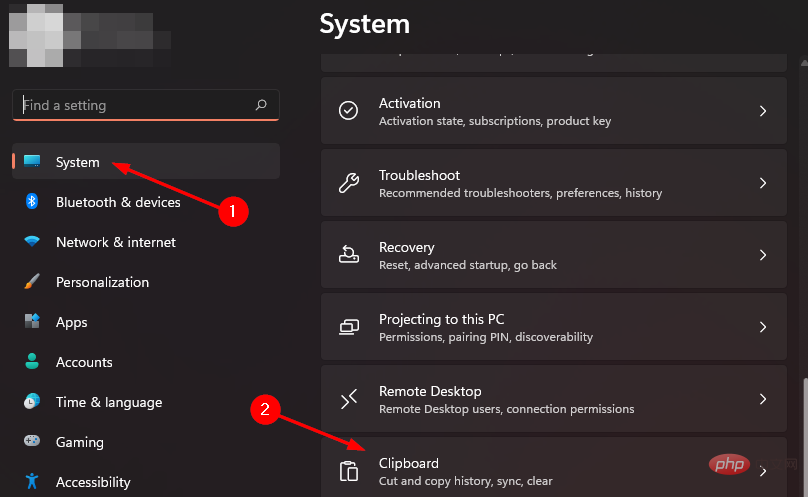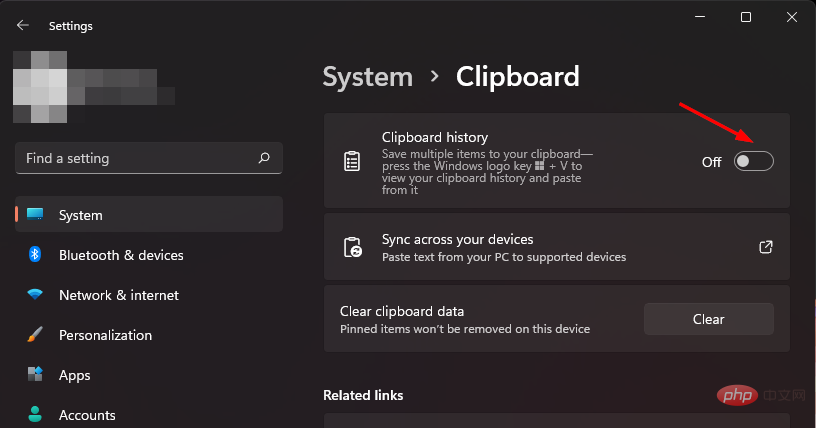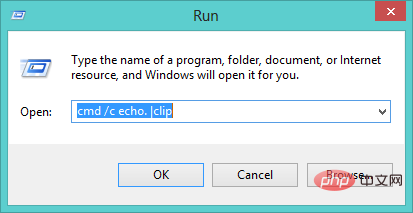在 Windows 11 中打开剪贴板的 2 种方法和快捷方式
如果您曾经想将多个项目从一个应用程序复制到另一个应用程序,您就会意识到在窗口之间切换以进行复制和粘贴是多么忙碌。
剪贴板是 Windows 操作系统的一项有用功能。它允许您将数据从一个地方复制和粘贴到另一个地方。
多年来,它一直是 Windows 操作系统的标准功能。每当您从一个位置复制文本并将其粘贴到其他位置时,复制的文本都会存储在该位置。当您想使用任何复制的项目时,您可以从剪贴板打开它们。
与其他版本相比,Windows 11 剪贴板在功能方面要好得多。它还带有表情符号和 GIF 部分,使其更加有趣和有趣。
您还可以收集和编译最近复制的项目并稍后查看您的历史记录。查看我们的综合文章,了解如何使用 Windows 11 剪贴板。
什么是 Windows 11 上的剪贴板?
剪贴板是存储文本或图像的临时存储区域。例如,当您从文档中复制一段文本时,它会存储在剪贴板中。
当您将其粘贴到其他地方时,它不会再次被复制,而是从剪贴板中检索并粘贴到您想要的位置。这样,您就不必一遍又一遍地重新输入内容。
相反,当您再次需要该文本时,只需根据需要多次复制和粘贴即可。这是一个有用的工具,可让您在应用程序之间以及应用程序内复制和粘贴项目。
如何在 Windows 11 中打开剪贴板?
1.使用键盘快捷键
这是在 Windows 11 上访问剪贴板功能的最简单方法。您只需在这方面使用Ctrl+ V。
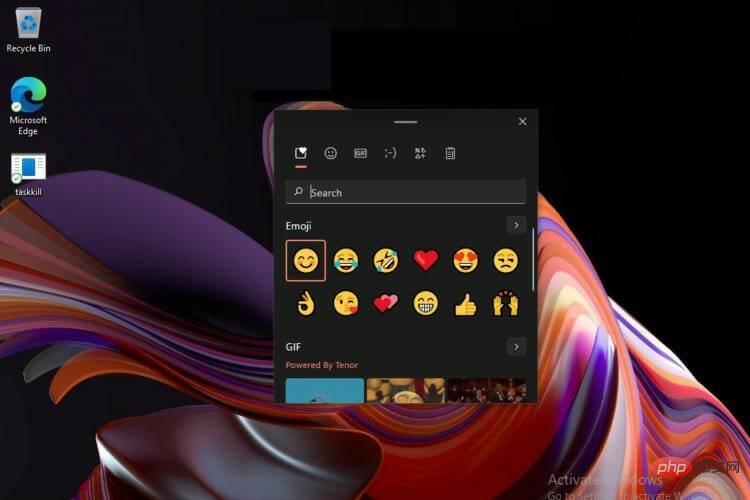
2. 使用设置应用
- 同时按Windows+I键打开设置。

- 单击左侧窗格中的系统,然后选择右侧窗格中的剪贴板。

- 打开剪贴板历史按钮。

Windows 11 最多只允许 25 个条目,因此如果超过该数量,最旧的条目将被删除。但是,如果您希望将复制的项目保留在剪贴板上更长时间,您可以选择固定它们。
即使在清除 Windows 剪贴板历史记录后,固定功能也可以帮助您保留所选项目。只需单击您要保留的项目旁边的图钉图标。
如何清除剪贴板历史记录?
有时,您可能不希望其他人访问您的历史记录,尤其是在使用共享计算机时。要清除剪贴板历史记录,请按照以下步骤操作:
- 按Windows+R键打开运行命令。
- 在对话框中键入以下命令并按Enter:
<strong>cmd /c echo.|clip</strong>
- 您的剪贴板历史记录现已清除。
或者,您也可以通过单击清除剪贴板数据从设置中清除。
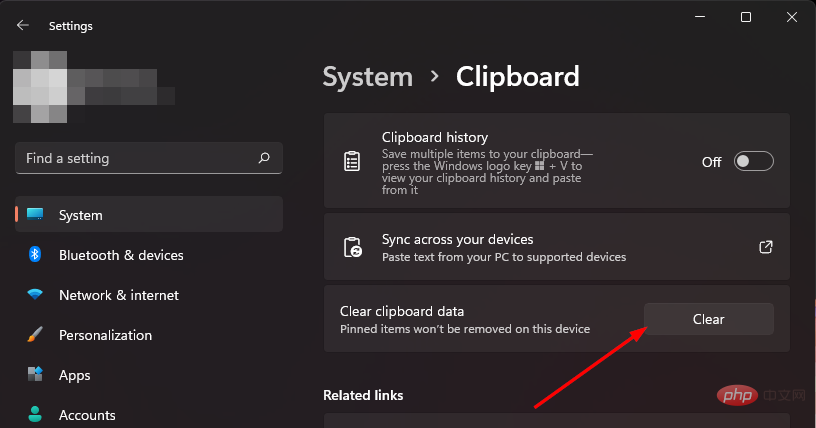
如果您发现自己更频繁地使用剪贴板功能,那么还可以安装一个出色的剪贴板管理器来帮助您保持井井有条。
更好的是,这些剪贴板管理器中的大多数都具有 Windows 11 剪贴板中没有的增强功能,例如数据加密和许多自定义选项。
如果您遇到任何其他问题,例如剪贴板历史记录不起作用,我们会为您提供一些修复,以尝试恢复无缝复制和粘贴。
以上是在 Windows 11 中打开剪贴板的 2 种方法和快捷方式的详细内容。更多信息请关注PHP中文网其他相关文章!

热AI工具

Undresser.AI Undress
人工智能驱动的应用程序,用于创建逼真的裸体照片

AI Clothes Remover
用于从照片中去除衣服的在线人工智能工具。

Undress AI Tool
免费脱衣服图片

Clothoff.io
AI脱衣机

AI Hentai Generator
免费生成ai无尽的。

热门文章

热工具

记事本++7.3.1
好用且免费的代码编辑器

SublimeText3汉化版
中文版,非常好用

禅工作室 13.0.1
功能强大的PHP集成开发环境

Dreamweaver CS6
视觉化网页开发工具

SublimeText3 Mac版
神级代码编辑软件(SublimeText3)

热门话题
 如何在Mac上查看剪贴板历史记录
Sep 14, 2023 pm 12:09 PM
如何在Mac上查看剪贴板历史记录
Sep 14, 2023 pm 12:09 PM
从“访达”查看macOS剪贴板历史记录当您在Mac上复制任何内容(文本,图像,文件,URL等)时,它会进入“剪贴板”。以下是查看Mac上上次复制的内容的方法。转到Finder,然后单击菜单栏中的“编辑”点击“显示剪贴板”这将打开一个窗口,显示macOS剪贴板的内容。在Mac中获取包含多个项目的剪贴板历史记录当然,本机Mac剪贴板历史记录并不是您可以拥有的最通用的工具。它只显示您复制的最后内容,因此,如果您希望一次复制多个内容,然后将它们全部粘贴在一起,那么您根本无法做到这一点。但是,如果您正在寻
 怎样解决 Windows + Shift + S 无法正常使用的问题?
May 08, 2023 pm 07:16 PM
怎样解决 Windows + Shift + S 无法正常使用的问题?
May 08, 2023 pm 07:16 PM
检查你的键盘如果键盘快捷键不起作用,则键盘本身可能存在问题。确保它已正确插入并被您的PC识别。有笔记本电脑键盘给您带来麻烦吗?如果您有一个额外的键盘,请将其插入并查看它是否有效。如果是这样,那可能是键盘本身的问题。使用无线键盘?按照制造商的说明重新配对。您还应该检查任何电缆是否损坏,确保按键没有碎屑,然后适当按下。有关更多信息,请查看Windows11键盘损坏的这些修复程序。使用打印屏幕键如果您迫切需要屏幕截图并且没有时间进行故障排除,您可以先使用解决方法。要获得桌面的完整照片,请点击
 iPhone上的剪贴板:如何访问它?
May 16, 2023 am 10:46 AM
iPhone上的剪贴板:如何访问它?
May 16, 2023 am 10:46 AM
iPhone上的剪贴板在哪里?由于iOS是一个封闭的生态系统,剪贴板是存储在虚拟内存中的内部功能。默认情况下,用户无法查看剪贴板内容或以任何方式对其进行编辑。但是,有一些方法可以在iPhone上访问剪贴板。您可以将剪贴板粘贴到Notes应用程序(或任何其他文本编辑器)中,并在其中保留剪贴板的多个副本,并根据需要对其进行编辑。或者,您可以使用“快捷指令”App创建用于显示剪贴板的快捷方式。最后,您可以使用第三方应用程序,例如粘贴。如何在iPhone上访问剪贴板?无论您喜欢使用内置的“备忘录”应用、
 如何解决 Windows 11 复制粘贴功能无响应的问题?
Apr 26, 2023 pm 08:55 PM
如何解决 Windows 11 复制粘贴功能无响应的问题?
Apr 26, 2023 pm 08:55 PM
复制一直是保存和共享文件的好方法。它允许您创建手动备份、执行简单的传输,甚至是如果不复制可能会损坏原始文件的修改。但是,如果您在尝试使用WindowsPC上的剪贴板时遇到问题,这有时会很困难。一些Windows11用户最近无法在他们的系统上使用复制粘贴。由于多种原因,可能会出现此问题,如果您在同一条船上,那么您可以在PC上修复它。如何修复Windows11上的复制粘贴由于许多问题可能导致Windows上的复制粘贴出现故障,我们在下面列出了解决此问题的最常见解决方案。我们建议您从第一
 如何在 Windows 11 上使用剪贴板历史记录
Apr 19, 2023 pm 12:13 PM
如何在 Windows 11 上使用剪贴板历史记录
Apr 19, 2023 pm 12:13 PM
在Windows11上使用剪贴板历史记录您仍然可以使用右键单击>复制并右键单击>粘贴或使用Ctrl+C
 截图和截图在 Windows 11/10 上的位置
May 16, 2023 pm 04:01 PM
截图和截图在 Windows 11/10 上的位置
May 16, 2023 pm 04:01 PM
Windows11中的剪辑和屏幕截图在哪里?这是我们从一些可能刚安装新操作系统或第一次使用截图工具的读者那里得到的问题。该工具旨在截取计算机屏幕的任何或所有部分。为了将事情放在上下文中,PrintScreen键将拍摄您的屏幕的完整快照,但SnippingTool可调整为仅抓取您喜欢的区域。Windows10/11上的截图和屏幕截图在哪里?默认情况下,剪辑和屏幕截图保存到计算机的剪贴板。这意味着要检索它们,您只需将它们粘贴到您想要的应用程序中,例如MicrosoftPaint、Photo
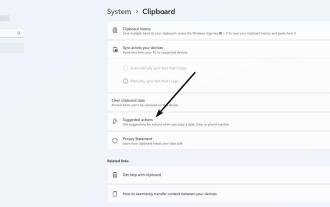 我们仔细研究了 Windows 11 中的建议操作,并向您展示如何禁用它
Apr 14, 2023 pm 03:10 PM
我们仔细研究了 Windows 11 中的建议操作,并向您展示如何禁用它
Apr 14, 2023 pm 03:10 PM
微软向DevChannel发布了Windows11InsiderPreviewBuild25115。它引入了一项称为建议操作的新功能。微软用两张截图展示了它。我们仔细看看它是如何工作的。如何在Windows11中使用建议的操作打开任何应用程序并突出显示包含电话号码、日期或时间的文本。使用Ctrl+C或右键单击菜单将所选文本复制到剪贴板。应该会弹出一个带有闪电图标的工具提示,这是建议操作栏。微软将其描述为“内嵌轻量级UI”。该栏显示与剪贴板中的内容相对应的选项。如果您复制了
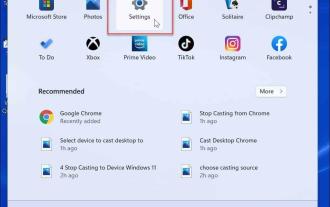 在 Android 和 Windows 平台之间复制和粘贴文本的方法
Apr 25, 2023 pm 10:43 PM
在 Android 和 Windows 平台之间复制和粘贴文本的方法
Apr 25, 2023 pm 10:43 PM
在Android和Windows11之间复制和粘贴文本注意:对于本文,我们使用的是Windows11,但该过程在Windows10上几乎相同。首先,您需要启用剪贴板历史记录功能(如果尚未启用)。您可以使用以下步骤启用它:单击“开始”或按Windows键以启动“开始”菜单并单击“设置”。当设置打开时,单击左侧的系统。向下滚动到右侧列表,然后从菜单中选择剪贴板选项。切换剪贴板历史选项On。在同一部分中,启用跨设备同步并选择自动同步我复制的文本。在Android上安装Microsof