修复:没有 Dc 水印 NVIDIA / 游戏 - 屏幕左上角的 Adobe 没有 Dc
一些 NVIDIA Studio 驱动程序用户最近报告了在 Adobe Premiere Pro 应用程序上看到“ NO DC ”水印的问题。一些用户还报告说也看到了“ YES DC ”水印。但是,别担心。这都是由于 NVIDIA 核心文件中的 bin 文件损坏所致。因此,只需在文件资源管理器中找到该文件并删除损坏的文件,然后重新启动即可解决问题。或者,您可以只恢复默认的 NVIDIA 3d 设置。按照这些修复程序快速解决问题。
修复 1 – 删除 NVIDIA bin 文件
按照以下步骤从系统中删除 nvdrssel.bin 文件。
1. 关闭您看到“ NO DC ”水印的应用程序。
2. 关闭后,同时按下Windows 键+E键。
3. 在文件资源管理器屏幕中,单击菜单栏上的 ( ⋯ ) 选项。
4. 然后,点击“选项”。
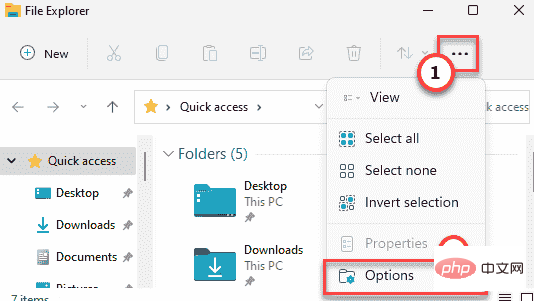
5. 现在,在“文件夹选项”窗口中,转到“查看”部分。
6.接下来只需选中“显示隐藏的文件、文件夹和驱动器”选项。
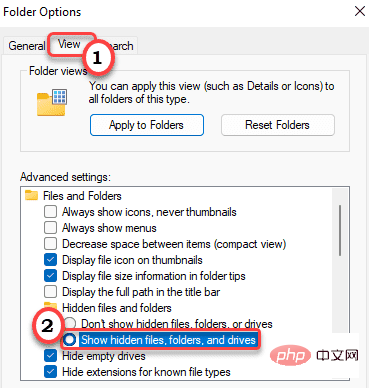
7. 您可以保存这些更改,点击“应用”和“确定”。

8. 现在,您可以通过这种方式轻松导航——
C:\ProgramData\NVIDIA Corporation\Drs
9. 在 Dr's 文件夹中,您会找到几个 NVIDIA GeForce 驱动程序文件。
10. 查找“ nvdrssel.bin ”文件。选择它并点击 图标以从系统中删除文件。
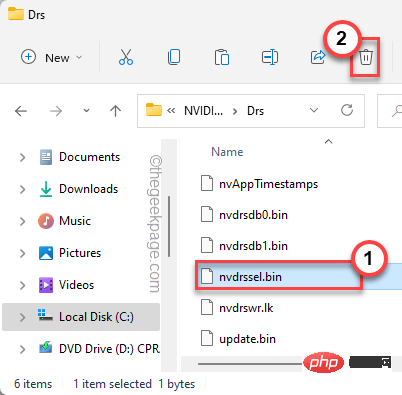
关闭文件资源管理器。
现在,启动您看到“ NO DC ”水印的应用程序。如果您仍然看到水印,请重新启动计算机一次,然后再次重新打开应用程序。水印不会出现。
修复 2 – 恢复 3D 设置
如果您在计算机上找不到“nvdrssel.bin”文件,这可以提供一个很好的替代解决方案。
1. 同时按下Windows键+S键,输入“ NVIDIA Control Panel ”。
2. 然后,点击“ NVIDIA 控制面板”访问它。

3. 当 NVIDIA 控制面板打开时,展开“ 3D 设置”。
4. 稍后,从左侧窗格中选择“管理 3D 设置”。
5. 之后,在右侧窗格中,点击“恢复”以恢复您管理的所有修改。
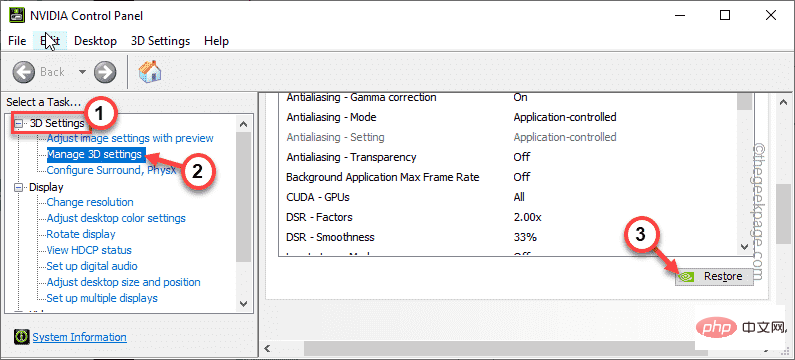
6. 您将看到一条警告消息。点击“是”以确认您的步骤。
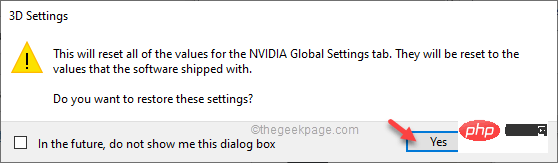
之后,关闭 NVIDIA 控制面板。现在,启动应用程序并检查“ NO DC ”是否出现。
以上是修复:没有 Dc 水印 NVIDIA / 游戏 - 屏幕左上角的 Adobe 没有 Dc的详细内容。更多信息请关注PHP中文网其他相关文章!

热AI工具

Undresser.AI Undress
人工智能驱动的应用程序,用于创建逼真的裸体照片

AI Clothes Remover
用于从照片中去除衣服的在线人工智能工具。

Undress AI Tool
免费脱衣服图片

Clothoff.io
AI脱衣机

AI Hentai Generator
免费生成ai无尽的。

热门文章

热工具

记事本++7.3.1
好用且免费的代码编辑器

SublimeText3汉化版
中文版,非常好用

禅工作室 13.0.1
功能强大的PHP集成开发环境

Dreamweaver CS6
视觉化网页开发工具

SublimeText3 Mac版
神级代码编辑软件(SublimeText3)

热门话题
 英伟达上线 RTX HDR 功能:不支持的游戏借助 AI 滤镜达到 HDR 艳丽视觉效果
Feb 24, 2024 pm 06:37 PM
英伟达上线 RTX HDR 功能:不支持的游戏借助 AI 滤镜达到 HDR 艳丽视觉效果
Feb 24, 2024 pm 06:37 PM
本站2月23日消息,英伟达昨晚更新推出了NVIDIA应用程序,为玩家提供了全新的统一GPU控制中心,便于玩家通过游戏内悬浮窗提供的强大录像工具捕捉精彩时刻。在本次更新中,英伟达还引入了RTXHDR功能,本站附上官方介绍如下:RTXHDR是一款AI赋能的全新Freestyle滤镜,可以将高动态范围(HDR)的艳丽视觉效果无缝引入到原本不支持HDR的游戏中。你只需拥有兼容HDR的显示器,即可对大量基于DirectX和Vulkan的游戏使用此功能。玩家在启用RTXHDR功能之后,运行即便不支持HD
 消息称英伟达 RTX 50 系列显卡原生配 16-Pin PCIe Gen 6 供电接口
Feb 20, 2024 pm 12:00 PM
消息称英伟达 RTX 50 系列显卡原生配 16-Pin PCIe Gen 6 供电接口
Feb 20, 2024 pm 12:00 PM
本站2月19日消息,Moore'sLawisDead频道最新一期视频中,主播Tom透露英伟达GeForceRTX50系列显卡将原生配备PCIeGen6的16-Pin供电接口。Tom表示除了高端的GeForceRTX5080和GeForceRTX5090系列之外,中端GeForceRTX5060也会启用新的供电接口。消息称英伟达设置明确要求,未来每块GeForceRTX50系列都配备PCIeGen6的16-Pin供电接口,从而简化供应链。本站附上截图如下:Tom还表示GeForceRTX5090在
 英伟达 RTX 4070 和 4060 Ti FE 显卡已降至建议零售价以下,分别为 4599/2999 元
Feb 22, 2024 pm 09:43 PM
英伟达 RTX 4070 和 4060 Ti FE 显卡已降至建议零售价以下,分别为 4599/2999 元
Feb 22, 2024 pm 09:43 PM
本站2月22日消息,一般来说,英伟达和AMD对于渠道定价是有限制的,对于一些私自大幅降价的经销商还会进行处罚,例如AMD最近就对6750GRE显卡低于最低限价的经销商进行了处罚。本站注意到,英伟达GeForceRTX4070和4060Ti已经降至历史新低,其创始人版本,也就是公版显卡目前在京东自营店可以领取200元优惠券,到手价4599元、2999元。当然,若是考虑第三方店铺的话还会有更低的价格。参数方面,RTX4070显卡拥有5888CUDA核心,采用12GBGDDR6X显存,位宽为192bi
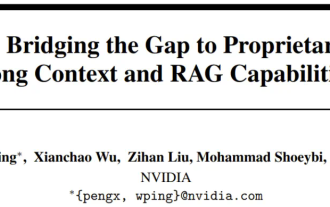 英伟达对话模型ChatQA进化到2.0版本,上下文长度提到128K
Jul 26, 2024 am 08:40 AM
英伟达对话模型ChatQA进化到2.0版本,上下文长度提到128K
Jul 26, 2024 am 08:40 AM
开放LLM社区正是百花齐放、竞相争鸣的时代,你能看到Llama-3-70B-Instruct、QWen2-72B-Instruct、Nemotron-4-340B-Instruct、Mixtral-8x22BInstruct-v0.1等许多表现优良的模型。但是,相比于以GPT-4-Turbo为代表的专有大模型,开放模型在很多领域依然还有明显差距。在通用模型之外,也有一些专精关键领域的开放模型已被开发出来,比如用于编程和数学的DeepSeek-Coder-V2、用于视觉-语言任务的InternVL
 'AI 工厂”将推动软件全栈重塑,英伟达提供 Llama3 NIM 容器供用户部署
Jun 08, 2024 pm 07:25 PM
'AI 工厂”将推动软件全栈重塑,英伟达提供 Llama3 NIM 容器供用户部署
Jun 08, 2024 pm 07:25 PM
本站6月2日消息,在目前正在进行的黄仁勋2024台北电脑展主题演讲上,黄仁勋介绍生成式人工智能将推动软件全栈重塑,展示其NIM(NvidiaInferenceMicroservices)云原生微服务。英伟达认为“AI工厂”将掀起一场新产业革命:以微软开创的软件行业为例,黄仁勋认为生成式人工智能将推动其全栈重塑。为方便各种规模的企业部署AI服务,英伟达今年3月推出了NIM(NvidiaInferenceMicroservices)云原生微服务。NIM+是一套经过优化的云原生微服务,旨在缩短上市时间
 多次转型,与AI巨头英伟达合作,Vanar Chain凭何30天暴涨4.6倍?
Mar 14, 2024 pm 05:31 PM
多次转型,与AI巨头英伟达合作,Vanar Chain凭何30天暴涨4.6倍?
Mar 14, 2024 pm 05:31 PM
近来,Layer1区块链VanarChain凭借高涨幅以及与AI巨头英伟达合作备受市场关注。VanarChain走红背后,除了经历多次品牌转型,主打游戏、元宇宙和AI等热门概念也为该项目赚足了热度和话题。在进行转型之前,Vanar的前身是TerraVirtua,成立于2018年,最初是一个支持付费订阅、提供虚拟现实(VR)和增强现实(AR)内容的平台,并接受加密货币支付。该平台由联合创始人GaryBracey和JawadAshraf创建,其中GaryBracey在参与视频游戏制作和开发方面拥有超
 集邦咨询:英伟达 Blackwell 平台产品带动台积电今年 CoWoS 产能提高 150%
Apr 17, 2024 pm 08:00 PM
集邦咨询:英伟达 Blackwell 平台产品带动台积电今年 CoWoS 产能提高 150%
Apr 17, 2024 pm 08:00 PM
本站4月17日消息,集邦咨询(TrendForce)近日发布报告,认为英伟达Blackwell新平台产品需求看涨,预估带动台积电2024年CoWoS封装总产能提升逾150%。英伟达Blackwell新平台产品包括B系列的GPU,以及整合英伟达自家GraceArmCPU的GB200加速卡等。集邦咨询确认为供应链当前非常看好GB200,预估2025年出货量有望超过百万片,在英伟达高端GPU中的占比达到40-50%。在英伟达计划下半年交付GB200以及B100等产品,但上游晶圆封装方面须进一步采用更复
 我花300块组装的电脑,成功跑通了本地大模型
Apr 12, 2024 am 08:07 AM
我花300块组装的电脑,成功跑通了本地大模型
Apr 12, 2024 am 08:07 AM
如果说2023年是大家公认的AI元年,那么2024年很可能就是AI大模型普及的关键一年。在过去的一年中,大量的AI大模型、大量的AI应用横空出世,Meta、Google等厂商也开始面向民众推出自己的在线/本地大模型,类似于“AI人工智能”这样遥不可及的概念,就这样突然来到了人们身边。如今人们在生活中越来越多地接触到人工智能,如果你仔细分辨,你会发现,你所能接触到的各类AI应用,他们几乎都部署在“云端”上。如果想要搭建一台本地运行大模型的设备,那么硬件都是售价5000元以上的全新AIPC,对于普通





