在我们进入解决方案之前,我们必须弄清楚我们尝试连接的设备是否能够运行 AirDrop。当涉及到如此深度集成的功能时,兼容性是关键,并非所有 Apple 设备都可以运行 AirDrop。
AirDrop 适用于 Mac、iPad 和 iPhone。然而,并非所有人都像您希望的那样互相交谈。为确保 AirDrop 正常工作,您必须确保要传输到或从其传输的 Mac 至少具有 mac OS X Yosemite。它也不应该在 2012 年之前生产。
如果您从 iPhone 传输或接收,请确保其他设备至少运行 iOS 7。任何比这更旧的设备都无法使 AirDrop 传输工作。
现在您已经检查了兼容性,我们可以深入了解详细信息,并为您提供可能帮助您再次使用 AirDrop 的十大技巧。
这不是一个解决方案,而是一个先决条件,这就是为什么它甚至在第一个解决方案之前就出现了。在开始 AirDrop 会话之前,请确保您共享的文件不超过您手机上剩余的空间。如果共享的文件大于允许的空间,文件传输将不会成功。
AirDrop 依靠蓝牙连接到您附近的设备。一旦执行握手并建立连接,就会通过 Wi-Fi 进行传输,这就是 AirDrop 传输如此之快的原因。如果 AirDrop 的表现有点不稳定,那可能是由于蓝牙和 Wi-Fi 的低效率。因此,始终建议在 AirDrop 不工作时关闭蓝牙和 Wi-Fi 再重新打开。
要关闭蓝牙和 Wi-Fi,您必须前往“设置”并点击蓝牙/Wi-Fi。
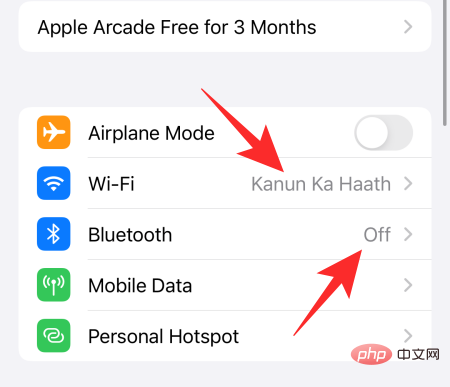
现在,关闭切换开关。

您可能已经注意到可以从控制中心本身关闭蓝牙和 Wi-Fi。但是,这些只是临时措施,仅暂停服务一天。第二天它们会再次打开。
如果简单地关闭蓝牙和 Wi-Fi 并不能解决问题,那么下一步就是重启你的 iPhone。您不能只按住侧键来执行此操作。您还必须在按下的同时按住降低音量按钮。现在,当您获得关闭电源滑块时,将其向右滑动直到屏幕变暗。几秒钟后,您的手机将关闭。
现在,按住侧键重新打开手机。再次尝试 AirDrop,看看它是否有效。
当您试图躲避人或实际上在飞机上时,飞行模式非常方便。但是,在与设备建立连接时,飞行模式弊大于利。由于飞行模式几乎会干扰您的网络连接,包括蓝牙和 Wi-Fi,因此在使用飞行模式时使用 AirDrop 不会有任何运气。
要关闭飞行模式,请关闭控制中心并点击顶部的飞行模式按钮。
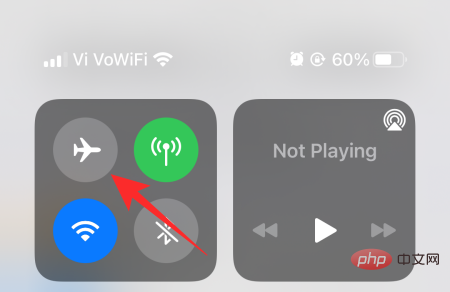
当你想让你的 iPhone 使用更久一点时,你可能会想打开低功耗模式。虽然它确实是最大化屏幕或待机时间的绝佳工具,但它确实牺牲了一些功能。AirDrop 依靠蓝牙和 Wi-Fi 将您的设备连接到另一个设备。
打开低功耗模式后,您将只能访问基本服务。与 AirDrop 一样有用,它不被认为是一项基本服务,因此在打开低功耗模式时会关闭。
要关闭低功耗模式,首先,转到“设置”,然后点击“电池”。
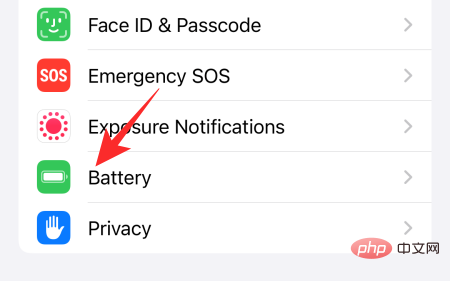
在屏幕顶部,您会在屏幕顶部找到“低功耗模式”切换。
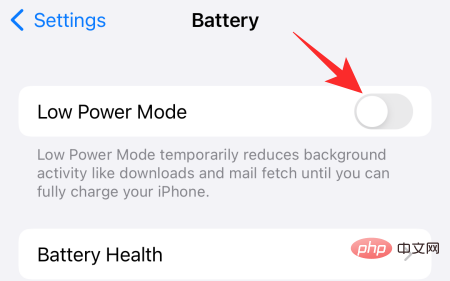
将其关闭并再次尝试 AirDrop。
如果您与之共享的人不在您的联系人列表中,AirDrop 的默认设置将不允许您交换文件。值得庆幸的是,您所要做的就是关闭过滤器,您应该一切顺利。
首先,访问控制中心并按住突出显示网络连接的区域。这将打开所有可用的连接,其中之一将是 AirDrop。点击它以访问其选项。

选择“所有人”而不是“接收关闭”或“仅限联系人”,让您的 iPhone 准备好进行 AirDrop 交换。

iCloud 是 iPhone 上最可靠的服务之一,但它肯定不能幸免于流氓错误或更长的响应时间。这些问题通常会自行解决。但是,如果他们出于某种原因不这样做,您可以通过注销然后重新登录 iCloud 来重置该过程。首先,转到设置,然后点击屏幕顶部的横幅,上面写着你的名字。
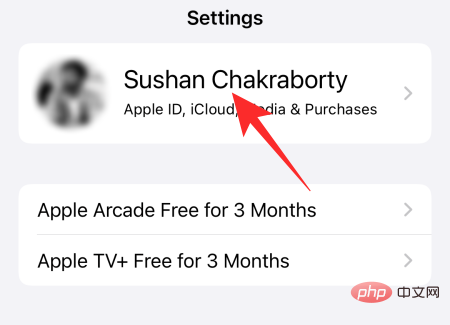
现在,向下滚动并点击“退出”。

您需要输入您的 Apple ID 密码才能从 iCloud 中完全退出。完成后,点击右上角的“关闭”按钮以禁用 iCloud。

追溯您的步骤以重新登录。
重置 iPhone 的网络设置是解决与 Wi-Fi、蓝牙和 AirDrop 相关的一般问题的可靠方法。因此,要摆脱 AirDrop 问题,请务必试一试旧的重置。首先,转到“设置”并点击“常规”。

现在,点击“转移或重置 iPhone”。
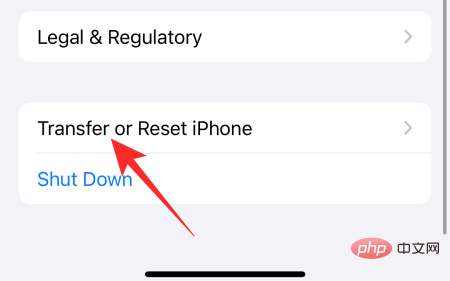
接下来,点击“重置”。

然后,点击“重置网络设置”。
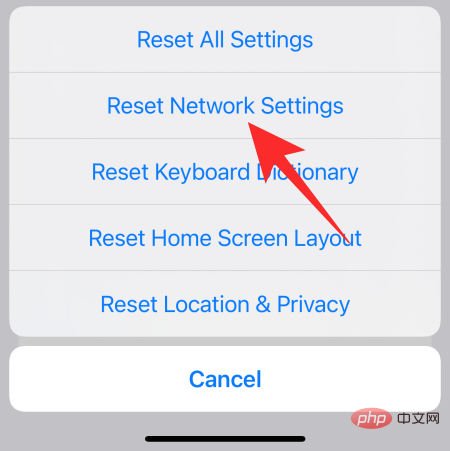
最后,输入您的密码,您的 iPhone 的网络设置将被重置。
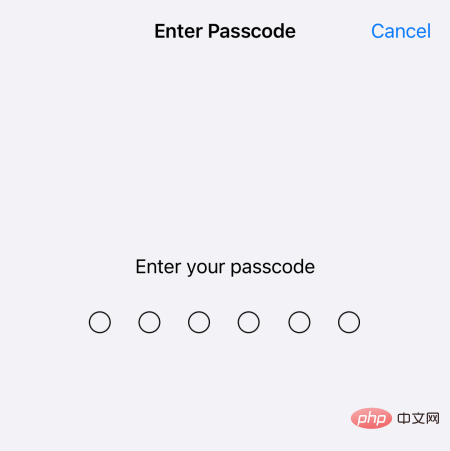
由于 iOS 15 是一个相对较新的操作系统,即使经过几轮 beta 测试,它也必然会有相当多的错误。苹果将定期推出软件更新,希望能够消除已知的错误。
因此,为确保您拥有最佳的 iOS 15 体验,您必须养成软件更新的习惯。是的,它们会消耗大量时间,但它们对您设备的健康很重要。
要获取最新版本的 iOS 15,首先,转到“设置”并点击“常规”。

接下来,点击屏幕顶部的“软件更新”。
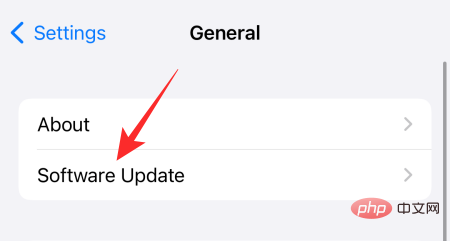
如果有可用更新,请点击“下载并安装”。
我们知道,重置是一个痛苦的过程,但如果前八种解决方案都不适合您,则可能有必要进行重置。要重置您的 iPhone,首先,转到“设置”并点击“常规”。

现在,点击“转移或重置 iPhone”。
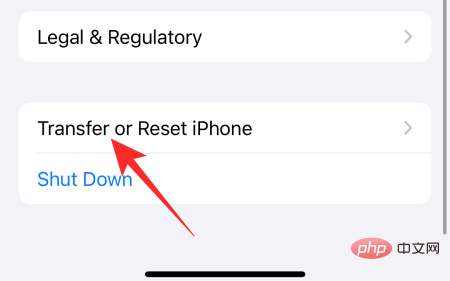
接下来,点击“删除所有内容和设置”。
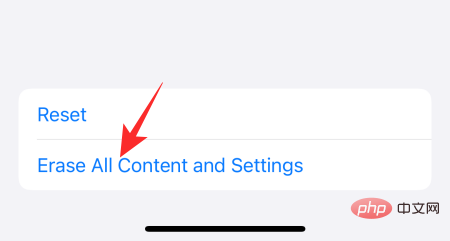
iPhone 会准确告诉您将从您的手机中删除哪些内容以及如何删除。点击“继续”开始。
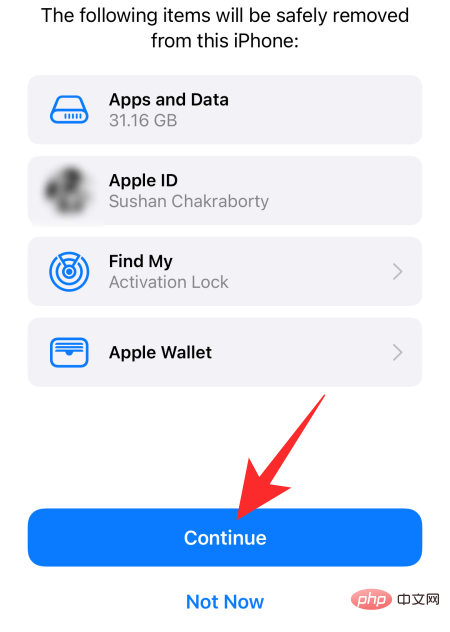
最后,输入您的密码进行确认。
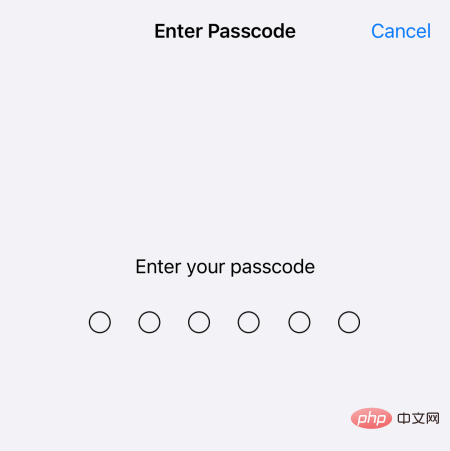
以上是解决 iPhone 上空投不工作问题的 11 种方法的详细内容。更多信息请关注PHP中文网其他相关文章!




