Windows Hello 面部技术类似于用您的面部解锁 iPhone 或 Android 手机。因此,这里是如何设置面部识别并使用您的面部登录 Windows 11 的方法。
要在 Windows 11 中设置 Windows Hello 面部识别,请执行以下操作:
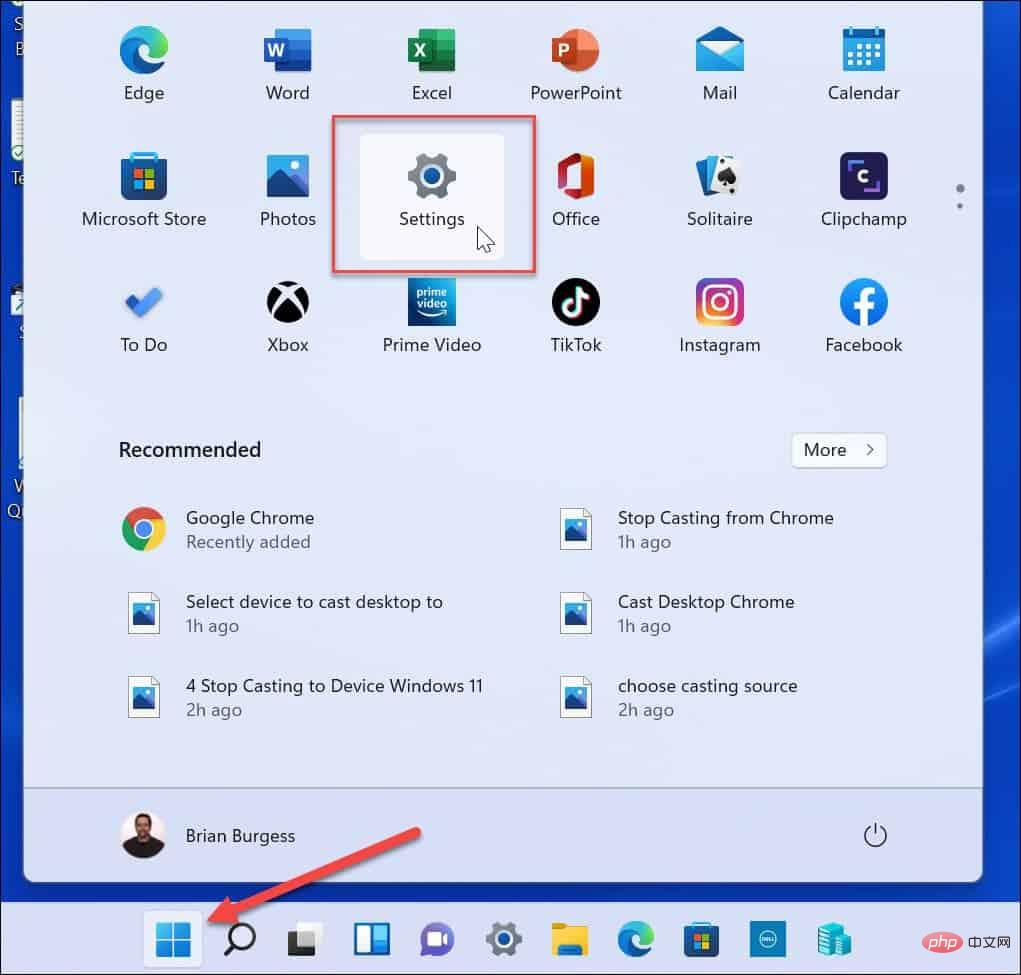
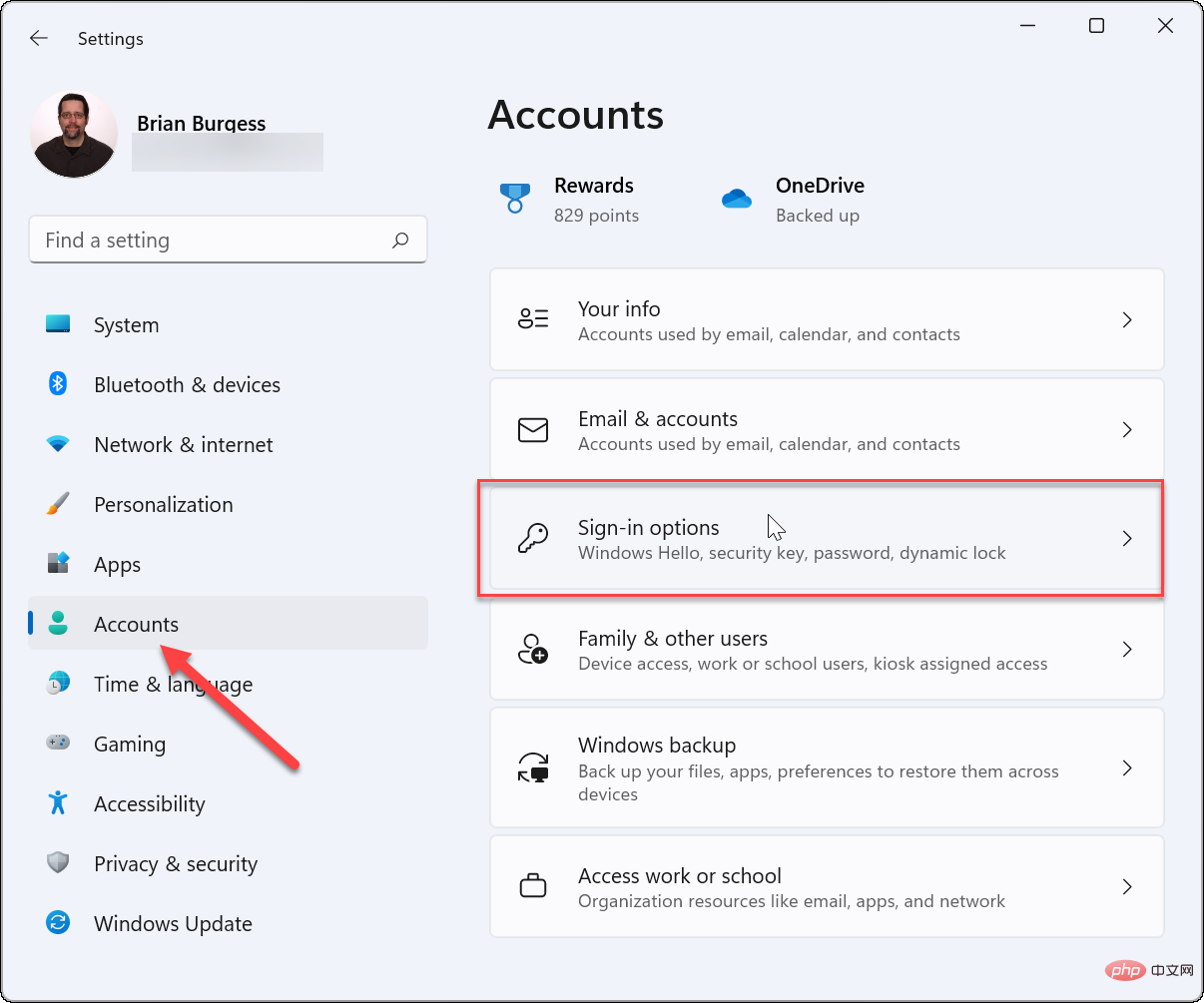
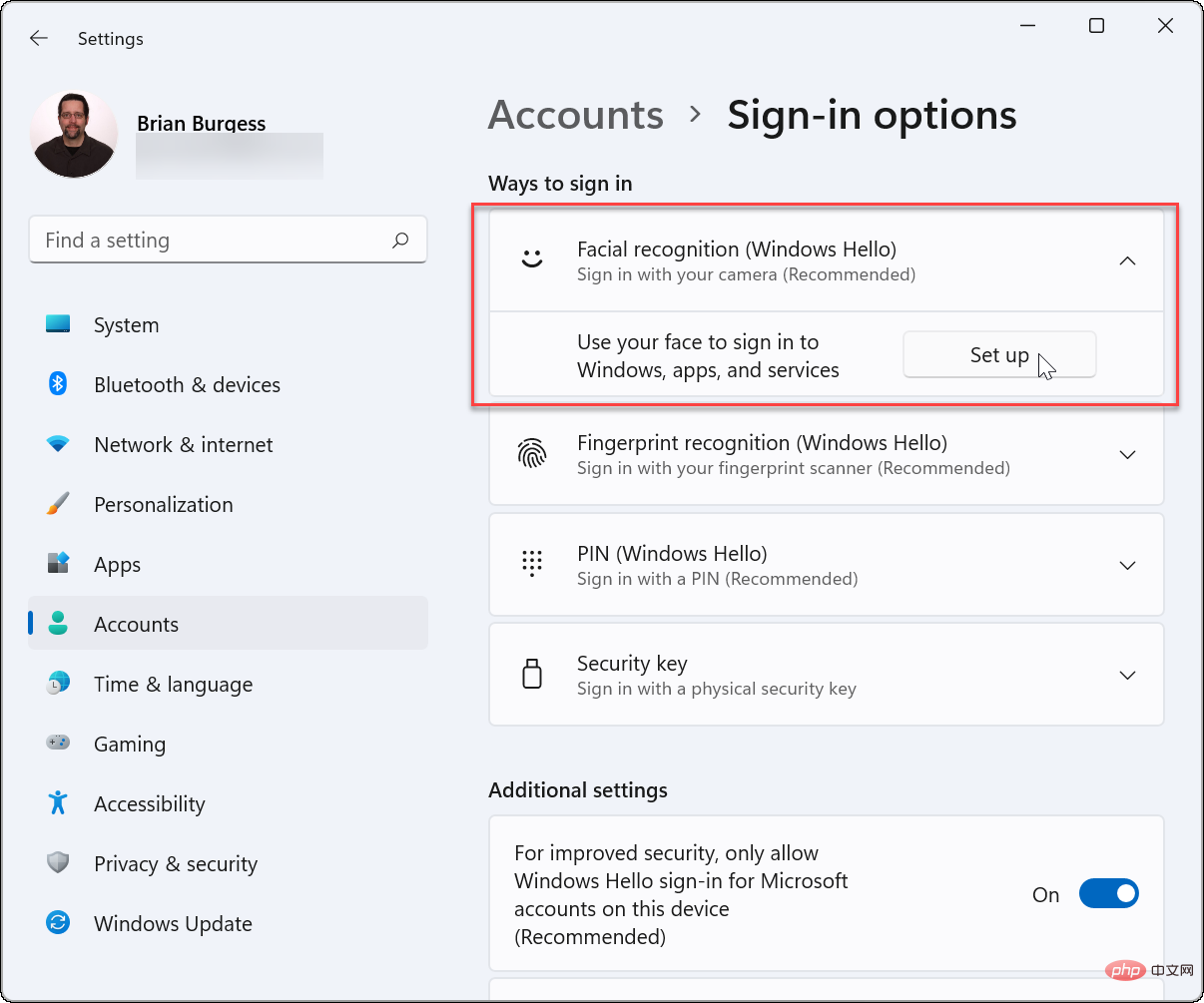
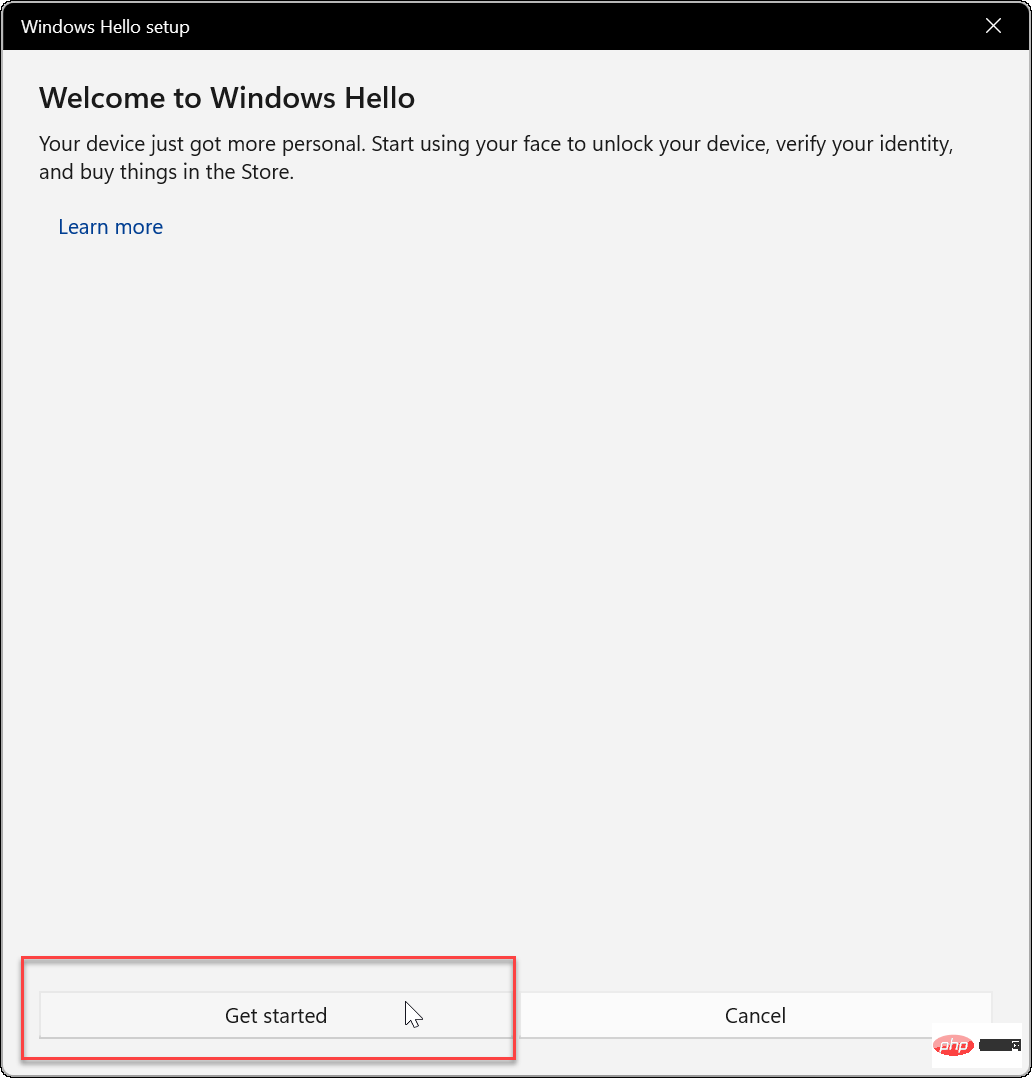
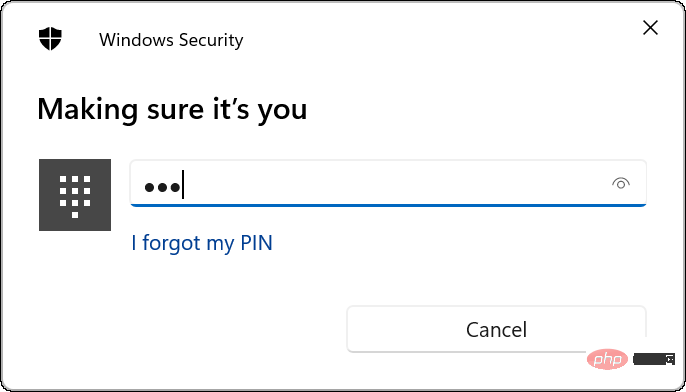
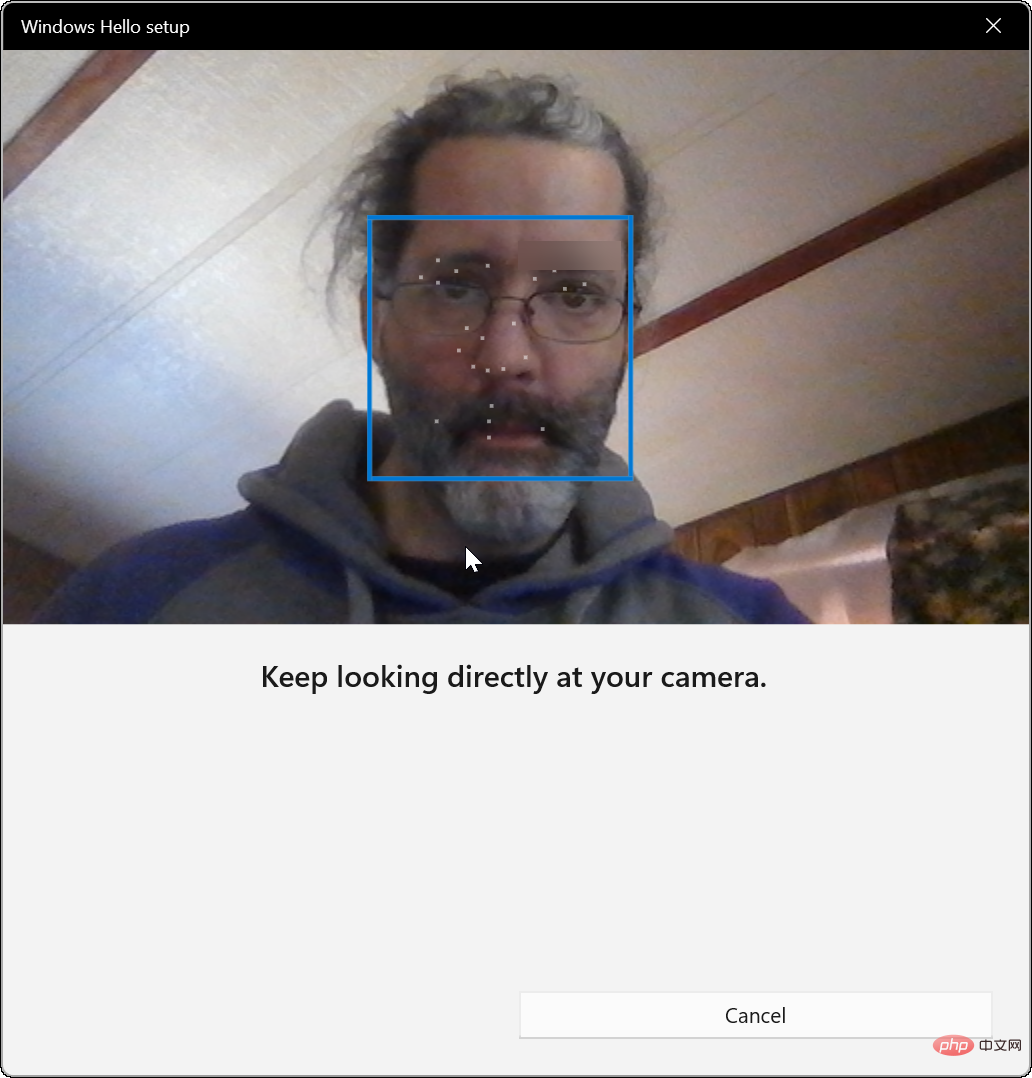
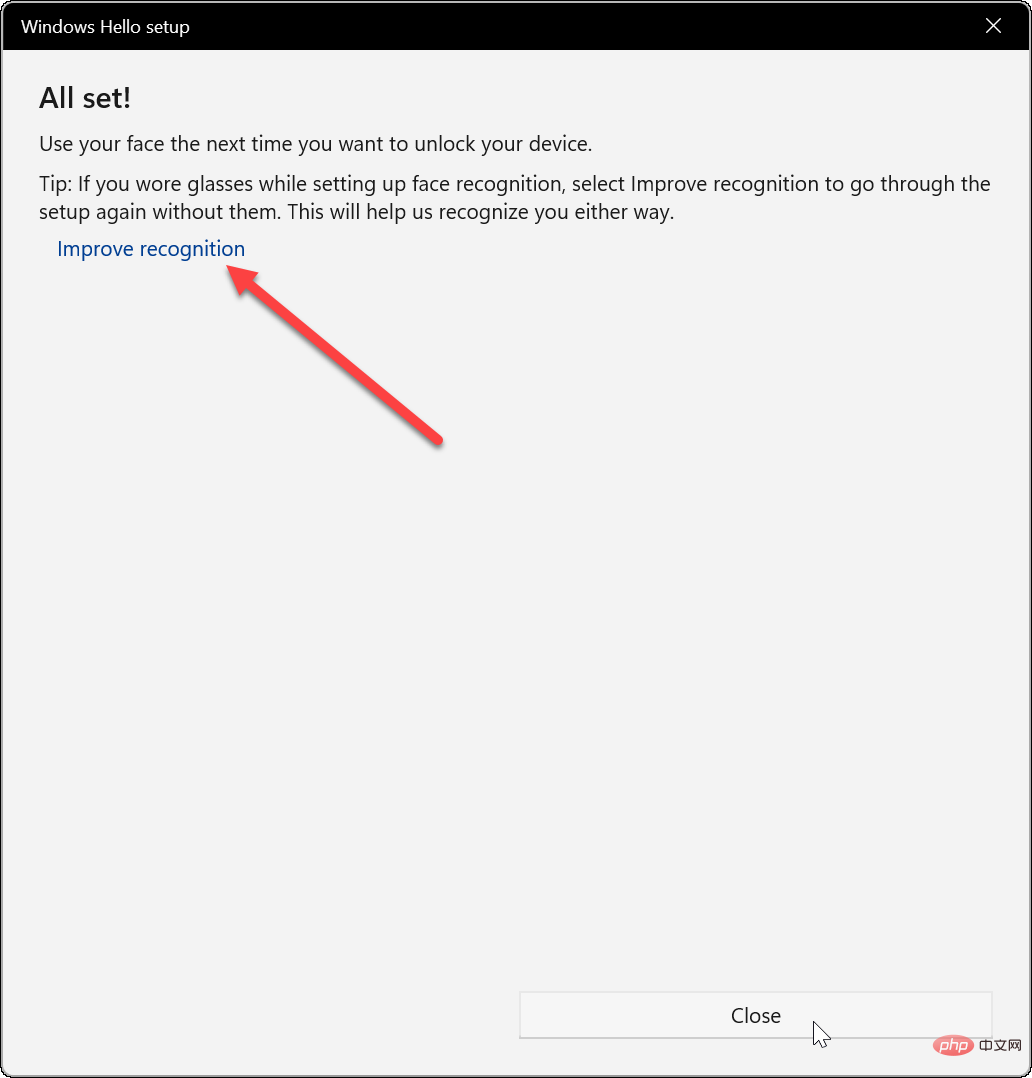
在完成面部识别过程后,您将需要对其进行测试。您不必重新启动您的 PC(尽管您可以) – 按Windows 键 L锁定您的设备。然后看着相机进行登录。
如果它没有按预期工作,请返回开始 > 设置 > 帐户 > 登录选项。展开面部识别 (Windows Hello)并单击改进识别按钮。这将重新运行面部识别过程,以便您可以继续训练系统更好地检测您的面部。
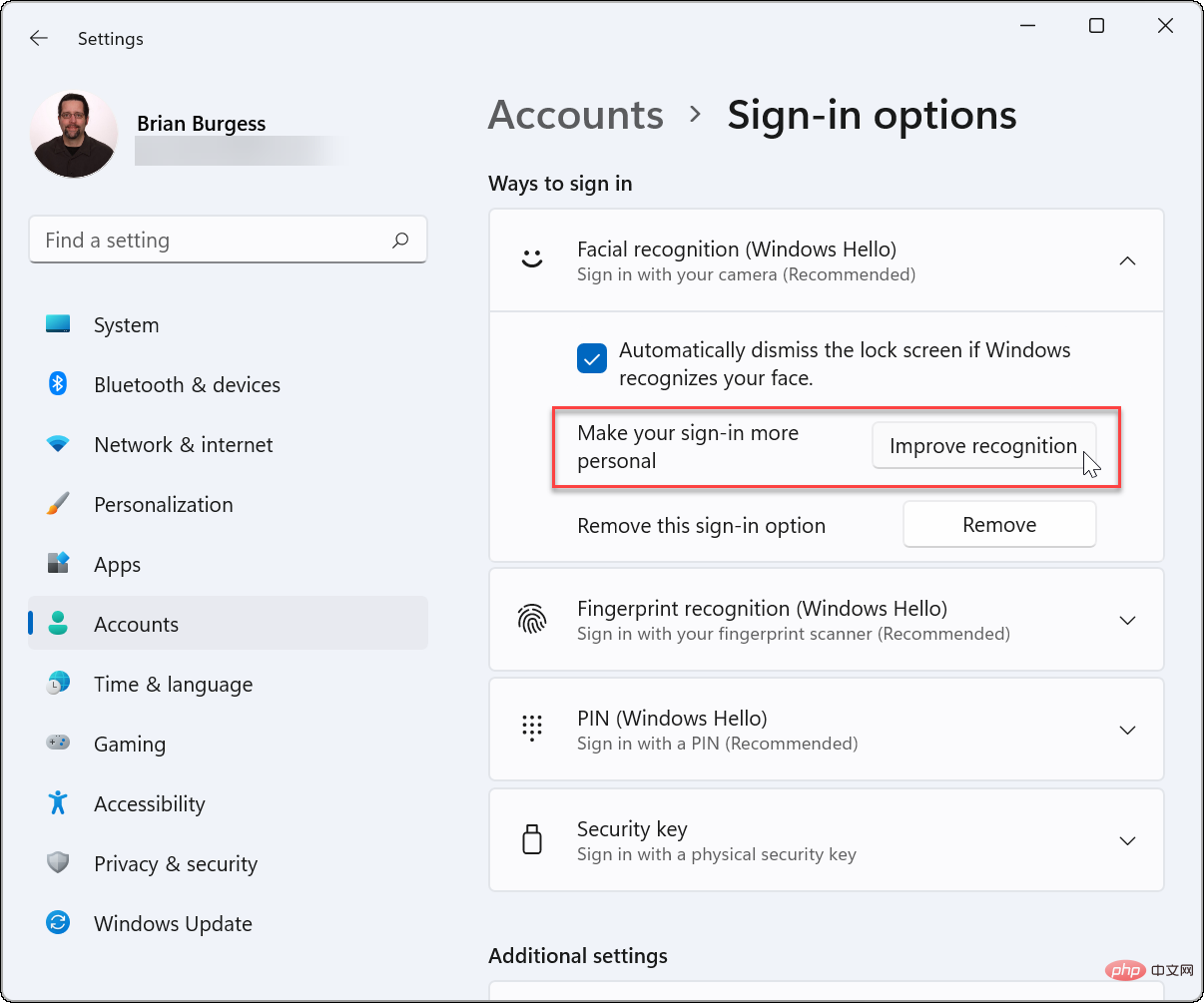
如果您出于任何原因想要禁用 Windows Hello,请转到“开始”>“设置”>“帐户”>“登录选项”。展开面部识别 (Windows Hello)并单击删除按钮。
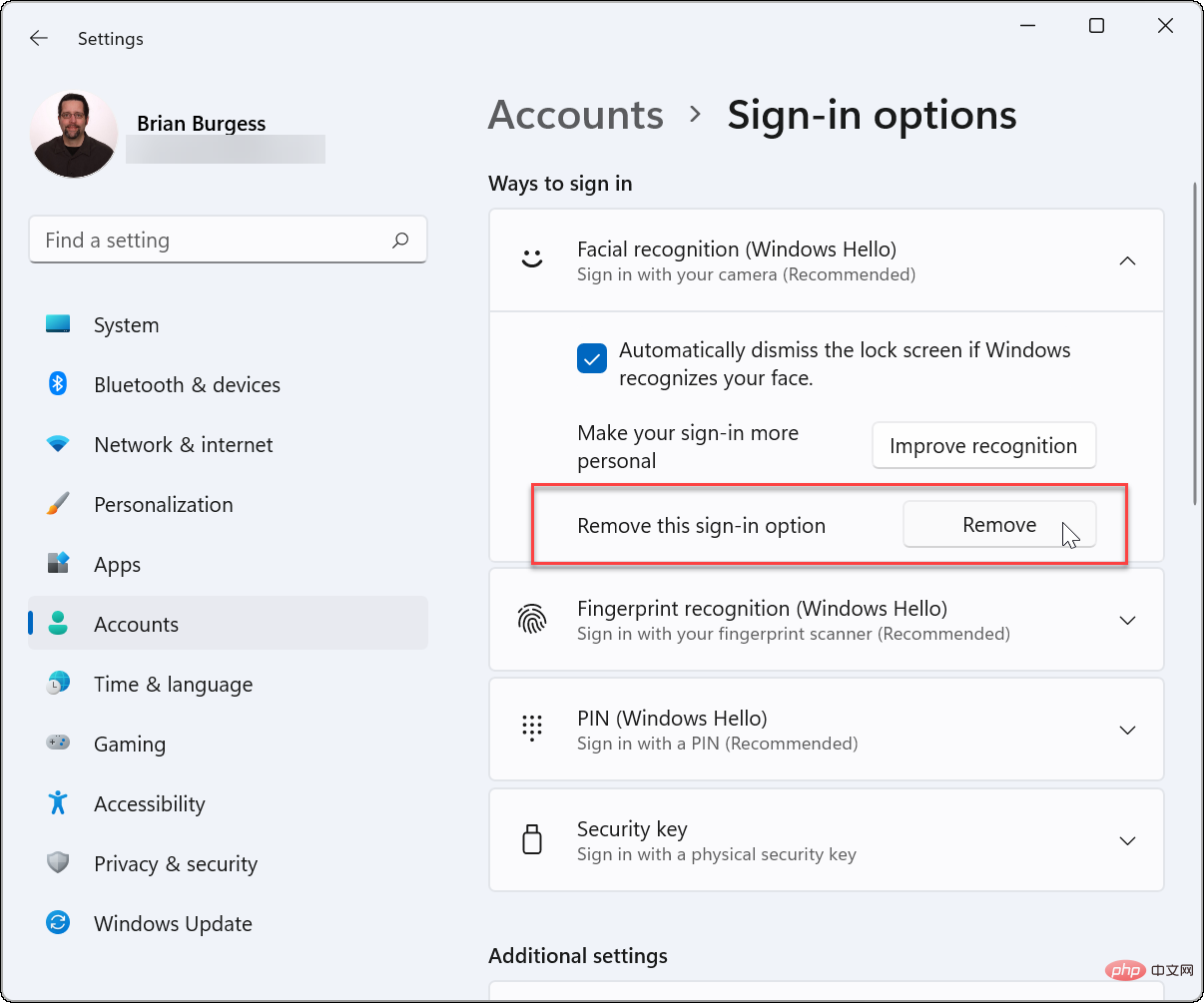
确认它要求的帐户凭据并单击OK。取消面部识别作为登录选项后,您可以继续使用密码、PIN 或指纹——无论您在启用面部识别之前设置过什么。
这里的所有都是它的。Windows Hello 在运行正常时可创建快速响应的登录体验。如果您的笔记本电脑内置了兼容的摄像头但有问题,请查看制造商的网站以获取更新的驱动程序。
如果您正在寻找其他方法来改善初始登录体验,您可以自定义锁定屏幕。或者,如果您喜欢自定义,您可以更改Windows 11 锁屏壁纸。
以上是如何在 Windows 11 中设置 Windows Hello的详细内容。更多信息请关注PHP中文网其他相关文章!




