我们最近观察到许多 Windows 用户抱怨他们的网络摄像头无法正常工作,或者更准确地说,他们的网络摄像头无法与特定的应用程序一起使用。我们考虑了很多,发现对于大多数用户来说网络摄像头没有问题,并且工作正常,相反,网络摄像头已被 Windows 系统上的其他应用程序使用。
一旦用户关闭/结束系统上正在使用网络摄像头的应用程序,它就会释放网络摄像头设备,然后任何其他应用程序都可以使用它。但首先,用户必须知道当前使用了哪个应用程序网络摄像头。
如果您还想检查当前哪个应用程序是您的网络摄像头,那么我们提供了 2 种方法,可以帮助用户在这篇文章中进行操作。
第 1 步:首先,您应该通过同时按下键盘上的Windows I键来打开“设置”应用程序。
第 2 步:单击“设置”应用左侧菜单中的“隐私 和 安全”选项。
第 3 步:然后在右侧,向下滚动页面并选择底部应用权限部分下的相机选项,如下面的屏幕截图所示。
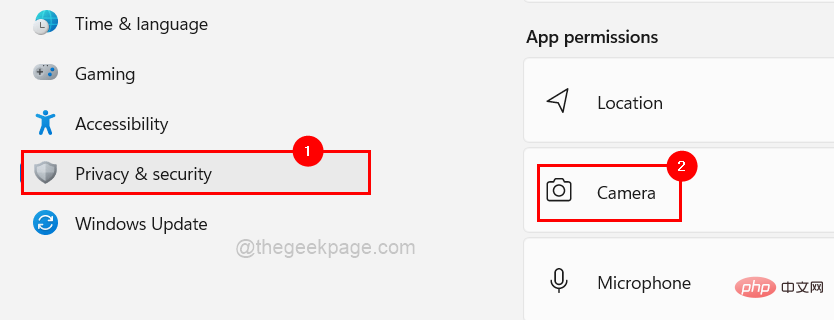
第 4 步:现在在让应用程序访问您的相机部分下,您将看到上次访问相机的时间,如下所示。
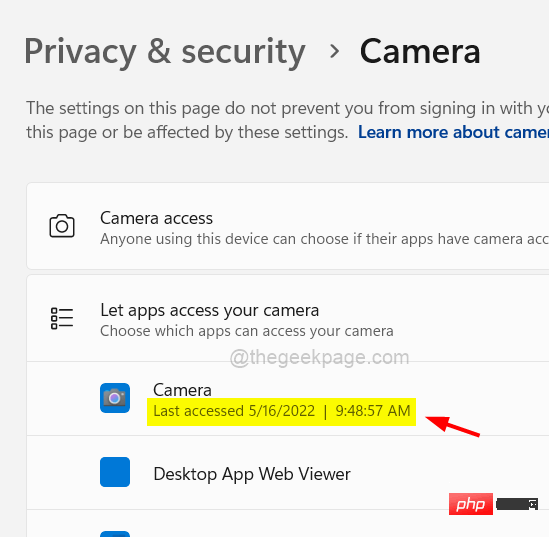
第 5 步:它还从显示的应用程序列表中显示当前正在使用系统上的网络摄像头的应用程序,您可以在下面给出的图像中看到这些应用程序。
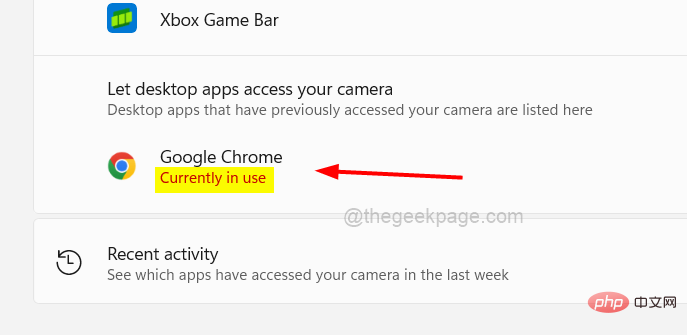
第 1 步:如果您的系统上未安装 Process explorer 应用程序,请访问此页面并下载该应用程序,如下所示。
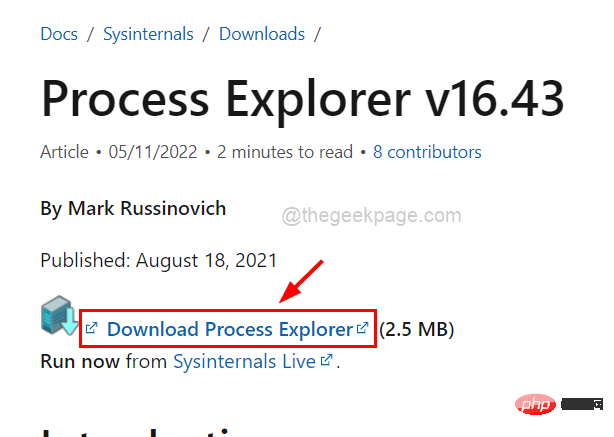
第 2 步:然后在 process explorer 下载后,转到下载文件夹,然后解压缩 processexplorer zip 文件夹。
第 3 步:解压后,打开文件夹并右键单击procexp应用程序,然后从上下文菜单中选择以管理员身份运行,如下所示。
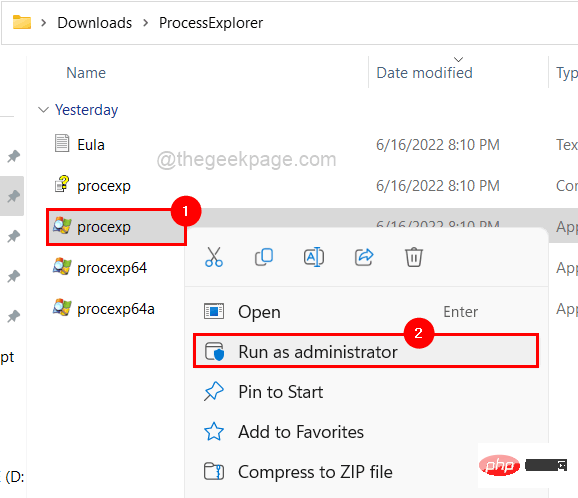
第 4 步:通过单击是继续接受屏幕上的 UAC 提示。
第 5 步:现在 Process Explorer 窗口打开。
第 6 步:要找出系统上使用网络摄像头的进程,我们需要找到网络摄像头的设备名称。
第 7 步:为此,首先通过同时按下Windows X键打开设备管理器窗口,然后按键盘上的M键。
第 8 步:一旦设备管理器窗口打开,双击设备列表中的相机选项。
步骤 9:然后双击集成相机以打开其属性窗口。
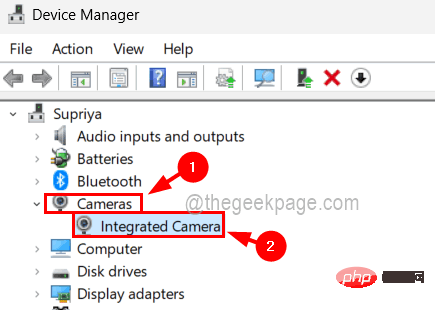
第 10 步:属性窗口打开后,您需要单击详细信息选项卡,然后从属性下拉菜单中选择物理设备对象名称。
第 11 步:一旦您选择了属性,该值就会填充到其下方的“值”部分中。
第 12 步:现在右键单击该值并从上下文菜单中单击复制,然后将其保存到记事本或任何其他编辑器应用程序中,如下所示。
第 13 步:之后,单击“确定”或“取消”关闭“属性”窗口,然后关闭“设备管理器”窗口。
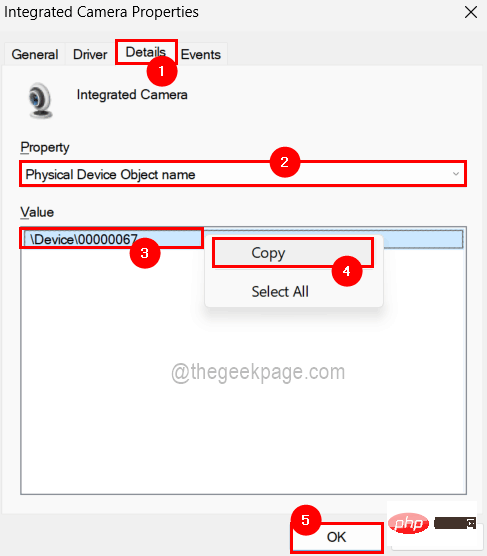
第 14 步:现在返回 Process Explorer 窗口。
第 15 步:现在在键盘上同时按下CTRL SHIFT F键。
步骤 16:复制我们从设备管理器中获取的物理设备对象名称的值,并将其粘贴到搜索框中,如下所示。
第 17 步:粘贴后,单击“搜索”按钮,然后开始搜索在您的系统上使用此设备(网络摄像头)的进程,如下所示。
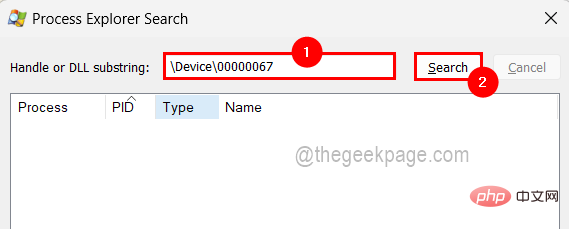
第18步:搜索完成后,显示正在使用该设备的进程。
第 19 步:只需单击该进程,它将引导您进入该进程所在的 Process Explorer 主窗口。
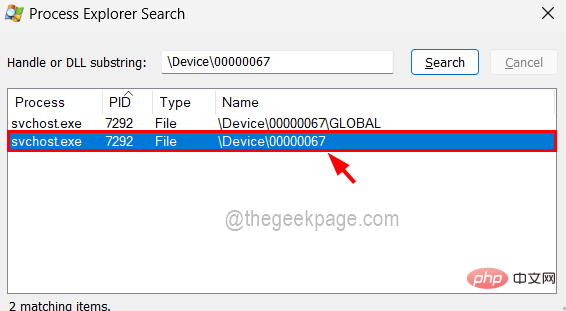
第 20 步:如果要终止该进程,请右键单击该进程并从上下文菜单中选择“终止进程”,如下图所示。
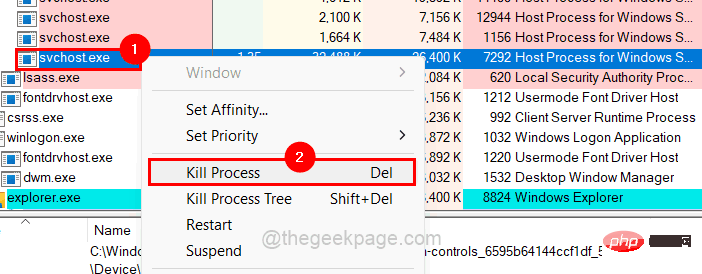
第 21 步:之后,关闭 Process Explorer 窗口。
以上是如何在 Windows 11 / 10 中检查当前哪个应用程序正在使用您的网络摄像头的详细内容。更多信息请关注PHP中文网其他相关文章!




