在 Windows 10 上将任务栏居中不会为您提供确切的 Windows 11 体验。最大的不同是“开始”按钮仍将位于左侧。但是,您可以将一些图标固定到中心,因此虽然它不是真正的复制,但它确实允许您将 Windows 11 风格的体验应用到 Windows 10 PC。
要使 Windows 10 任务栏居中,请执行以下步骤:
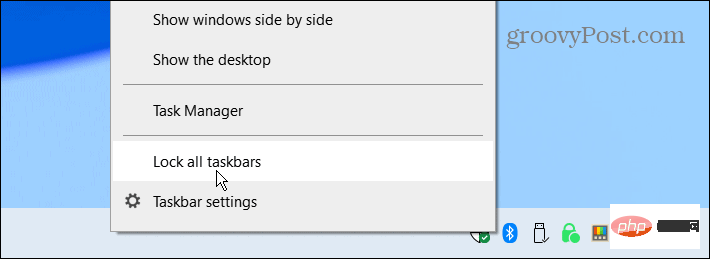
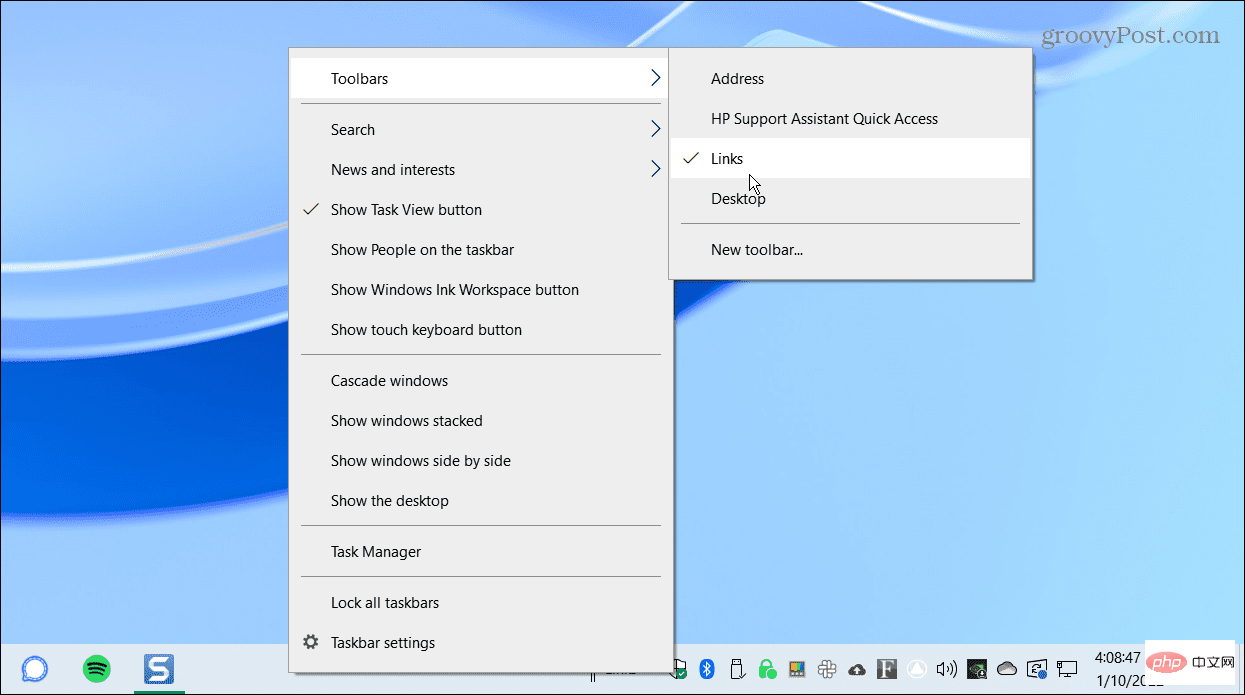
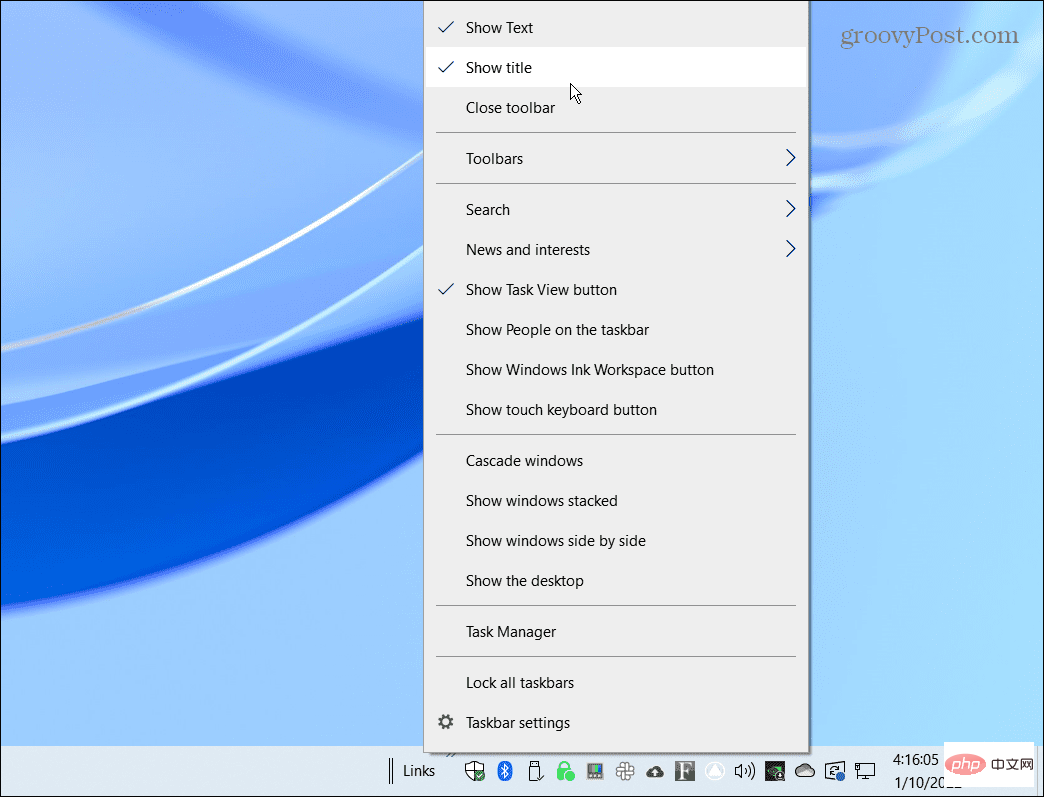
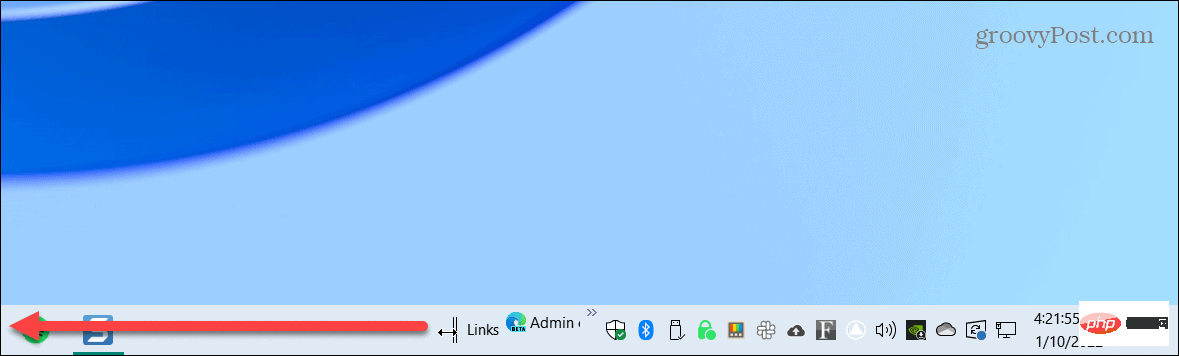
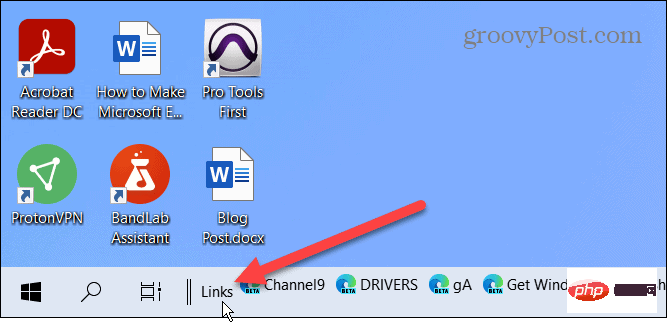
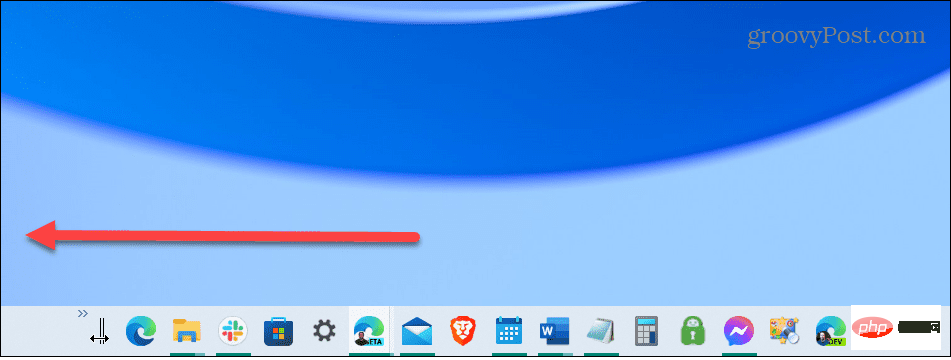
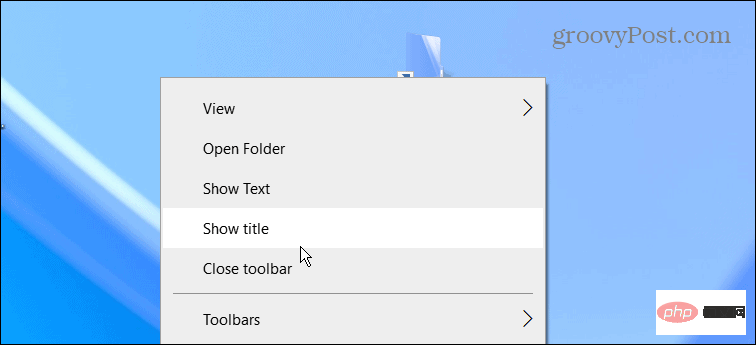
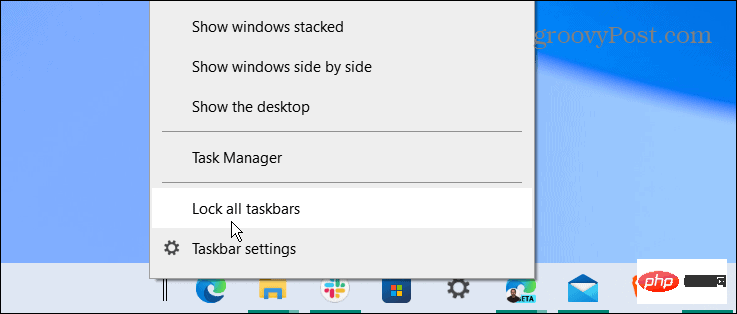
而已。您的固定图标应该居中,并且您可以像在它们居中之前一样启动应用程序。
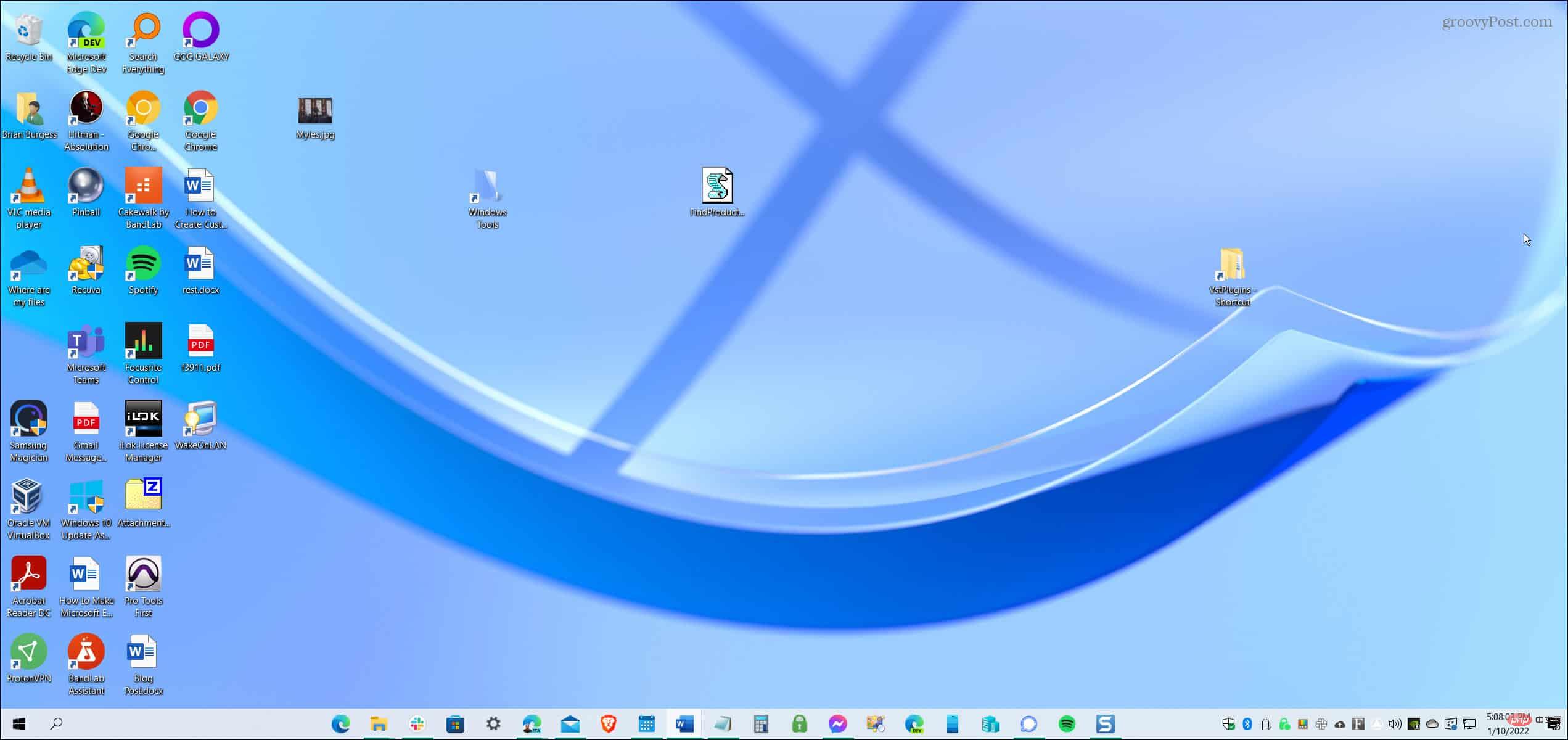
如果您不喜欢自己的外观,请使用上述步骤并将链接拖回右侧。此外,最好从任务栏中删除搜索框以获得更清晰的外观。
虽然上述步骤不会为您提供 真正的Windows 11 任务栏,但它与使用内置 Windows 10 功能一样接近。但是,如果您想真正使“开始”菜单居中,则需要安装 Stardock Start 11。这款第三方应用程序售价 5.99 美元,在 Windows 10 上提供了更好的 Windows 11 风格任务栏,以及许多其他自定义功能。
与 Windows 11 相比,Windows 10 提供了更多移动任务栏的选项(除此之外)。您还可以通过一些注册表调整来调整Windows 11 上任务栏的大小。
以上是如何使 Windows 10 任务栏居中的详细内容。更多信息请关注PHP中文网其他相关文章!




